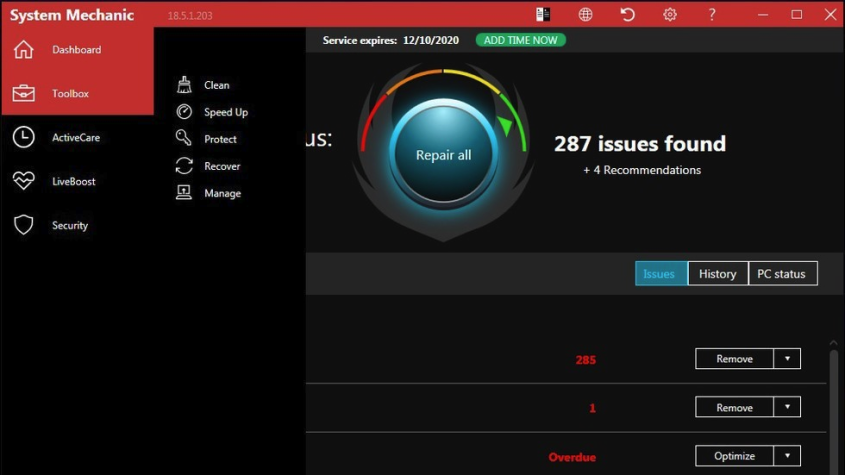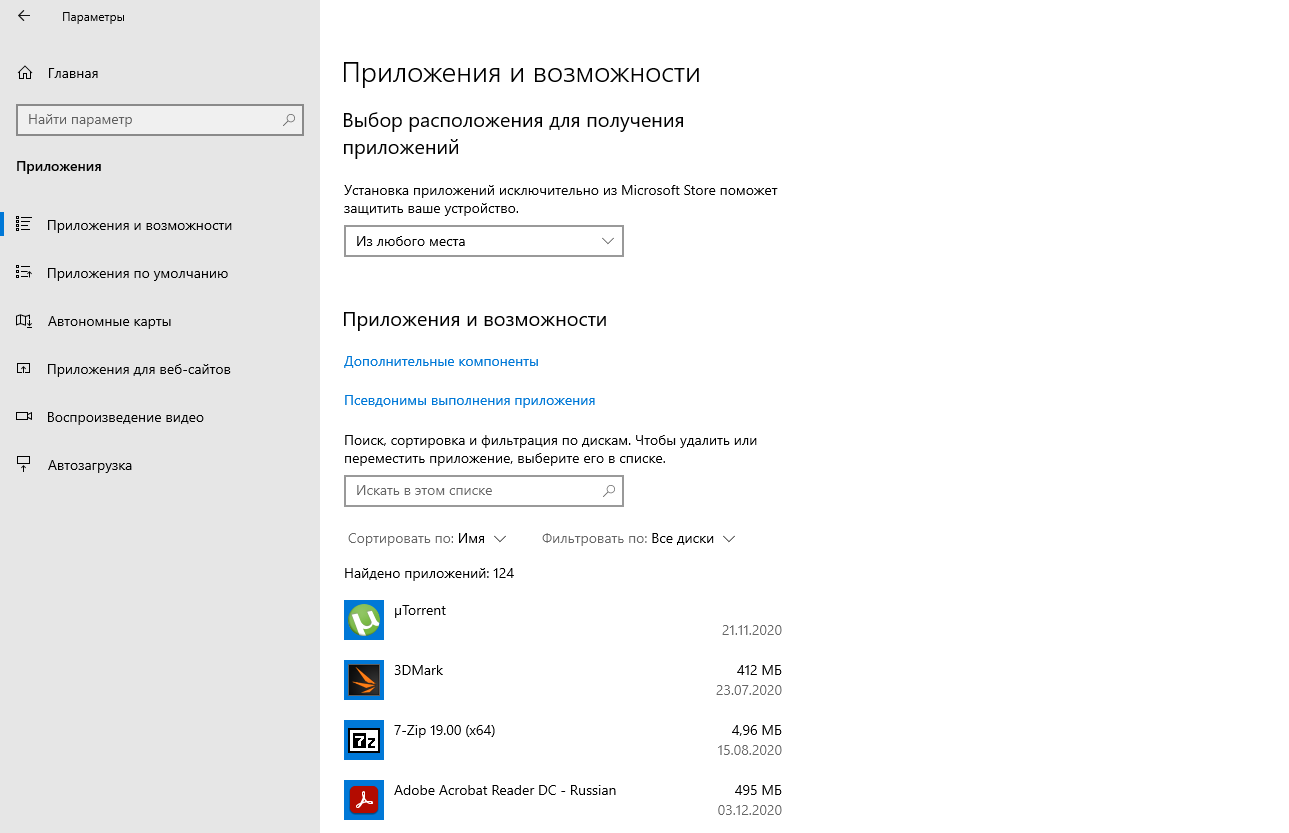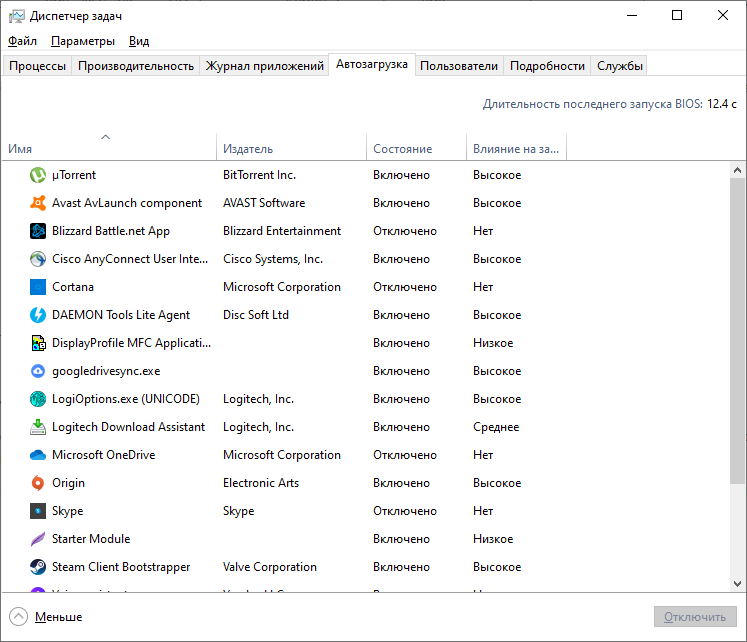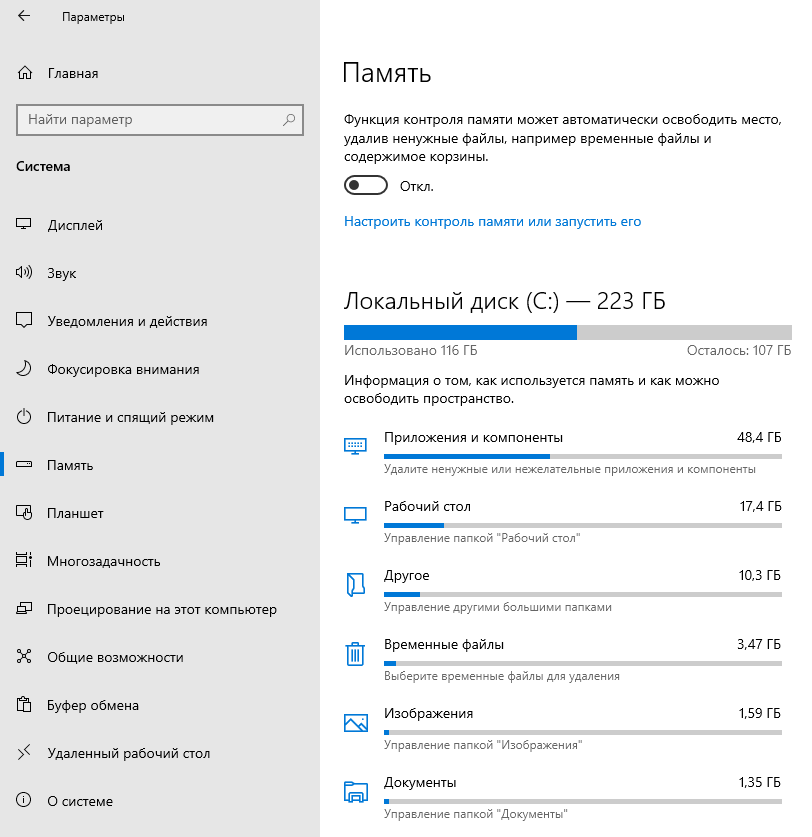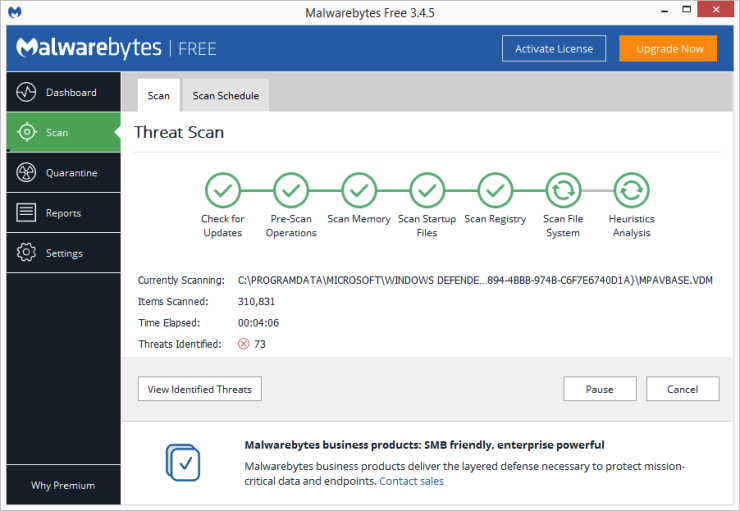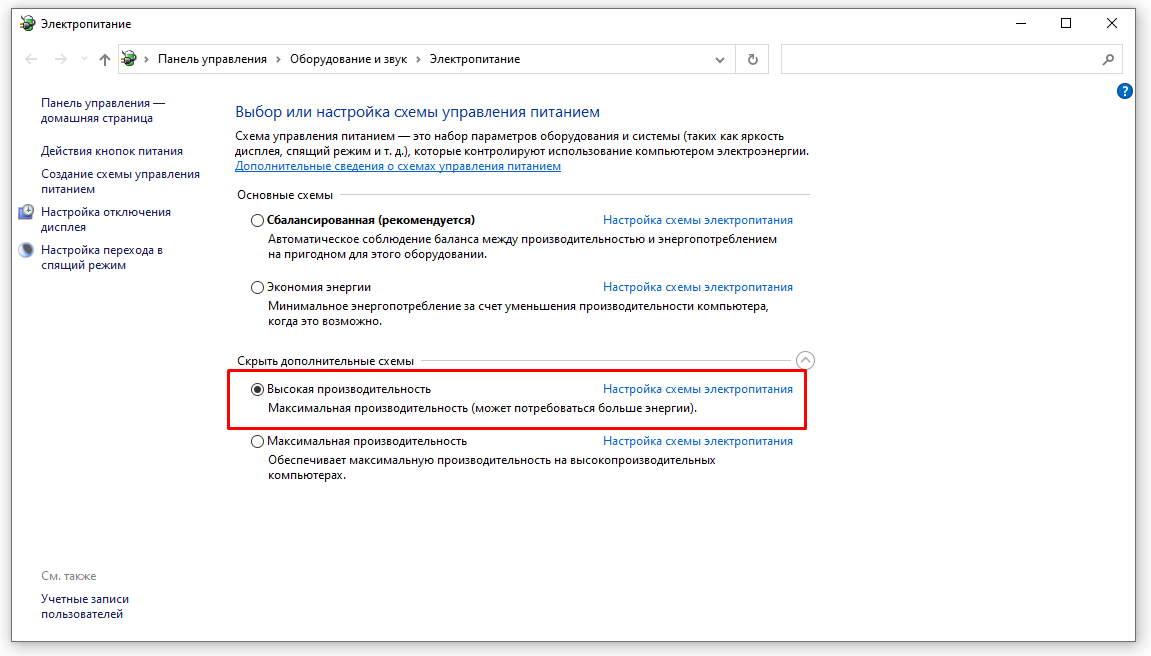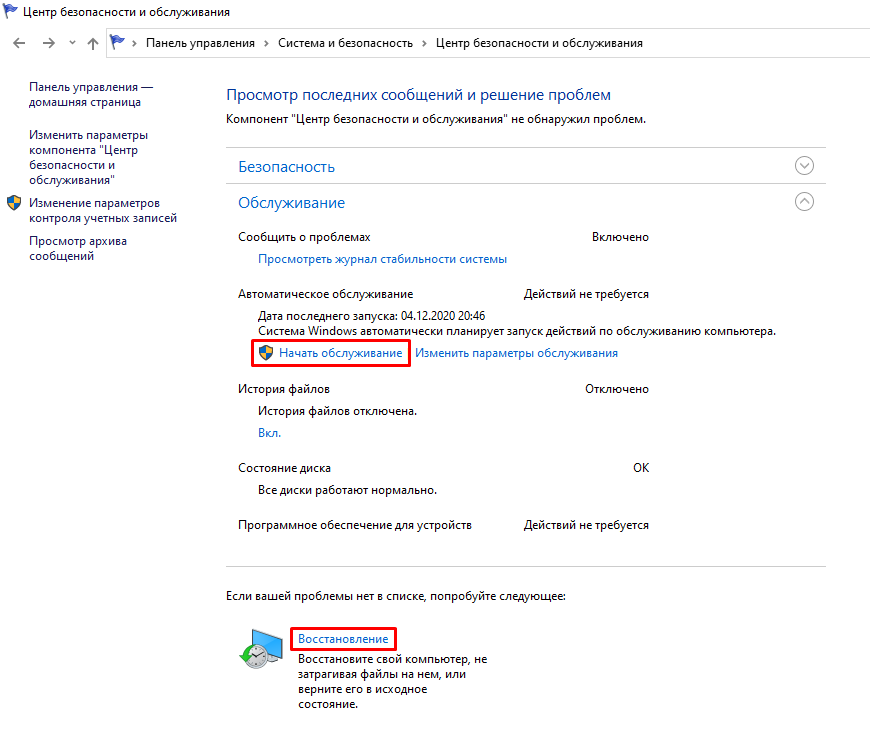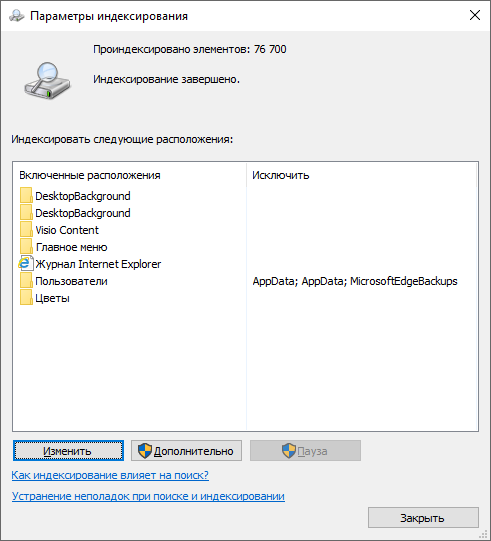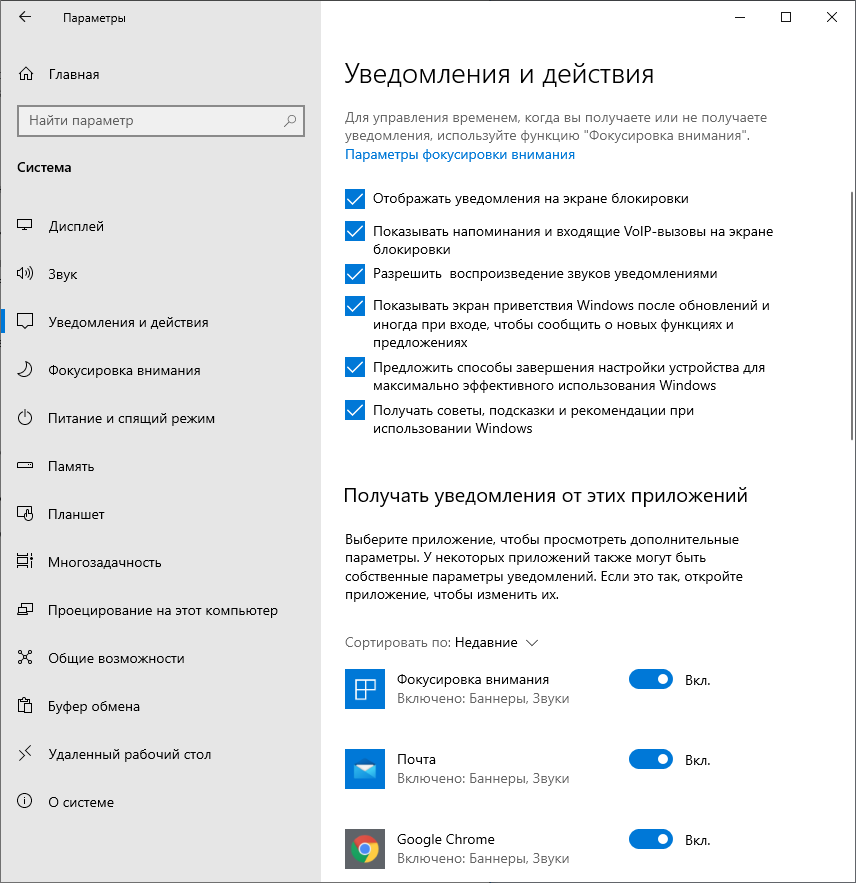Аппаратные компоненты персональных компьютеров продолжают становиться всё быстрее. Вслед за ними развивается программное обеспечение, в том числе системы Windows 10. Это в первую очередь относится к скорости загрузки.
Если вы поставите Windows 10 после Windows 7 и более ранних версий, по сразу заметите, насколько быстрее компьютер загружается. Есть и другие факторы производительности, которые оказывают влияние на скорость загрузки. Впрочем, даже последние версии Windows не защищены от проблем с замедлением работы.
Недостаток рекомендуемых зачастую методов ускорения Windows заключается в том, что они просят отключать какие-то системные функции, вроде анимации. В этой статье мы рассмотрим методы ускорения Windows 10 без ухудшения внешнего вида и функциональности. Большинство этих методов бесплатные, но иногда нужно всё же раскошелиться на программные или аппаратные компоненты.
Обладатели старых слабых компьютеров также смогут получить пользу от этих советов, хотя придётся пожертвовать кое-какими визуальными эффектами.
Нужно с опаской относиться к рекламе приложений для очистки реестра, вместе с которыми можно установить вирусы. Microsoft не поддерживает приложения подобного рода для Windows 10.
Что рекомендуется, так это регулярно обновлять операционную систему. Это может показаться очевидным советом, который нет смысла выделять отдельным пунктом. Нужно периодически посещать центр обновления Windows в приложении «Параметры» и просматривать наличие обновлений безопасности и функциональности.
После их установки компьютер может начать работать быстрее, поскольку среди прочего могут быть установлены новые версии драйверов для оборудования. Это нужно делать, даже если вы пока не хотите ставить следующие крупные обновления Windows 10. Их установку можно отложить на потом.
Запускайте утилиты настройки системы
Существует немало приложений для очистки и ускорения системы Windows 10. Многие из них и правда повышают скорость работы, пусть и ненамного. Также существует немало вредоносных приложений подобного рода. Они обещают сделать компьютер быстрее, но на самом деле могут только навредить.
Мы порекомендуем приложение Iolo System Mechanic за счёт его тестовых возможностей.
Удалите предустановленное программное обеспечение (Crapware)
Хотя в последнее время положение дел улучшается, на компьютерах по-прежнему существует немало установленных его производителями программ. Пару лет назад при тестировании компьютера Lenovo было обнаружено почти 20 якобы помогающих приложений, которые периодически появлялись на экране без спроса и мешали работать.
В последнее время число таких программ снизилось. На новом ноутбуке HP удалось найти девять подобных программ, на ноутбуке Asus пять программ. И всё же, они продолжают существовать, даже на устройствах Microsoft. Вы можете увидеть здесь игры и приложения виртуальной реальности, которые вам ни к чему.
В меню «Пуск» вы можете нажать на плитку ненужного вам приложения правой кнопкой мыши и удалить его. Или можно нажать правой кнопкой мыши на саму кнопку «Пуск» и выбрать наверху команду «Приложения и возможности».
Откроется приложение «Параметры» в указанном разделе, где можно удалять установленные программы. Также можно нажать на кнопку «Пуск» левой кнопкой мыши и набрать в поиске «панель управления». Здесь есть раздел «Программы и компоненты».
Можно найти ненужные приложения, выполнив сортировку по названию и увидев в названии производителя компьютера. Также можно выполнить сортировку по дате установки, чтобы найти последние установленные без вашего ведома приложения.
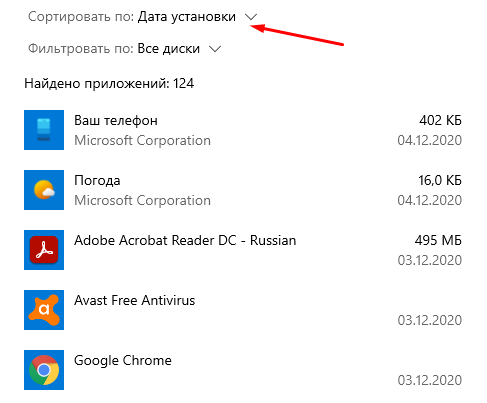
Можно сортировать по размеру, чтобы удалить слишком крупные программы, если они вам не нужны. Дальше вы выбираете приложение и нажимаете на команду «Удалить». Удалять приложения можно только по одному, что замедляет процесс. Также можете удалить установленные вами самим приложения, если они оказались ненужными.
На Windows 10 программы разделяются на два вида: классические для рабочего стола и современные из магазина Windows Store. В обоих случаях они отображаются в приложении «Параметры» в разделе «Приложения и возможности».
В панели управления содержатся только классические программы. В обоих случаях их можно сортировать по размеру, названию, дате установки, выполнять поиск.
Удаление приложений повышает производительность компьютера потому, что некоторые из этих приложений загружаются вместе с загрузкой операционной системы. Также они работают и расходуют ресурсы процессора и оперативную память. В разделе «Программы и компоненты» можно включать и отключать компоненты Windows. Здесь есть список, который покажет, какие программы вы не используете.
Ограничьте автозагрузку
Как сказано выше, некоторые программы загружаются вместе с операционной системой. Большинство из них на самом деле не нужны. В Windows 7 нужно было использовать утилиту MSCONFIG, но в Windows 10 и 8 есть более простой способ ограничить автозагрузку. Это делается из диспетчера задач.
Для его запуска используйте сочетание клавиш Ctrl-Shift-Esc. На вкладке «Автозагрузка» показываются все программы, которые загружаются вместе с операционной системой. Здесь есть столбец, который показывает расход ресурсов центрального процессора для каждой программы. Другой столбец показывает, какой объём оперативной памяти расходует программа.
Столбец «Состояние» показывает, включена автозагрузка или выключена. Для изменения этого вы можете нажать правой кнопкой мыши на приложение и на команды «Включить» или «Отключить».
Принять решение поможет столбец «Влияние на запуск». Он показывает, насколько сильно замедляет эта программа загрузку операционной системы. Влияние может быть высокое, среднее, низкое или не изменено.
Очистка диска
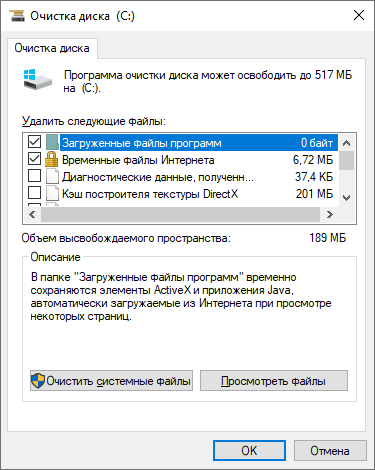
Нажмите левой кнопкой мыши на кнопку «Пуск» и введите в поиск «очистка». Верхний результат показывает приложение «Очистка диска», запустите его.
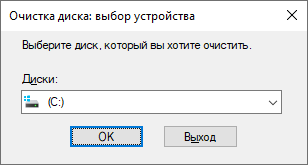
Данная утилита существует во многих версиях системы Windows. Она ищет ненужные файлы, временные файлы, веб-страницы для запуска без доступа в интернет, установочные файлы. Все они обычно не нужны и их можно удалить. Особенно это полезно, если свободное место на диске подходит к концу.
Если вы пользуетесь жёстким диском и у вас не задано периодическое выполнение дефрагментации, это можно сделать в инструменте «Оптимизация дисков». Его также можно найти через меню «Пуск», введя слово «Оптимизация». Наверху появляется приложение «Оптимизация дисков». Если у вас твердотельный накопитель, дефрагментация не нужна.
Ещё более современным способом очистки является применение функции «Контроль памяти». Она автоматически удаляет временные файлы и очищает корзину.
Добавление оперативной памяти
Эффективность управления оперативной памятью в Windows 10 выросла, но увеличение её объёма никогда не помешает. Правда, во многих современных устройствах на Windows, вроде планшетов, установить дополнительную память невозможно. Игровые и корпоративные ноутбуки часто разрешают добавлять память, но и здесь постепенно встречается всё больше устройств без такой возможности.
Современные тонкие ультрабуки и гибридные устройства обычно не разрешают добавлять компоненты. Если же у вас классический настольный компьютер, добавить память будет легко. Сайты популярных производителей памяти вроде Crucial, Kingston, Corsair дают возможность искать продукты и позволяют узнать, какой тип оперативной памяти применяется в вашем компьютере.
Если память покажется вам дорогой и компьютер очень старый, а также в нём используется жёсткий диск вместо твердотельного накопителя, можно попробовать функцию ReadyBoost с флешки.
При использовании ReadyBoost данные кэшируются на портативном носителе для ускорения доступа к памяти, который на жёстком диске происходит медленнее.
Нажмите на флешку в проводнике правой кнопкой мыши и перейдите на вкладку ReadyBoost. При этом для большинства современных компьютеров такая функция недоступна и в любом случае она не повысит скорость работы.
Использование SSD в качестве загрузочного диска
Твердотельный накопитель ускоряет загрузку не только самой операционной системы, но и работу в тяжёлых приложениях вроде Adobe Photoshop. Приложения из магазина Windows легко перенести с жёсткого диска на твердотельный накопитель в приложении Параметры > Приложения и возможности.
Для ускорения системы можно заменить жёсткий диск на SSD. Такая возможность есть и на некоторых ноутбуках. Внешний SSD с портом USB 3.0 также может ускорить работу в приложениях, которым нужно много дискового пространства.
Поиск вирусов и шпионов
Для защиты компьютера можно использовать встроенный антивирус Защитник Windows или сторонний вариант. Например, бесплатный Malwarebytes Anti-Malware.
Также нужна защита в реальном времени. Одни антивирусы замедляют работу компьютеров меньше других. Одним из наиболее лёгких можно назвать Webroot SecureAnywhere AntiVirus. Также заслуживают внимания антивирусы Bitdefender и Kaspersky.
Изменение настроек электропитания
Это не лучший вариант для экономии электроэнергии, зато может ускорить работу компьютера. Откройте Параметры > Система > Питание и спящий режим. Нажмите на ссылку «Дополнительные параметры питания». С правой стороны нажмите на стрелку с заголовком «Показать дополнительные планы». Выберите вариант «Высокая производительность».
Средства устранения неполадок
Нужно запустить приложение «Параметры» и искать там инструмент устранения неполадок. Для этой цели рекомендуются служебные программы Windows. Их можно запускать вручную или автоматически. Можно запустить и другие средства устранения неполадок, такие как «Поиск и индексирование», «Оборудование и устройства», магазин приложений Windows.
Откройте панель управления и там найдите раздел «Центр безопасности и обслуживания» или в поиске наберите «обслуживание». Нажмите Обслуживание > Начать обслуживание. Обслуживание выполняется ежедневно автоматически по расписанию, вы можете установить время начала. Также можно запускать его вручную.
Если компьютер всё равно тормозит, можно в разделе «Восстановление» нажать «Вернуть компьютер в исходное состояние». Личные файлы сохраняются, а вот некоторые установленные приложения нет.
Изменение внешнего вида в настройках производительности
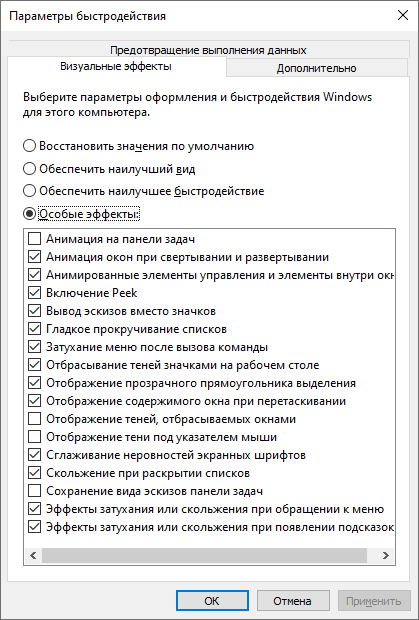
Параметры быстродействия
Наберите в меню «Пуск» в поиске «Настройка представления и производительности системы». Вы можете поставить галочку «Обеспечить наилучший вид» или «Обеспечить наилучшее быстродействие». В первом случае будет отображаться вся графика, но скорость будет минимальная.
Например, при перетаскивании окна вы не будете видеть его содержимое. Вы можете выбрать вариант «Особые эффекты» и вручную поставить галочки напротив нужных вам эффектов, а остальные отключить.
Отключение индексирования поиска
В первую очередь на слабых компьютерах индексирование поиска может расходовать слишком много системных ресурсов, пусть и на время. Если вы часто выполняете поиск, из-за индексирования он может быть медленный.
Наберите в меню «Пуск» в поиске «Параметры индексирования». Нажмите кнопку «Изменить» и снимите галочки с тех мест, которые не нужно индексировать. Кнопка «Дополнительно» позволяет установить, какие типы файлов будут индексироваться.
Если оставить индексирование включённым, компьютер периодически будет замедляться. Вы можете остановить индексирование, если вам в это время требуется скорость для работы. Нажмите правой кнопкой мыши на ярлык «Этот компьютер» на рабочем столе и в контекстном меню выберите команду «Управление». В панели слева раскройте Службы и приложения > Службы.
Среди служб найдите Windows Search и дважды кликните по ней. В появившемся окне можно отключить службу или установить тип запуска «Вручную».
Microsoft утверждает, что тип запуска «Автоматически (отложенный запуск)» годится лучше, чем просто «Автоматический запуск». Этот вариант уменьшает влияние на скорость загрузки системы.
Наконец, в правой панели нажмите «Дополнительные действия» и в контекстном меню выберите команду «Остановить». Или наверху в панели инструментов можно нажать на кнопку «Остановка службы» в виде чёрного квадрата. Потом эту службу можно снова включить, чтобы иметь возможность выполнять поиск в системе.
Отключение подсказок и уведомлений
В статье с советами по работе с Windows 10 мы рекомендуем отключить функцию советов. Она также расходует системные ресурсы. Это же относится и к уведомлениям. Чем больше приложений установлено в системе, тем больше приходит уведомлений от них.
В приложении «Параметры» откройте раздел Система > Уведомления и действия. Здесь вы увидите список приложений, которые имеют возможность отправлять уведомления.