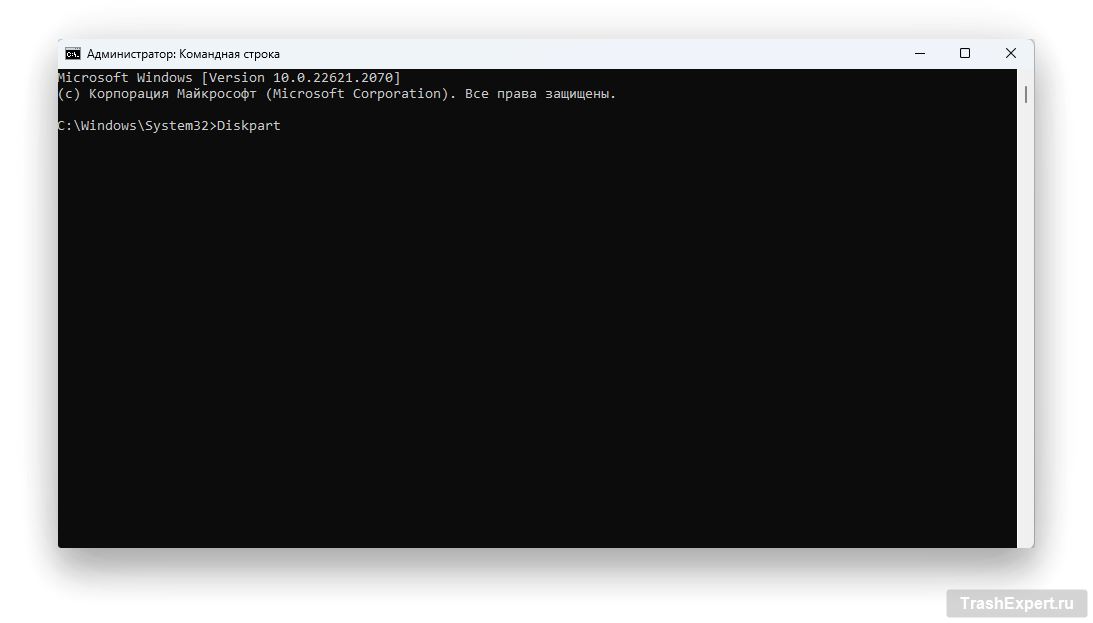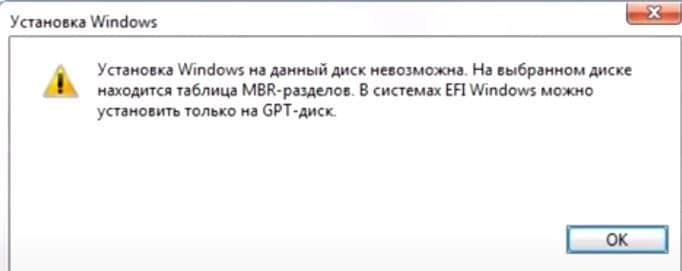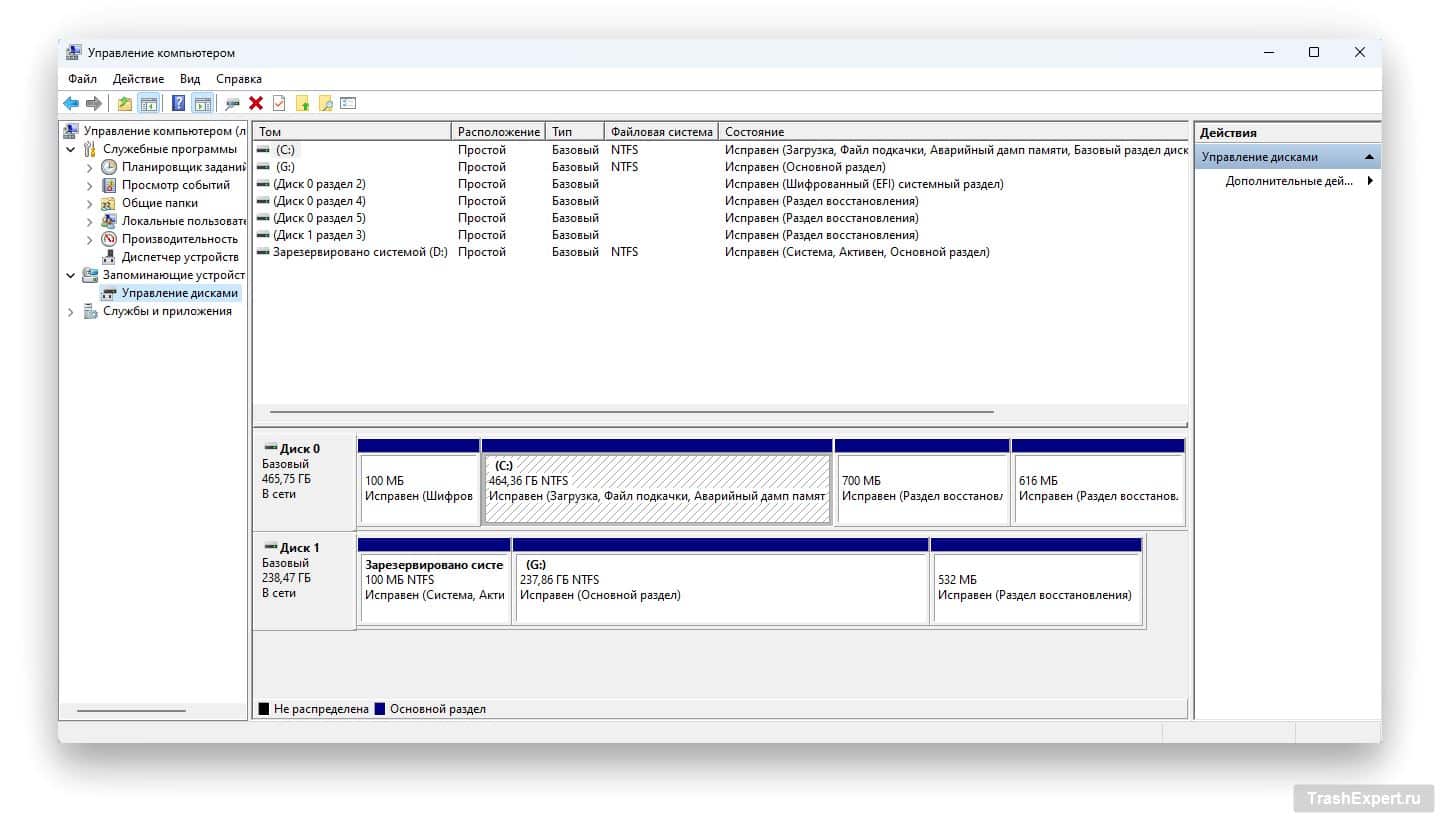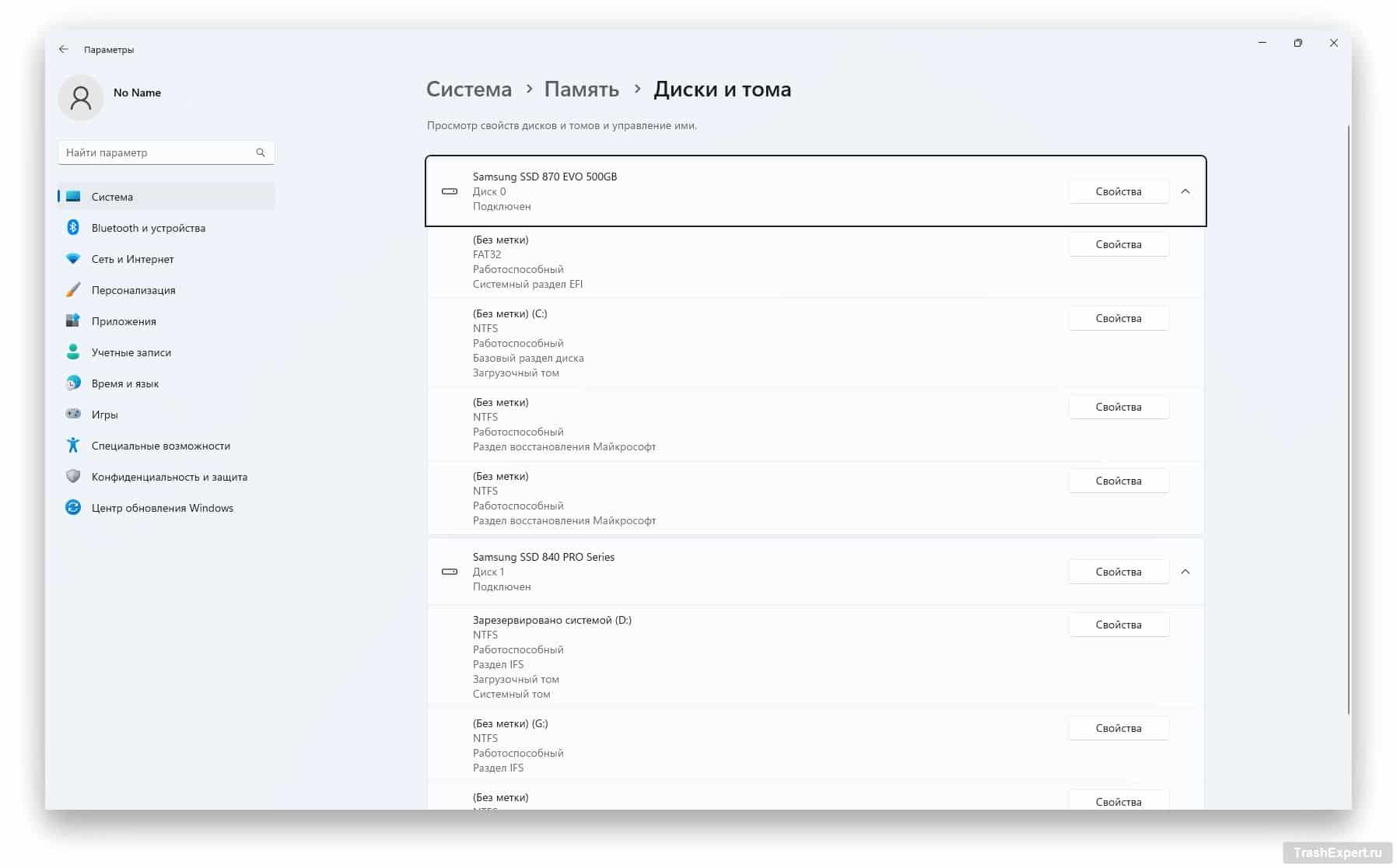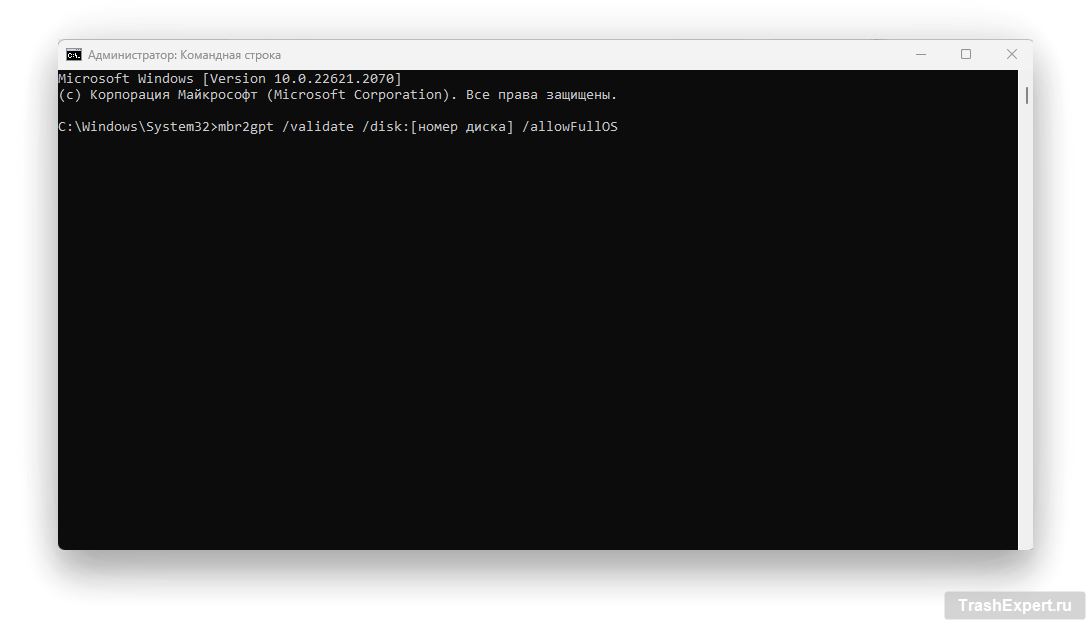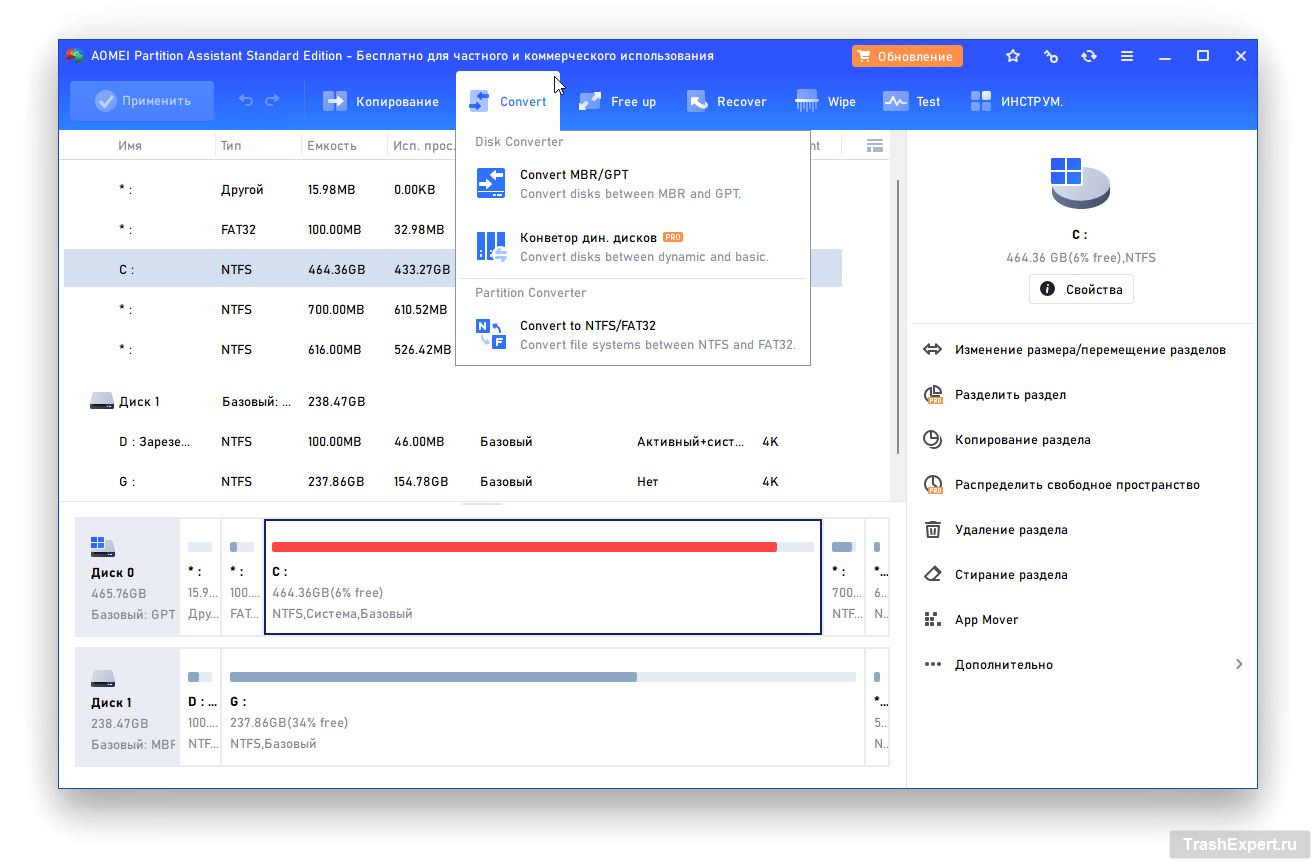Обладатели персональных компьютеров зачастую задаются вопросом, как правильно преобразовать устаревшую таблицу разделов диска MBR в более современную версию GPT. Это преобразование даёт ряд преимуществ на компьютерах с современными компонентами.
В прежние годы для загрузки операционных систем Windows в BIOS применялась так называемая главная загрузочная запись — MBR (Master Boot Record), находящаяся на жёстком диске. BIOS отвечает за инициализацию оборудования, затем выполняет обращение к MBR, после чего управление компьютером передаётся операционной системе Windows.
В наши дни на смену устаревшему BIOS пришёл современный интерфейс UEFI. Одним из его компонентов является таблица разделов GPT (GUID Partition Table), которая также хранится на жёстком диске или твердотельном накопителе компьютера. На современных материнских платах используется загрузчик UEFI. В результате этого производителям HDD и SSD также приходится выпускать устройства с поддержкой более современного стандарта GTP.
UEFI повышает степень защиты компьютера при помощи функции безопасной загрузки (Secure Boot). GPT увеличивает производительность и вероятность восстановить систему в случае сбоя. Здесь данные хранятся в разных разделах дисков вместо одного, как в случае с MBR.
Таблицы разделов GPT и MBR имеют ряд различий:
- Диски с применением GPT поддерживают создание 128 разделов. Вместимость этих дисков не ограничена.
- Максимальный объём дисков с применением MBR составляет 2 ТБ, максимальное число разделов четыре.
- На диски с GPT устанавливаются только 64-разрядные Windows, от Windows Vista x64 SP1.
- Если на материнской плате используется UEFI, Windows можно установить только на диск с GPT.
При желании пользователь может менять MBR на GPT и обратно. Как преобразовать таблицу разделов MBR в GPT?
Существует несколько способов, в том числе встроенных в операционную систему Windows. Также можно использовать стороннее программное обеспечение. Если задействовать встроенные инструменты Windows, преобразование происходит с потерей хранящихся на жёстком диске данных. С диска удаляются все разделы и вся хранящаяся в них информация.
Чтобы преобразовать таблицу разделов в GPT и не потерять при этом хранящиеся на диске данные, можно использовать сторонние приложения вроде Paragon Hard Disk Manager или Acronis Disk Director. Они должны запускаться с загрузочного носителя, таких как DVD-диск или флешка.
В этой статье для начала рассмотрено преобразование встроенными инструментами Windows. В их число входят оснастка «Управление дисками», командная строка и преобразование в процессе установки системы Windows. Также рассматриваются некоторые сторонние приложения.
Совместимость
Не все версии Windows способны стартовать с диска с разделом GPT. Во многих случаях требуется система на основе UEFI.
- 64-разрядные варианты Windows 11, 10, 8/8.1, 7 и Vista должны работать на компьютерах с UEFI, чтобы иметь возможность загружаться с диска с разделом GPT.
- 32-разрядным версиям Windows 10 и 8/8.1 также нужно UEFI для загрузки с диска с разделом GPT. 32-разрядной версии Windows 11 не существует.
- 32-разрядные версии Windows 7 и Vista не загружаются с дисков с разделом GPT.
Все вышеназванные версии Windows имеют возможность записывать данные на диск GPT и читать их.
GPT применяют и другие операционные системы. Apple перешла на использование этой таблицы разделов вместо собственной APT. На Linux есть встроенная поддержка GPT.
Появление Windows 11 в 2021 году заставило многих пользователей поменять MBR на GPT. Эта система загружается только с UEFI GPT.
Преобразование таблицы разделов MBR в GPT в оснастке «Управление дисками»
Данный вариант может сработать, если в компьютере имеется два жёстких дисков и на одном из них таблицу разделов следует преобразовать в GPT. Процесс происходит внутри операционной системы Windows.
Порядок действий следующий:
- На клавиатуре нажмите на клавиши «Win» + «R».
- Появится диалоговое окно «Выполнить», в которое необходимо ввести команду diskmgmt.msc и нажать «ОК».
- Появится окно «Управление дисками». Правой кнопкой мыши нажмите на нужный вам диск («Диск 0», «Диск 1» и т. д.).
- В контекстном меню вы увидите пункт «Преобразовать в GPT-диск». Он неактивен, если на диске хранятся данные. Перед преобразованием эти данные нужно удалить.
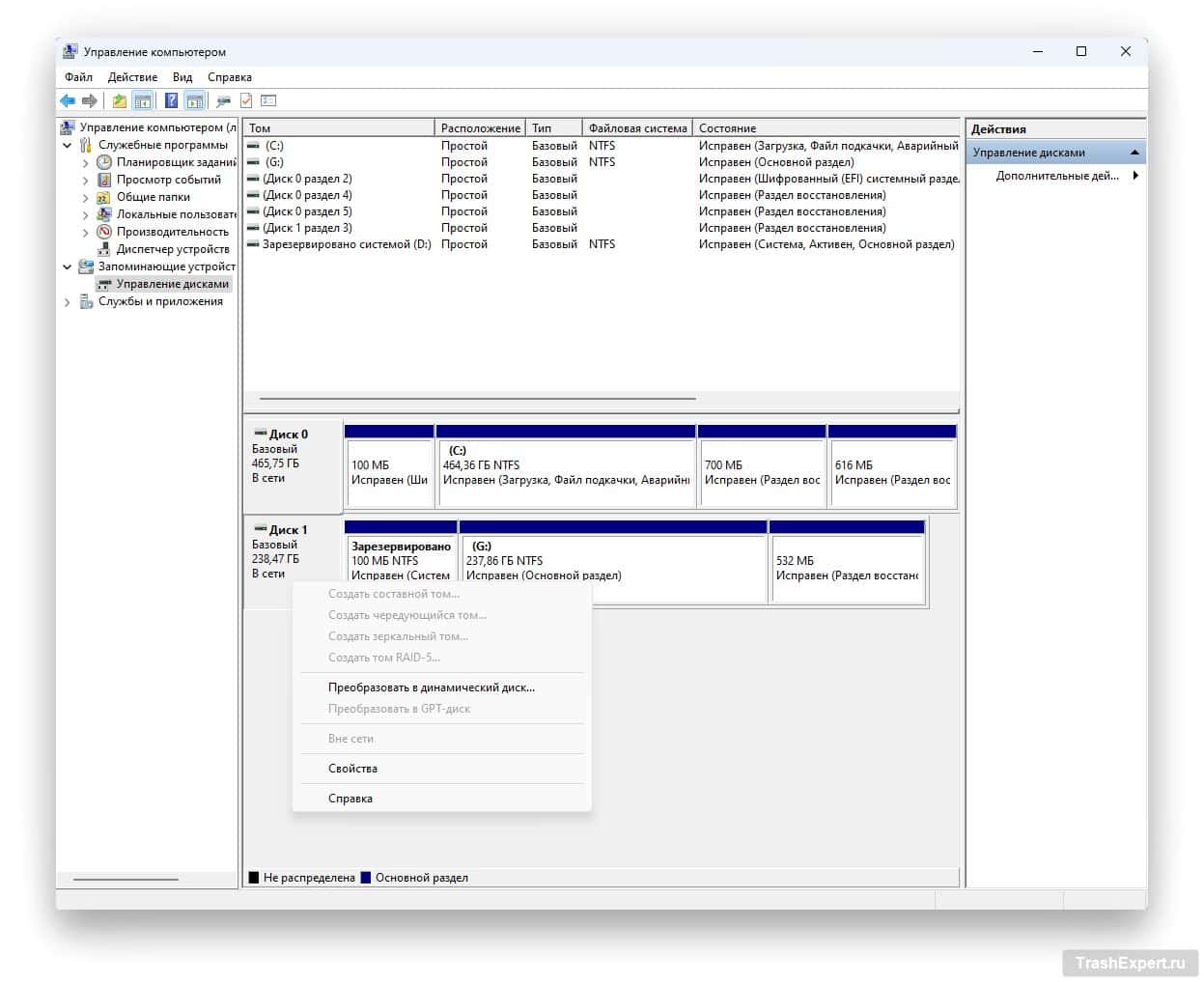
- Нажмите правой кнопкой мыши на раздел диска и выберите команду «Удалить том…».
- Снова нажмите на название диска и выберите команду «Преобразовать в GPT-диск».
- Выполняйте указания на экране.
- Следует создать новый том, чтобы работать с диском. Нажмите на преобразованный диск правой кнопкой мыши и выберите команду «Создать простой том». Выполняйте указания на экране.
В результате преобразования на диске будет использоваться таблица разделов GPT. Можно устанавливать 64-разрядную операционную систему Windows или использовать диск как хранилище файлов.
Преобразование MBR в GPT в командной строке
Этот метод тоже работает только для пустых дисков. Вам придётся удалить все тома на диске, прежде чем начать.
В системе Windows нажмите на кнопку «Пуск» и введите в поиск cmd. Нажмите правой кнопкой мыши на приложение «Командная строка» и выберите команду «Запуск от имени администратора». Запустите в окне командной строки утилиту Diskpart, созданную для работы с дисками. После набора каждой команды нажимайте ввод на клавиатуре. Введите команду
Diskpart
Введите команду для отображения всех доступных на компьютере дисков
list disk
Нужно указать номер необходимого диска. Понять, какой номер у нужного вам диска, можно в окне «Управление дисками».
select disk X (X — номер диска)
Дальше примените команду для удаления содержимого диска
clean
Введите команду для преобразования таблицы разделов в GPT
convert gpt
Введите команду для закрытия приложения Diskpart
exit
Теперь можно закрыть окно командной строки. Таблица разделов MBR была преобразована в GPT. В оснастке «Управление дисками» можно создать том для использования диска.
Преобразование MBR в GPT в процессе установки Windows
Давайте рассмотрим, как преобразовывать MBR в GPT во время установки системы Windows 10.
В процессе установки Windows при выборе диска может появиться сообщение об ошибке:
Когда появится описанное выше сообщения об ошибке при установке Windows из-за использования MBR, необходимо выполнить следующие действия:
- С диска нужно удалить все разделы. Для этого раздел следует выделить и нажать на кнопку «Удалить».
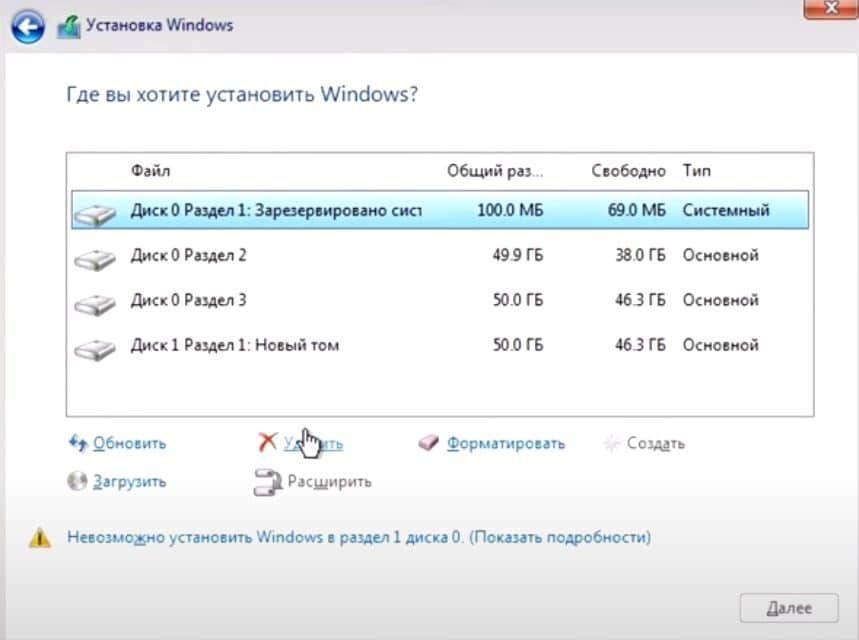
- Если на компьютере более одного жёсткого диска, остальные трогать не нужно. Определите нужный вам диск по размеру разделов.
- Когда разделы удалены, на жёстком диске появляется незанятое пространство. Нажмите на «Далее».
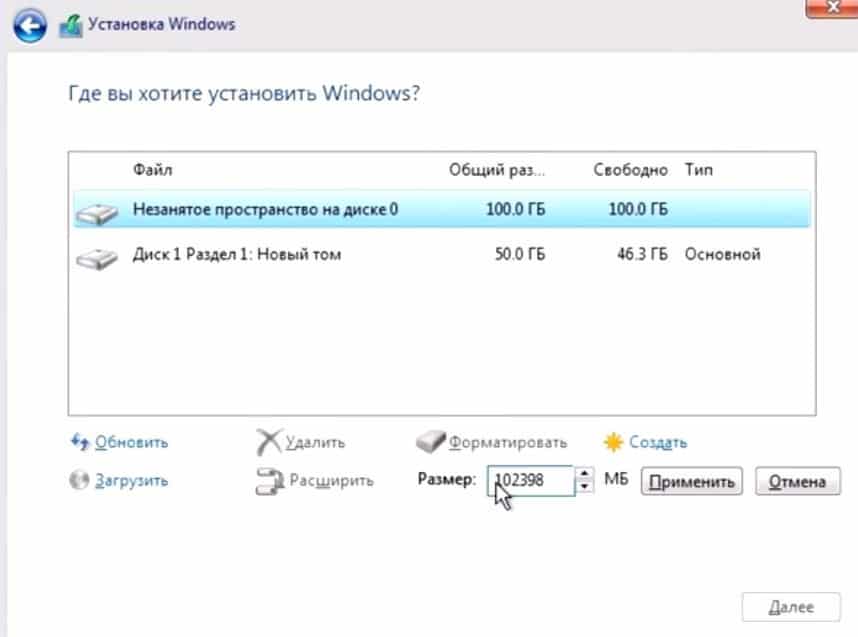
- Программа установки Windows автоматически проведёт преобразование таблица разделов GPT, создаст сами разделы и выполнит установку Windows на компьютер.
Преобразование посредством инструмента Microsoft MBR2GPT
Инструмент Microsoft MBR2GPT входит в состав операционных систем Windows 10 и 11. Он предназначается главным образом для системных администраторов, когда у них возникает необходимость установить Windows на множестве компьютеров одновременно. Также его можно применять для преобразования таблицы разделов MBR в GPT.
Сначала нужно узнать номер диска, на котором вы будете выполнять преобразование таблицы разделов. Введите в поиск «управление компьютером» и выберите соответствующую команду. В появившемся окне в панели слева нажмите «Управление дисками». Посмотрите на номер диска, таблицу разделов которого вы хотите преобразовать. Нажмите на этот диск правой кнопкой мыши, выберите команду «Свойства» и откройте раздел «Том». Удостоверьтесь, что там указан тип раздела MBR.
Также посмотреть номер диска можно, сразу введя в поиск «управление дисками». Откроется раздел в приложении «Параметры», где также отображаются номера дисков.
Введите в поиск cmd, нажмите правой кнопкой мыши на приложении «Командная строка» и запустите его от имени администратора.
В окне командной строки введите
mbr2gpt /validate /disk:[номер диска] /allowFullOS
Если диск не отвечает необходимым требованиям, появится сообщение об ошибке. Если такого сообщения нет, введите команду
mbr2gpt /convert /disk:[номер диска] /allowFullOS
и нажмите на ввод. На преобразование потребуется всего несколько секунд.
Нужно поменять настройки ПК для загрузки в режиме UEFI. При перезагрузке или включении компьютера нажмите на клавиатуре кнопку входа в BIOS/UEFI. Найдите настройку для перехода в режим UEFI вместо Legacy Mode или других старых версий. На материнских платах разных производителей они могут называться по-разному.
Преобразование MBR в GPT в приложении AOMEI Partition Assistant
Если вы не хотите терять хранящиеся на накопителе данные, которые удаляются при удалении разделов диска, существует стороннее программное обеспечение. Одним из них является приложением AOMEI Partition Assistant Standard. В этой бесплатной программе вы сможете преобразовывать MBR в GPT и наоборот. Она поддерживается в операционных системах Windows 11/10/8/7, работая без удаления разделов диска.
- Скачайте AOMEI Partition Assistant Standard и установите программу. Запустите её и выделите нужный вам диск. Выберите в меню наверху раздел Convert и команду Convert MBT/GPT. В моём случае преобразование невозможно, поскольку системный раздел и загрузочный хранятся на разных твердотельных накопителях. Если у вас один накопитель или разделы хранятся на одном диске, вы сможете преобразовать его.
- В появившемся окне нажмите «ОК» для подтверждения операции.
- Нажмите на кнопку «Применить».
Спустя некоторое время таблица разделов MBR будет преобразована в GPT.
Примечания:
- AOMEI Partition Assistant Standard поддерживает преобразование таблицы разделов на дисках вместимостью не более 2 ТБ. Если объём диска больше или нужно преобразовать загрузочный диск, необходимо приобрести версию приложения Professional Edition.
- Для преобразования GPT в MBR или обратно без операционной системы можно создать в приложении загрузочный носитель, загрузиться с него в режим Windows PE и произвести преобразование.
- Для преобразования в версиях Windows Server 2003/2008/2012/2016/2019/2022 необходимо использовать вариант приложения AOMEI Partition Assistant Server.
Преобразование в приложении EaseUS Partition
Другим сторонним приложением для преобразования MBR в GPT без потери данных является EaseUS Partition Master Professional. Интерфейс здесь напоминает экран управления дисками в Windows. В программе имеется несколько дополнительных возможностей.
Однако, стоимость приложения составляет $39,95, хотя можно воспользоваться пробной версией.
- Скачайте приложение на сайте EaseUS Partition Master.
- После установки запустите программу и дождитесь загрузки всех дисков.
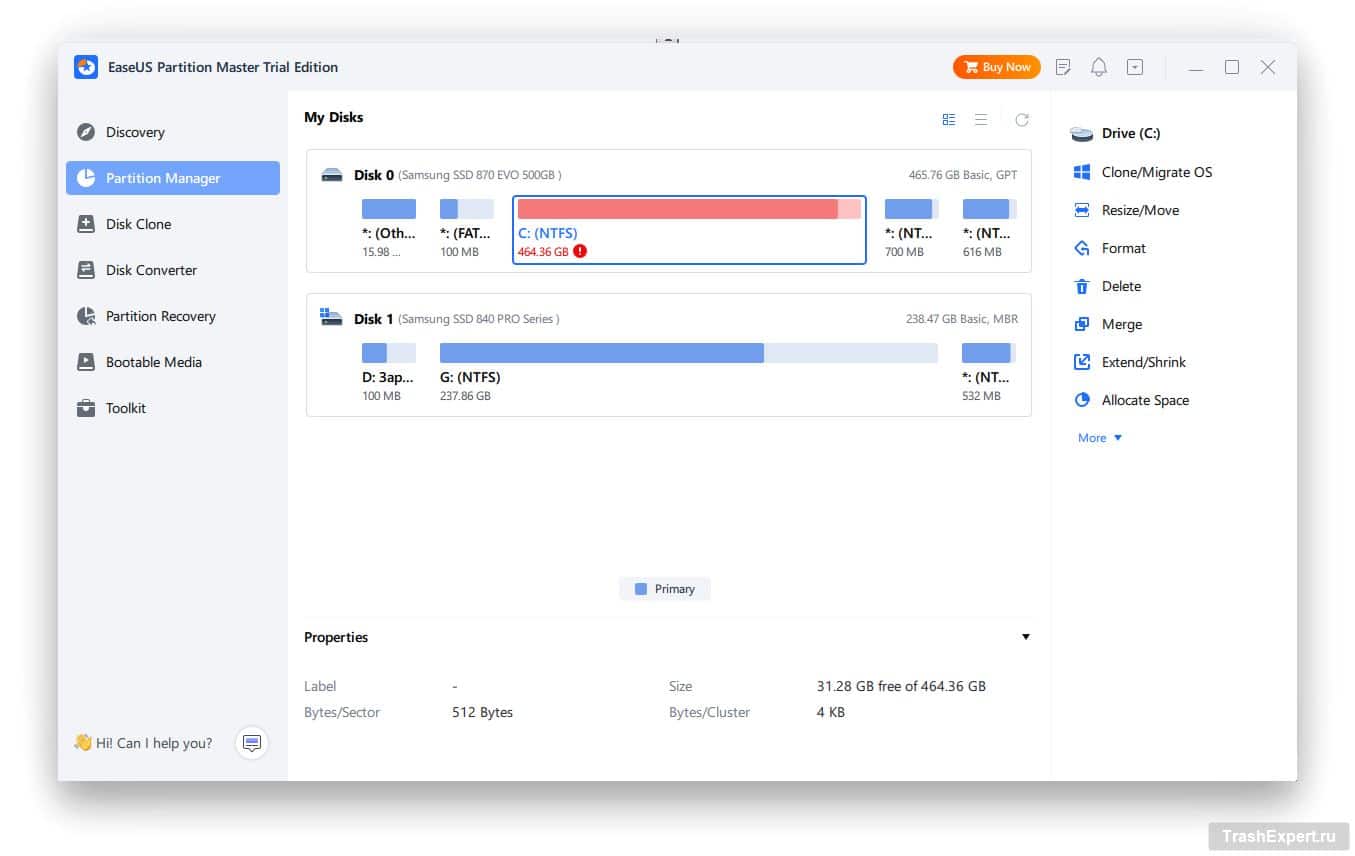
- На панели слева нажмите Disk Converter.
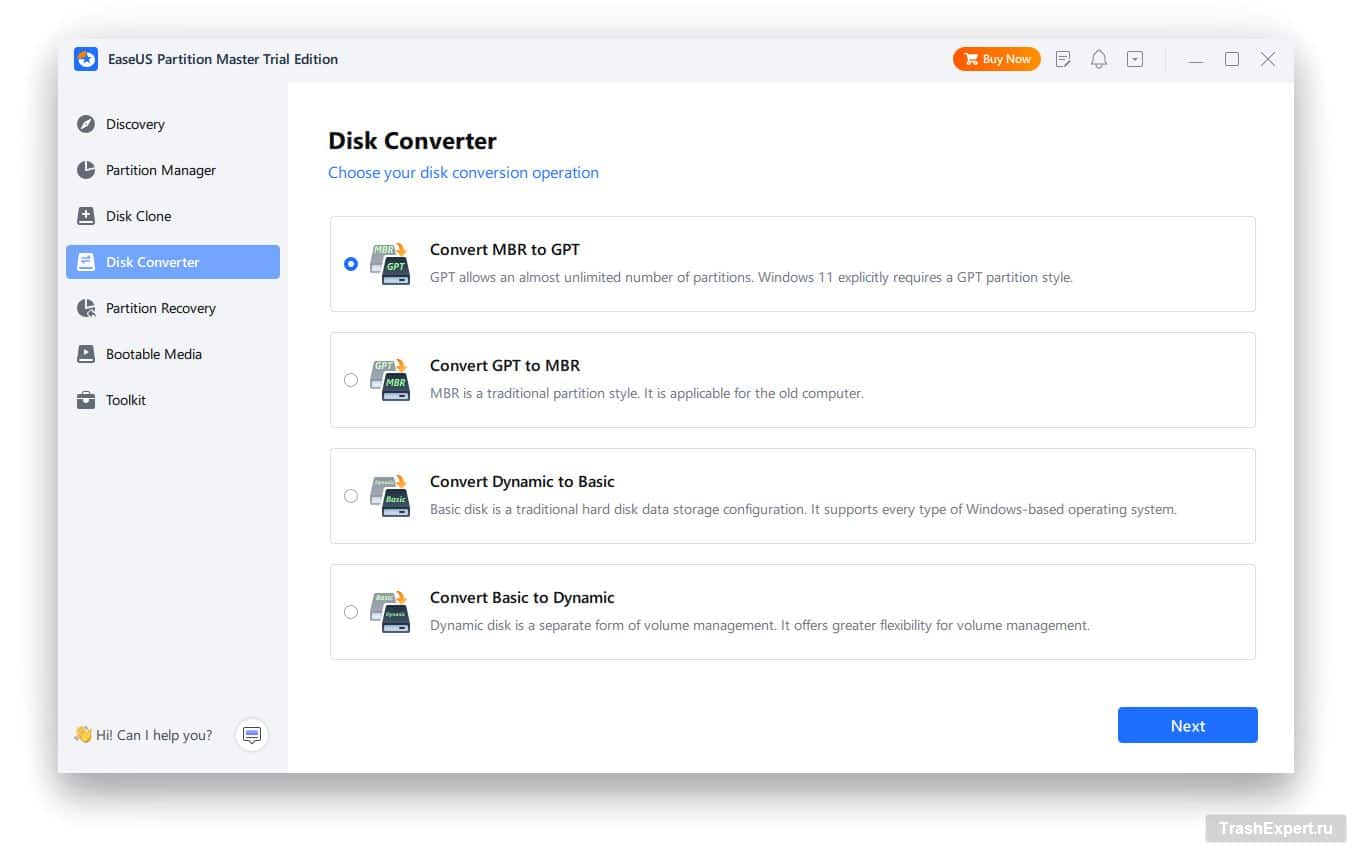
- Выделите верхнюю строку Convert MBR to GPT и нажмите Next.
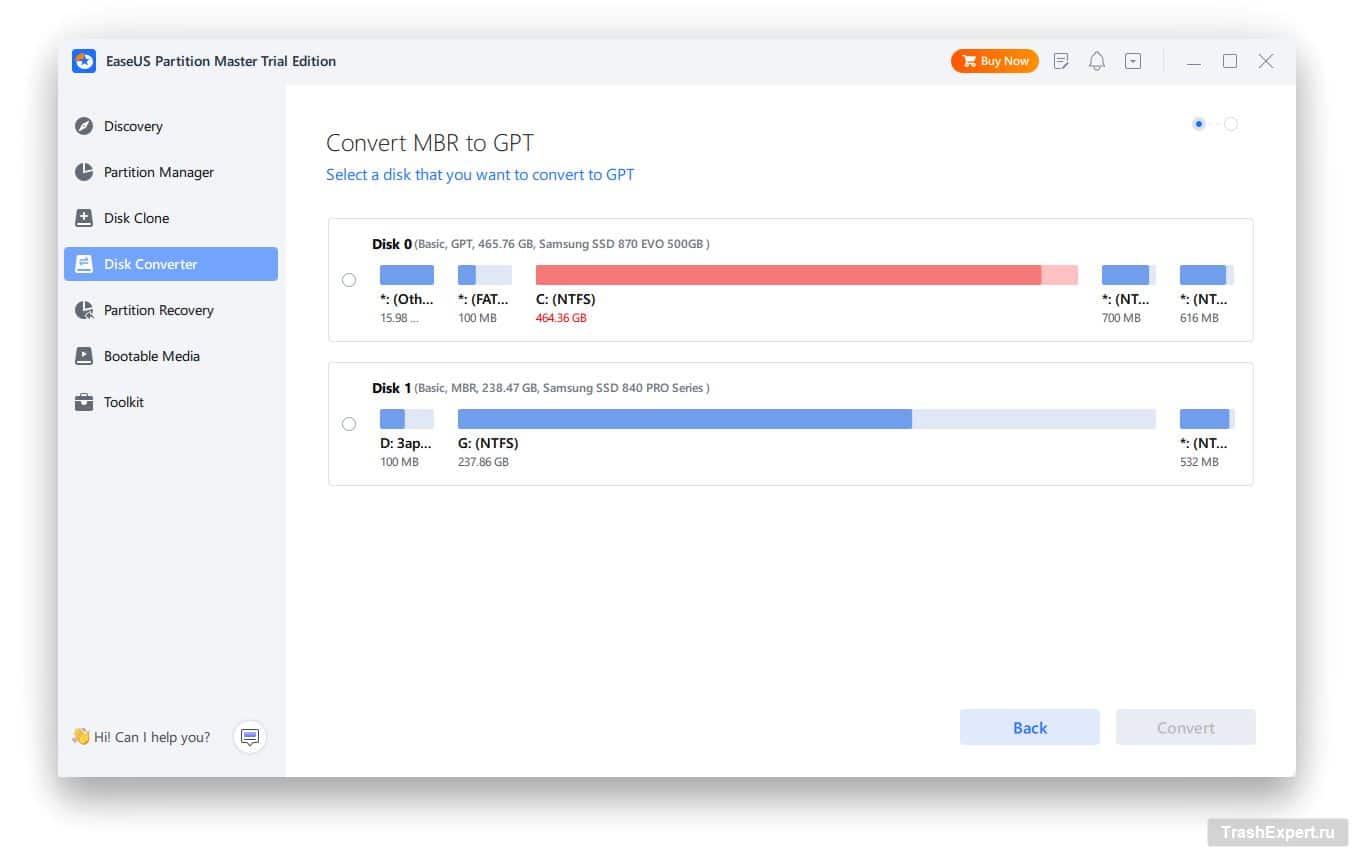
- Выделите диск для преобразования и нажмите Convert.
При загрузке компьютера необходимо перейти в режим UEFI. При перезагрузке нажмите на клавиатуре кнопку входа в BIOS/UEFI. Найдите настройку для перехода в режим UEFI вместо Legacy Mode или других старых версий. На материнских платах разных производителей они могут называться по-разному.