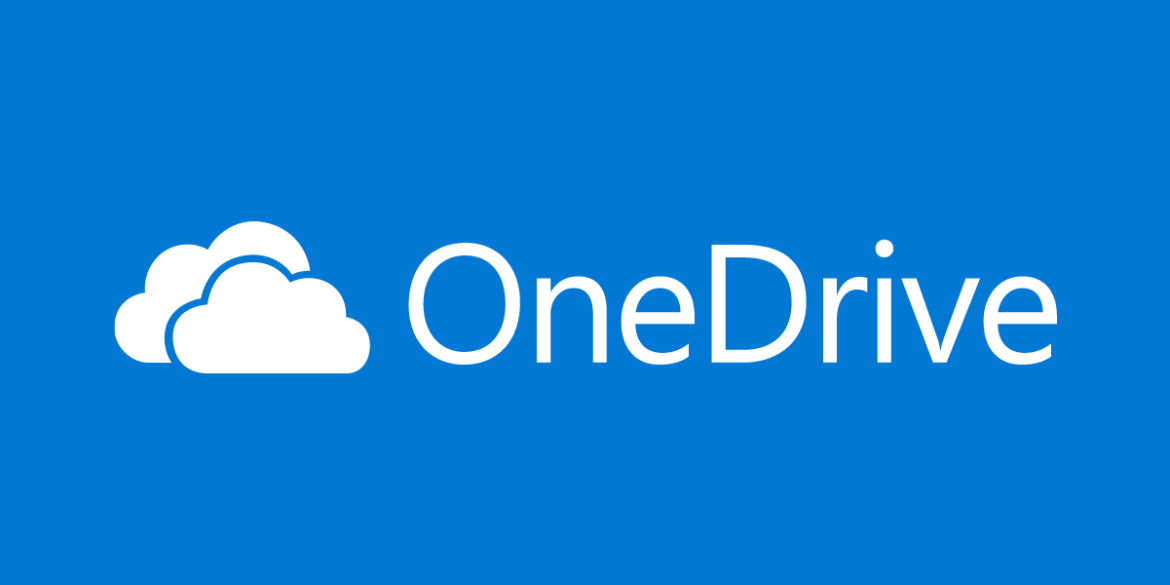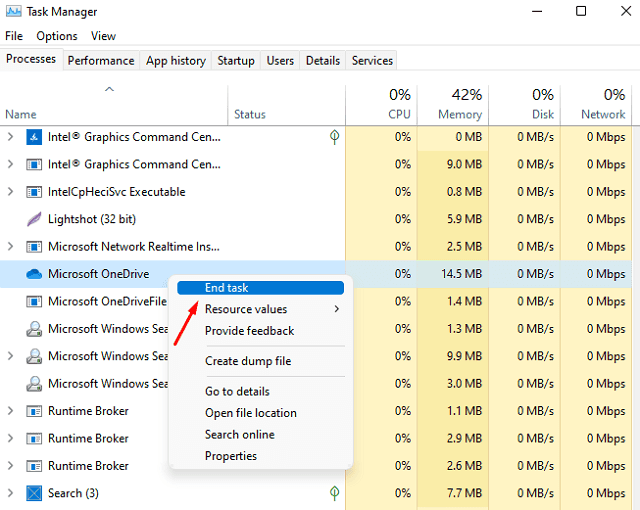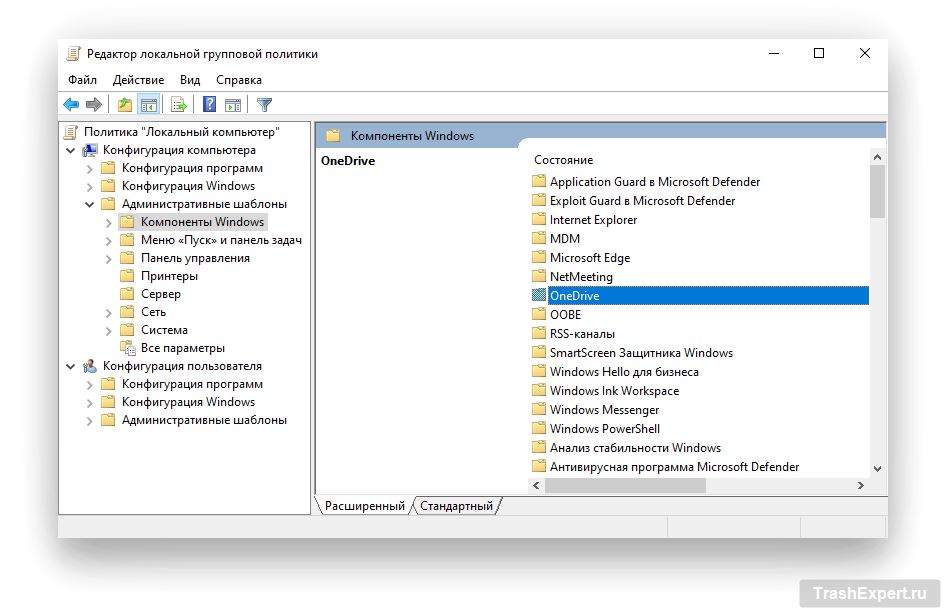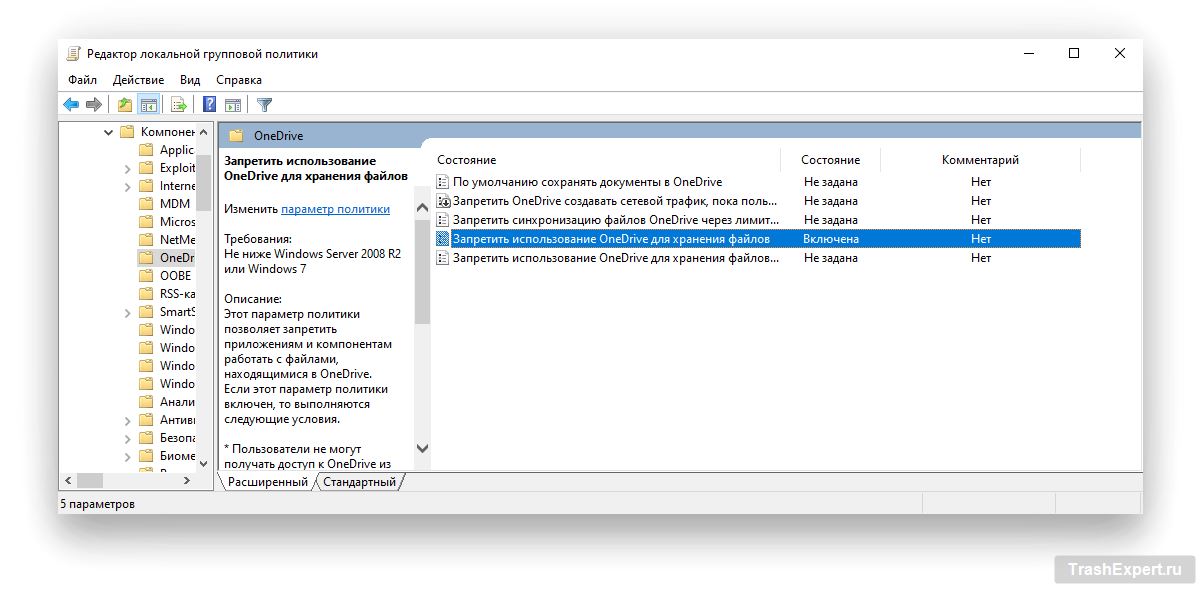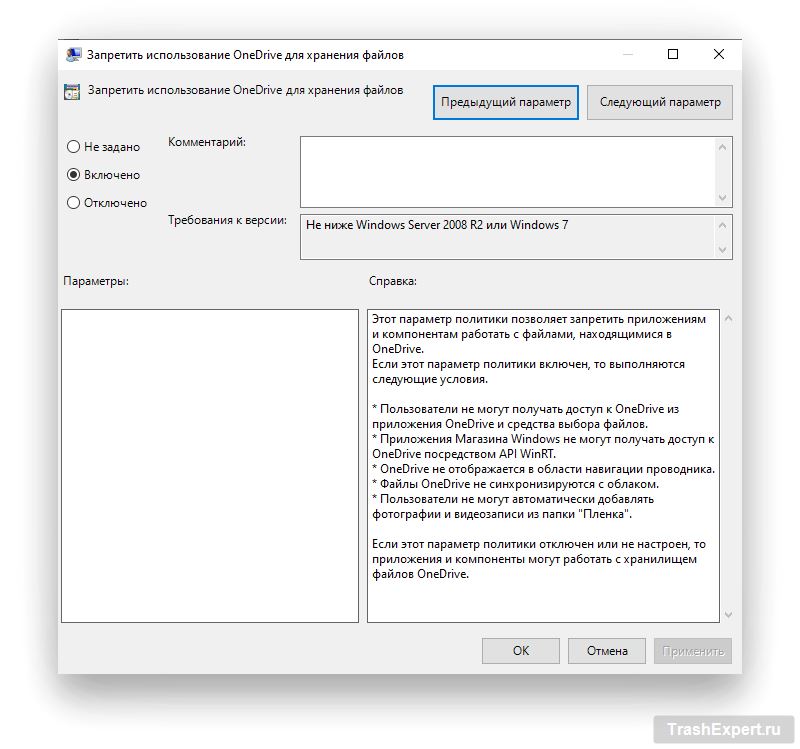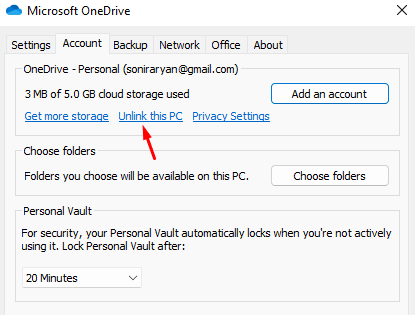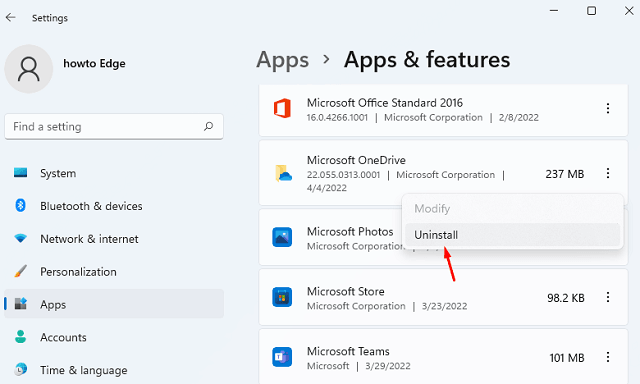В данной статье рассказано, что такое бесплатное дисковое хранилище OneDrive и как можно включать и отключать его в системе Windows 11. Сейчас OneDrive даёт только 5 ГБ бесплатного дискового пространства. Дополнительное место придётся покупать.
Существует немало сервисов облачного резервного копирования, среди которых пользователи должны постараться выбрать наиболее подходящий для себя. В качестве примеров можно назвать Google Диск с бесплатным объёмом 15 ГБ, iCloud, Dropbox и некоторые другие. Если вы уже купили тарифный план для облачного резервного копирования в другом сервисе, можно удалить OneDrive.
Отключение OneDrive в Windows 11 через диспетчер задач
Проще всего завершить процесс OneDrive в диспетчере задач. При этом сервис продолжит быть установленным в системе.
- Нажмите Win + X, чтобы открыть меню.
- Выберите команду «Диспетчер задач», окно откроется на вкладке «Процессы».
- Примечание. Диспетчер задач может открываться в свёрнутом виде. Нажмите «Подробнее» и перейдите на вкладку «Процессы».
- Прокрутите вниз и найдите процесс Microsoft OneDrive.
- Нажмите на него правой кнопкой мыши и выберите команду «Завершить задачу».
Теперь OneDrive не работает в фоновом режиме.
Совет. После перезагрузки или выключения и включения компьютера OneDrive снова запустится. Чтобы этого не случилось, в диспетчере задач откройте вкладку «Автозагрузка», нажмите правой кнопкой мыши на OneDrive и выберите команду «Отключить». После этого сервис можно будет запустить только вручную.
Отключение OneDrive в редакторе локальной групповой политики
Редактор локальной групповой политики также даёт возможность временно отключить OneDrive в Windows.
- Нажмите Win + S и введите gpedit.msc в текстовое поле, нажмите ввод.
- На появившемся экране в панели слева перейдите по адресу Конфигурация компьютера > Административные шаблоны > Компоненты Windows > OneDrive.
- В окне OneDrive дважды нажмите на «Запретить использование OneDrive для хранения файлов».
- Поставьте значение «Включено».
Отредактированная политика запрещает OneDrive сохранять любые локальные файлы на своих серверах.
Перезагрузите компьютер для вступления изменений в силу.
Отключение OneDrive через настройку «Отвязать этот компьютер»
Пользователи могут отключить OneDrive через его собственный интерфейс.
- Нажмите на иконку облака (OneDrive) на панели задач.
- Примечание. Если иконка не отображается в области уведомлений, нажмите на кнопку «Пуск», введите «OneDrive» и нажмите ввод.
- Нажмите «Справка и настройки» (иконка шестерёнки), далее «Настройки» в появившемся раскрывающемся списке.
- На вкладке «Учётная запись» нажмите «Отключить этот компьютер».
- Может появиться окно подтверждения. Нажмите «Отключить учётную запись» для продолжения.
В результате OneDrive прекратит синхронизацию файлов на компьютере, на котором выполнен вход в учётную запись Microsoft.
Удаление OneDrive в приложении «Параметры»
Хотя OneDrive даёт 5 ГБ бесплатного дискового пространства для личных данных, фотографий и т.д., многим этого может быть мало. Можно купить платный тарифный план и получить больше места. В противном случае может возникнуть желание удалить OneDrive с компьютера. Например, если вы пользуетесь другим сервисом.
- Нажмите сочетание клавиш Win + I для запуска приложения «Параметры».
- Выберите раздел Приложения > Приложения и возможности.
- Прокрутите вниз до Microsoft OneDrive и нажмите на три вертикальные точки справа.
- Нажмите «Удалить».
- В окне подтверждения снова нажмите «Удалить».
- Перезагрузите компьютер для завершения процесса удаления.
Удаление OneDrive через командную строку
Удалить OneDrive можно в командной строке. Окно командной строки открывайте от имени администратора.
- Нажмите Win + S и введите в поиск cmd.
- Нажмите правой кнопкой мыши на команду «Командная строка» и выберите «Запуск от имени администратора».
- Нажмите «Да» в появившемся окне.
- В окне командной строки по очереди запустите приведённые ниже команды:
taskkill /f /im OneDrive.exe
%SystemRoot%\SysWOW64\OneDRiveSetup.exe /uninstall
OneDrive будет полностью удалён из Windows 11.
Примечание. Чтобы снова установить OneDrive, перейдите в папку C:\Windows\SysWOW64\ и дважды нажмите на установочный файл, такой как OneDriveSetup.exe.