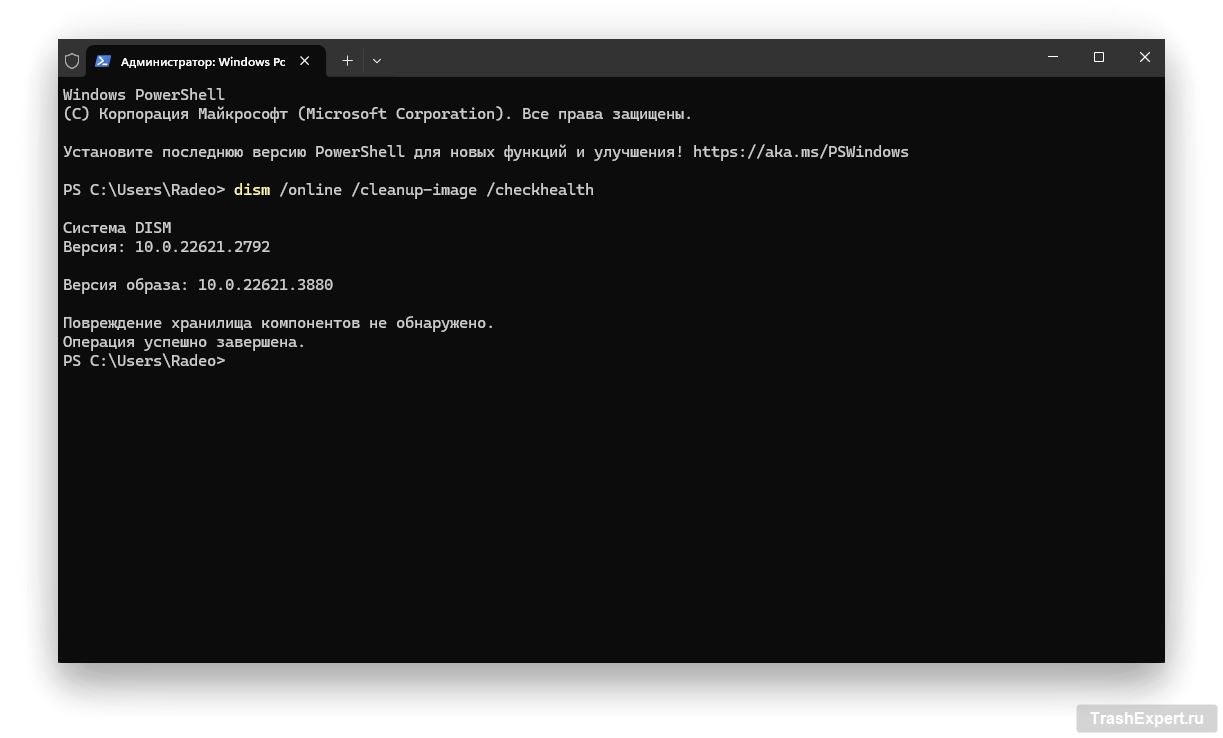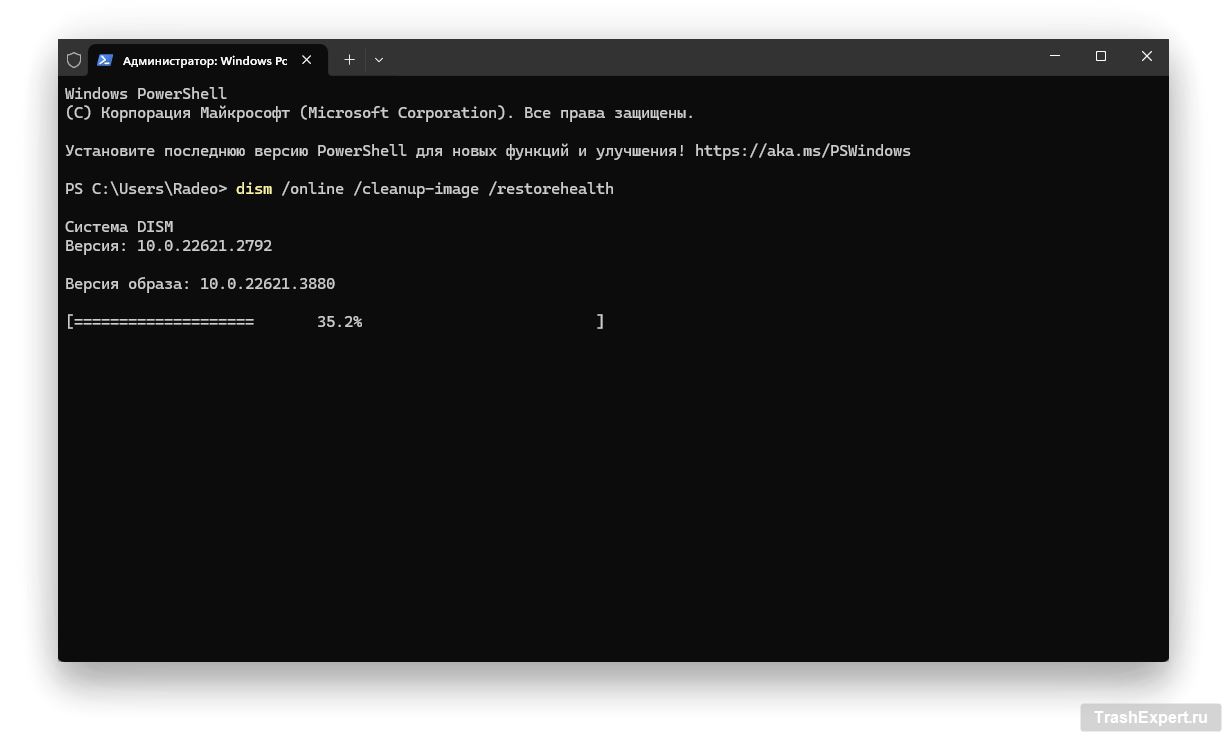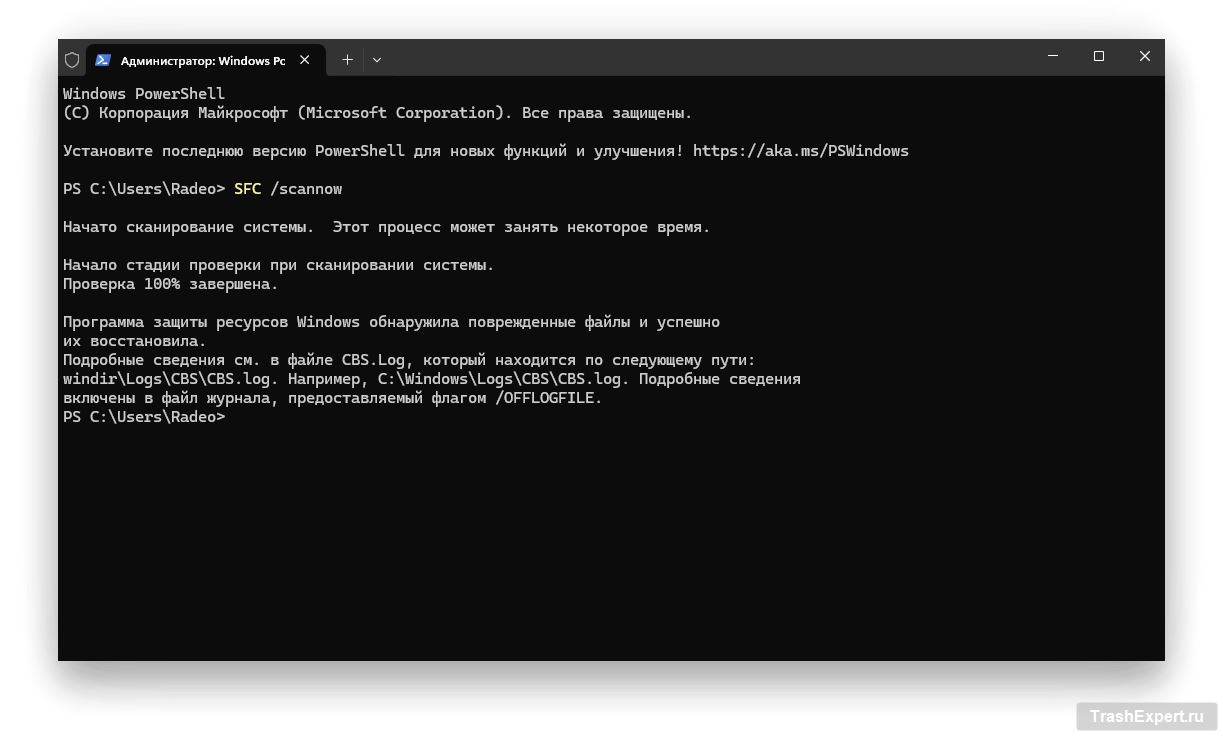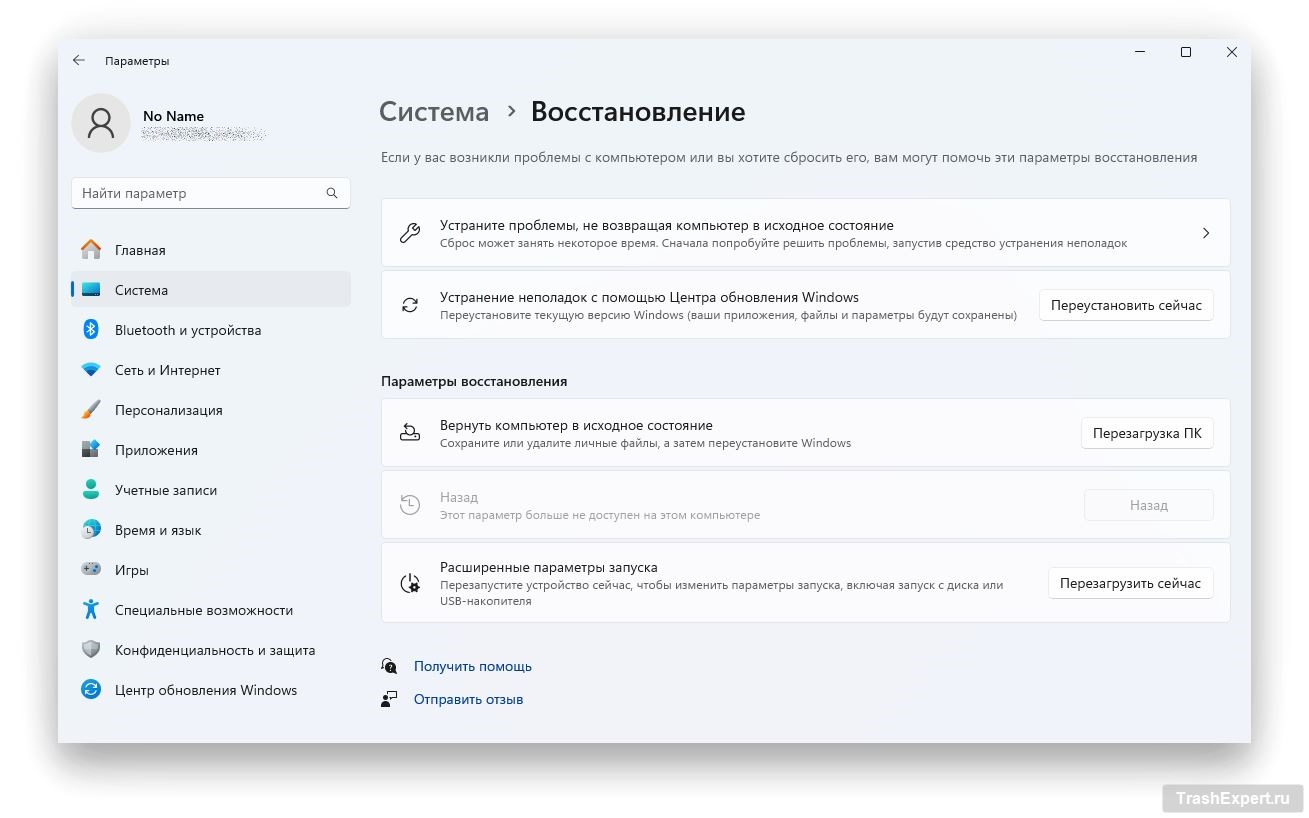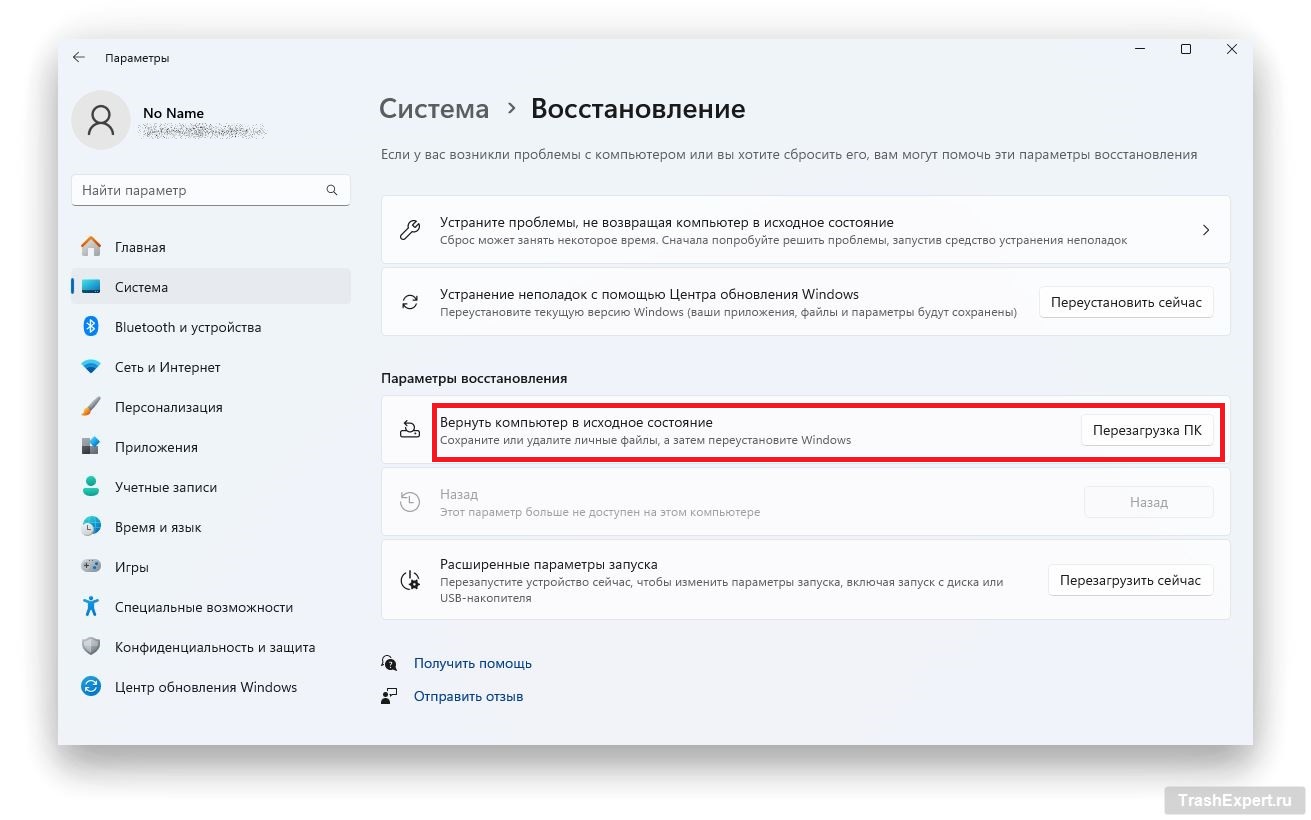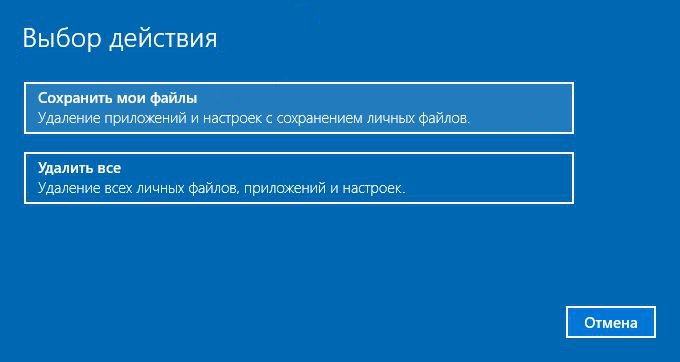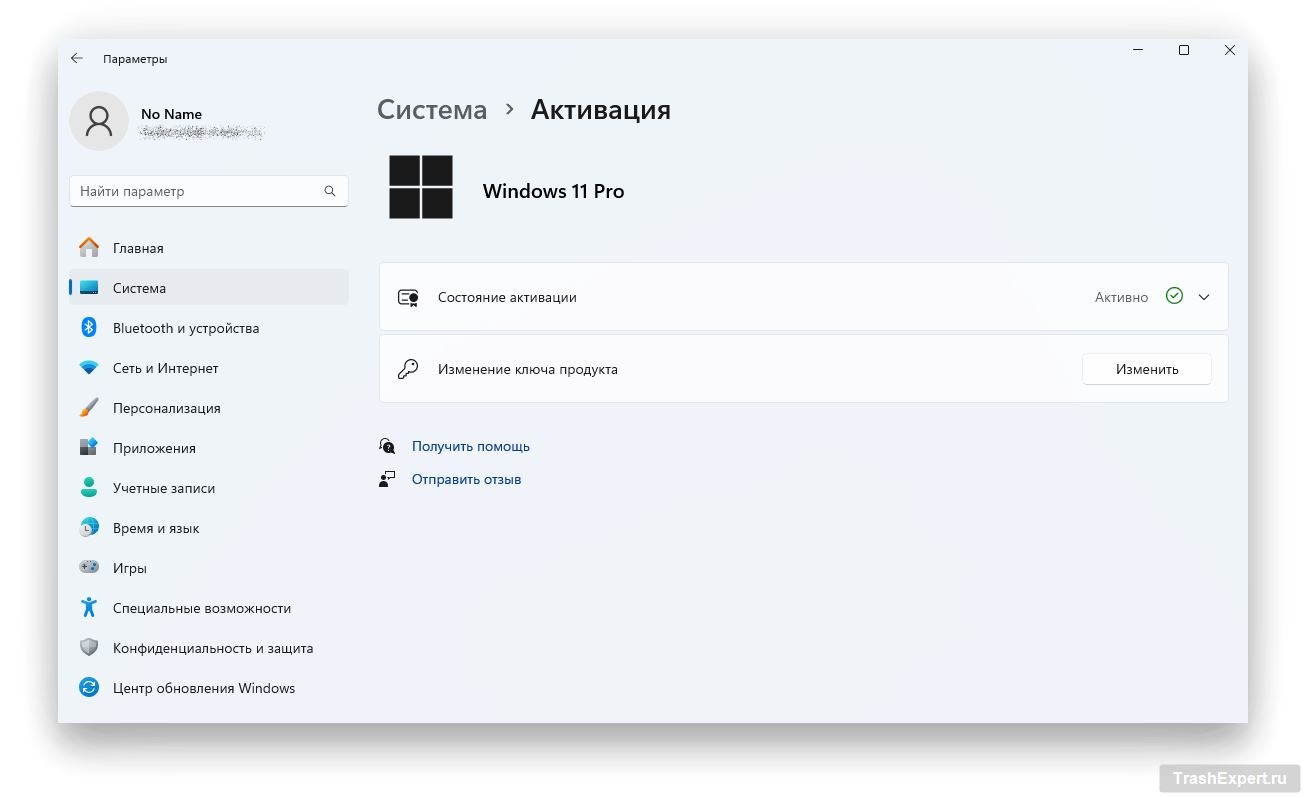Если в работе Windows 10 или Windows 11 начинаются сбои, не спешите переустанавливать операционную систему. Для начала попробуйте выполнить описанные в нашей статье действия в указанном порядке.
Любая версия операционной системы Windows может время от времени начать работать не так, как должна. Если эти неполадки мешают работе с компьютером, может потребоваться восстановить или переустановить операционную систему. Зачастую компьютер начинает работать слишком медленно или регулярно происходит аварийное закрытие приложений или всей системы. Причиной могут быть повреждения или утрата важных системных файлов в папке C:\Windows. Можно попытаться исправить проблемы, не прибегая к крайним мерам.
Описанные в этой статье действия помогут всем, у кого система Windows загружается. Если Windows вообще не запускается, можно предпринять другие действия, рассмотрение которых выходит за рамки нашей статьи.
Описанные здесь действия по большей части подходят как для Windows 10, так и для Windows 11. Разница лишь в шаге 3, который в Windows 11 стал проще.
Процесс восстановления системы Windows
Действия в нашей статье описаны от простых к более сложным. Некоторые этапы содержат дополнительные действия по восстановлению компьютера до состояния, в котором он находился до выполнения этого этапа. Если вы продвинетесь дальше шага 1, рекомендуется выполнить полное резервное копирование системы. Таким образом, у вас сохранятся файлы и настройки, которые в противном случае вы можете потерять.
Когда вы вносите значительные изменения в систему Windows, вроде установки крупных пакетов приложений или больших обновлений, перед этим всегда рекомендуется выполнять резервное копирование. Инструмент резервного копирования создаёт образ загрузочного/системного диска. В результате вы сможете переписать диск и вернуть систему в нормальное состояние, если при установке приложений или обновлений что-то пойдёт не так.
Шаг 1: использование DISM и SFC для восстановления системы
В настоящее время хорошей практикой считается запуск DISM перед запуском System File Checker (SFC). Ранее давались рекомендации выполнять эти действия в обратном порядке, но сама Microsoft считает по-другому.
DISM представляет собой инструмент обслуживания и управления образами развёртывания — можно сказать, это швейцарский нож для работы с образами системы Windows в автономном и онлайн-режимах. DISM зачастую позволяет исправить то, что обнаружит сканирование SFC. DISM обладает множеством возможностей и настроек, но синтаксис восстановления системных файлов достаточно прост, хотя иногда может потребоваться несколько запусков.
DISM запускается в командной строке с правами администратора. Чтобы попасть туда, нажмите сочетание клавиш Windows + X и выберите команду «Терминал (Администратор)», «Командная строка (Администратор)» или PowerShell в контекстном меню. Команда выглядит следующим образом:
dism /online /cleanup-image /checkhealth
Обычно результатом ввода этой команды является сообщение о том, что никаких проблем обнаружено не было.
Команда /checkhealth выполняет проверку запущенного образа системы (на что указывает параметр /online) в поиске повреждений и нарушений. Выполняется проверка хешей и подписей файлов, поэтому требуется всего пара секунд. /checkhealth может не только найти повреждения, но и показать, имеется ли возможность их исправить. Если такая возможность есть, можно задействовать параметр /restorehealth. Если такой возможности нет, переходите к выполнению шага 2.
Если DISM сообщает, что найдено повреждение хранилища компонентов и оно исправимо, следует попытаться выполнить восстановление. Для этого введите следующую команду:
dism /online /cleanup-image /restorehealth
Если даже в предыдущем шаге были найдены ошибки, данная команда должна быть выполнена успешно. Она предназначена для замены повреждённых и сомнительных элементов в составе хранилища WinSxS, используя локальную копию файлов образа Windows.
Команда /restorehealth ремонтирует образ Windows, поэтому ей нужен источник. Можно опустить параметр /source. В таком случае команда попытается скачать нужные файлы через интернет из центра обновления Windows. Успех попытки зависит от того, есть ли у вас доступ в интернет и как настроен брандмауэр вашей сети.
Проще будет указать DISM на надёжный источник компонентов образа Windows на локальной машине или в локальной сети. Таким источником может являться файл образа Windows (.wim) или сжатый образ Windows (.esd, используемый для скачивания Windows программным обеспечением). Или можно указать на отдельную папку WinSXS (чаще всего C:\Windows\WinSXS) с другого компьютера с похожими компонентами, где команда dism … /checkhealth не обнаруживает проблем.
Чтобы указать на файл install.wim, находящийся в образе ISO установщика Windows 10 или 11 на USB-флешке с меткой L, нужно ввести следующую команду:
/source:WIM:L:sources\install.wim:1
Здесь используется первый образ, найденный внутри файла wim, обозначенный как :1.
Чтобы задействовать файл ESD, измените элементы wim на esd:
/source:ESD:L:sources\install.esd:1
Если возникли проблемы с выполнением команды, попробуйте добавить переключатель /limitaccess. С ним DISM не будет пытаться получить файлы из центра обновления Windows, поскольку такие попытки могут предприниматься даже в том случае, когда указан локальный источник. Если не удалось заставить работать ни одну из этих команд, можно попробовать использовать папку WinSXS.
Примечание: версия и язык образа /source должны совпадать с версией и языком образа, который вы собираетесь ремонтировать. Может потребоваться использовать UUP Dump, инструмент Media Creation Tool от Microsoft, страницы Windows Insiders или подписки Visual Studio, чтобы найти правильную версию/сборку Windows. Описание использования этих источников выходит за рамки данной статьи. Это же относится к описанию того, как необходимо создавать носители и монтировать ISO-файл, чтобы предоставить DISM правильный /source для работы.
Далее запускается программа проверки системных файлов Microsoft SFC. Описание гласит, что она выполняет сканирование и проверку версии всех защищённых системных файлов. Введите в терминале или в окне командной строки от имени администратора:
SFC /scannow
На выполнение команды уйдёт несколько минут, в зависимости от компьютера. Сканирование и ремонт выполняются за один запуск.
На этом этапе устраняются большинство неполадок. Скорее всего, к шагу 2 вам переходить не потребуется. Такая необходимость возникнет в том случае, если DISM не может найти образ Windows или SFC не может отремонтировать системные файлы.
Шаг 2: восстановление из недавно созданных резервных копий
Чтобы выполнить восстановление из образа резервной копии, его необходимо заранее создать. В таком случае при помощи программы резервного копирования вы сможете вернуть систему к тому состоянию, в котором она находилась в момент создания резервной копии.
У Windows есть встроенный инструмент резервного копирования и восстановления. Некоторые отдают предпочтение инструментам сторонних разработчиков. От того, какой инструмент вы выберете, зависят конкретные шаги по восстановлению. Принцип везде одинаковый: создаётся образ диска, который потом восстанавливается. Конкретные действия в данной статье описываться не будут.
Шаг 3: выполнение обновления Windows на месте
На Windows 10 или 11 этот метод в основном заключается в перезаписи текущей установки операционной системы новой копией. Файлы данных, настройки и предпочтения остаются нетронутыми. Это означает, что установщик Windows 10 или 11 для той же версии/сборки, которая сейчас установлена на компьютере, запускается из самой Windows. В случае с Windows 11 это заметно проще, чем на Windows 10.
Выполнение обновления на месте в Windows 10
Чтобы выполнить локальное обновление в Windows 10, потребуются установочные носители для той же редакции (Home, Pro, Enterprise или Education), языка (например, en-US для американского английского, ru для русского) и сборки, что и у установленной сейчас версии. Также необходимо, чтобы совпадала разрядность: 32-битные носители для 32-битной установки, 64-битные носители для 64-битной установки. Рекомендуется создать установочную и загрузочную USB-флешку, которая в будущем может понадобиться снова.
Перед началом убедитесь, что вошли в систему Windows 10 под учётной записью администратора. Большинство экспертов рекомендуют отключить или удалить любое стороннее антивирусное или защитное программное обеспечение (всё, кроме Защитника Windows) и отключить Fast Boot и Secure Boot в настройках UEFI (если они включены). Эти элементы можно будет восстановить после завершения обновления.
Процесс локального обновления несложный. Запустите setup.exe с USB-флешки или из смонтированного образа ISO, который должен находиться на диске, отличном от системного/загрузочного. Установщик Windows сделает остальное и проведёт вас через процесс установки. На экране «Готово к установке» убедитесь, что на пунктах «Установить Windows 10» и «Сохранить личные файлы и приложения» проставлены галочки. Вторая галочка особенно важна, чтобы все ваши файлы и настройки сохранились.
Процесс занимает от 10 до 30 минут, в зависимости от аппаратных компонентов компьютера. Потребуется заново настроить сетевое соединение и задать часовой пояс.
Выполнение обновления на месте в Windows 11
Если у вас Windows 11 и хотите выполнить обновление на месте, сделать это очень просто. Нажмите Пуск > Параметры > Система > Восстановление. Нажмите «Переустановить сейчас» под заголовком «Устранение неполадок с помощью Центра обновления Windows».
Центр обновления Windows позаботится обо всём остальном: скачает все необходимые файлы и создаст совместимый образ для восстановления. Это одна из лучших новых функций в Windows 11 (и хороший повод для обновления).
Шаг 4: восстановление или переустановка операционной системы
Если описанные выше действия не помогли восстановить работоспособность Windows, придётся начать всё заново. На данном этапе выбор даётся между двумя вариантами полной переустановки Windows. Это более радикальный метод восстановления системы. Независимо от выбранного варианта, предстоит переустанавливать все приложения и программы.
Вариант A: сбросить этот ПК
Данный вариант восстановления возвращает компьютер к встроенному образу восстановления (обычно создаётся при первой установке Windows и создании первоначального системного/загрузочного диска). Или же происходит скачивание нового чистого образа Windows с серверов Microsoft. Это может полностью изменить облик вашего компьютера, но данное действие выполняется в учётной записи администратора очень легко.
Откройте Параметры > Обновление и безопасность > Дополнительные параметры > Восстановление, нажмите «Перезагрузка ПК».
На следующем экране показано, что вам предстоит. Показывается, насколько значительными будут последствия операции сброса.
Если выполнить сброс, вы потеряете все установленные вами программы. Вы можете решить сохранить так называемые «Личные файлы» (содержимое папок «Документы», «Загрузки», «Изображения», «Музыка» и «Видео»), но всё остальное будет удалено.
Если продолжить сброс, будет предложено два варианта: «Загрузка из облака» скачивает новые установочные файлы Windows с серверов Microsoft, а «Локальная переустановка» использует встроенный образ восстановления на ПК. Если у вас имеется подключение к интернету, желательно выбрать облачный вариант. Это гарантирует, что проблемы с образом восстановления на ПК не перейдут в новую установку.
«Сбросить этот ПК» — это удобный метод, который не требует дополнительных носителей. Впрочем, некоторые предпочитают более традиционный подход: чистую установку Windows с загрузочной USB-флешки или смонтированного ISO.
Вариант Б: чистая установка Windows с установочного носителя или смонтированного ISO
Если вы выберете этот вариант, у вас будет полностью новая чистая операционная система. Когда может возникнуть подобная необходимость? Например, если устранить нестабильность работы системы не получается, если произошло заражение вредоносными программами или другие проблемы, на решение которых уйдёт слишком много времени. Может возникнуть необходимость полностью очистить загрузочный/системный диск, чтобы удалить оставшиеся элементы (разделы восстановления, разделы OEM и т.д.) от старых версий Windows и позволить Windows начать с чистого листа.
Если у вас имеется действующий ключ Windows 10 или 11, или если ваша установка активирована через серверы активации Microsoft, Microsoft распознает ваш компьютер и позволит ему активироваться без необходимости предоставлять действующий ключ. Если у вас есть ключ, следует на всякий случай скопировать его на USB-накопитель или другой носитель. Такая необходимость возникает не часто, но всё же бывает. Есть отдельные статьи относительно того, как найти и скопировать ключи Windows 10 и 11.
Можно проверить статус активации, введя «актив» в строке поиска в приложении «Параметры», а затем выбрав «Параметры активации» в списке результатов. Если на панели активации указано «Windows активирована с помощью цифровой лицензии…» (Windows 10) или «Активно» (Windows 11), всё в порядке.
Процесс выполнения чистой установки на 99% не отличается от процесса обновления из шага 3. Необходимо загрузиться с установочной USB-флешки, выбрать «Установить сейчас», принять условия лицензии и выбрать вариант «Выборочная установка: только Windows (расширенный)», когда он будет предложен. Дальше следуйте указаниям на экране.
После установки
После завершения процесса «Сбросить этот ПК» или «чистой установки с установочного носителя или смонтированного ISO» вы начнёте всё с нуля. Предстоит установить все программы, вроде пакета приложений Office и всего остального, чем вы привыкли пользоваться каждый день. Если делать это вручную, может потребоваться несколько часов.
Чтобы ускорить данную процедуру, можно воспользоваться либо PatchMyPC Home Updater, либо утилитой Ninite, или командой WinGet для импорта уже экспортированного файла конфигурации.
Заключение
Вышеописанные действия по восстановлению вашей операционной системы Windows приведены от самых простых к самым сложным. Хочется верить, что до последних шагов вам добираться не придётся.