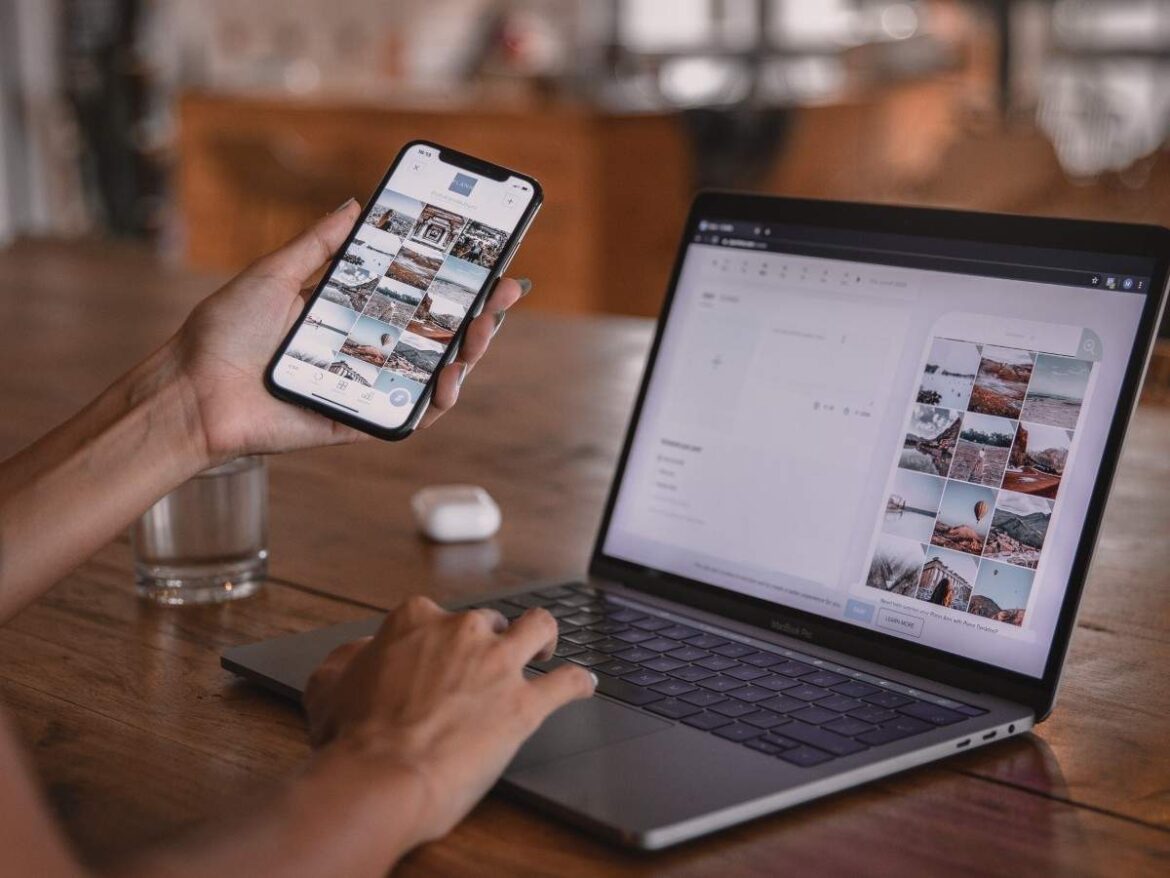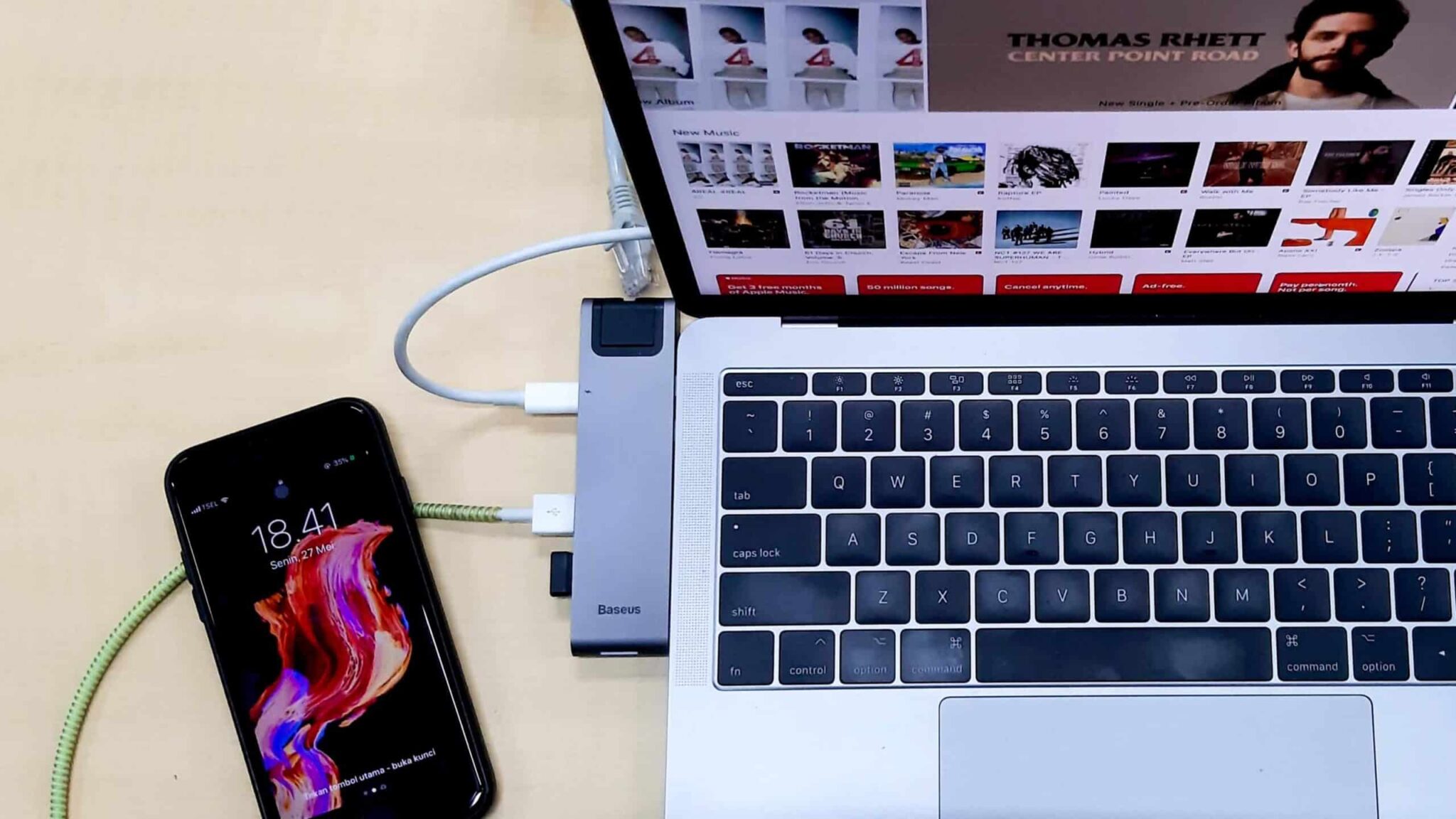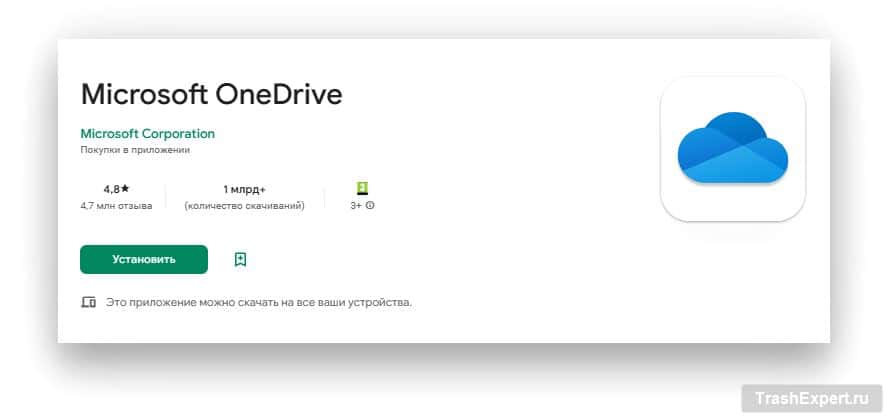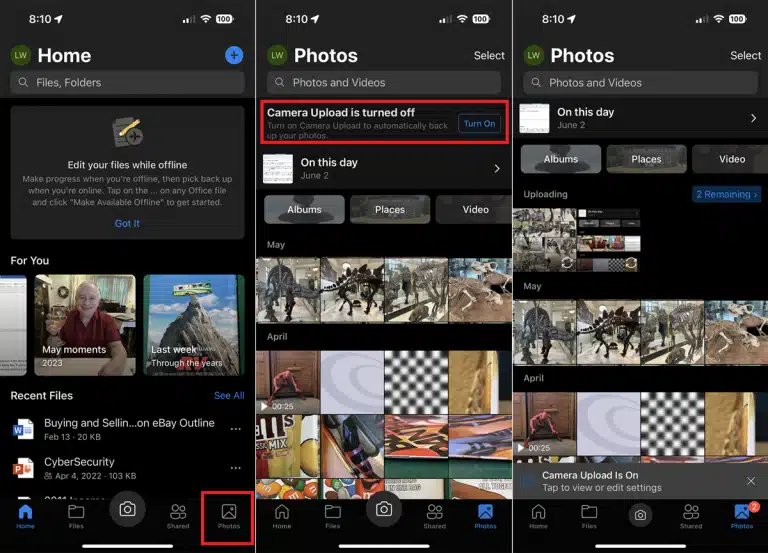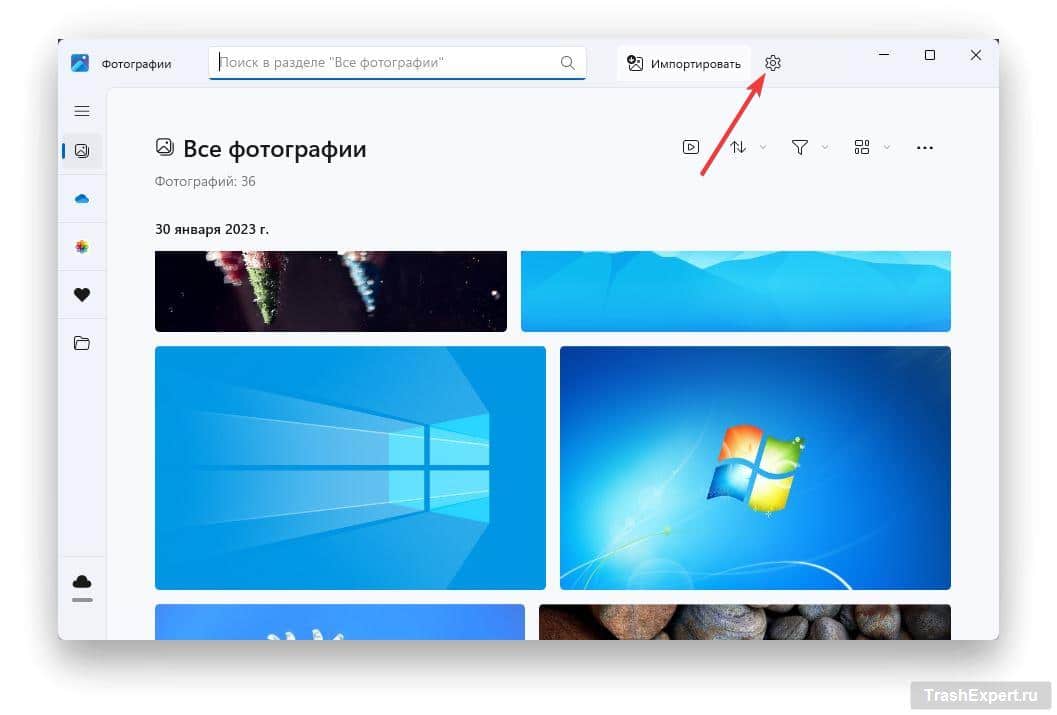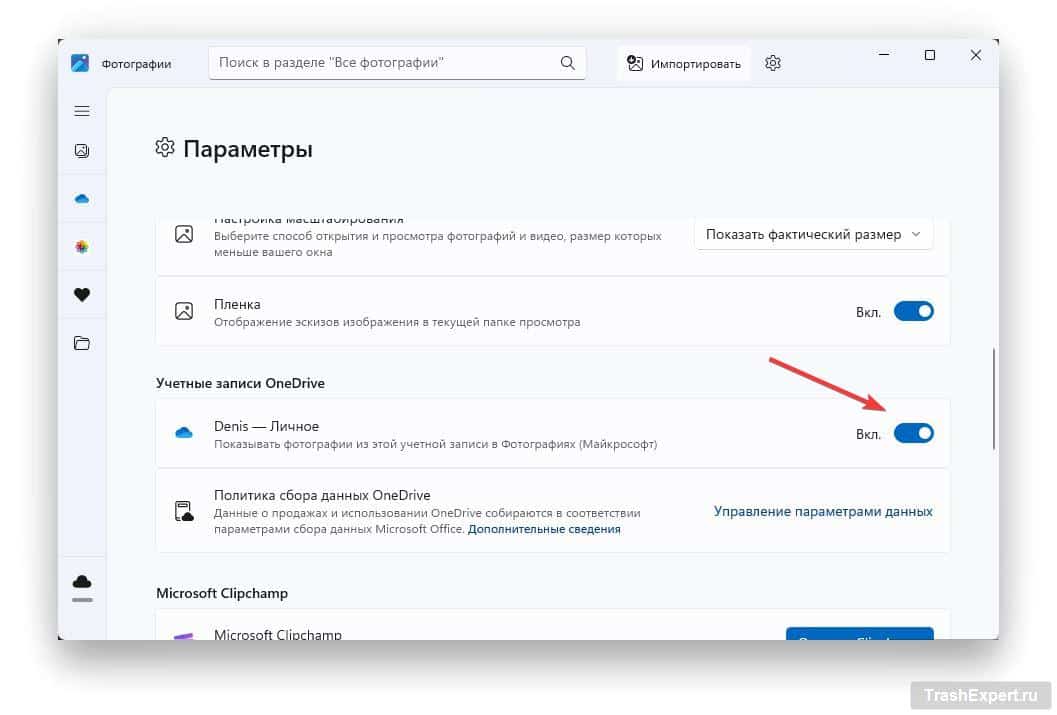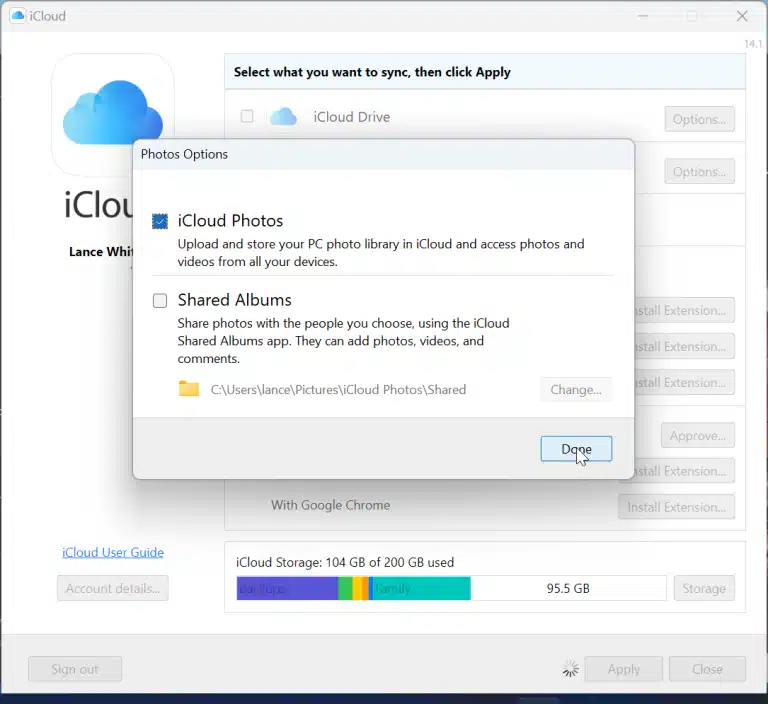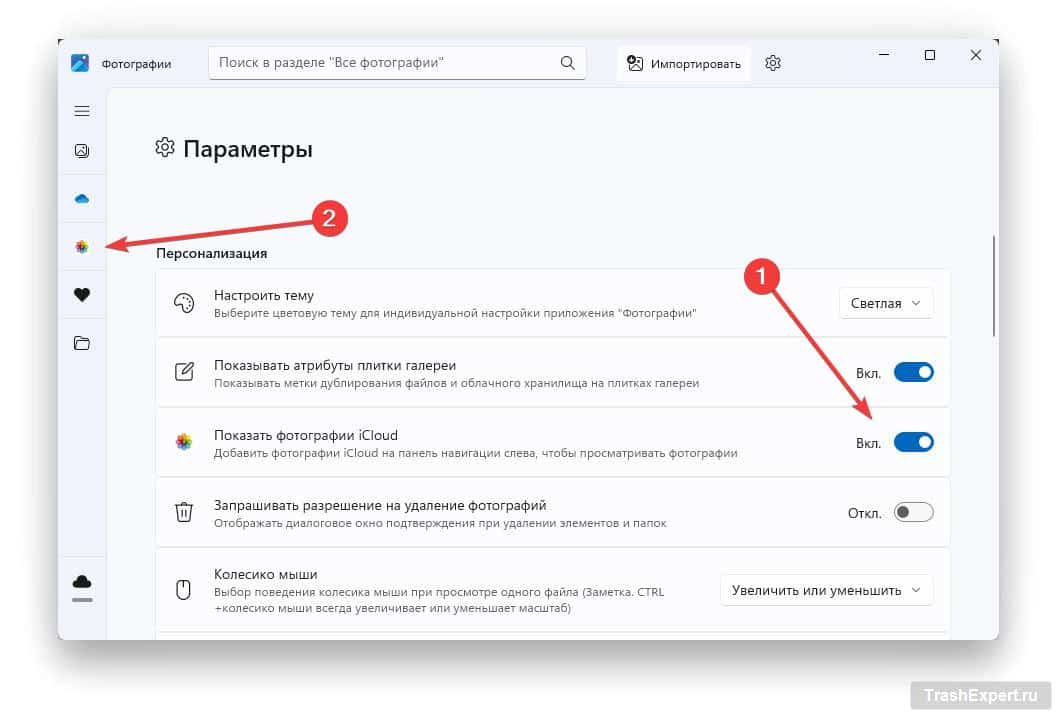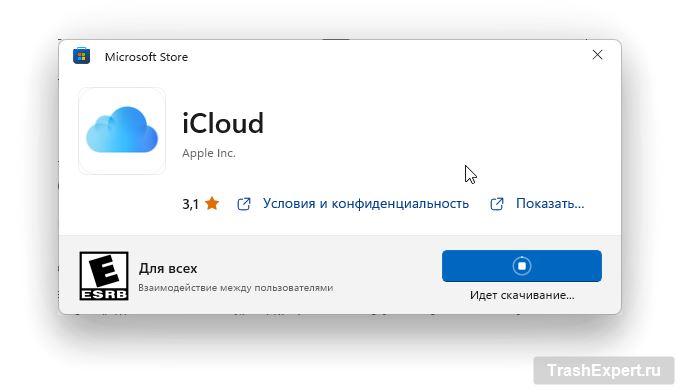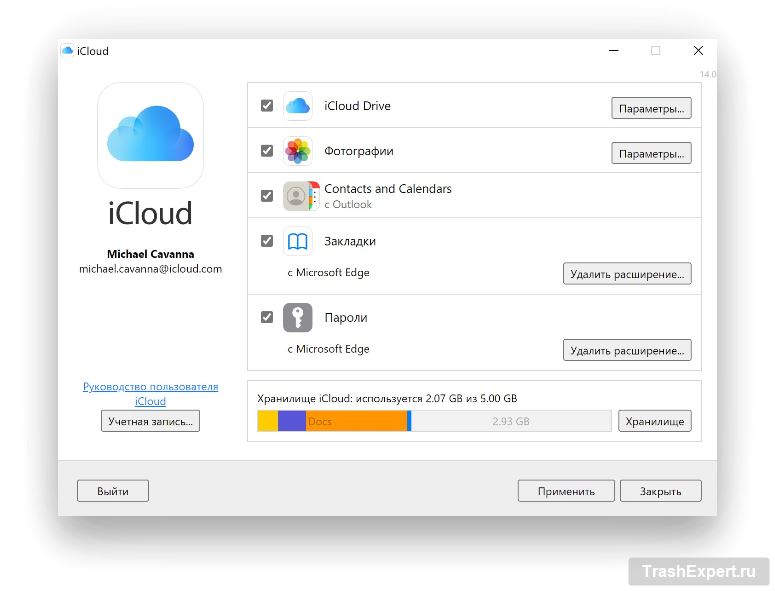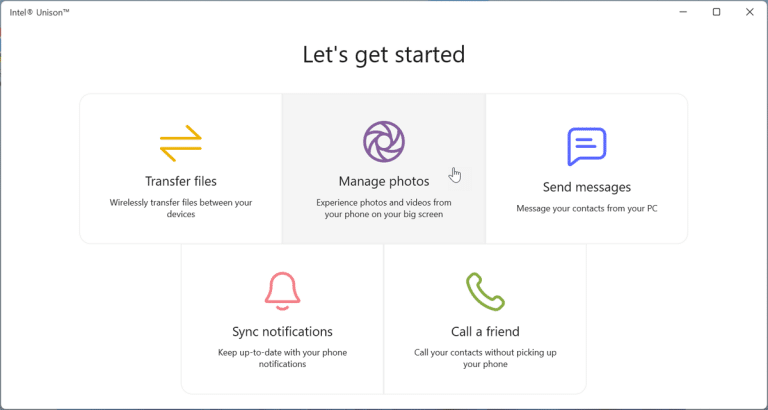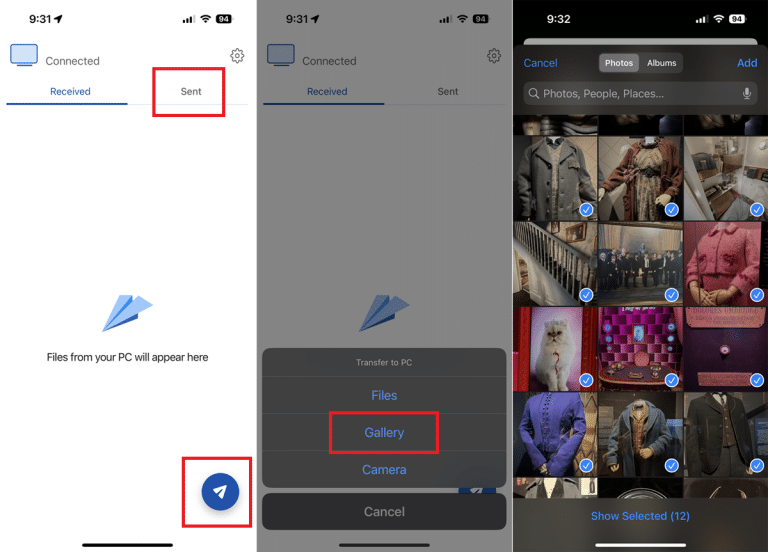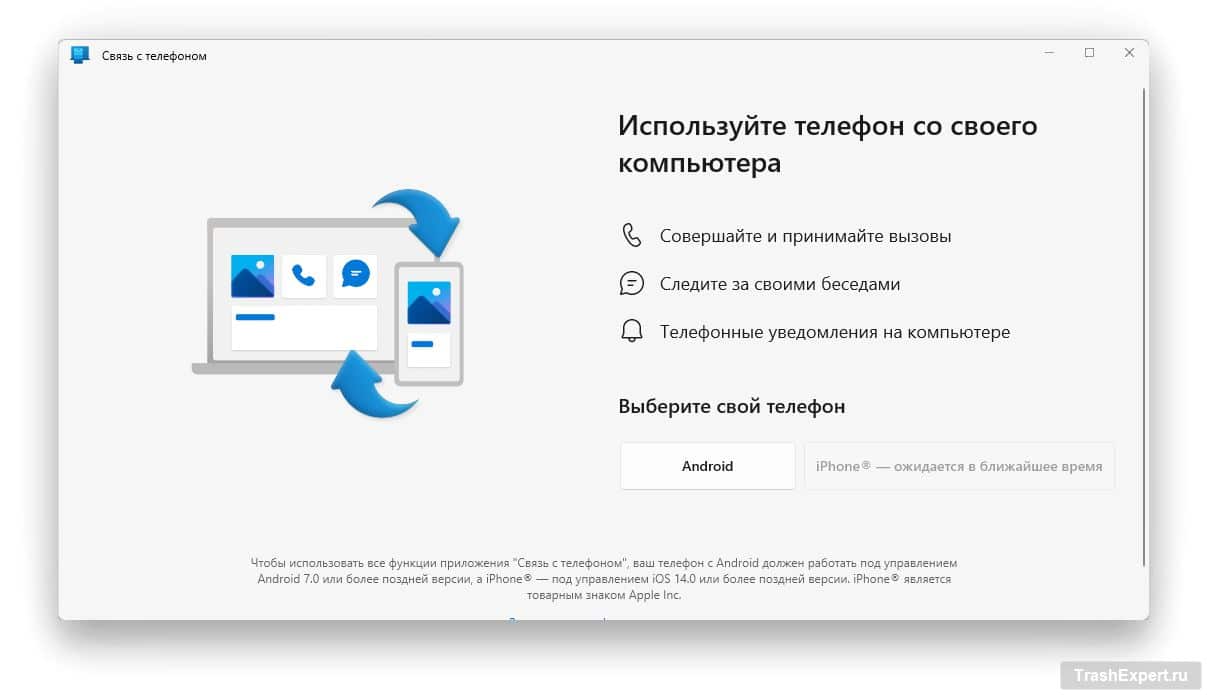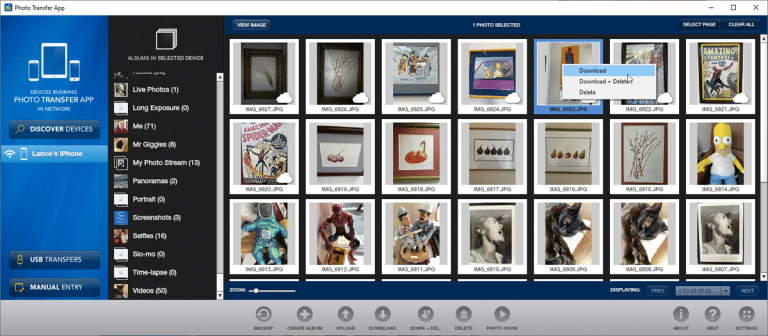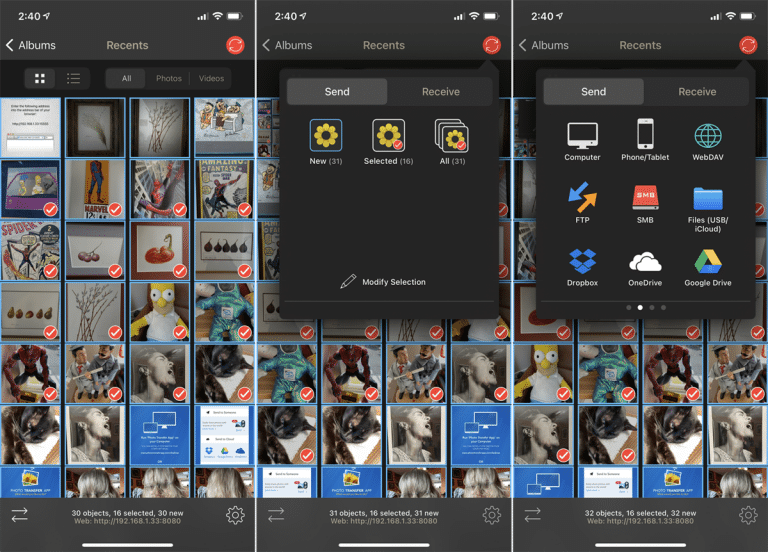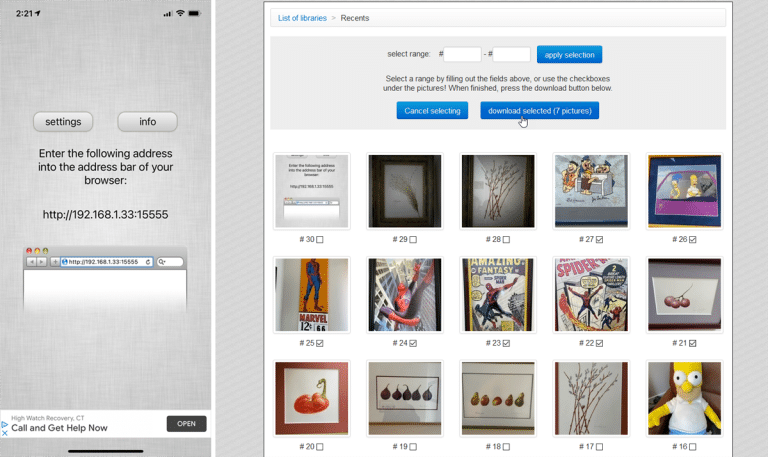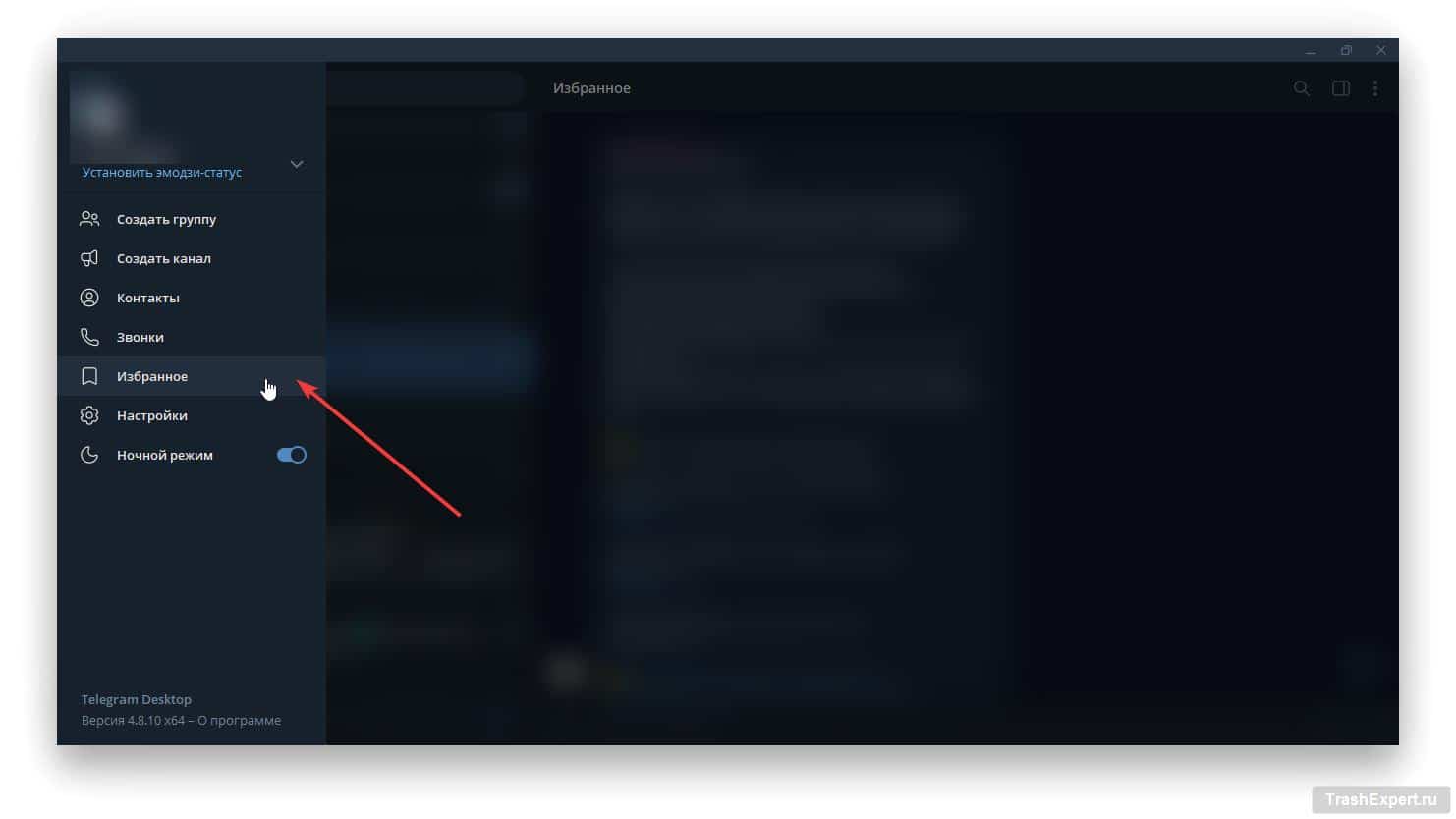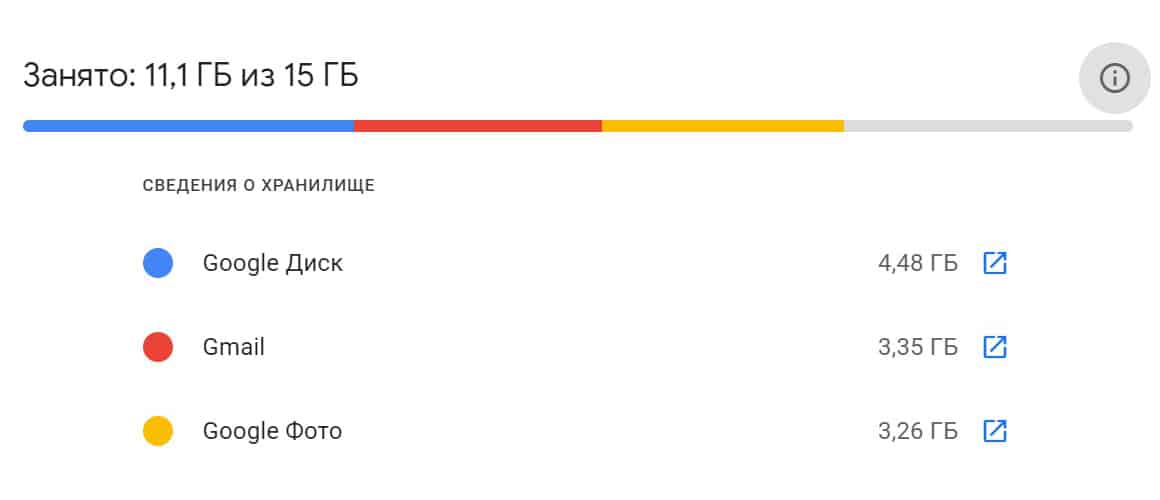Надоело каждый раз подключать смартфон к компьютеру, чтобы передать файлы? Это можно сделать беспроводным способом при помощи разных утилит, о которых мы поговорим ниже. С помощью них вы сможете передать файлы и фотографии с вашего Android или iOS устройства на ПК под управлением операционной системы Windows без подключения кабеля.
При помощи утилит вам понадобится лишь интернет и ОС Windows. Некоторые из этих приложений уже имеются в системе, но мы также поговорим и о программах сторонних разработчиков, которые сделают жизнь проще.
Проводная или беспроводная передача данных?
Передача данных по кабелю остаётся одним из самых распространённых, однако у этого способа есть ряд своих преимуществ и недостатков, которые могут зависеть от конкретной ситуации и требований пользователя.
Проводная передача отличается своей стабильностью и надёжностью — скорость передачи остаётся высокой и не зависит от внешних факторов, к тому же ваше устройство меньше подвергается извне. Вы также можете немного подзарядить свой смартфон, пока он остаётся подключённым к компьютеру, но на этом плюсы проводного соединения заканчиваются.
При беспроводной передаче вы получаете более гибкие возможности, которые не требуют прямого контакта с компьютером. Такой способ очень пригодится, если устройства находятся далеко друг от друга и вы отдаёте предпочтение мобильности и скорости. Беспроводные технологии, такие как Wi-Fi, Bluetooth и NFC, позволяют пользователям передавать файлы без подключения кабеля, что значительно сокращает время для настройки и не требует поиска нужного кабеля. А для более профессиональных задач можно воспользоваться облачными хранилищами, куда можно положить свои файлы на хранение и затем забрать их на любом другом устройстве.
Однако у беспроводного подключения также есть свои ограничения. Скорость передачи данных может зависеть от внешних факторов, включая типа сети и расстояния между устройствами. Передача больших файлов также затрудняется и это может занять больше времени, чем обычно. Кроме этого, использование беспроводных сетей может быть небезопасным, и ваше устройство может быть взломано злоумышленниками — конечно, такое случается крайне редко, но это всё же возможно, особенно если вы используете незнакомые публичные сети или сомнительные веб-сайты.
Если вы ищете надёжный способ передачи больших данных на высокой скорости, то здесь определённо выигрывает проводное подключение. Для тех же, кто предпочитает избавиться от проводов и сделать всё на расстоянии, подойдут облачные хранилища и беспроводные сети.
Синхронизация по OneDrive
Вы, конечно можете перенести файлы и фотографии через встроенное приложение на смартфоне при помощи функции «Поделиться» или вовсе подключить кабель напрямую, но мы будем использовать беспроводное соединение через использование OneDrive от Microsoft.
- Чтобы синхронизировать ваши файлы, можно воспользоваться приложением Microsoft OneDrive — оно доступно как для Android, так и для iOS.
- Открываем приложение и нажимаем на значок «Фото» в нижней части экрана. Затем включаем «загрузку фотографий с камеры». После этого, всего ваши фотографии, хранящиеся на телефоне, будут автоматически появляться в папке «Изображения» OneDrive.
- Теперь включаем синхронизацию фотографий в настройках Windows. Открываем приложение «Фотографии» и нажимаем в верхнем углу на шестерёнку.
- Внизу, в категории «Учётные записи OneDrive» нужно убедиться, что мы включили синхронизацию фотографий для вашей учётной записи.
Теперь вы можете отправлять и синхронизировать любые файлы через мобильное приложение OneDrive и затем открывать их через Проводник Windows на своём компьютере. Все эти файлы, включая фотографии, документы, или видео будут доступны на вашем ПК. 
Синхронизация iCloud в Windows Photos
- Способ синхронизации схож с Android — для этого всё так же потребуется установить приложение OneDrive для iOS.
- Открываем приложение «Фотографии» на вашем компьютере и переходим в настройки (для этого потребуется Windows 11).
- В настройках персонализации находим пункт: Показать фотографии iCloud, и включаем его. После этого, в левой части приложения появится новая иконка «Фотографии iCloud».
- После того как мы перешли в пункт «Фотографии iCloud» нам потребуется установить приложение iCloud для Windows.
- Во всплывающем окне нажимаем «Получить». Для установки потребуется 400 МБ.
- Для того чтобы синхронизировать ваши файлы между iOS и Windows вам потребуется ввести ваш Apple ID с паролем.
Все ваши файлы, контакты и фотографии можно найти в iCloud для Windows. Однако данное приложение не поддерживает двустороннюю синхронизацию. Если вы удалите или измените фотографию в Windows, она не будет удалена или изменена на самом iCloud или на вашем iPhone. Поэтому такой способ лучше всего подходит для просмотра фотографий и создания копий на Windows.
Intel Unison
Приложение Unison от Intel позволяет синхронизировать фотографии и другие файлы между iOS/Android-устройством и компьютером. Единственное ограничение — эта программа работает только с Windows 11 с установленным обновлением 22H2 или выше. Загрузить программу можно через App Store, Google Play и Windows Store.
- Открываем приложение на компьютере, чтобы увидеть QR-код. Этот код необходимо отсканировать через мобильное приложение Intel Unison, чтобы связать оба устройства между собой.
- После успешной привязки двух устройств откроется окно Let’s get started. На нём выберите пункт «Управление фотографиями» (Manage photos) или Передача файлов (Transfer files).
- По умолчанию, все последние фотографии, сохранённые на смартфоне будут автоматически отображаться в Unison на компьютере. Для отправки нужного вам файла достаточно перейти во вкладку «Отправленные (Sent)» и нажать на значок отправки в нижней части экрана.
- Добавляем необходимые файлы, после чего они станут доступны в приложении Unison на вашем компьютере. Их можно просмотреть, скопировать, сохранить, или удалить внутри программы.
Windows Phone Link
Приложение Phone Link от Microsoft позволяет передавать файлы между смартфоном и Windows. Последняя версия Phone Link теперь поддерживает iPhone, однако синхронизация файлов работает только с Android-устройствами. Подробное руководство по подключению iPhone к ПК есть у нас на сайте.
- Устанавливаем приложение через Google Play или Windows Store.
- Запускаем Phone Link на компьютере и выбираем свой телефон. Если опция «iPhone» недоступна, для этого потребуется обновить ОС до последней версии.
- Следуя инструкциям на экране, подтверждаем учётную запись Microsoft, затем сканируем QR-код на компьютере через мобильное приложение Phone Link.
- После привязки устройств вы сможете передавать файлы, просматривать фотографии и синхронизировать их между собой (только для Android).
Photo Transfer
Photo Transfer — это стороннее приложение, которое позволяет переносить файлы и фотографии на различные устройства, включая iPhone и Android на компьютер через Wi-Fi сеть. Его можно бесплатно загрузить через App Store и Google Play. Также имеется десктопная версия для компьютеров. В бесплатной версии программы одновременно можно переносить не более 10 файлов. В платной версии доступны дополнительные возможности и снятие ограничений на передачу файлов.
- Устанавливаем приложение на телефон и используем выделенную веб-страницу для переноса фотографий на компьютер.
- Открываем приложение на телефоне и нажмите кнопку «Отправить». Для отправки доступно несколько способов, но самым быстрым будет через сети Wi-Fi.
Если вы планируете использовать это приложение на постоянной основе, то вместо браузерной версии вы можете воспользоваться приложением для Mac и Windows. Она достаточно проста в использовании, и для передачи файлов можно использовать Bluetooth или Wi-Fi.
PhotoSync
PhotoSync позволяет бесплатно передавать файлы с мобильных устройств на компьютер и синхронизировать их между собой. Эта программа доступна для iOS и Android. В отличие от Photo Transfer, она также умеет передавать файлы в облачные сервисы, такие как OneDrive, Dropbox или Google Drive.
- Загружаем программу на мобильное устройство iOS/Android.
- Устанавливаем приложение PhotoSync Companion для Windows или Mac и запускаем его.
- Запускаем мобильное приложение и выбираем те файлы, которые необходимо передать, затем нажимаем на красный кружок в правом верхнем углу.
- Выбираем нужное устройство для отправки файлов, например, Компьютер.
- PhotoSync создаст новую папку внутри Фотографий, где можно просмотреть полученные файлы.
Wi-Fi Transfer (iOS)
WiFi Transfer создаёт локальную веб-страницу в вашей сети, которую можно просматривать с вашего компьютера и загружать оттуда файлы. У неё достаточно простой интерфейс и небольшой функционал, но она вполне справляется со своими задачами. Однако эта программа доступна только пользователям iOS. Её можно загрузить с App Store.
- Устанавливаем Wi-Fi Transfer и запускаем его.
- В окне мы увидим URL-адрес, который следует ввести в браузере на компьютере.
- На открывшейся странице вы можете увидеть всю библиотеку изображений и других файлов, которые хранятся на телефоне. Их можно затем загрузить архивом в формате .zip на свой компьютер.
Telegram
Как бы это странно ни звучало, но в мессенджере Telegram можно передавать файлы в неограниченном количестве и вам не нужно для этого создавать группу или отправлять важные данные другому человеку. Для этого есть Избранная категория, куда вы можете писать сообщения и отправлять любые файлы.
- Запускаем Telegram на мобильном устройстве iOS/Android или ПК.
- В левой части приложения находим категорию «Избранное».
- Как и в любом чате, здесь вы можете добавлять свои документы, видеоролики, фотографии и писать заметки. Как только вы загрузите любой файл в Избранное, он появится на другом устройстве, и его можно без проблем загрузить, отредактировать или удалить.
Google Drive
Облачное хранилище Google Drive также способно принимать ваши файлы с различных устройств, которые затем можно загрузить на другом компьютере или смартфоне. Однако у данного способа есть один весомый недостаток — ограниченное место в бесплатной версии. Вы можете без проблем передать все типы файлов, но если вы превысите бесплатный лимит хранилища в 15 ГБ, то придётся воспользоваться платным тарифом или регулярно очищать облачное хранилище для новых данных.
- Загружаем приложение Google Drive на мобильное устройство Android или iOS.
- Используем учётную запись Google для входа в приложение.
- В правом нижнем углу экрана нажимаем иконку «+» и выбираем «Загрузить».
- Выбираем любые файлы для загрузки. Они появятся в облачном хранилище Google. По желанию их можно синхронизировать на смартфоне, для упрощения работы с файлами.
- Открываем Google Drive на компьютере, или другом устройстве и забираем из облачного хранилища наши загруженные файлы. Их затем можно удалить или отправить в корзину.
Использование Google Drive для передачи файлов делает процесс обмена быстрым и безопасным. Для этого не требуется устанавливать приложение на компьютер, и вы можете свободно передавать все виды файлов между другими устройствами без ограничений. Однако 15 ГБ дискового пространства может показаться довольно малым для некоторых пользователей.