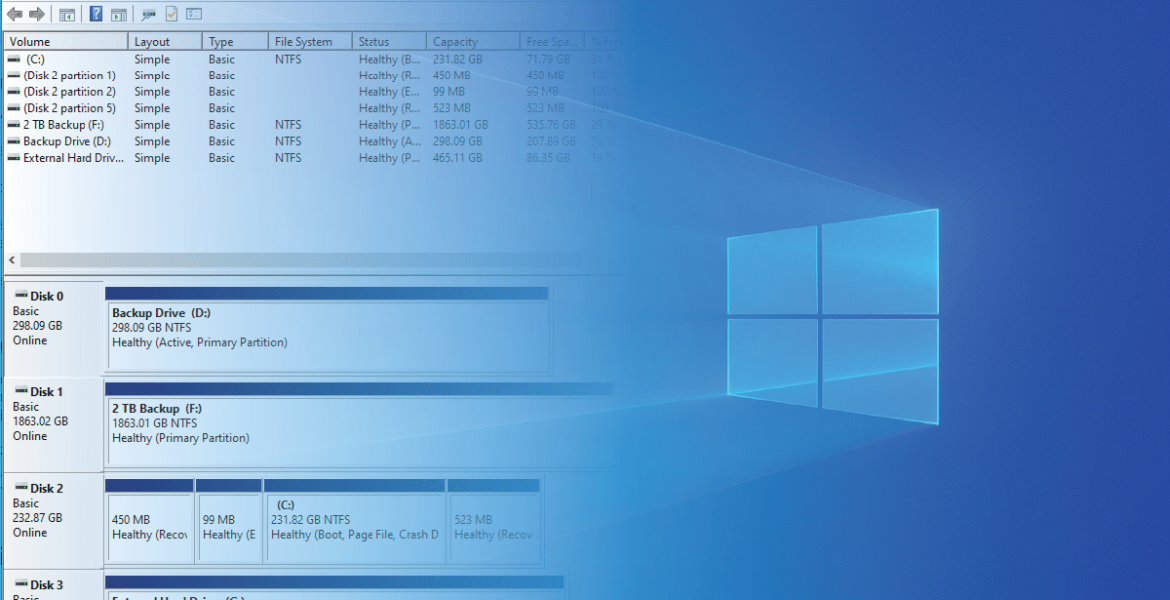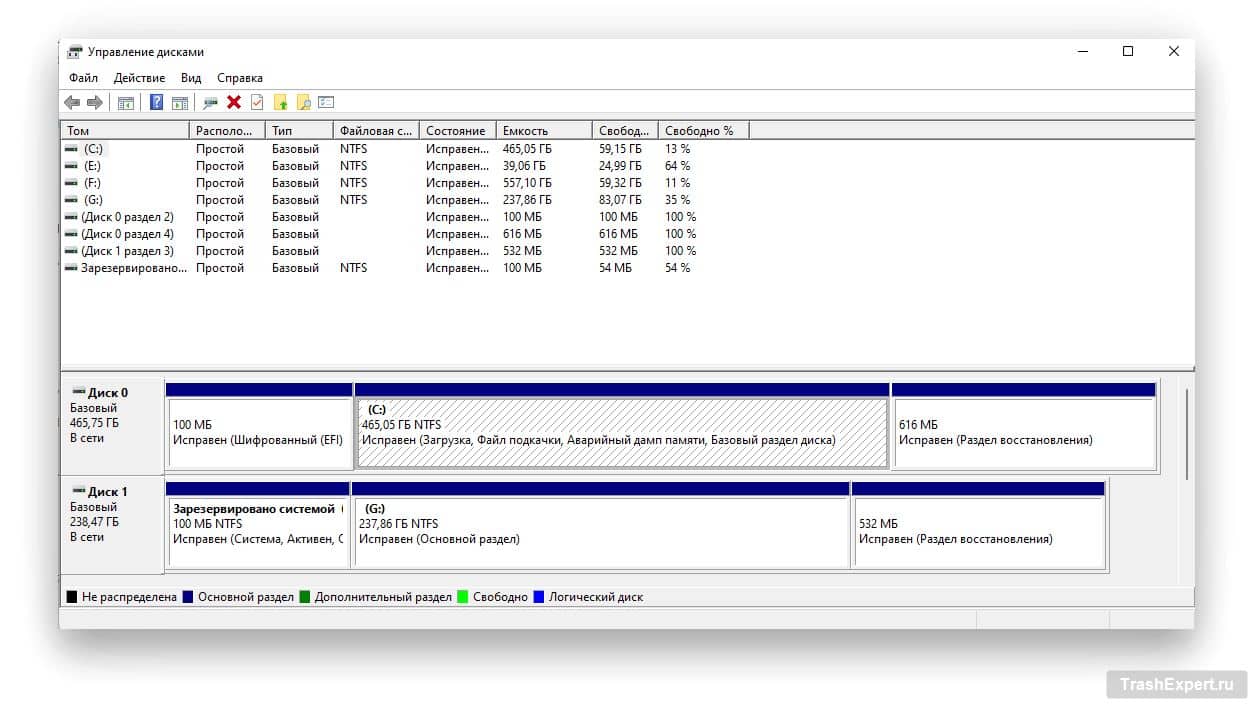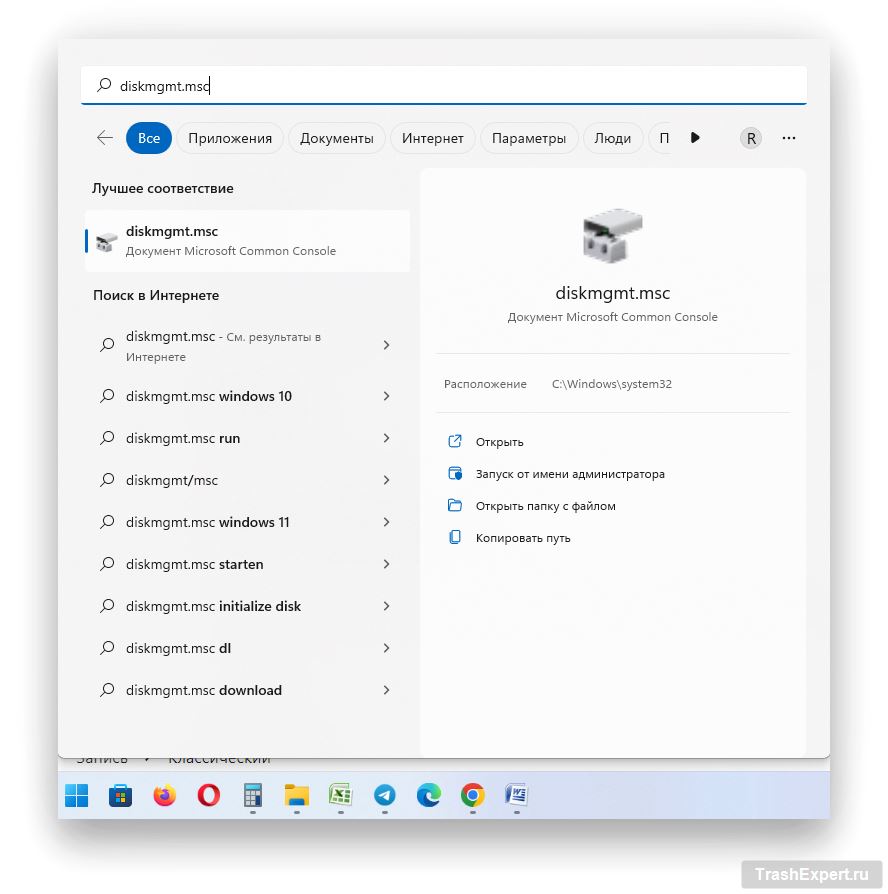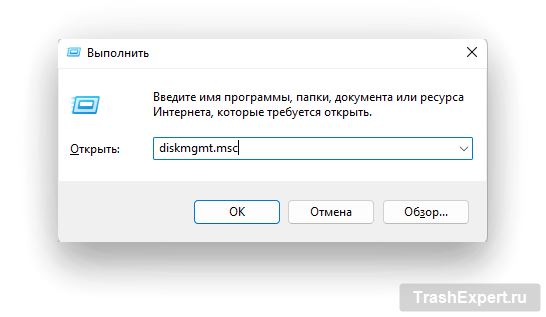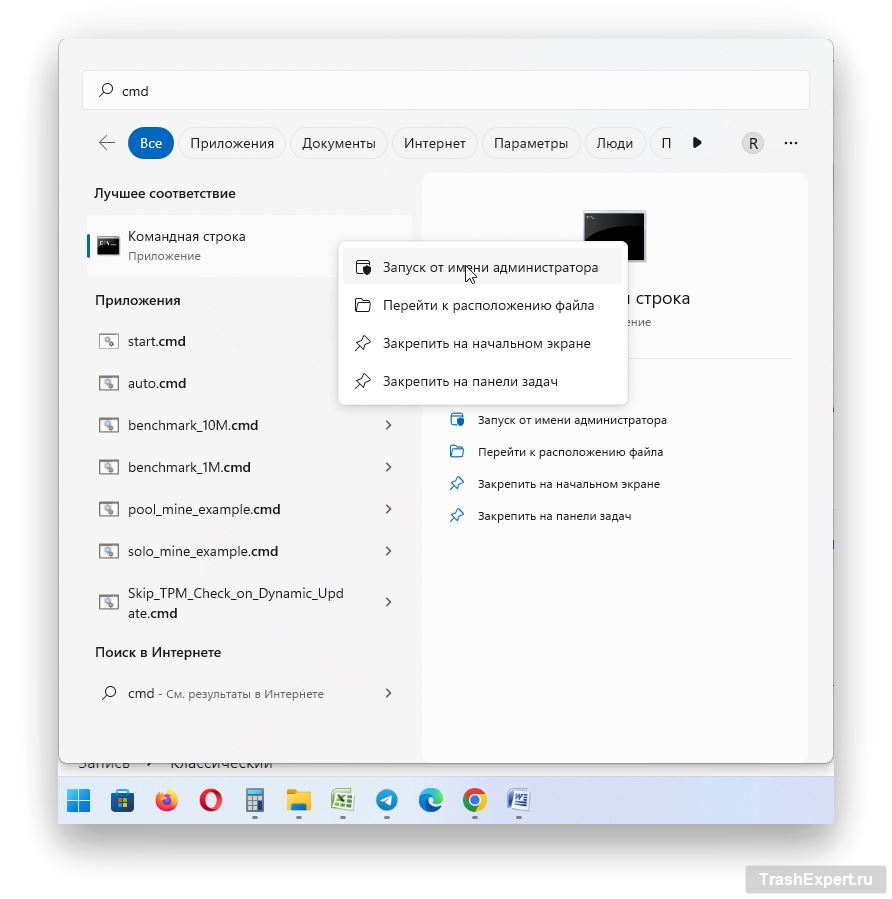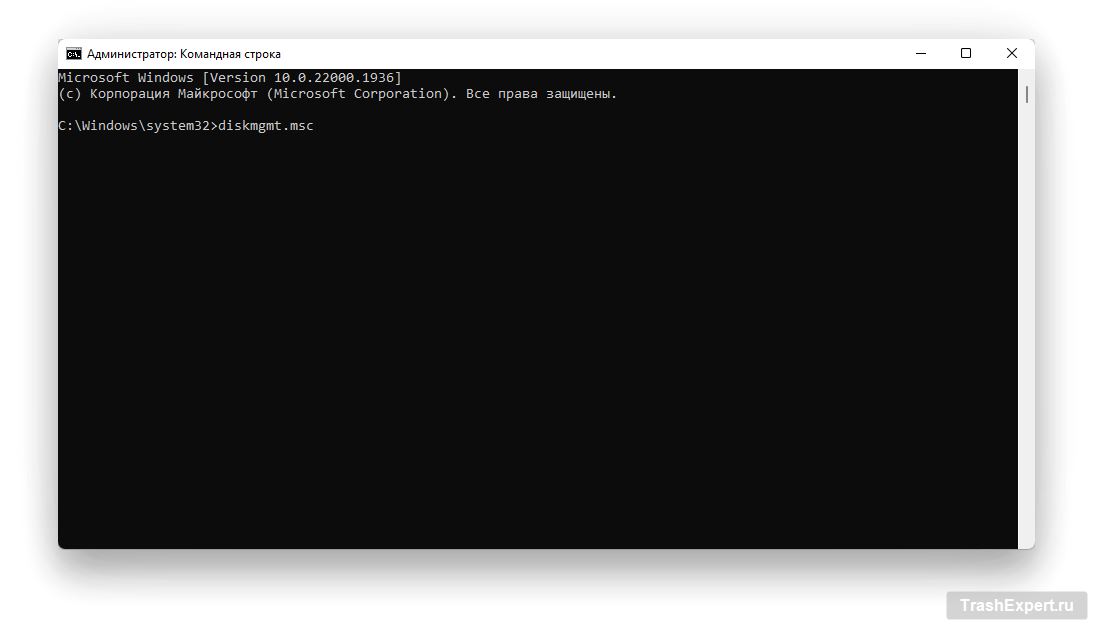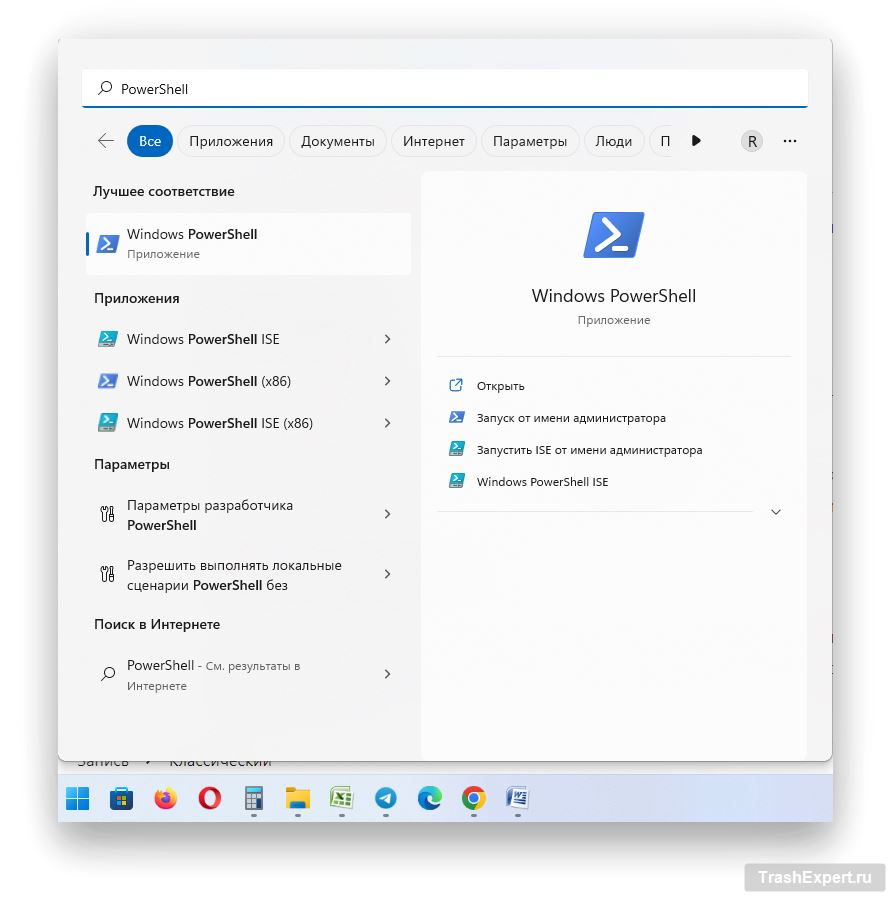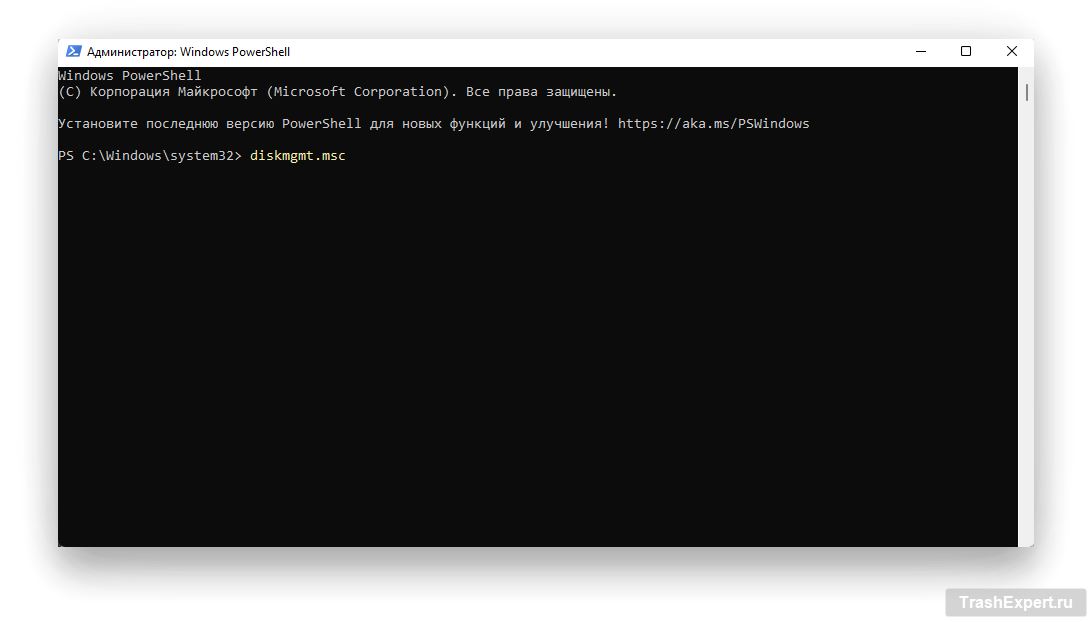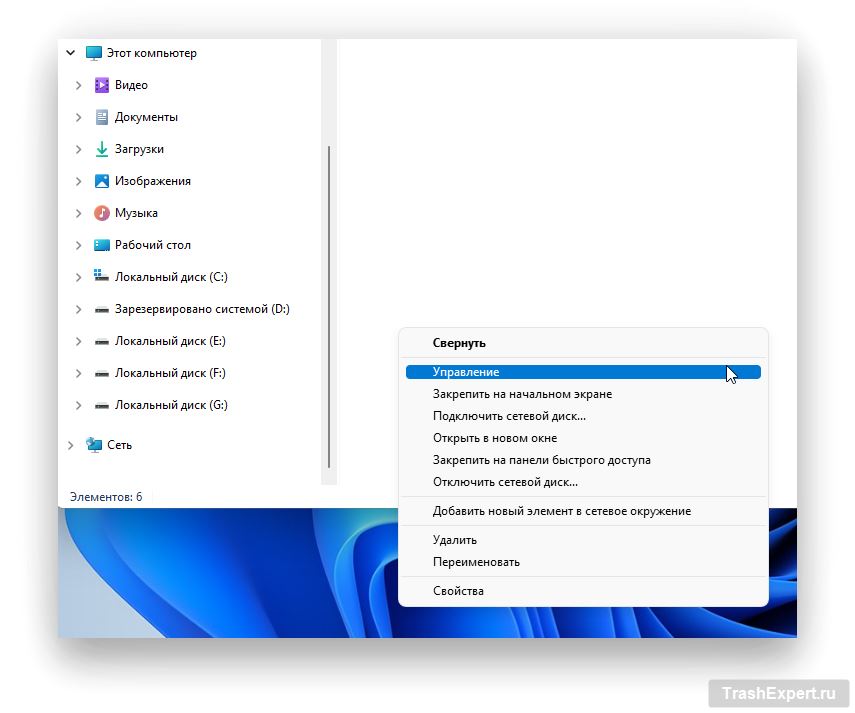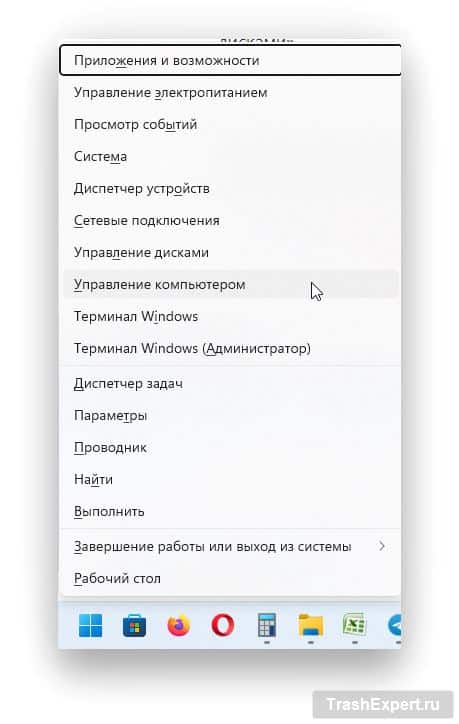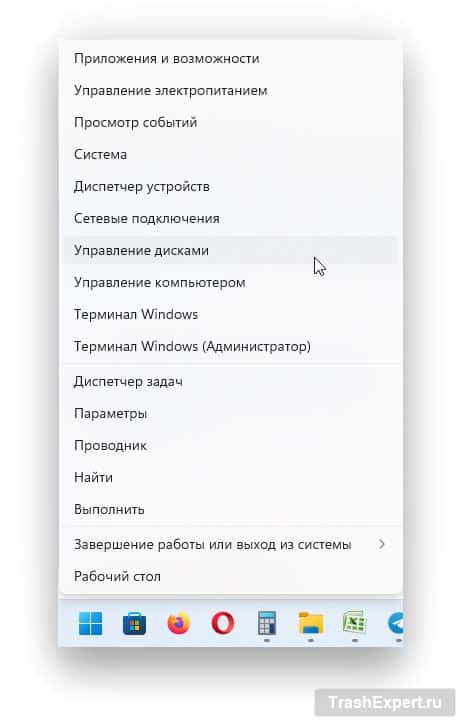Большинству пользователей для работы с накопителями, включая форматирование, создание, расширение и разделение томов, хватит встроенного инструмента операционной системы под названием «Управление дисками». Эта утилита позволяет эффективно управлять жёсткими дисками и их разделами. Ниже описано, как получить к нему доступ в системах Windows 10 и Windows 11.
Множество встроенных в операционные системы Windows компонентов можно вызывать несколькими методами. Мы расскажем о каждом из них, чтобы вы могли выбрать наиболее удобный способ доступа к диспетчеру дисков и начать работу с накопителями.
Поиск
В последних версиях Windows есть функциональный поиск, который помогает быстро найти и открыть утилиту «Управление дисками». Это один из самых простых способов зайти в менеджер дисков.
Нажмите на кнопку «Пуск» или используйте сочетание клавиш WIN+S. Введите команду
diskmgmt.msc
Нажмите левой кнопкой мыши на верхний результат, чтобы открыть управление дисками.
Окно «Выполнить»
Окно «Выполнить» — ещё один быстрый способ доступа к диспетчеру дисков. В отличие от поиска, здесь используется та же команда, но вводится напрямую. Вызовите окно сочетанием клавиш WIN+R. Введите в поле команду
diskmgmt.msc
и нажмите Enter, чтобы запустить утилиту.
Командная строка
Командная строка в Windows 10 и 11 подходит не только для настройки системы, но и для выполнения простых задач, таких как запуск менеджера дисков. Это удобный метод для пользователей, предпочитающих работать через консоль.
Нажмите на кнопку «Пуск» и введите команду cmd. Щелкните правой кнопкой мыши на приложение «Командная строка» и выберите «Запуск от имени администратора». В открывшемся окне введите команду diskmgmt.msc и нажмите Enter, чтобы открыть управление дисками.
PowerShell
Windows PowerShell — более мощная альтернатива командной строке, поддерживающая расширенный набор команд. Она также позволяет быстро запустить диспетчер дисков для управления жёсткими дисками.
Нажмите на кнопку «Пуск» и введите в поиск «PowerShell». Щёлкните правой кнопкой мыши на приложение и выберите «Запуск от имени администратора». Введите команду diskmgmt.msc и нажмите Enter, чтобы открыть утилиту.
«Этот компьютер»
Если на рабочем столе есть иконка «Этот компьютер», вы можете щёлкнуть по ней правой кнопкой мыши и выбрать «Управление». В открывшемся окне «Управление компьютером» в меню слева найдите раздел «Управление дисками» и выберите его для работы с подключёнными устройствами.
По умолчанию в Windows 10 и 11 иконка «Этот компьютер» на рабочем столе может отсутствовать. В таком случае откройте проводник, найдите «Этот компьютер» на панели слева, щёлкните по нему правой кнопкой мыши и выберите «Управление». В Windows 11 сначала нажмите «Показать дополнительные параметры», чтобы увидеть контекстное меню.
«Управление компьютером»
Вызов «Управления компьютером» — один из классических способов доступа к диспетчеру дисков. Щёлкните правой кнопкой мыши по кнопке «Пуск» или используйте сочетание клавиш WIN+X. В контекстном меню выберите «Управление компьютером», затем в панели слева найдите «Управление дисками» для работы с разделами и томами.
Контекстное меню кнопки «Пуск»
Самый быстрый способ — использовать контекстное меню кнопки «Пуск». Щёлкните по ней правой кнопкой мыши, выберите «Управление дисками», и утилита откроется сразу, позволяя управлять подключёнными жёсткими дисками и их разделами.