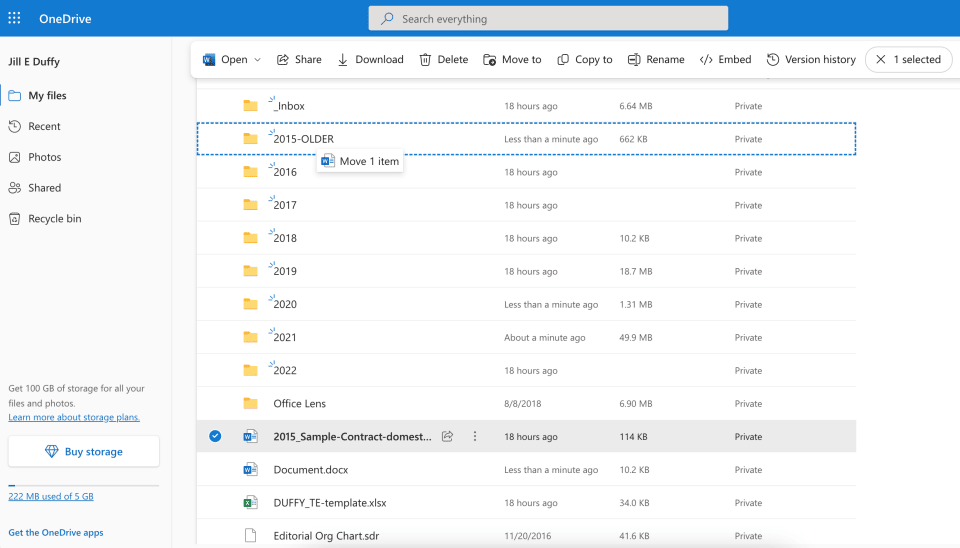Опытные пользователи персональных компьютеров знают, что со временем файлов скапливается так много, что по памяти их уже не найдёшь. По этой причине нужно уметь систематизировать файлы и очищать ненужные.
Описанный метод годится для онлайн-хранилищ, очистки учётных записей электронной почты, локального хранилища и даже бумажных файлов вроде семейных документов (которые следует оцифровать).
Создайте папку и назовите её на основе текущего года
Сначала создайте папку под названием «2022» или с другим текущим годом. Эта папка будет находиться на верхнем уровне иерархии. Например, в Dropbox поместите эту папку в корневую папку Dropbox. В Google Диск поместите её в Мой диск, в OneDrive в Мои файлы.
Для этого метода организации хранилище OneDrive будет самым громоздким. Пользователи Google Диска обнаружат, что им требуется несколько уникальных указателей, связанных с очисткой файлов. Об этом будет сказано в конце статьи.
Создайте папку «_Inbox»
Создайте вторую папку под именем «_Inbox». Поместите её на тот же уровень, что и папку «2022», чтобы они находились рядом друг с другом. Подчёркивание нужно, чтобы папка показывалась вверху списка, когда папки отсортированы в алфавитном порядке.
Переместите активные и последние файлы в созданные вами папки
Затем следует определить ваши активные файлы, с которыми вы работаете не реже раза в месяц. Поместите их в папку _Inbox.
Найдите другие файлы, с которыми работали в нынешнем году, и поместите их в папку текущего года. Это могут быть сделанные в этом году фотографии.
Сортировка файлов в папках _Inbox и 2022 нужна, поскольку некоторые файлы не подходят ни к одной из категорий. Например, цифровые копии налоговой декларации должны быть помещены в папку 2022, но может потребоваться обратиться к ним снова до конца года. В таком случае они принадлежат папке _Inbox.
Не стоит придавать этому большого значения, достаточно принять решение один раз. Используя эту систему, число мест с файлами сокращено до всего двух.
Сделайте папки для других лет
Дальше стоит создать папки других лет, таких как 2021, 2020, 2019 и т.д.
Как далеко стоит возвращаться во времени? Это зависит от того, сколько у вас файлов и насколько они старые. Можно остановиться на нескольких годах или создать папку с именем вроде «2015 и старше». Число должно быть в начале имени папки для сортировки в алфавитном порядке.
Переместите старые файлы в соответствующие папки
Дальше можно легко отсортировать файлы по дате и переместить их в папку нужного года. Не переусердствуйте, если некоторые файлы могут находиться в нескольких папках. Поместите их в какую-то папку. Позже это можно будет изменить.
Зайдите на один уровень глубже при помощи подпапок
Можно оставить всё как есть, разделив файлы по годам. Или можно создать более глубокий слой с несколькими подпапками.
В папках лет можно создать несколько подпапок с понятными именами. Например:
- 2022 Фото
- 2022 Видео
- 2022 Рабочие файлы
Для каждой подпапки в название включен год. Если вы случайно переместите подпапку не в то место, это будет легко исправить.
Переместите файлы в соответствующую подпапку
Теперь остаётся поместить файлы в соответствующие подпапки. Можно сделать это сразу или позже, когда будет свободное время. Необязательно перемещать файлы во вложенные папки. В зависимости от количества файлов это может улучшить их организацию.
Дополнительные советы по Microsoft OneDrive
Выше сказано, что в Microsoft OneDrive при использовании такой системы организации файлов и папок есть проблемы. OneDrive по умолчанию размещает файлы в папки, в зависимости от того, какое приложение применялось для создания файла. Например, большое количество файлов может находиться в папках «Документы», «Моё хранилище» и «Изображения».
Вот что рекомендуется сделать:
- Создайте папки года в подпапках.
- Пока не создавайте папку на нынешний год.
- Не создавайте папку _Inbox.
- Переместите все неиспользуемые файлы в папку соответствующего года.
- Храните все активные файлы в родительской папке, где они находятся изначально.
Через несколько месяцев, когда наступит 2023 год и далее, можно создать папку 2022 и переместить в неё несколько файлов. Сейчас наименее запутанным методом является хранение активных файлов там, где они есть, а остальных там, где их легко найти.
Дополнительные советы для Google Диска
При работе с Google Диск все описанные выше действия подходят. Здесь может быть проблема в виде множества файлов, которыми с вами поделились другие люди.
Если вы пробовали освободить место на Google Диске, то наверняка встречали чужие файлы, которые занимают много места. Именно их обычно в первую очередь возникает желание удалить.
Как организовать оставшиеся файлы?
- Перейдите в раздел «Доступные мне».
- Просмотрите файлы и выберите один (или несколько) для удаления.
- Нажмите правой кнопкой мыши и выберите «Удалить».
- Если вы хотите сохранить и систематизировать файл, нажмите на него правой кнопкой мыши и выберите команду «Добавить ярлык на Диск» или «Создать копию» и выберите папку для сохранения.
Почему эта система работает?
Во-первых, с годами ошибиться невозможно. Каждый файл был либо создан, либо активен в определённый год. Если нет, всегда можно разместить его в своем почтовом ящике. Можно даже создать подпапку в папке «Входящие» для документов определённого типа, таких как:
- Здоровье.
- Удостоверения личности.
- Документы.
Это же касается создания подпапок в папках года. Создайте подпапки для фотографий, налогов, рабочих файлов и всего остального имеющего для вас смысл.
Ещё одна причина эффективности этой системы состоит в том, что не придётся долго думать, прежде чем начать работу. Не нужно принимать много решений о том, что и куда положить или какие имена папок выбрать. Эти решения уже приняты за вас. Можно понемногу расширять систему, создавая дополнительные подпапки. Например, в папку «Фотографии 2022 года» можно поместить фотографии «Свадьба Антона 2022» и «Фотографии Николая с выпускного 2022».
Заключение
При попытке упорядочить файлы можно не спешить заниматься всем сразу. Когда создаются папки по годам для организации онлайн-хранилища, получается готовая система. Дальнейшей организацией системы можно заняться потом и делать это постепенно.