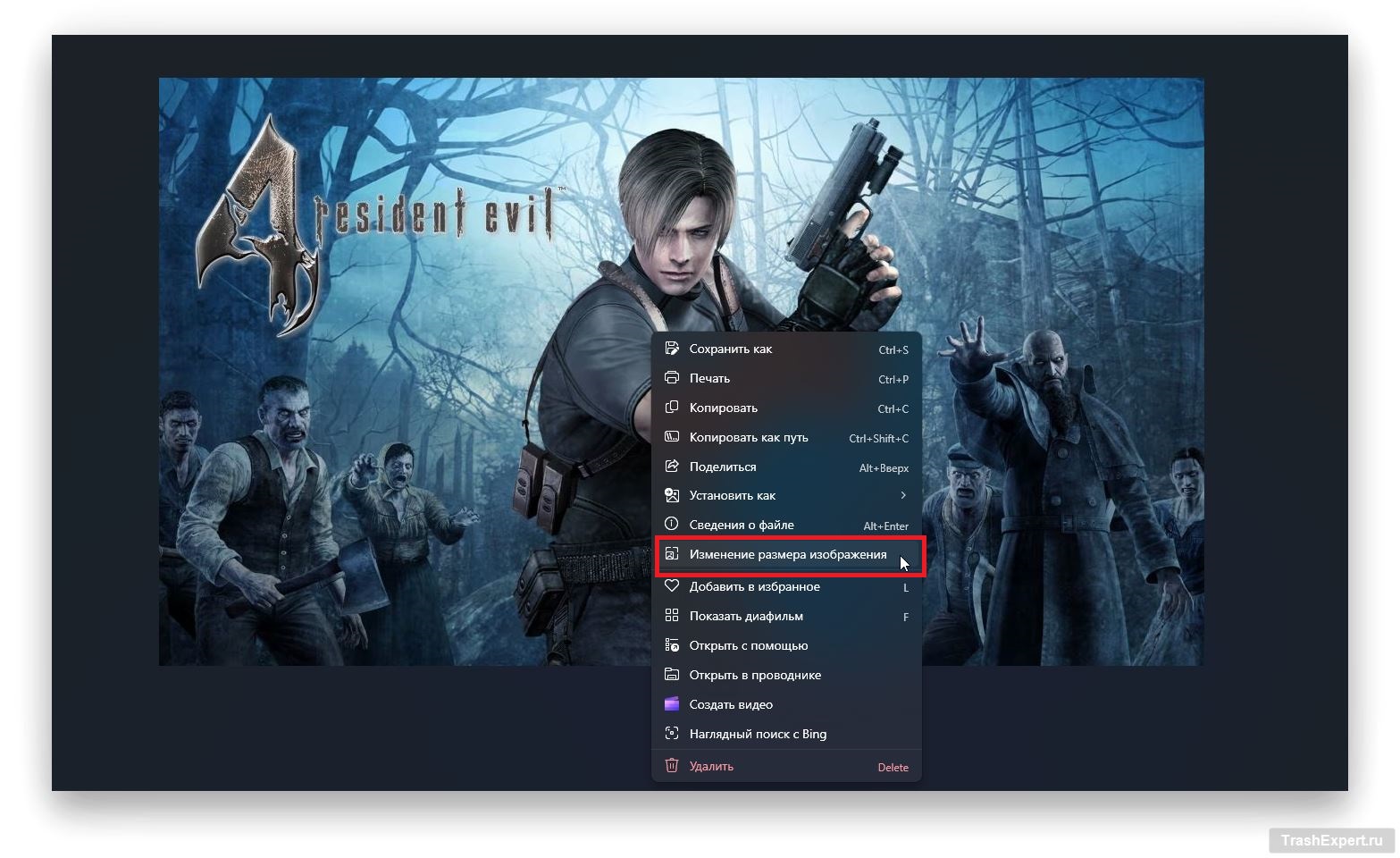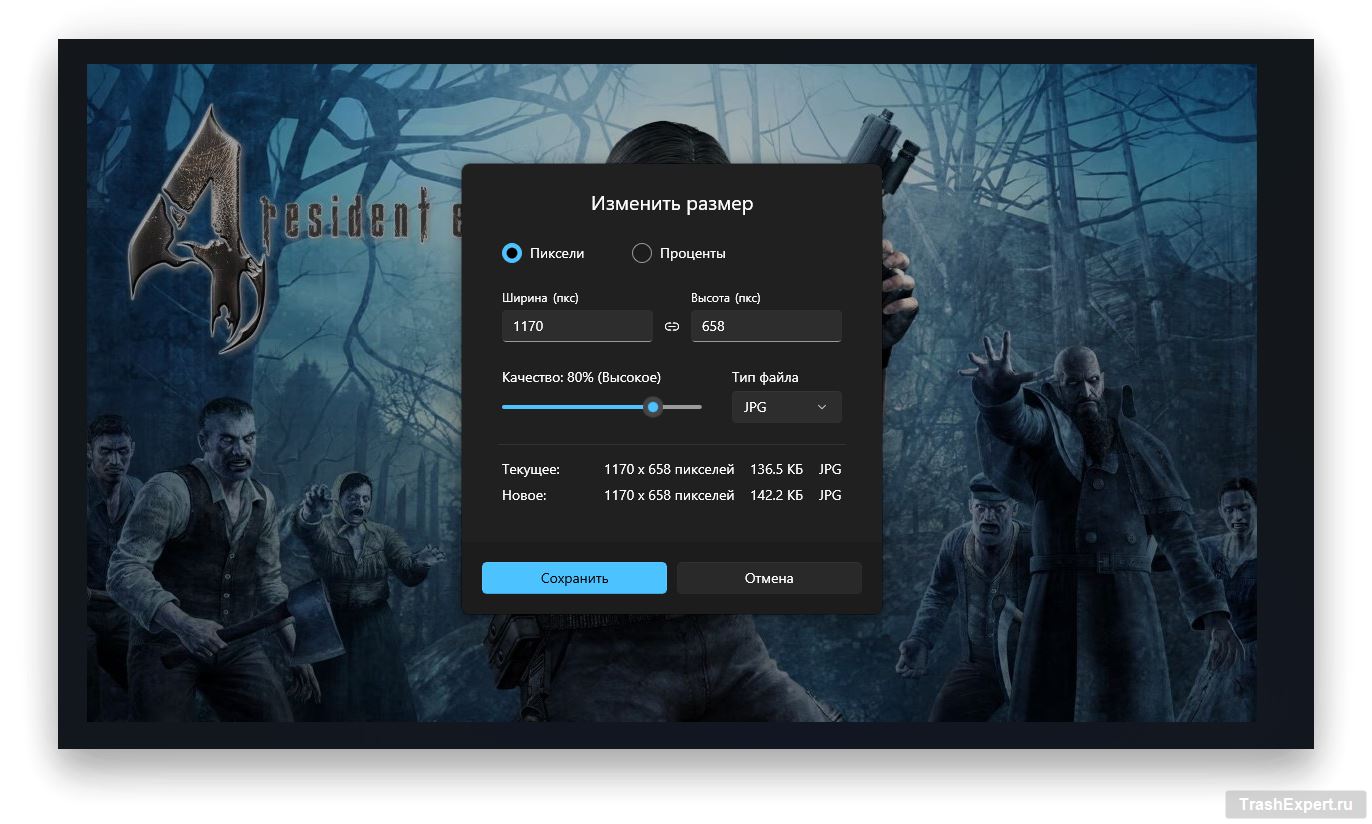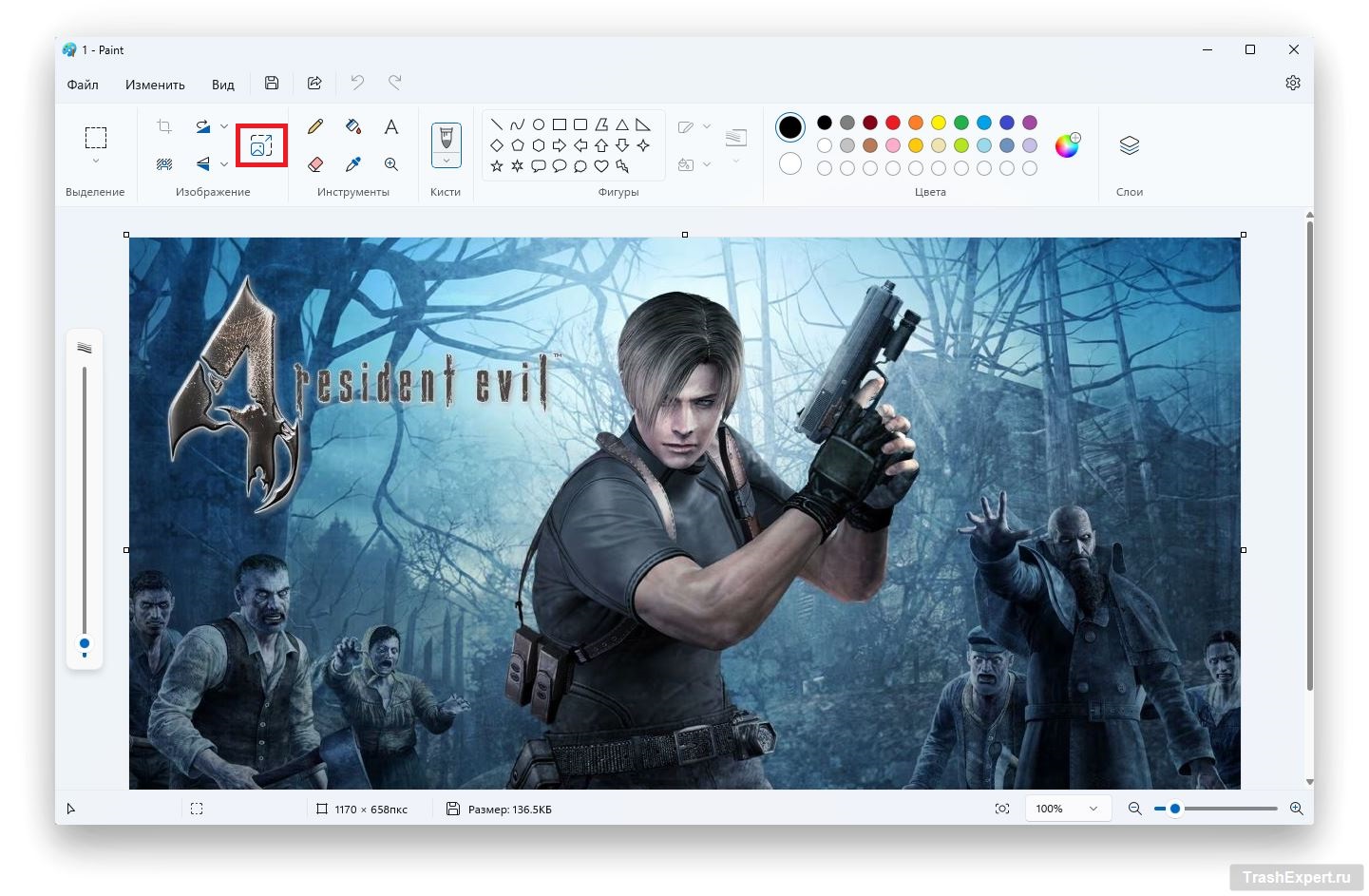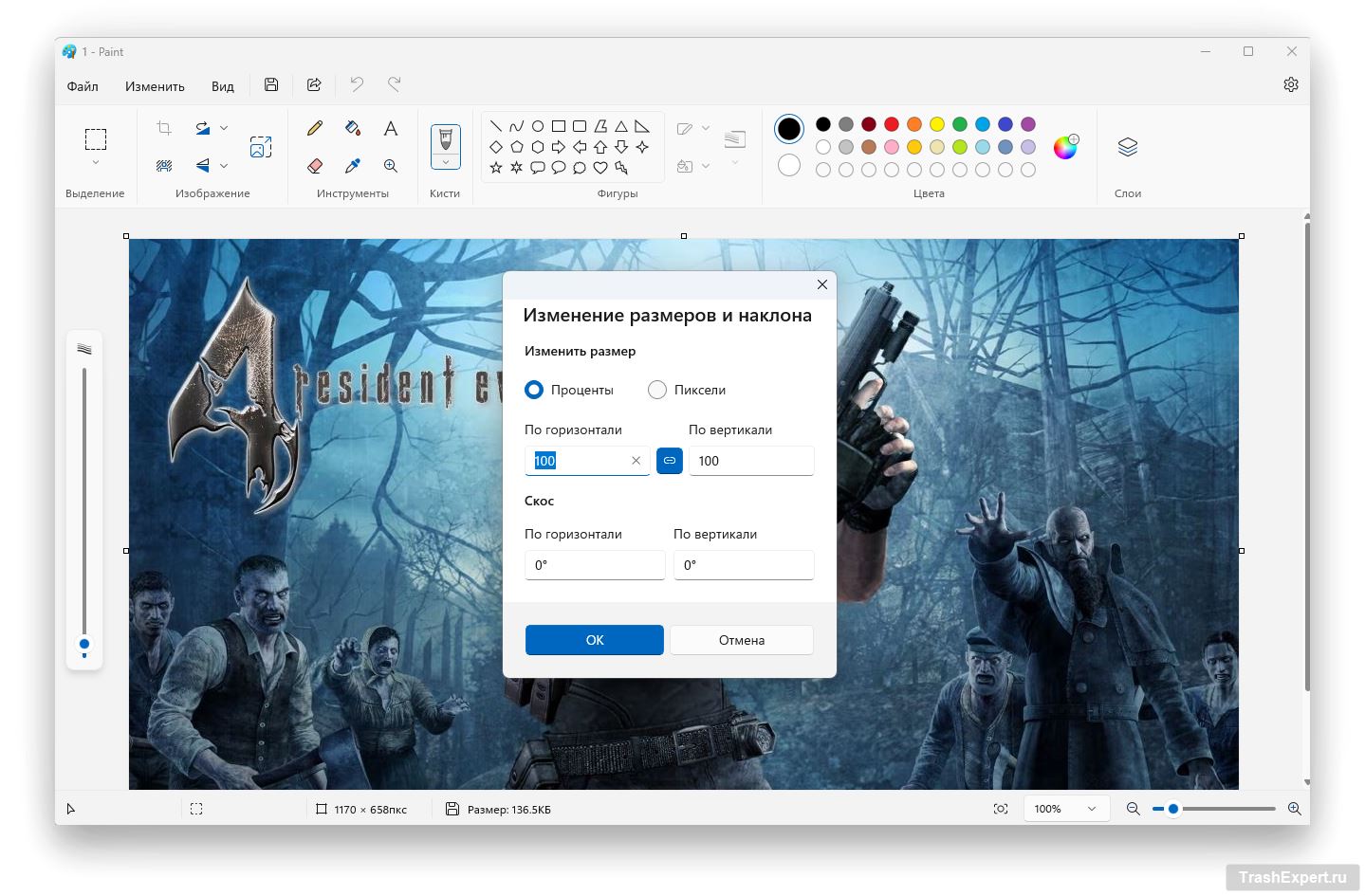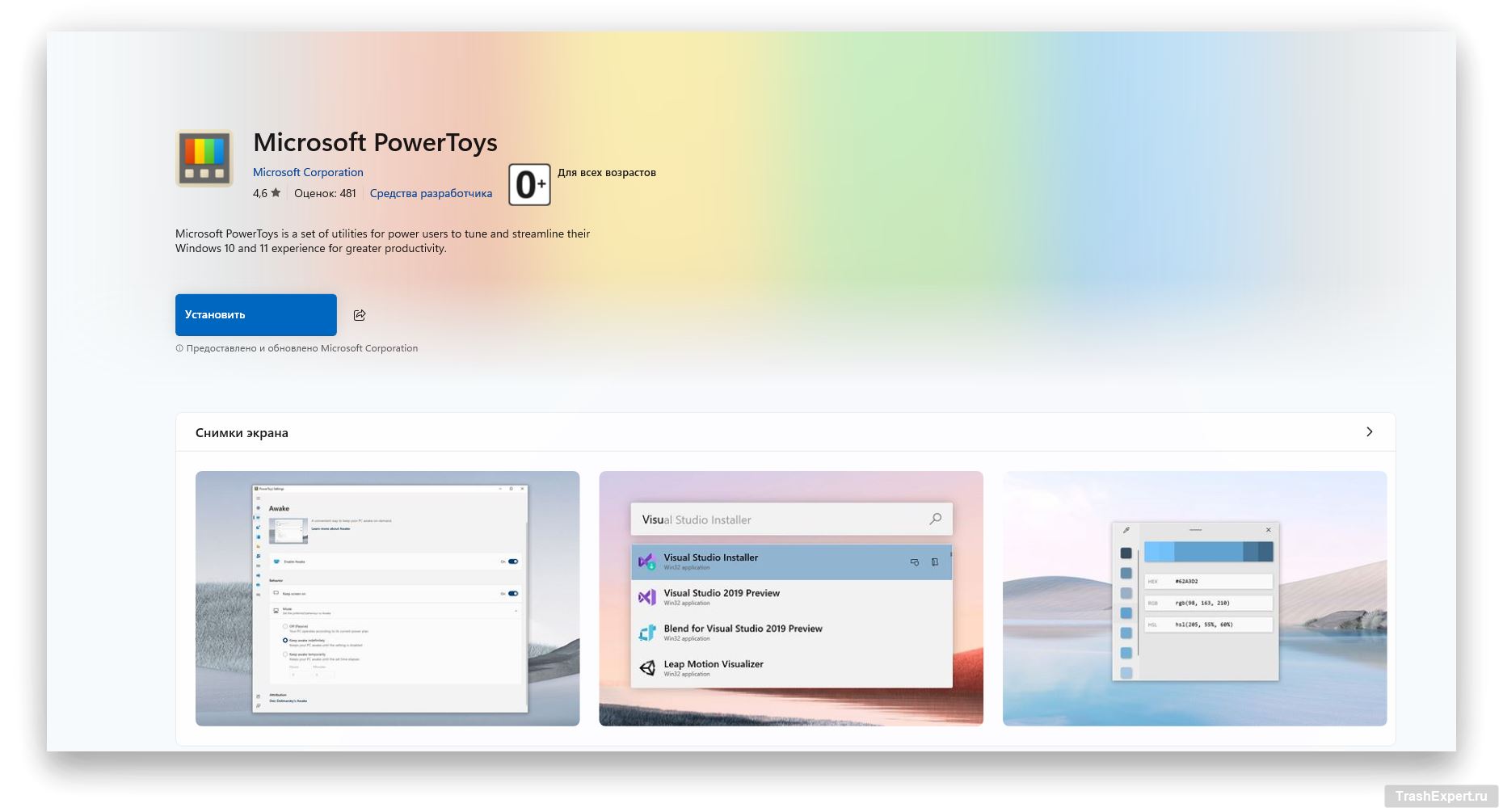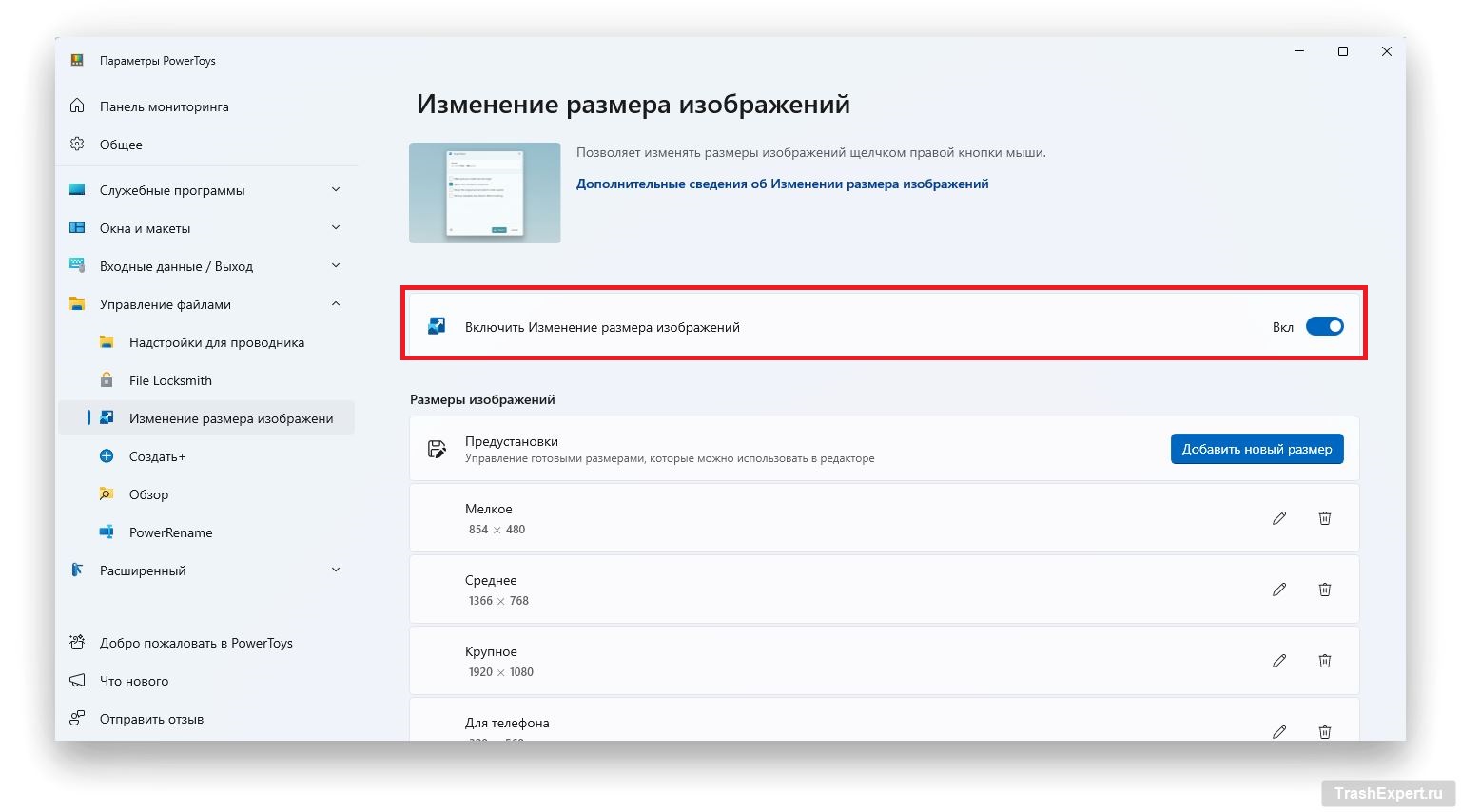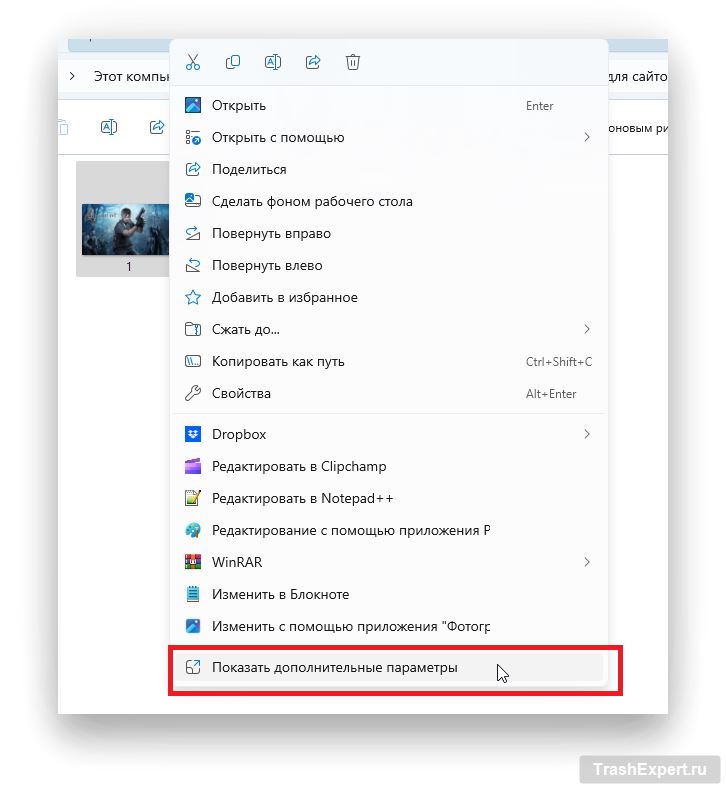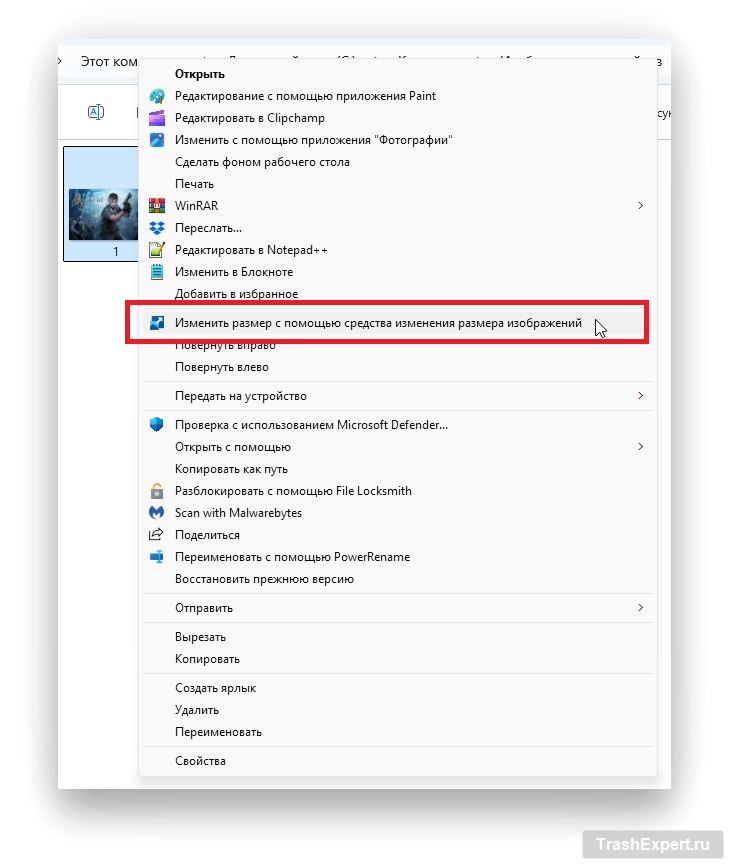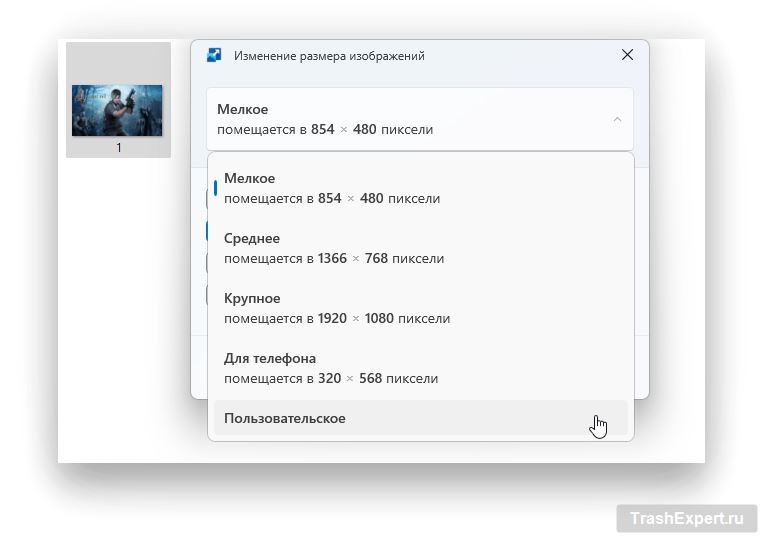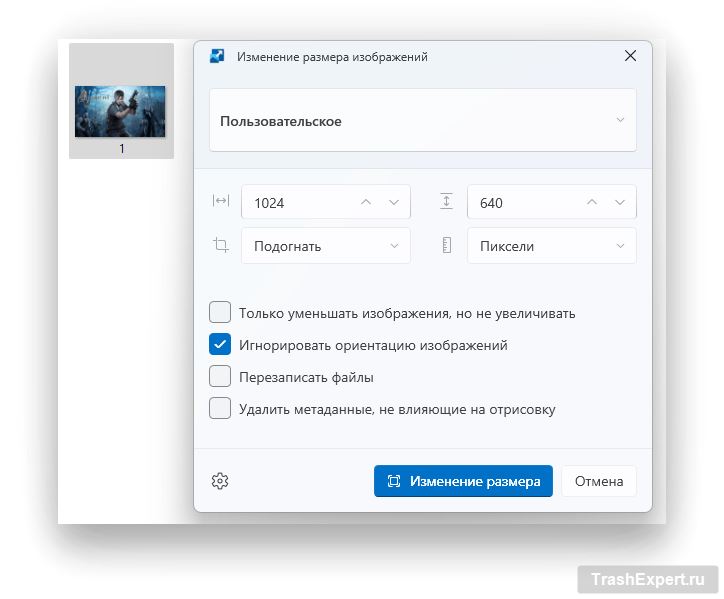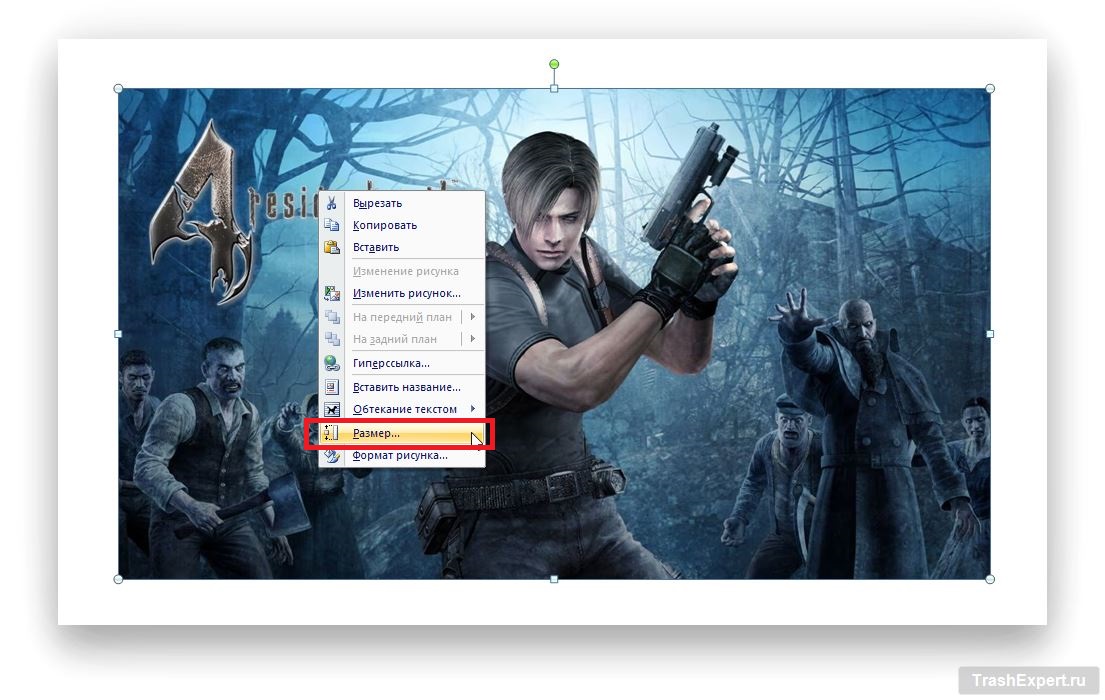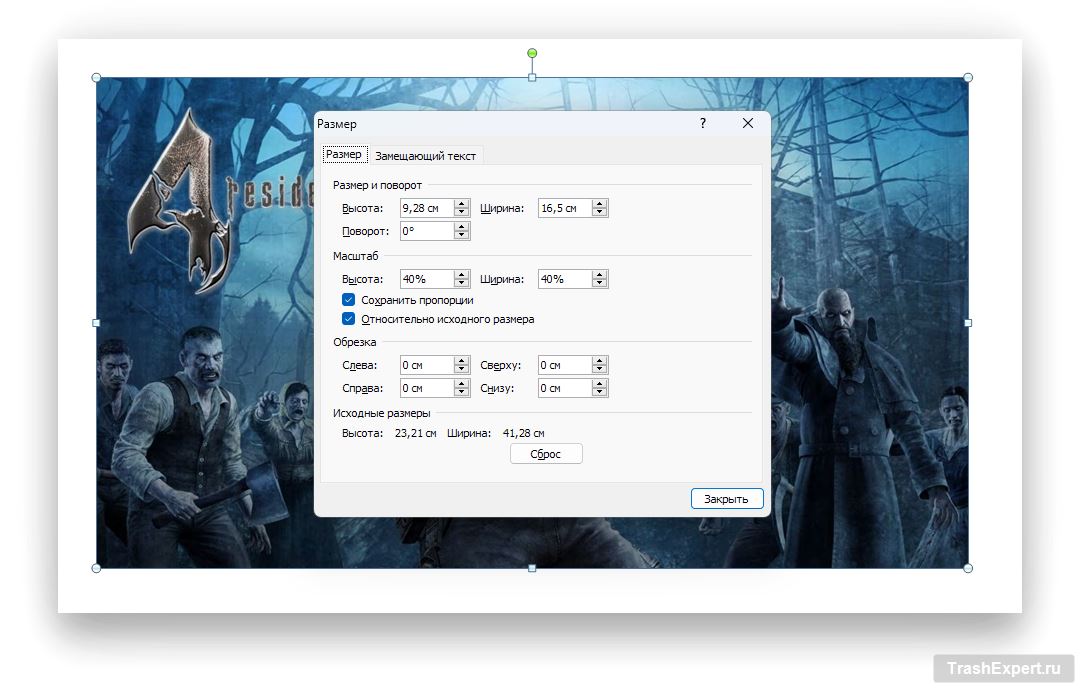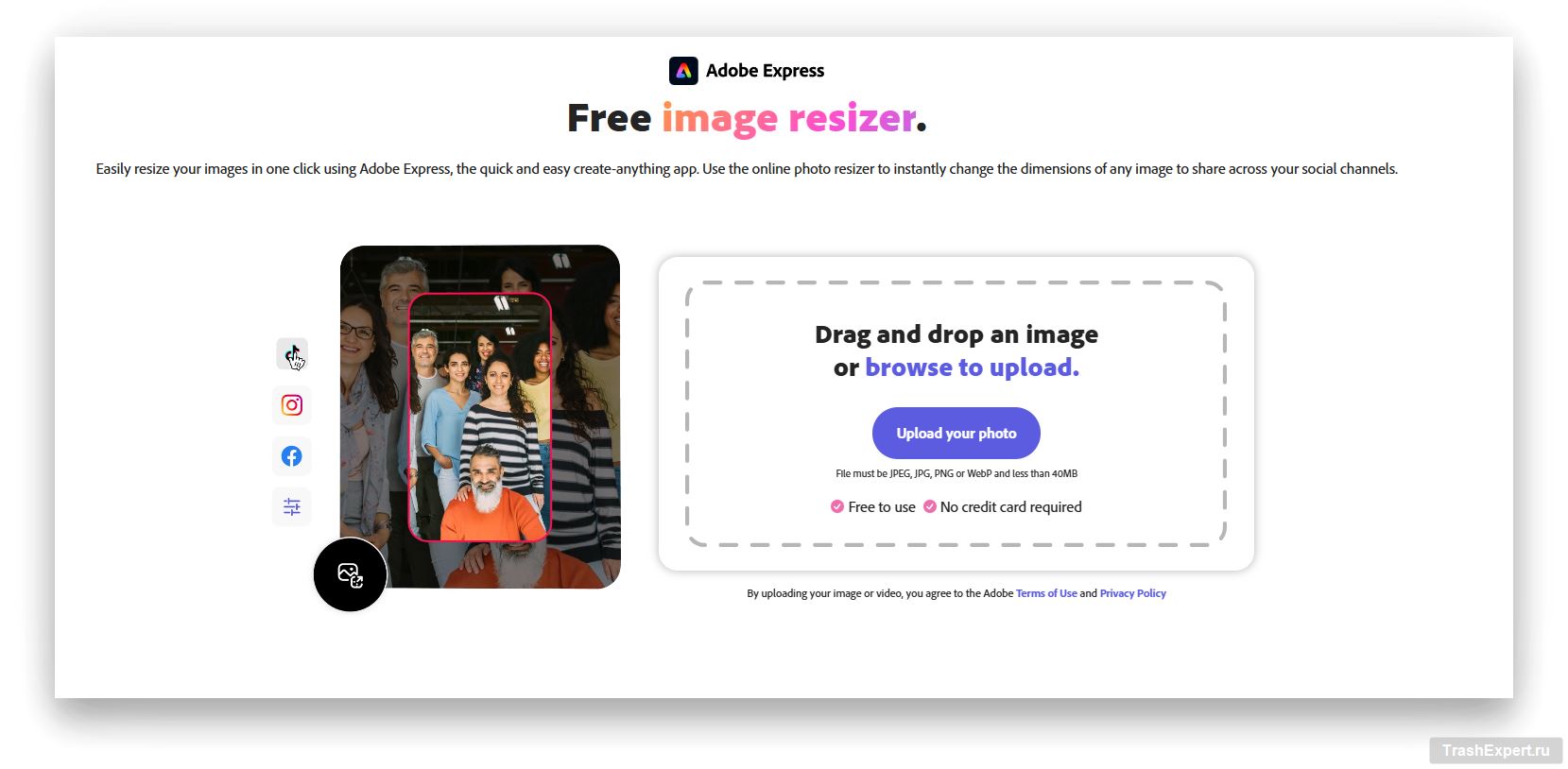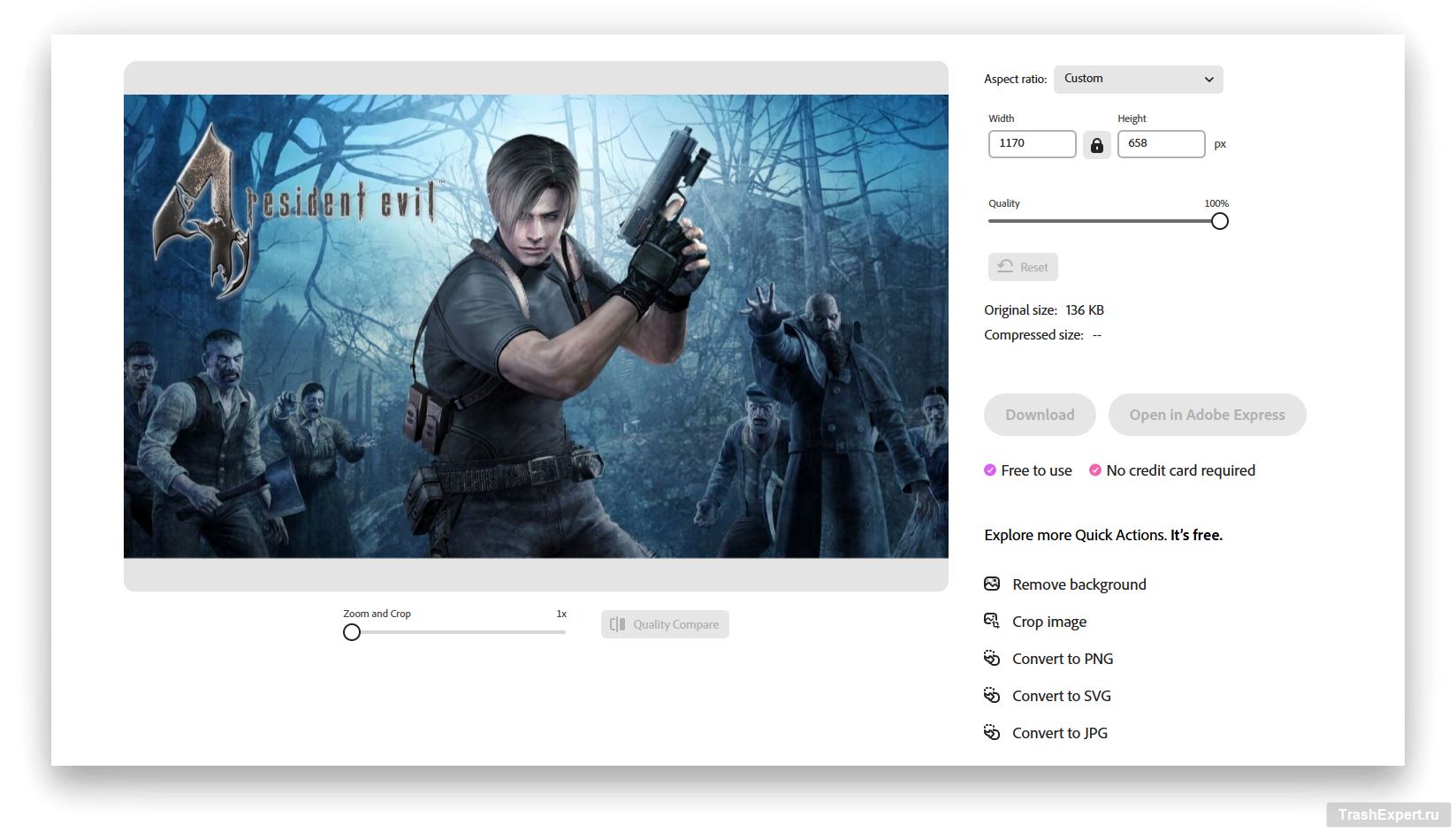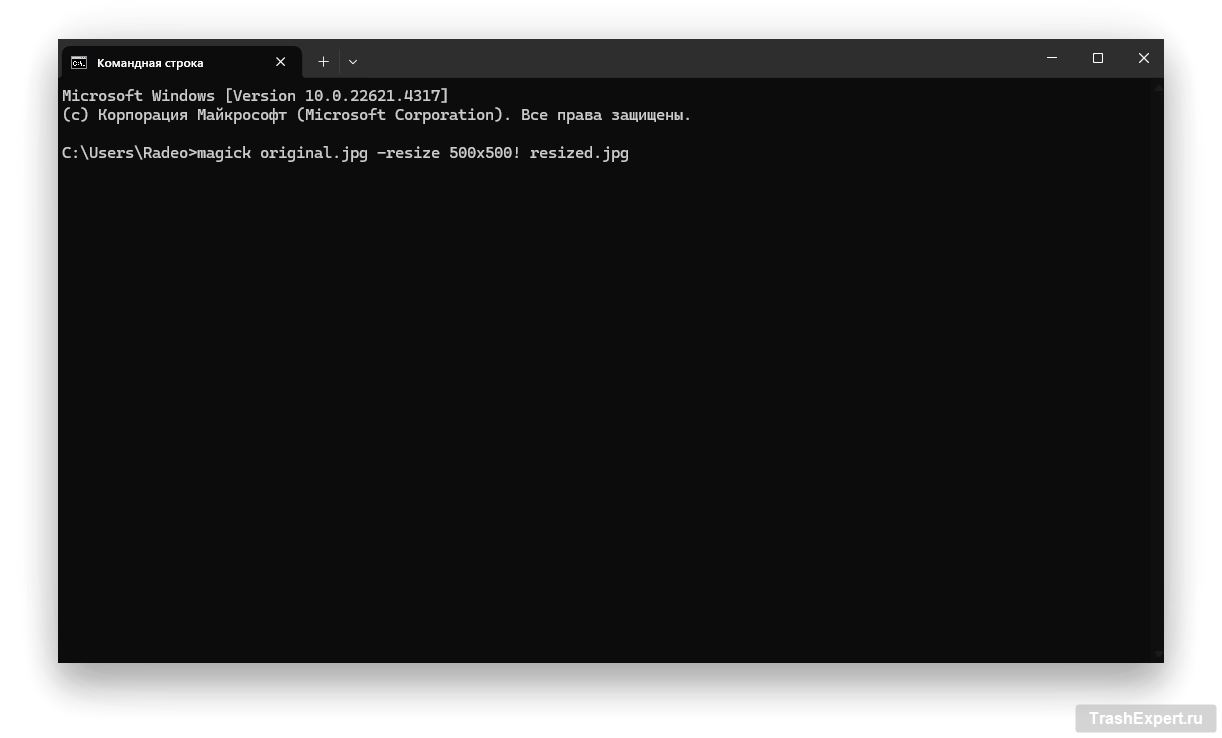Бывают случаи, когда при работе за компьютером необходимо поменять размер изображений. В операционных системах Windows, в том числе в последней версии Windows 11, для этого существуют встроенные инструменты. Можно воспользоваться предустановленными приложениями «Фотографии» или Paint. Также менять размер изображения можно при помощи сервисов в интернете или задействовать инструмент командной строки.
Приложение «Фотографии»
Если вы хотите поменять размер изображения на Windows 11 максимально быстро, воспользуйтесь существующей в нём программой «Фотографии». Нужно открыть изображение в данном приложении и воспользоваться контекстным меню.
Если приложение «Фотографии» выбрано у вас в качестве программы для работы с изображениями по умолчанию, дважды кликните левой кнопкой мыши по нужному файлу изображения. Если нет, нажмите на файл правой кнопкой мыши, и в контекстном меню выберите «Открыть с помощью» и укажите «Фотографии». Также вы можете открыть приложение через меню «Пуск» и уже внутри него выбрать нужное вам изображение.
Когда изображение открыто в приложении «Фотографии», нажмите по нему правой кнопкой мыши. В появившемся контекстном меню нажмите на команду «Изменение размера изображения».
Откроется окно, в котором вы сможете вручную ввести значения ширины и высоты изображения. Также здесь можно менять тип файла изображения и устанавливать значение качества. Можно указывать размер как в пикселях, так и в процентах от изначального размера.
Указав нужные вам значения, нажмите на кнопку «Сохранить». Сохраните изменённое изображение в нужную вам папку.
Приложение Paint
Приложение Paint существует в разных версиях операционных систем Windows на протяжении нескольких десятилетий. Есть оно и на Windows 11. Откройте изображение в этом приложении.
Нажмите на сочетание клавиш Ctrl+W. Откроется окно «Изменение размеров и наклона».
Как и в случае с приложением «Фотографии», вы сможете задать новый размер в пикселях или в процентах от текущего размера. Также здесь можно задавать угол наклона изображения.
Нажмите «ОК» для сохранения. Укажите папку, в которую будете сохранять изменённое изображение, задайте имя файла.
Проводник
В магазине приложений Microsoft Store можно установить утилиту под названием PowerToys. Она даёт возможность обходиться без отдельных приложений и менять размер изображения из проводника.
После установки запустите PowerToys. В меню с левой стороны приложения выберите раздел «Изменение размера изображений». В окне по центру нажмите «Открыть параметры».
В новом окне «Изменения размера изображений» переключатель «Включить изменения размера изображений» должен быть активен.
Закройте это окно, нажмите правой кнопкой мыши на нужное вам изображение, нажмите внизу «Дополнительные параметры».
Выберите команду «Изменить размер с помощью средства изменения размера изображений».
Здесь в раскрывающемся меню вы можете выбирать предустановленные значения, такие как «Мелкое», «Среднее», «Крупное», «Для телефона».
Если вы хотите задать конкретное значение вручную, выбирайте параметр «Пользовательское». Здесь можно задавать значения в сантиметрах, дюймах, процентах и пикселях. Установив нужные вам значения, нажмите «Изменение размера».
Microsoft Word или PowerPoint
Трудно найти компьютер с операционной системой Windows, где не был бы установлен пакет приложений Microsoft Office. Если он у вас есть, вы можете воспользоваться приложениями Word или PowerPoint. Запустите одно из этих приложений, нажмите в меню сверху «Вставка» → «Рисунок» и выберите нужное вам изображение.
Изображение появится на экране. Вы можете захватить угол изображения указателем мыши и перетащить его для изменения размера. Если вы хотите указать размер более точно, нажмите по изображению правой кнопкой мыши и используйте команду «Размер».
В появившемся окне можно указать значения высоты и ширины в сантиметрах, процентах, повернуть изображение на определённый угол. Задав значения, нажмите «Закрыть».
Чтобы изменённое изображение сохранилось за пределами приложения Word или PowerPoint, нажмите по нему правой кнопкой мыши и воспользуйтесь командой «Сохранить как рисунок».
Веб-сервисы
Если по каким-либо причинам вышеприведённые методы вас не устраивают, в интернете существуют сервисы для изменения размера изображений. Мы рассмотрим работу сервиса Adobe Express.
Откройте его в браузере и нажмите на кнопку «Upload your photo». Выберите нужное вам изображение. Также можно просто перетащить его сюда из проводника.
Когда изображение загружено на сайт, укажите значения в полях Width (Ширина) и Height (Высота). При помощи ползунка Quality можно указать качество изображения. Изменённое изображение скачивается на устройство нажатием на кнопку «Download».
Командная строка
Если вы мастерски владеете командной строкой, с её помощью среди прочего можно менять и размеры изображения в Windows. Предустановленных средств системы для этого недостаточно. Необходимо скачать бесплатное приложение с открытым исходным кодом под названием ImageMagick. Для этого посетите сайт разработчика и скачайте инструмент.
Затем установите его на компьютер.
Нажмите на кнопку «Пуск», введите cmd, запустите данную утилиту. Для этого нужно воспользоваться командой
cd PATH
где вместо PATH следует указать путь к папке, где находится нужное вам изображение.
Следующая команда поменяет размер изображения без учёта нынешнего соотношения сторон. В этой команде поменяйте значение original.jpg на имя вашего изображения, вместо «500×500» задайте нужные вам размеры, вместо «resized.jpg» — имя изменённого изображения. Нажмите на ввод.
! означает, что размер меняется без учёта нынешнего соотношения сторон.
magick original.jpg -resize 500×500! resized.jpg
Можно поменять только ширину:
magick original.jpg -resize 500 resized.jpg
Можно поменять только высоту:
magick original.jpg -resize x500 resized.jpg
Изменённое изображение сохраняется в той же папке, что и оригинальное.