Оглавление
Иногда в процессе работы с документом вам нужно поставить длинное тире “—”, но вы не знаете как это сделать, ведь на клавиатуре нет подходящего символа.
На верхней панели можно лишь найти клавишу со знаком минус “-” или дефис с нижним подчеркиванием “_”, но нам нужно именно среднее и длинное тире которого здесь нет. Как же быть? Рассмотрим несколько способов ниже, как добавить длинное тире в редакторе MS Word.
Дефис и тире – в чём отличия и когда их применять
Дефис и тире являются знаками препинания, которые, несмотря на свою небольшую длину, способны внести существенные изменения в смысл и структуру предложений. Важно различать их правильное использование, чтобы избежать недопониманий в тексте.
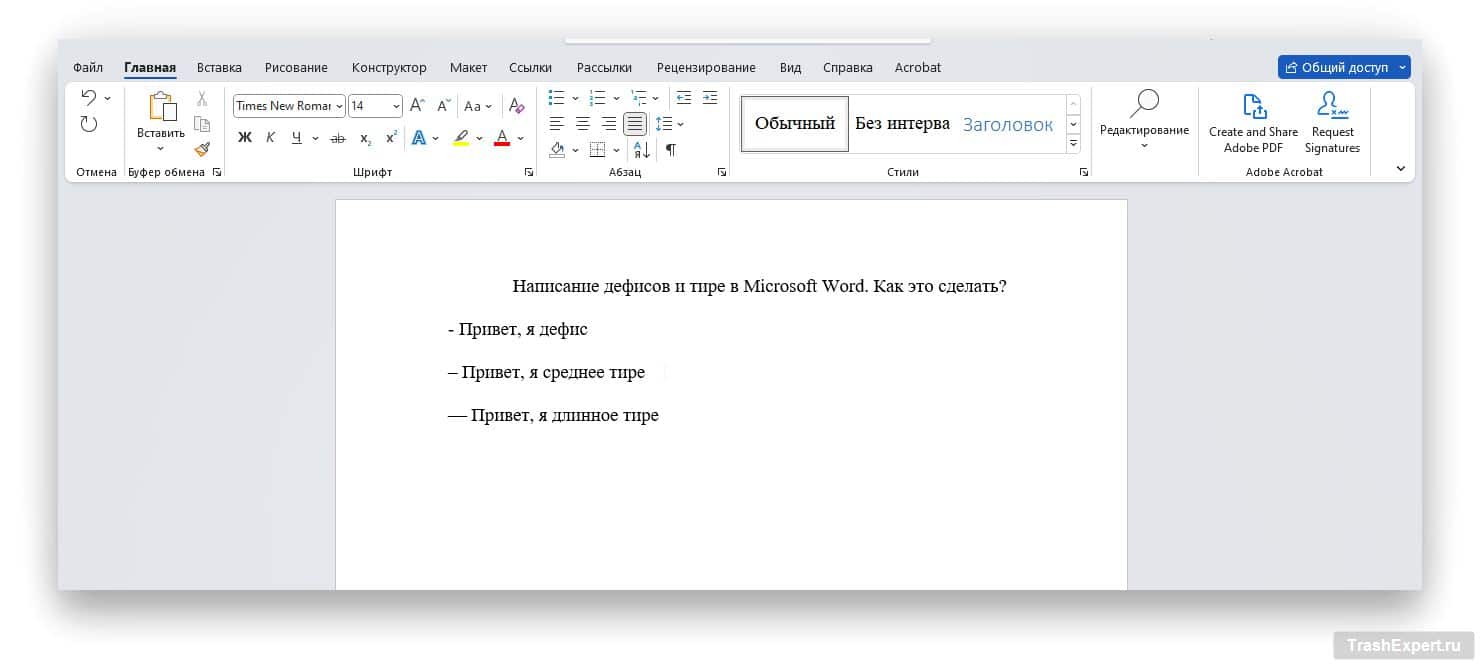
- Дефис представляет собой короткую черту (-), которая служит для разделения слов или их частей. Он используется, например, при образовании сложных слов, обозначении диапазонов чисел, а также в телефонных номерах.
- Тире, в свою очередь, представляет собой более длинную горизонтальную черту (–), которая компенсирует пропущенные слова или выделяет фрагменты предложения, речевые паузы или прямую речь.
Кроме этого, в текстовых редакторах есть разделение на среднее (–) и длинное (—) тире.
- Среднее тире, называемое “en dash“, равный по ширине буквы “N” часто используется для выделения фрагментов текста, между числами и не отделяется пробелами. Его часто можно спутать со знаком минуса (-).
- Длинное тире, называемое “em dash“, равный по ширине буквы “M” используется для вводных конструкций, указания внезапной остановки повествования или открытого числового диапазона.
Как добавить длинное тире в Word – 6 способов
Похожие способы можно применить и с добавлением длинного тире.
- Нажмите комбинацию клавиш “Ctrl” + “Alt” + “-” (минус на цифровом блоке Numpad), чтобы вставить длинное тире. Это один из самых быстрых способов добавить нужный знак.
- Наберите цифры “2014”, а затем нажмите на комбинацию клавиш “Alt” + “X”. Введённые цифры превратятся в длинное тире.
- Удерживайте правую клавишу “Alt” и нажмите клавишу “-” (минус на цифровом блоке Numpad), чтобы вставить длинное тире. Этот способ не подойдёт для устройств, на которых отсутствует дополнительная клавиша Alt.
- Удерживайте клавишу “Alt” и наберите “0151” (цифры с цифрового блока Numpad), чтобы вставить длинное тире.
- Для вставки длинного тире также можно воспользоваться панелью вставки Символ > Другие символы, но такой способ может пригодиться только в крайних случаях, например, если ваша клавиатура вышла из строя. Символ длинного тире можно найти посередине списка под кодом 2014. Чтобы вставить этот знак в текст, необходимо нажать кнопку “Вставить”, либо дважды щёлкнуть по символу из списка.
- Включить автозамену среднего тире на длинное в окне вставки символов. Открывается в MS Word через вкладку “Вставка”, затем “Символы” > “Другие символы”.
В открытом окне вставки символов выбрать длинное тире (код знака “2014”), выбрать русскую расскладку клавиатуры и затем нажать клавишу “Автозамена…”
В появившимся окне Автозамены в поле “заменить” введите символы, которые будут автоматически заменяться на длинное тире в тексте. Рекомендуем ввести туда 2-3 дефиса для удобства.
После этого нажать клавишу “Добавить”, а затем “ОК”.
Теперь при вводе в тексте указанных вами символов (например 2-3 дефиса) программа MS Word будет автоматически заменять эти символы на длинное тире.
Как добавить среднее тире в Word – 5 способов
В Microsoft Word среднее тире можно добавить одним из нескольких способов, в зависимости от ваших навыков печати и предпочтений.
- Нажмите комбинацию клавиш “Ctrl” + “-” (минус на цифровом блоке Numpad), чтобы вставить среднее тире.
- Удерживайте клавишу “Alt” и наберите “0150” (цифры с цифрового блока Numpad), чтобы вставить среднее тире.
- При добавлении дефиса (-) и отделении его пробелами в тексте, текстовый редактор Word автоматически заменит этот символ на среднее тире.
- Наберите цифры “2013”, а затем нажмите на комбинацию клавиш “Alt” + “X”. Введённые цифры превратятся в среднее тире.
- Для вставки среднего тире также можно воспользоваться панелью вставки Символ > Другие символы, но такой способ может пригодиться только в крайних случаях, например, если ваша клавиатура вышла из строя.
Выводы
В Microsoft Word достаточно много различных способов добавления тире и дефиса, и каждый пользователь сможет найти для себя наиболее оптимальный способ добавления данных символов в текст.
Стоит однако учитывать, что каждый символ имеет свое предназначение и их не следует путать, чтобы не допускать типографических ошибок. После прочтения данной статьи вы определенно сможете быстро ориентироваться в тексте и применять все доступные символы в текстовом редакторе Microsoft Word.


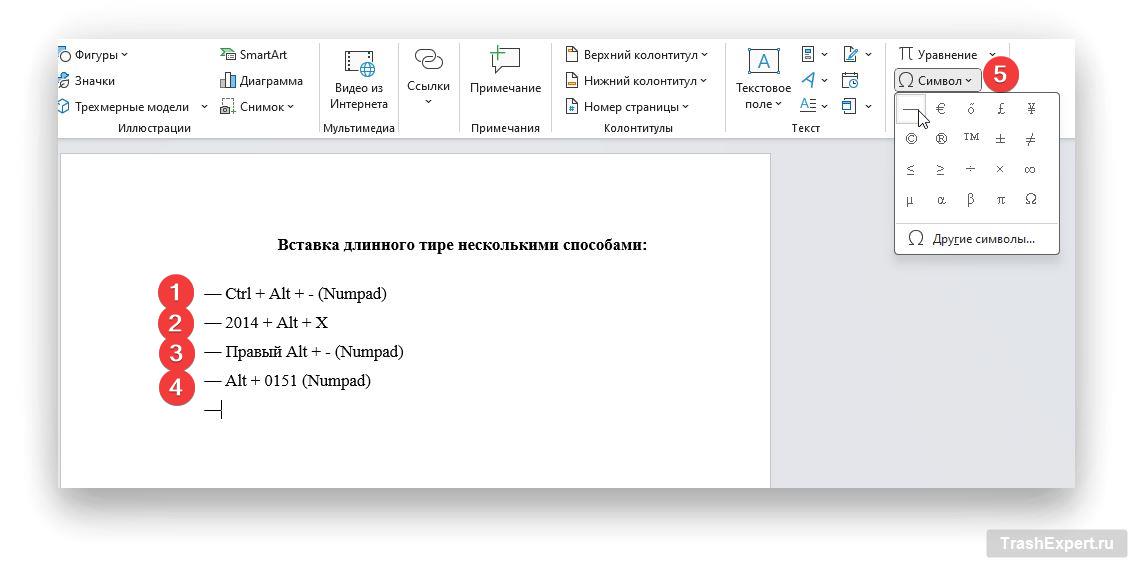
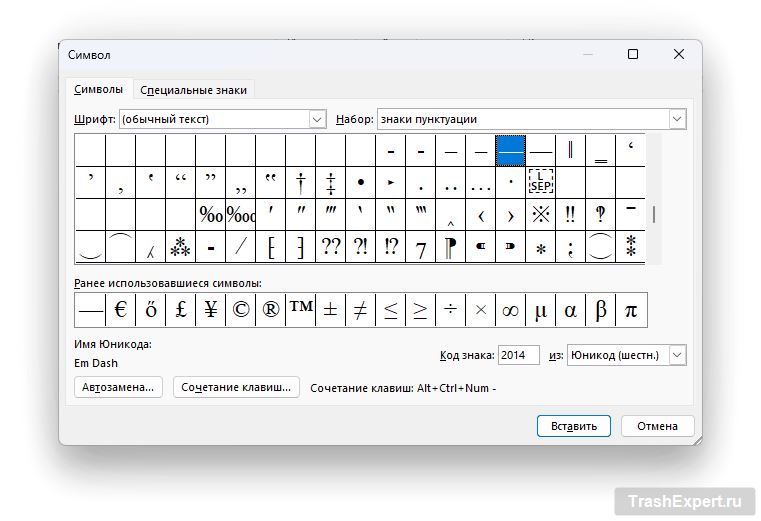
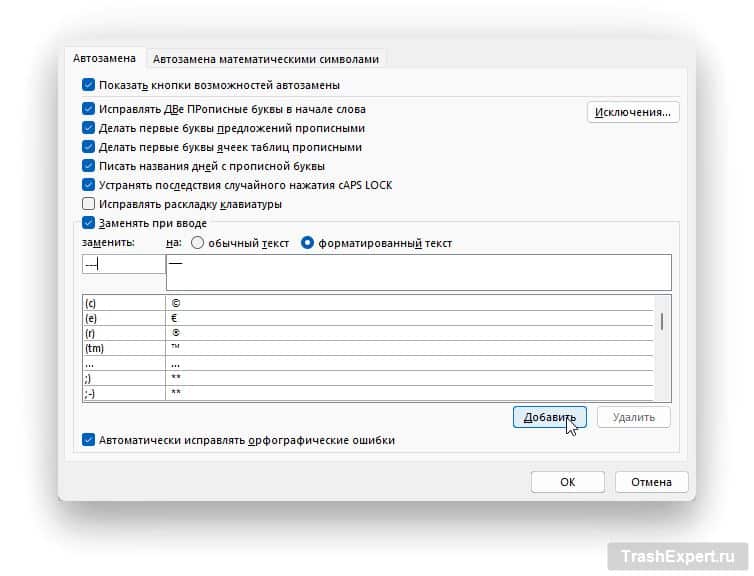
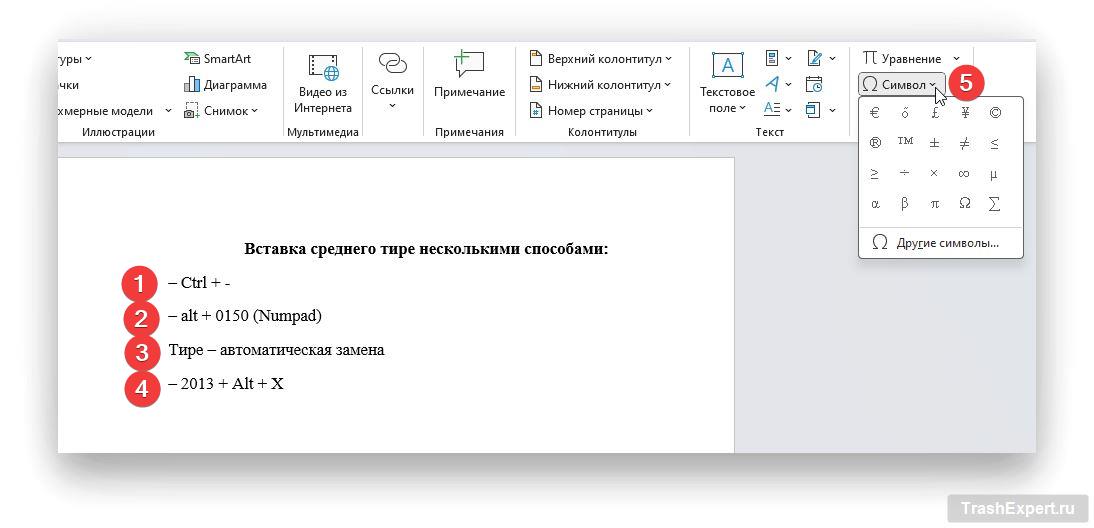
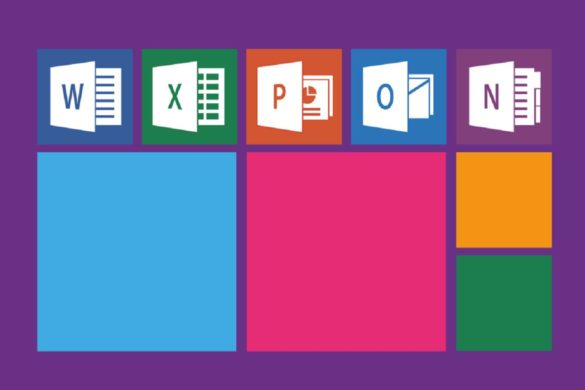
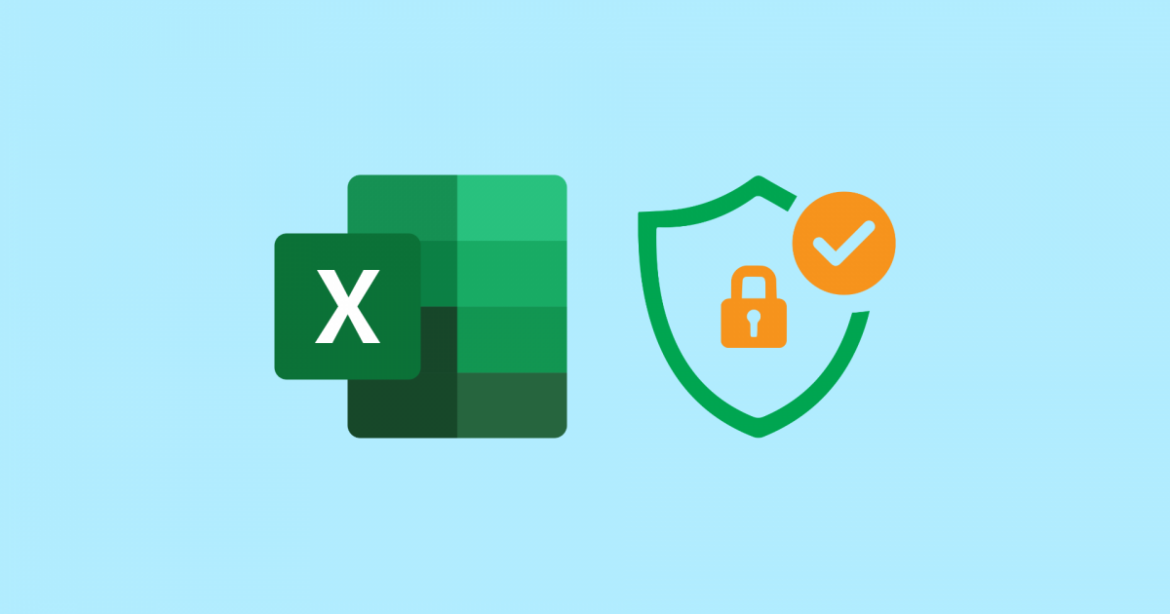
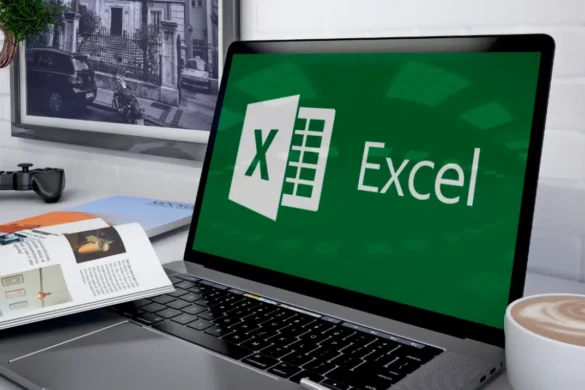
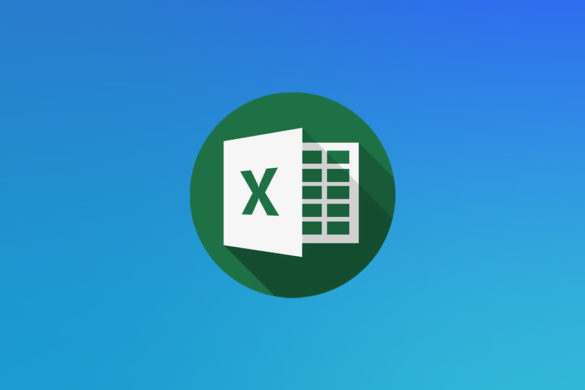
1 Комментарий
Спасибо! Вечно вылетает этот дефис, теперь запомню, как быстро менять)