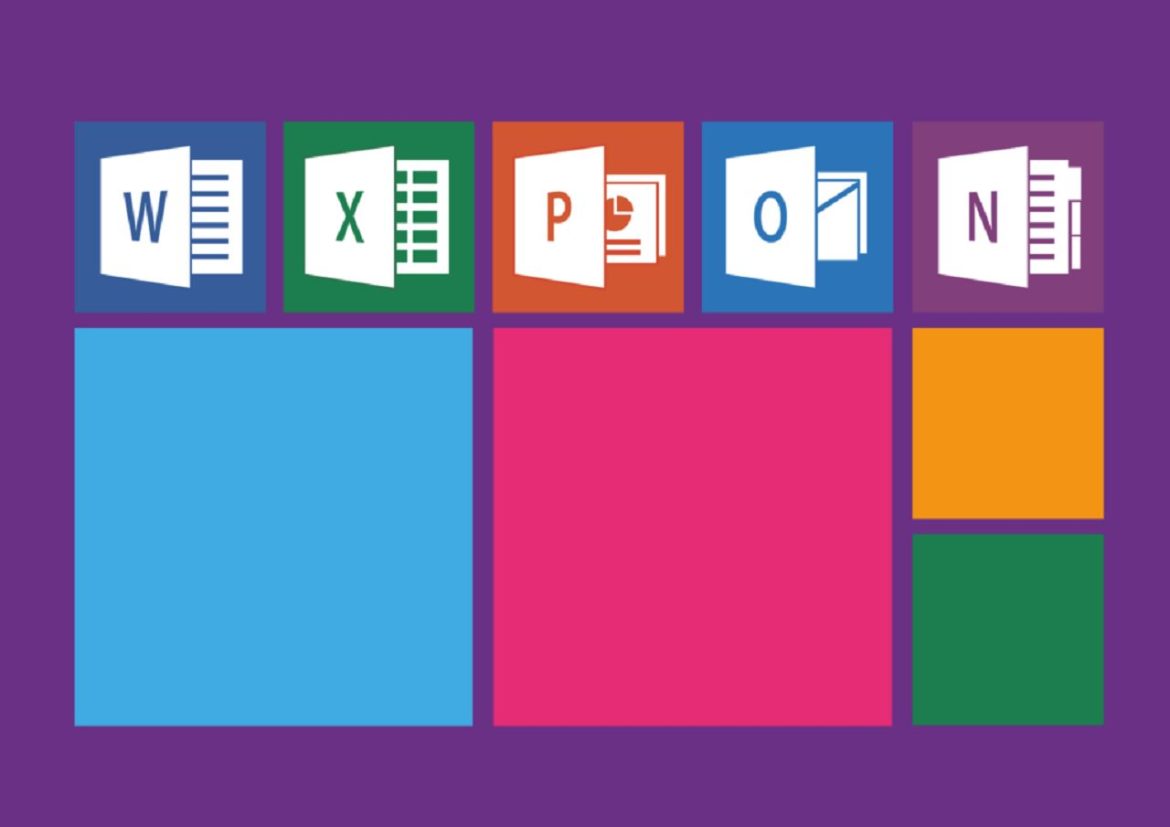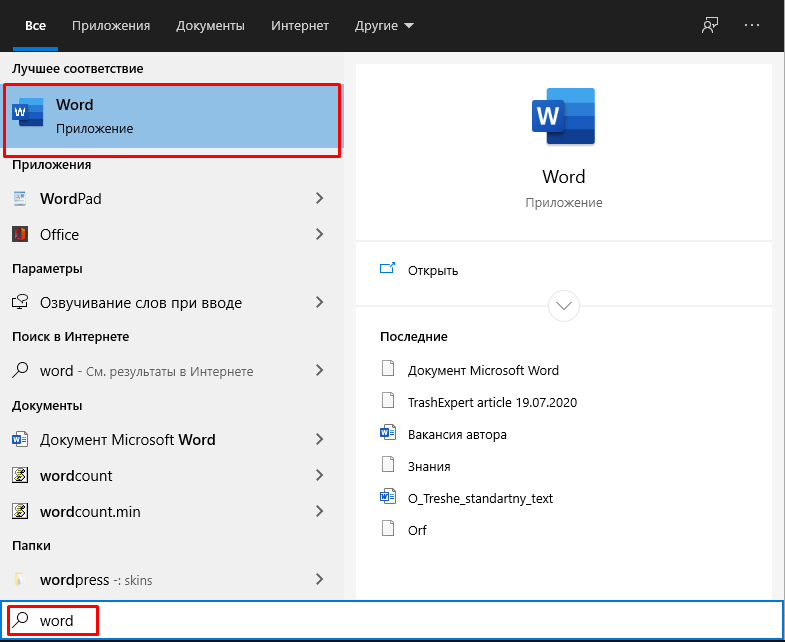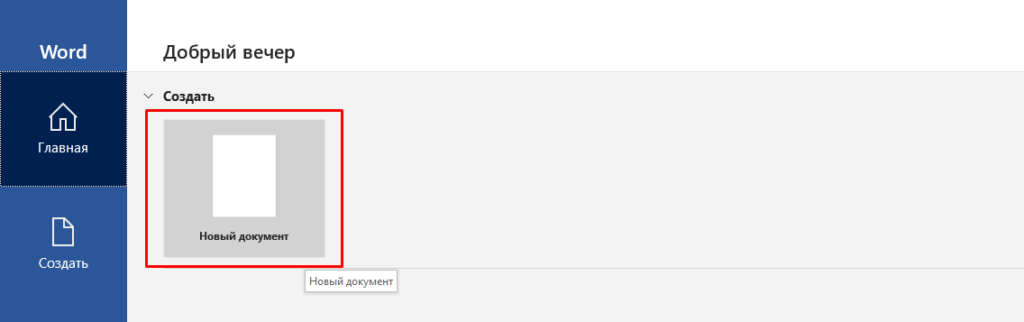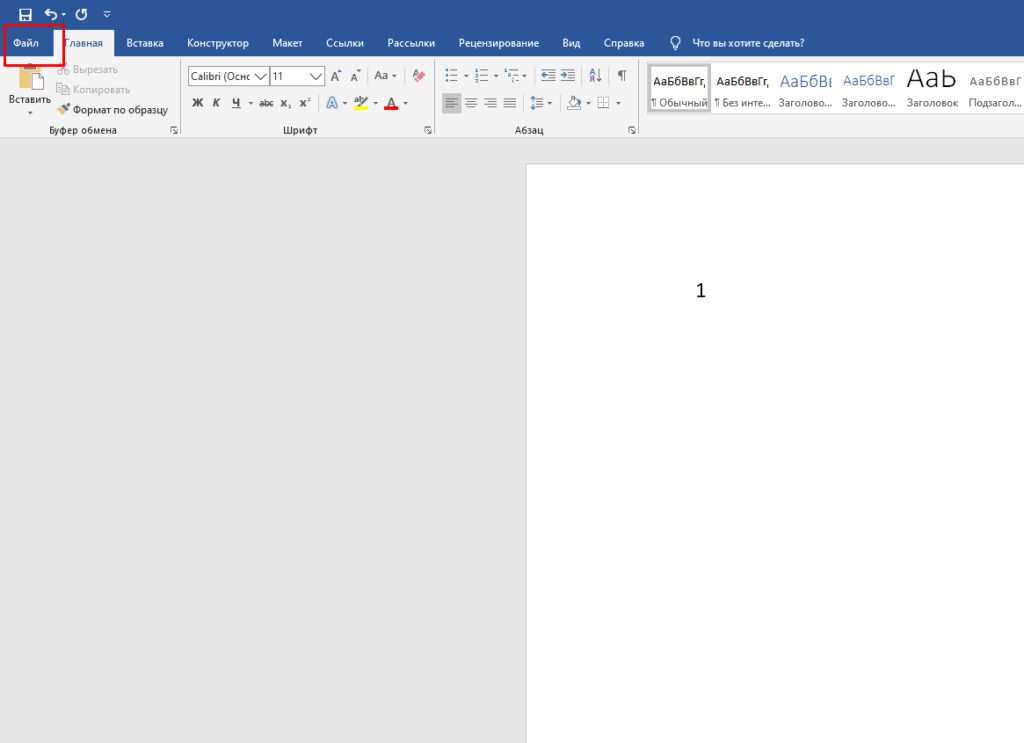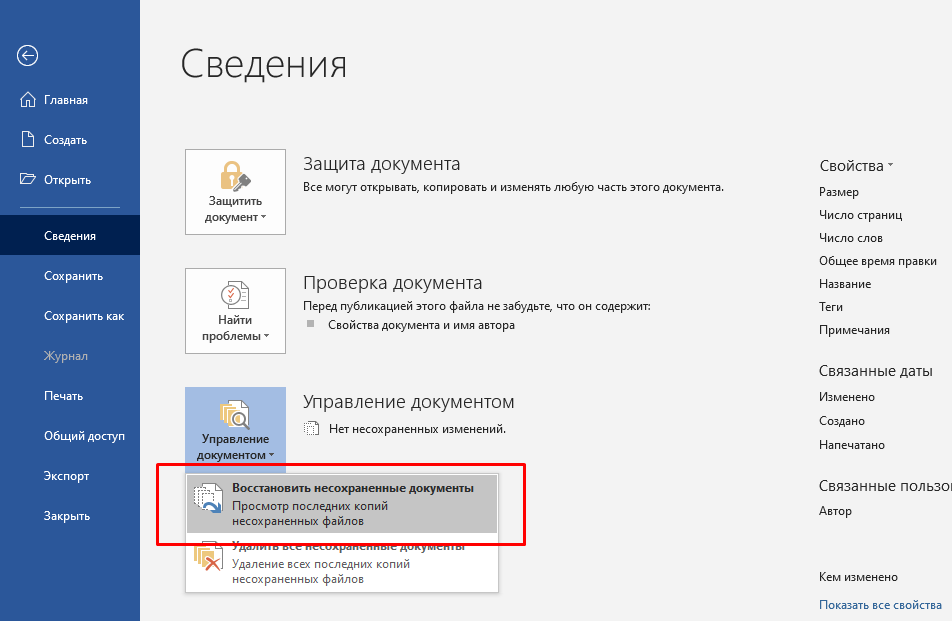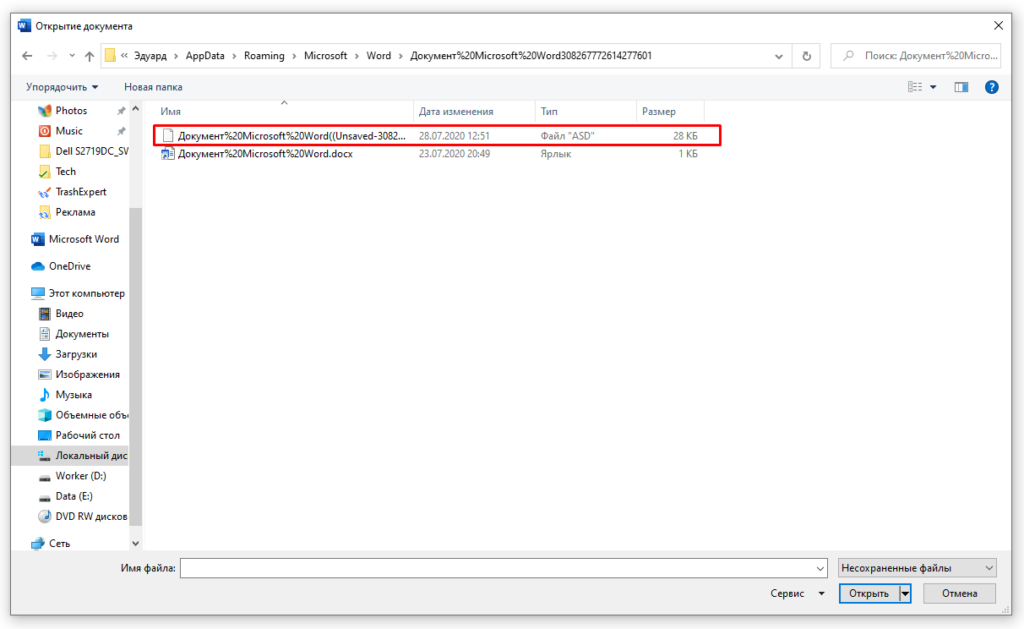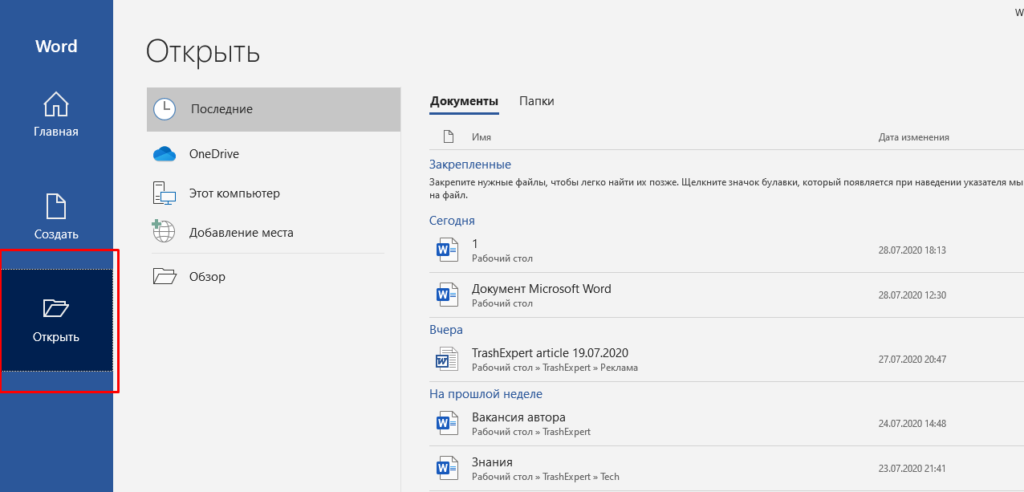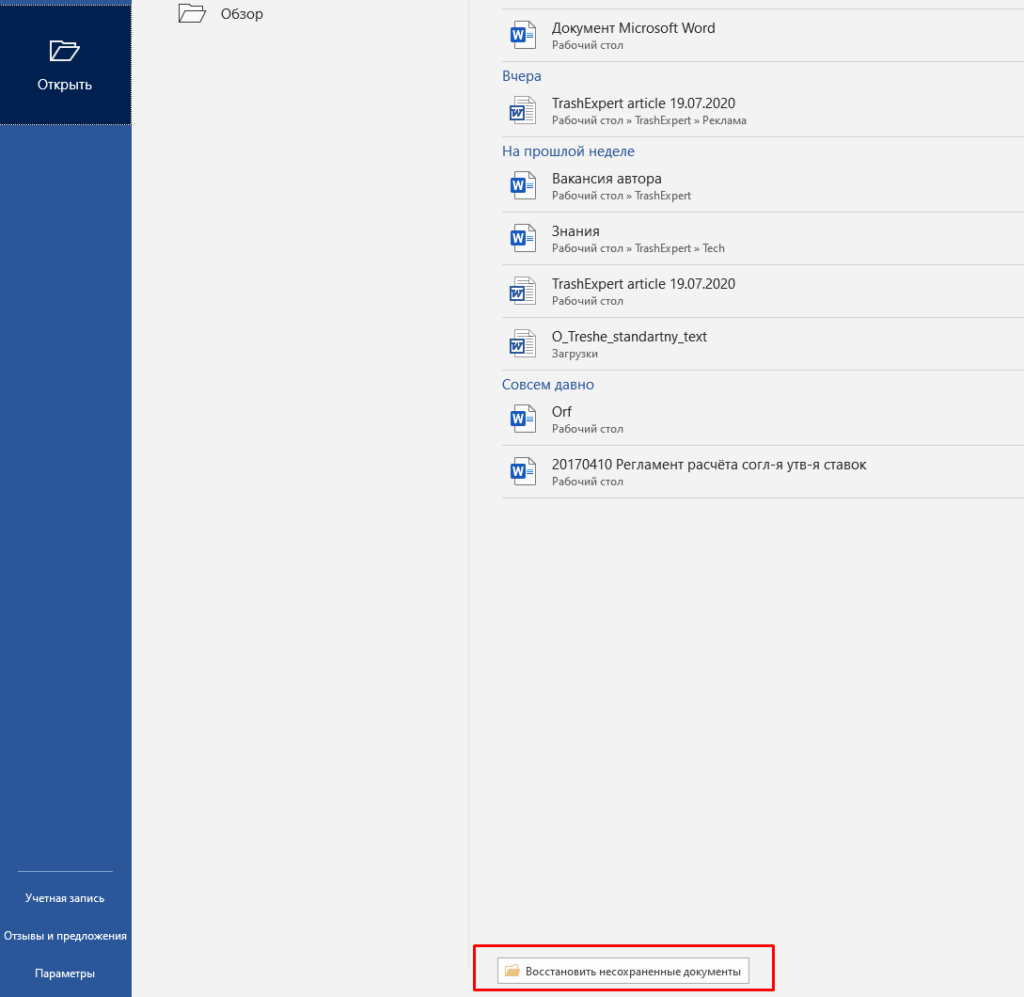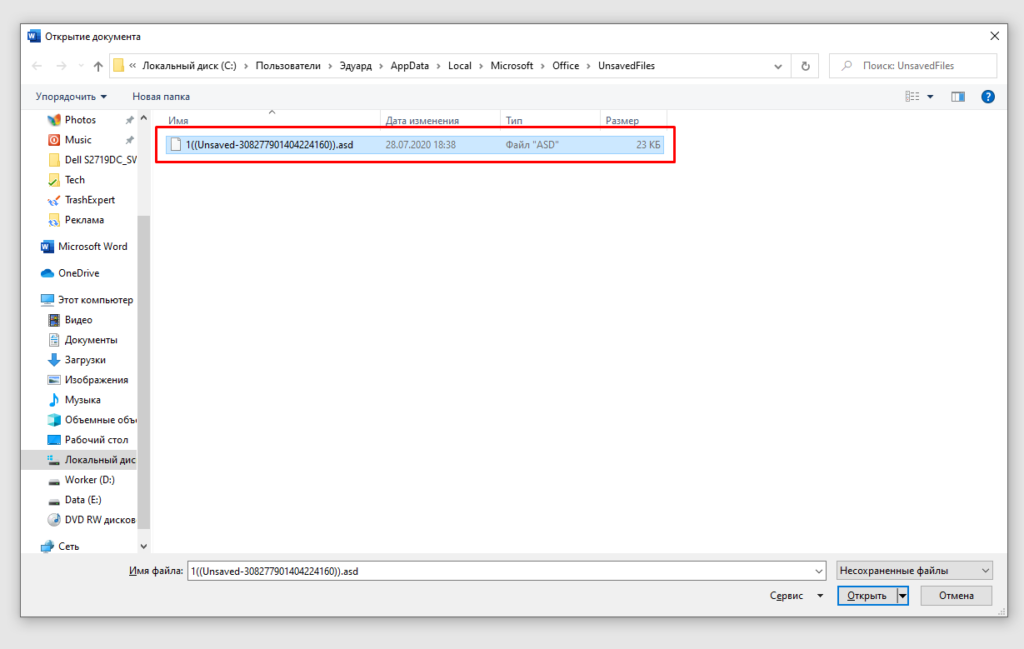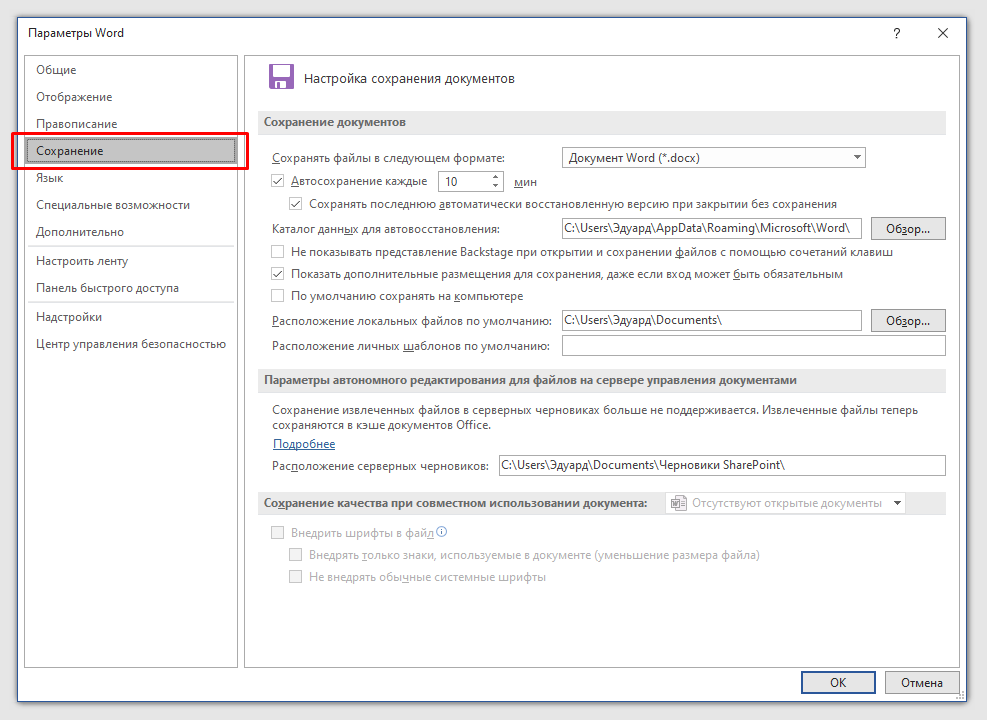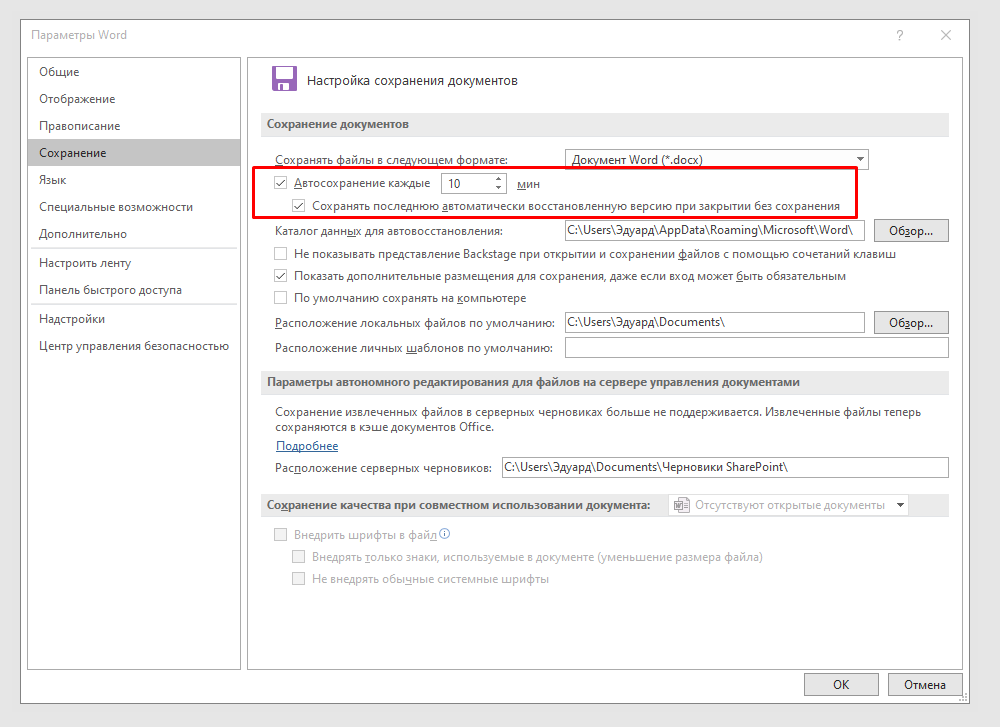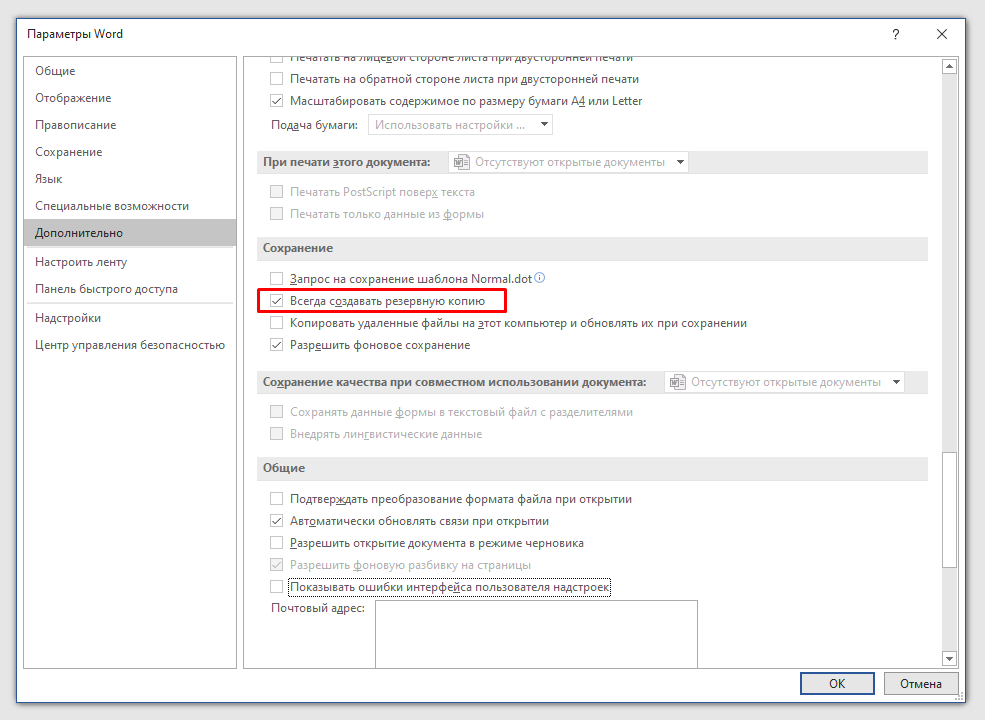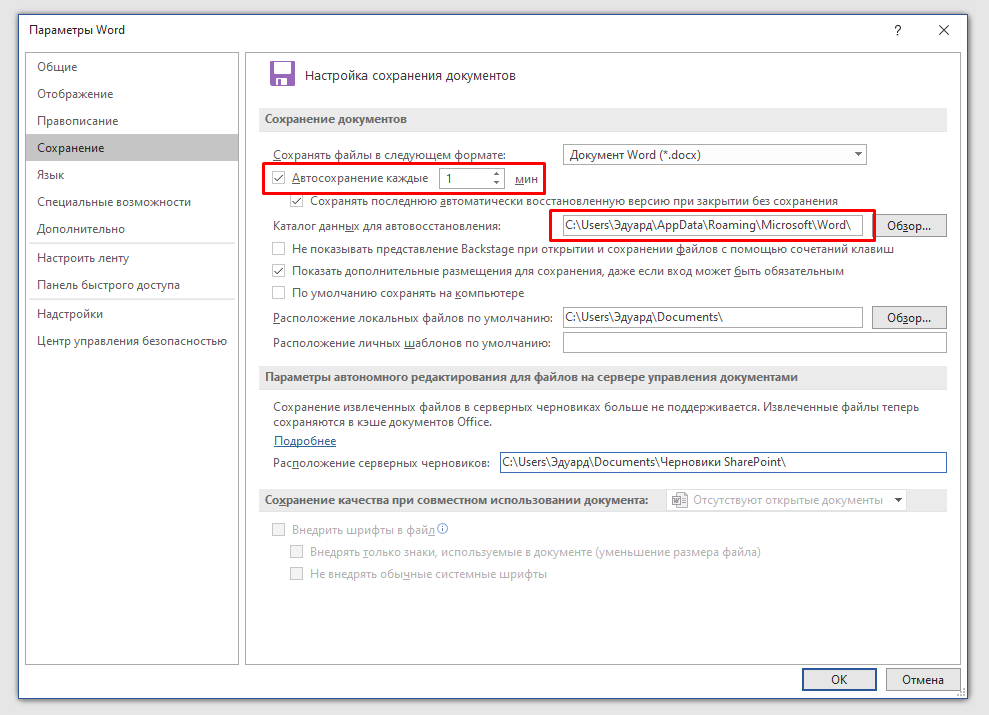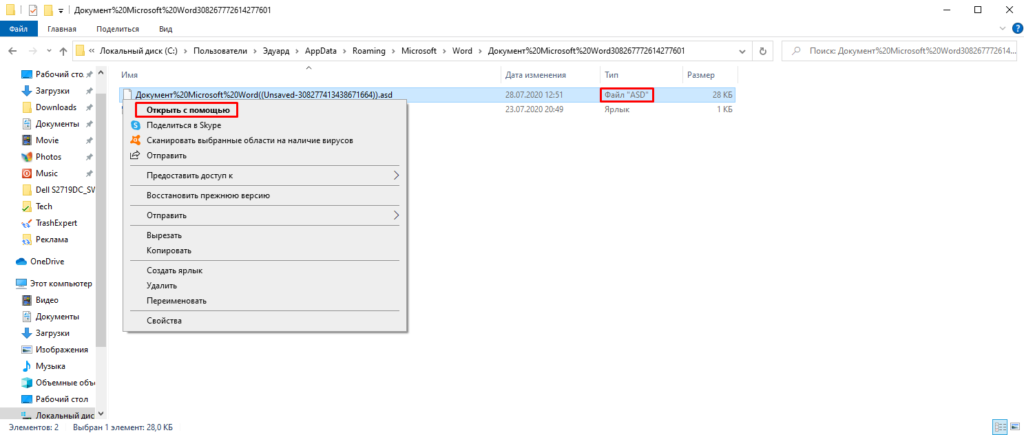Пользователи Microsoft Office знают, как неприятно бывает потерять несохраненные документы. Это означает потерю многих часов или даже дней работы, если в неподходящее время случаются перебои в подаче электричества, или компьютер зависнет по каким-то другим причинам. В статье мы расскажем, как защитить себя от подобных неприятностей и активировать в Office функции автосохранения.
Данная функция доступна в Office 365 и более ранних версиях. В этой статье используется Microsoft Office 2016. Пакет приложений Office поддерживает возможность создания резервных копий документов, которые хранятся вместе с оригинальным файлом для восстановления в будущем.
Давайте посмотрим, как можно восстановить и копировать несохраненные документы в Office на Windows 10.
Как восстановить потерянные файлы в Office (Windows 10)
- Запустите приложение Microsoft Word.
- Создайте новый документ.
- Нажмите «Файл» в верхнем левом углу.
- Откройте вкладку «Сведения».
- Нажмите «Управление документом» и выберите «Восстановить несохранённые документы».
- Выберите последний несохранённый документ в формате .ASD из списка и нажмите «Открыть».
- Загрузится последняя версия файла, которую Ворд сохранил перед непреднамеренным закрытием. Нужно помнить, что там могут быть не все внесенные вами изменения. Последние строки или параграфы могут отсутствовать, в зависимости от того, сколько текста вы внесли с момента последнего сохранения. Выберите в меню Файл > Сохранить как для сохранения документа.
- Наберите название файла и нажмите «Сохранить».
- Файл Word сохранён на вашем компьютере, и вы можете работать с ним как обычно.
Другой способ для автоматического восстановления файлов MS Office в Windows 10
- Нажмите «Открыть» на вкладке «Файлы» в приложении Word.
- Выберите команду «Восстановить несохранённые документы» внизу в середине экрана.
- Выберите файл формата ASD и нажмите «Открыть» для просмотра файла. Дальше можно выполнять описанные выше инструкции, начиная с сохранения файла в формате файла Word.
Как свести к минимуму потери данных и создавать резервные копии
- После открытия документа Ворд или любого другого приложения пакета Office прокрутите вниз и нажмите на меню «Параметры» в нижнем левом углу основного экрана.
- Переключитесь на вкладку «Сохранение».
- Нужно убедиться, что проставлены две галочки: «Автосохранение каждые XX мин» и «Сохранять последнюю автоматически восстановленную версию при закрытии без сохранения».
- Переключитесь на вкладку «Дополнительно» и прокрутите вниз. Поставьте галочку в поле «Всегда создавать резервную копию». Будет создаваться резервная копия файлов Ворд в формате WBK в тех случаях, когда файл повреждён, или данные утеряны. Эти файлы будут сохраняться в том же месте, что и оригинальный файл. Они будут называться «Резервная копия (название файла).wbk».В резервной копии может не быть последних изменений в файле, как и в случае с автоматическим восстановлением.
Чтобы свести к минимуму потерю данных, вместо XX поставьте 1 минуту, тогда как по умолчанию стоит значение 10 минут. Файл будет автоматически сохраняться каждую минуту, и вы потеряете минимум данных.
Также можно получить доступ к автосохранённым файлам, скопировав путь из меню местоположения файла AutoRecover. Нажмите OK для внесения изменений.
Теперь откройте проводник и вставьте скопированный путь в адресную строку и нажмите ввод.
Нажмите правой кнопкой мыши на автоматически восстановленный файл .ASD, который вы хотите открыть. Выберите команду «Открыть с помощью Microsoft Office Word».