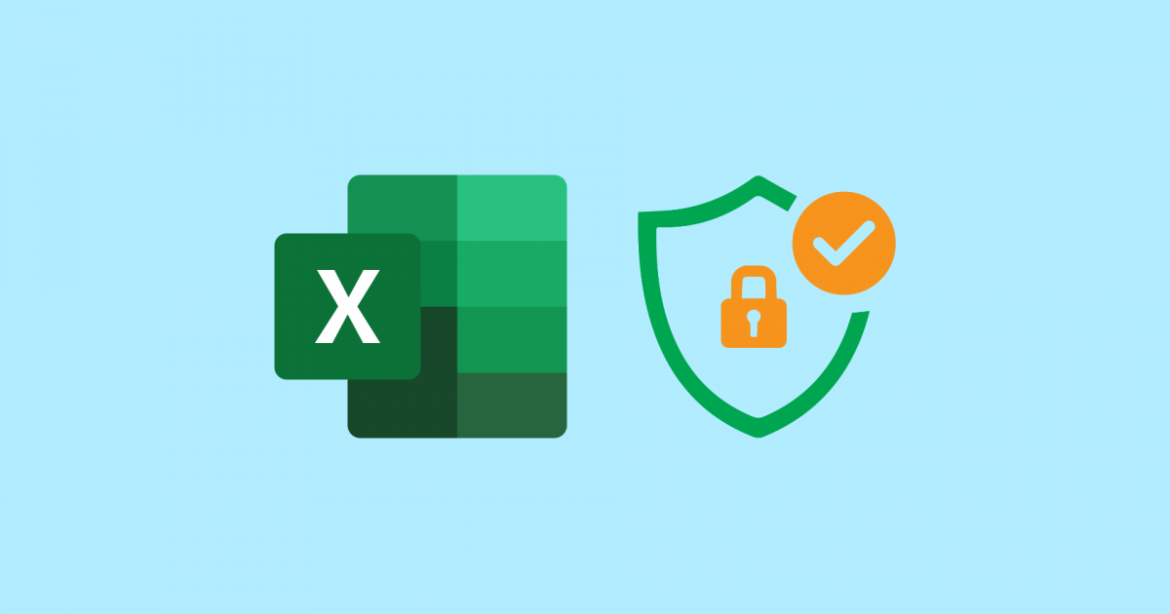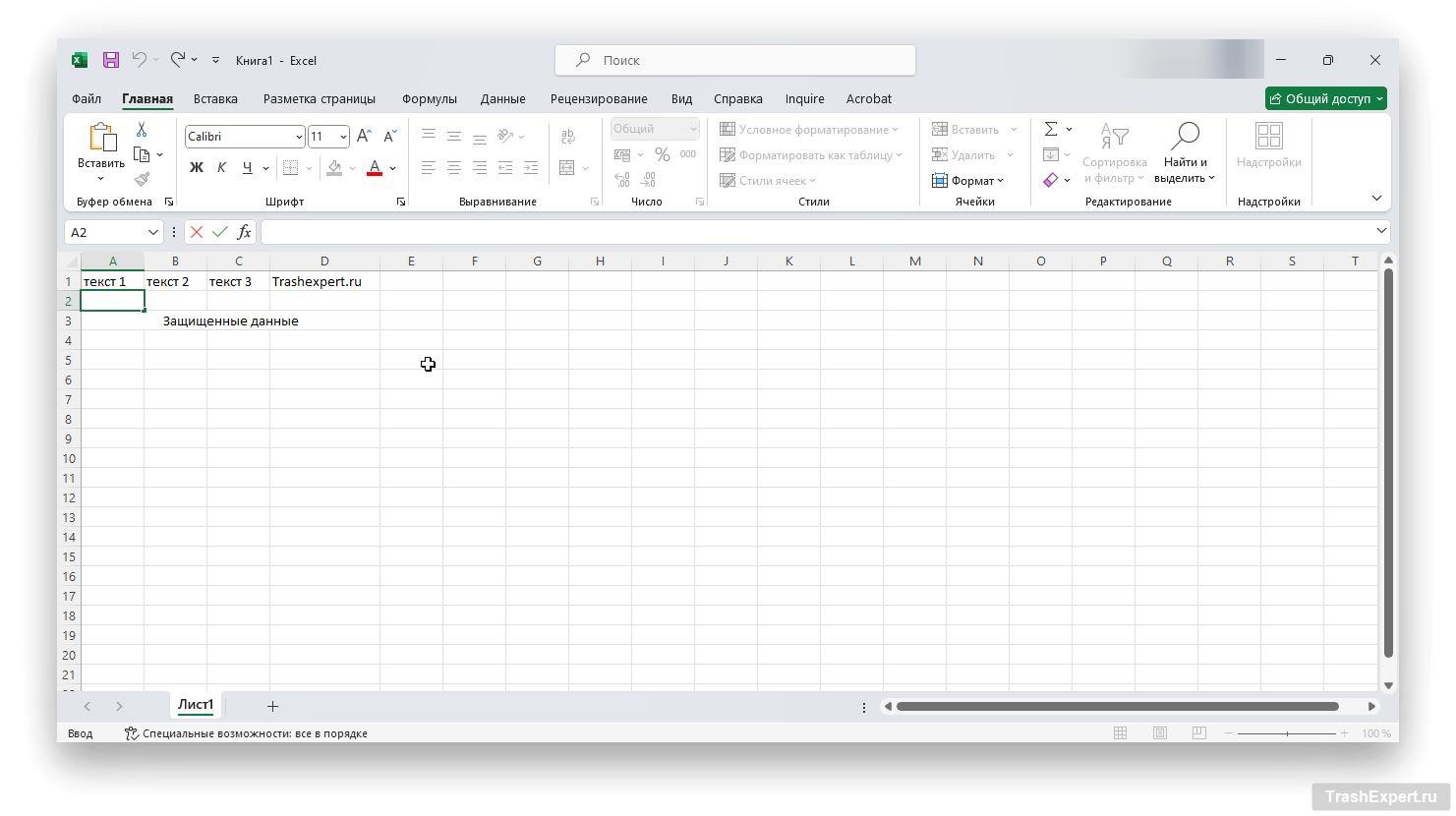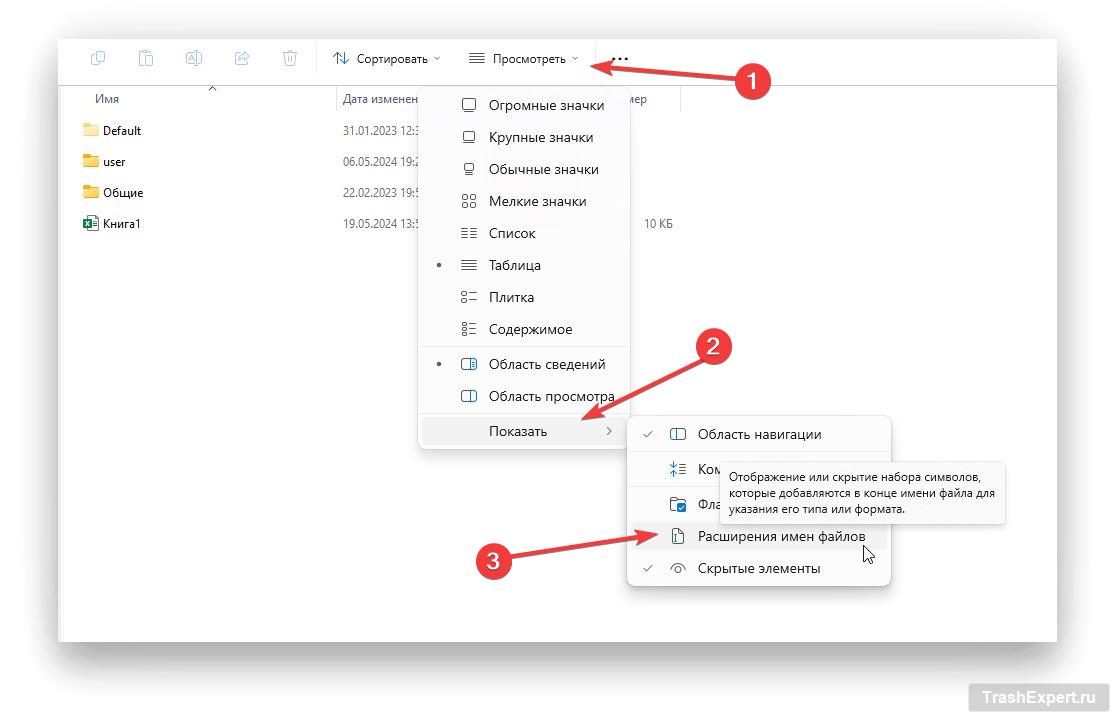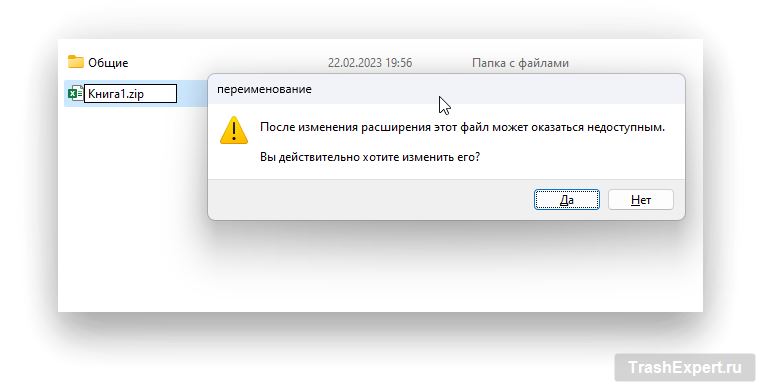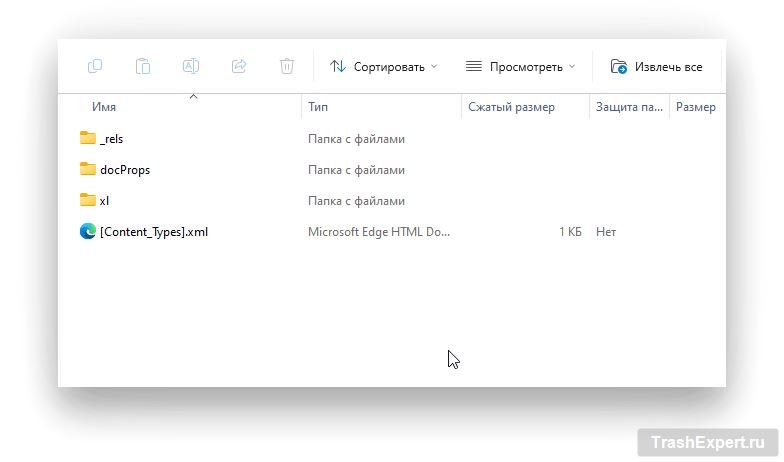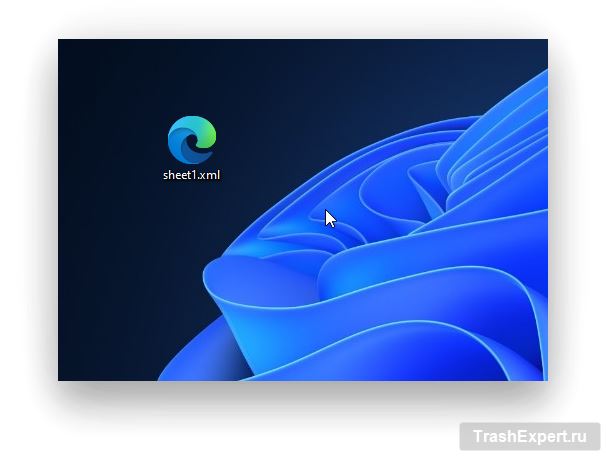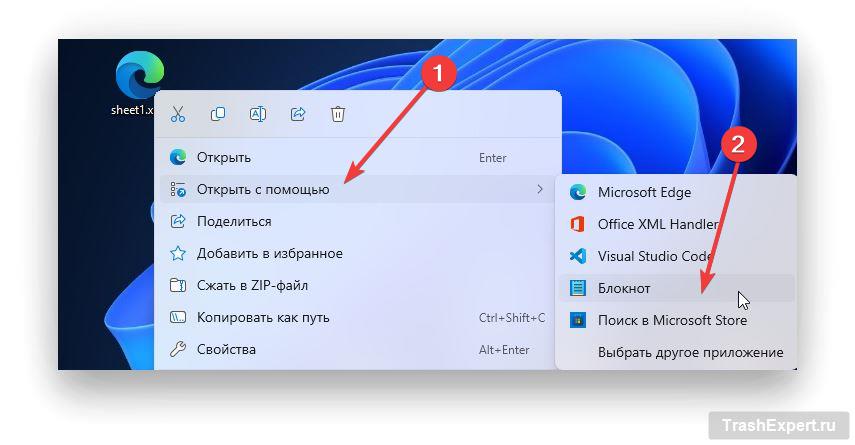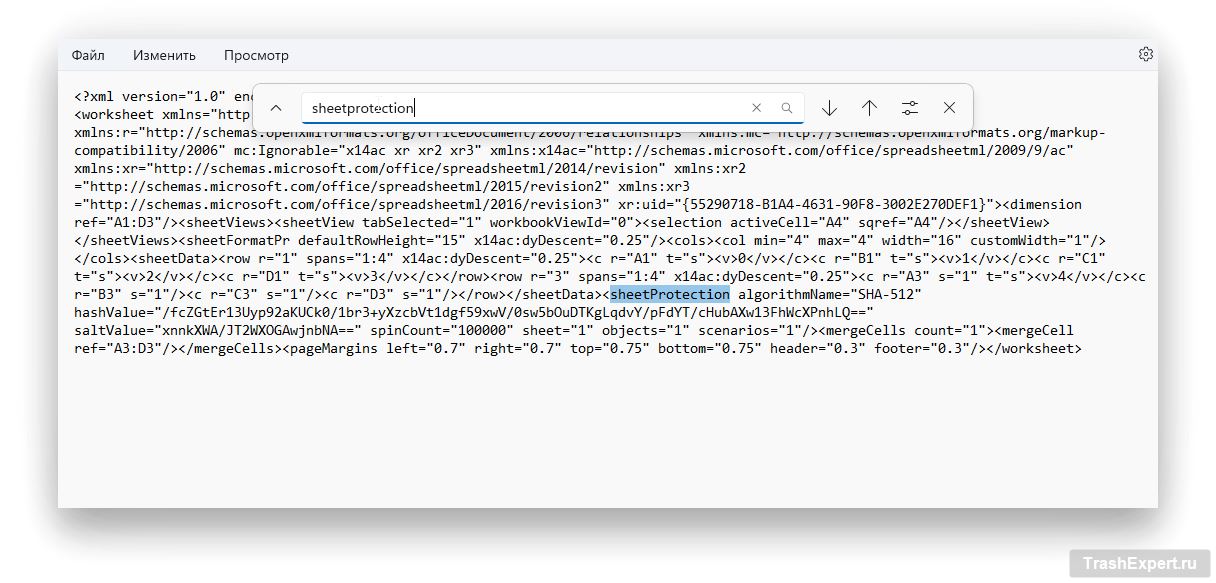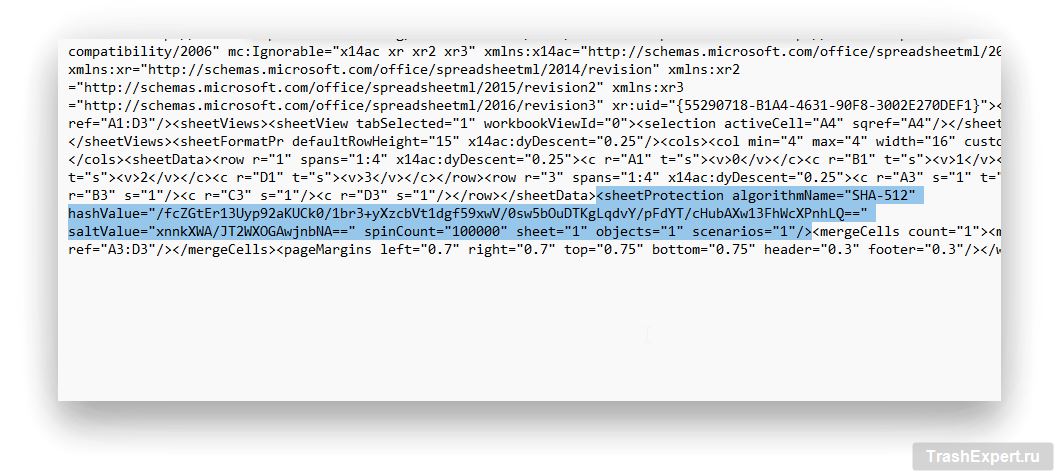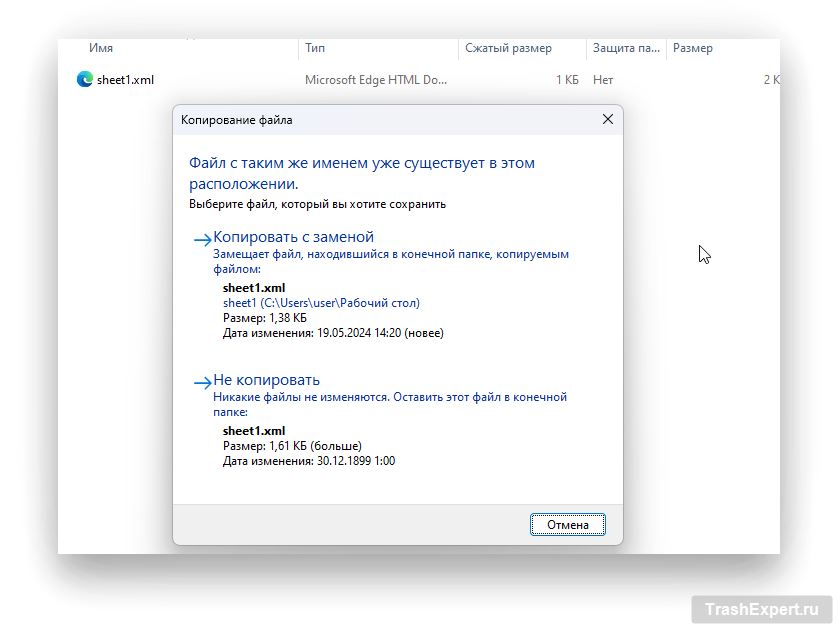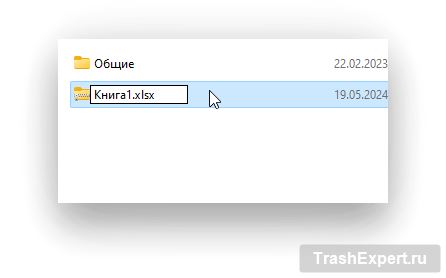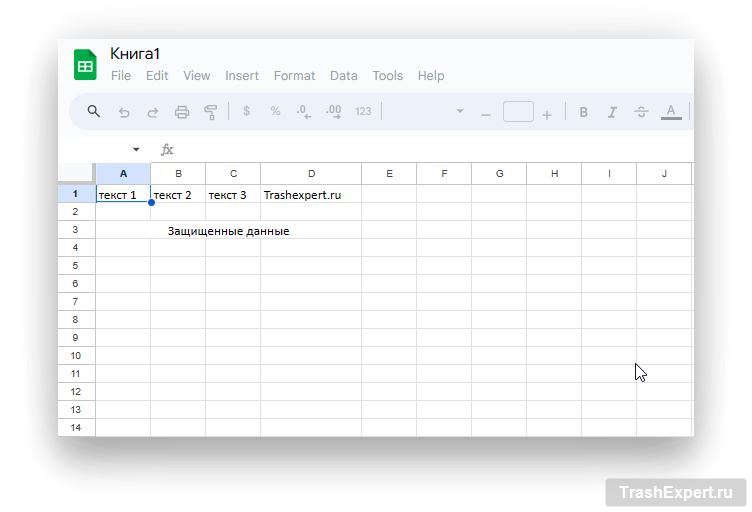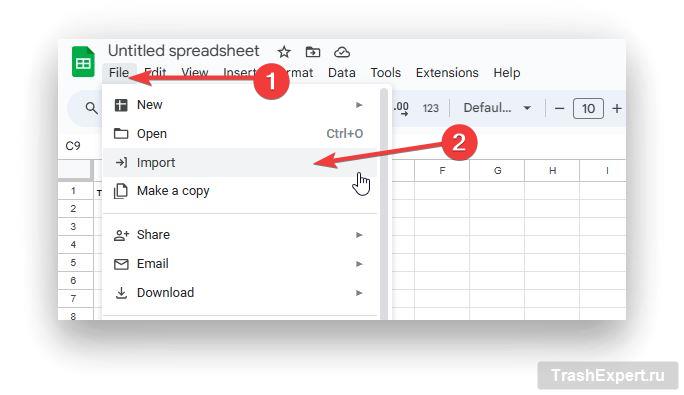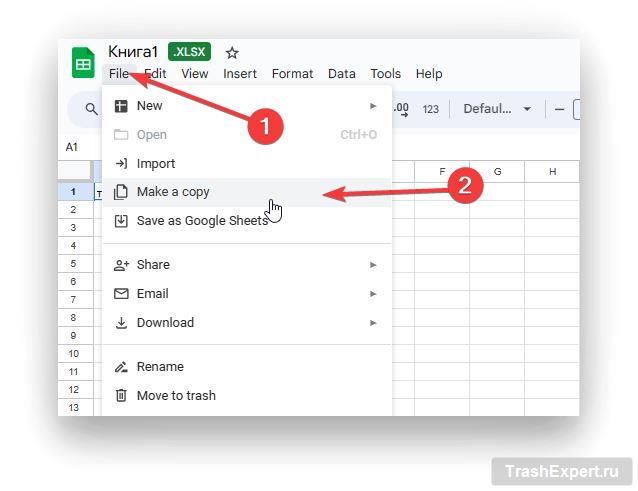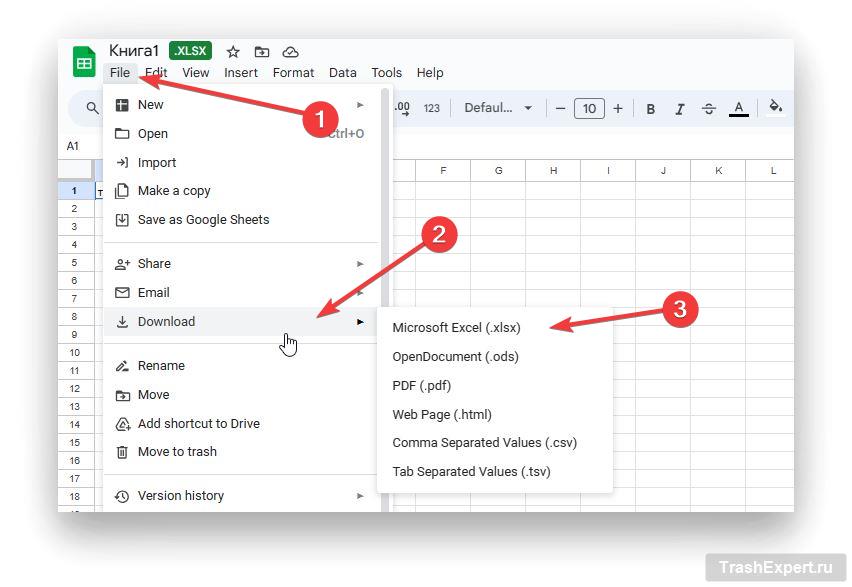Microsoft Excel остаётся одним из самых популярных инструментов для анализа данных, создания отчётов и ведения документации. Одной из полезных функций Excel является возможность защиты данных, что позволяет ограничить доступ к редактированию или просмотру конфиденциальной информации. Однако бывают случаи, когда доступ к защищённому листу необходимо восстановить, а пароль оказывается утерянным или недоступным. В таких ситуациях важно знать, как снять защиту с листа Excel, не зная пароля.
В данной статье мы рассмотрим два проверенных способа, которые помогут вам снять защиту с листа Excel.
Защита листа в Excel
Защита листа Excel может включать в себя несколько уровней, таких как защита от изменения содержимого ячеек, защита структуры книги и защита паролем на открытие файла. Каждый из этих уровней требует своего подхода для снятия защиты, и в этой статье мы рассмотрим вариант снятия пароля на листах Excel без повреждения или потери данных.
Обычно для снятия защиты с листа требуется ввод пароля, который был установлен пользователем, после чего защита будет снята. Если же пароль от листа был утерян или забыт, то вам не придётся пересоздавать и переписывать весь документ заново. Для этого можно удалить защиту при помощи архиватора или прибегнуть к помощи Google Таблиц.
Эти способы отлично работают для всех последних версий Microsoft Office: Excel 2007, Excel 2010, Excel 2013, Excel 2016 и Excel 2019.
Снятие защиты с помощью архива Zip
Чтобы снять защиту нам потребуется архиватор, который работает с файлами .zip. Для этого может пригодиться сторонняя программа, например, 7-Zip, WinRAR или другая, однако если у вас установлена Windows 11, то вы можете открывать это расширение файлов с помощью встроенных возможностей Проводника.
- Открываем Проводник, нажимаем в верхней части окна на «Просмотреть», нажимаем «Показать» и затем «Расширения имён файлов».
- Меняем формат нужного Excel файла с .xlsx на .zip и подтверждаем действие кнопкой «Да».
- Открываем изменённый файл через Проводник или стороннюю программу, которая работает с форматами .Zip
- Переходим в директорию:
\xl\worksheets
- В папке worksheets будут находиться все листы, которые были созданы в Excel. Выбираем лист, на котором стоит защита паролем (например, sheet1.xml) и копируем этот файл на Рабочий стол.
- Открываем файл sheet1.xml при помощи Блокнота или любого другого приложения для работы с текстом и кодом.
- В Блокноте нажимаем комбинацию клавиш «Ctrl+F» и вводим в поиск «sheetprotection».
-
Удаляем код где есть следующие строки:
<sheetProtection algorithmName="SHA-512" hashValue="/fcZGtEr13Uyp92aKUCk0/1br3+yXzcbVt1dgf59xwV/0sw5bOuDTKgLqdvY/pFdYT/cHubAXw13FhWcXPnhLQ==" saltValue="xnnkXWA/JT2WXOGAwjnbNA==" spinCount="100000" sheet="1" objects="1" scenarios="1"/>
- Сохраняем изменения и копируем отредактированный файл обратно в папку «worksheets» с заменой. В некоторых случаях потребуется снятие блокировки «Только для чтения» в Windows.
- Изменяем обратно расширение файла с .zip на .xlsx.
Теперь вы сможете редактировать лист в Excel без пароля. Однако стоит учитывать, что если документ имеет несколько защищённых листов, то вам потребуется повторить вышеуказанные шаги для каждого отдельного листа.
Снятие защиты с помощью Google Таблиц
Снять защиту с листа Excel можно при помощи Google Таблиц. Этот способ будет полезен для тех, у кого нет под рукой подходящих программ или нет много свободного времени для изучения вопроса. Google Таблицы (Google Sheets) позволяют импортировать защищённые файлы Excel, при этом они не будут иметь пароля, и с этими файлами можно работать прямо из браузера.
- Первым шагом необходимо загрузить защищённый файл Excel на Google Диск (Google Drive). Для этого потребуется войти в свою учётную запись Google и перейти на страницу Google Диск. Вы также можете импортировать таблицу Excel через страницу Google Таблиц.
Нажимаем кнопку «Файл» и выбираем «Импортировать». Затем загружаем нужный файл Excel со своего компьютера. После завершения загрузки файла, Google Таблицы откроют документ в браузере. - Как только файл откроется в новом окне, вы сможете увидеть все листы и данные, которые он содержит. В большинстве случаев, защита листа будет автоматически снята, что позволит вам редактировать данные без каких-либо ограничений. Вы можете создать копию документа в Google Таблицах при помощи меню «Файл» > «Создать копию».
- После создания копии и внесения необходимых изменений вы можете сохранить файл обратно в формате Excel. Для этого выберите в меню «Файл» пункт «Скачать» и выберите формат «Microsoft Excel (.xlsx)». Сохраните файл на свой компьютер.
Этот метод является более быстрым, и он не требует дополнительных программ или работы с Проводником Windows. Использование Google Таблиц для снятия защиты с листа Excel является эффективным и простым решением. Этот способ позволяет быстро снять пароль с любого листа и получить доступ к данным.