Для выполнения определенных задач в программе Microsoft Excel может потребоваться вставить фотографию в ячейку. Программа позволяет сделать это несколькими способами. Используя специальные инструменты, можно без труда вставить файл с фото в необходимую область.
Для того, чтобы фотография оказалась в одной из ячеек в Microsoft Excel, файл должен находиться на одном из жестких дисков компьютера или на съемном носителе, который будет подсоединен к компьютеру. Важно помнить, что пользователю будет недостаточно только вставить файл. Это лишь отобразит его на листе, но не прикрепит к ячейкам.
Как вставить фотографию?
Для начала следует разобраться с процедурой вставки фото.
- Работа начинается с выделения нужной ячейки или диапазона ячеек. Для этого следует кликнуть по выделенной области правой кнопкой мышки. После этого необходимо перейти к разделу «Вставка». Здесь нужно выбрать «Рисунки».
- В открытом окне можно будет выбрать необходимое изображение. Открывшееся окно автоматически отобразит файлы в папке «Изображения». Можно заранее перенести нужное фото в папку или выбрать его местоположение вручную. После того, как необходимый файл будет найден и выбран, следует нажать на кнопку «Вставить».
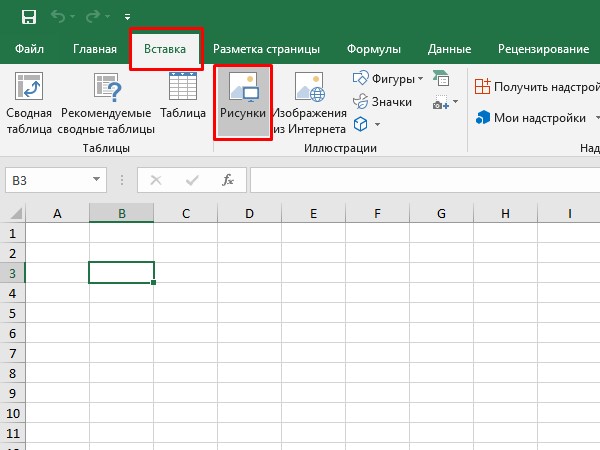
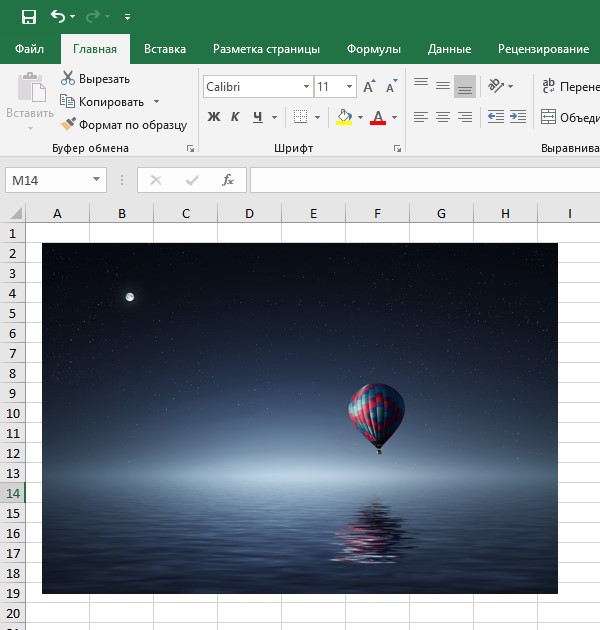
В результате фото появится на листе.
Изменение параметров фото
Для начала пользователь должен отредактировать изображение, чтобы придать ему нужный размер. Сделать это можно следующим способом:
- Навести курсор на фото и кликнуть по нему правой кнопкой мышки. Это действие откроет контекстное меню, где будут представлены различные опции. Необходимо выбрать графу «Размеры и свойства».
- В открывшемся можно будет отредактировать фотографию. Пользователь сможет изменить ширину или высоту, яркость цвета, насыщенность. Среди прочих опций – возможность обрезать файл, добавить различные эффекты и провести ряд других изменений.
- Можно обойтись и без блока «Размеры и свойства». Чаще всего достаточно выбрать опцию «Работа с рисунками». Здесь можно отыскать все нужные инструменты.
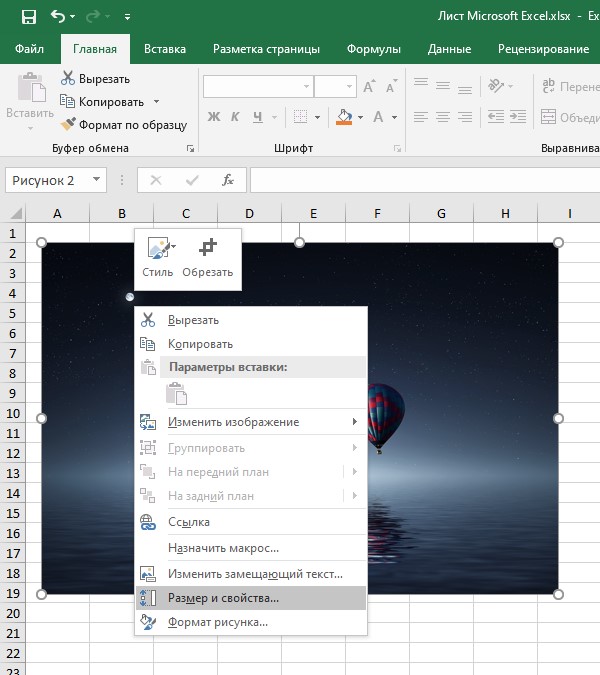
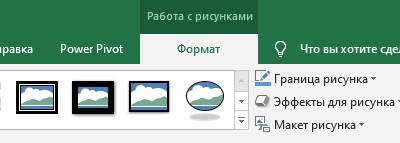
Размер изображения должен соответствовать размеру ячейки или диапазону ячеек. Это позволит фотографии «поместиться» в нужную область.
Для изменений размера фото можно использовать следующие инструменты:
- Контекстное меню;
- Инструменты редактирования в ленте;
- Окно «Размеры и свойства»;
- Ручное изменение границ фотографии.
Способы закрепления изображения.
Даже если размеры изображения полностью соответствуют параметрам ячейки – это не способствует автоматическому прикреплению фото. Если поменять ячейки местами, изображение все ровно будет там, куда его поместили. Программа Excel дает возможность прикрепить картинку несколькими способами.
Защищенные ячейки
Для того, чтобы прикрепить изображение, можно изменить параметры защиты ячеек.
Порядок действий:
- Отредактировать размер фото под ваши нужны.
- Нажать правой кнопкой мышки по картинке и выбрать графу «Размер и свойства».
- После этого откроется окно, где можно будет увидеть подробные характеристики рисунка. Следует проверить все параметры в графе «Размер». После этого необходимо проставить галочки в графах «Сохранить пропорции» и «Относительно исходного размера».
- В этом же окне находится блок «Свойства». Необходимо проверить наличие галочек у пунктов «Выводить объект на печать» и «Защищаемый объект». Также следует поставить галочку у пункта «Перемещать и изменять объект вместе с ячейками». После осуществления всех перечисленных выше действий, следует закрыть окно.
- Далее нужно выделить весь все ячейки на листе нажатием Ctrl+A. Нажать правую кнопку мыши на любой выделенной ячейке и перейти в «Формат ячеек».
- Пользователю нужно перейти в блок «Защита». Здесь следует убрать галочку с графы «Защищаемая ячейка». После этого нужно подтвердить изменения, нажав на клавишу «Ок».
- Далее необходимо выделить ячейку, куда должна быть прикреплена фотография. В меню в «Формат ячеек»выбранной ячейки поставить галочку «Защищаемая ячейка» и нажать «Ок».
- Далее в верхней части экрана нужно выбрать раздел «Рецензирование». В открывшемся блоке следует выбрать пункт «Защитить лист».
9. Пользователю будет предложено придумать пароль и сохранить его, нажав «Ок». После этого появится еще одно окно, в котором нужно будет повторно ввести пароль.
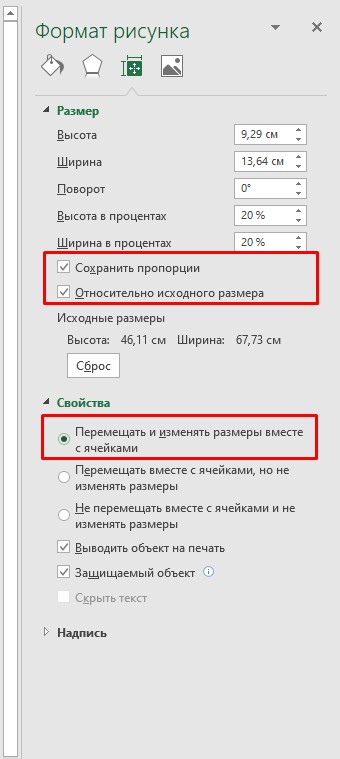
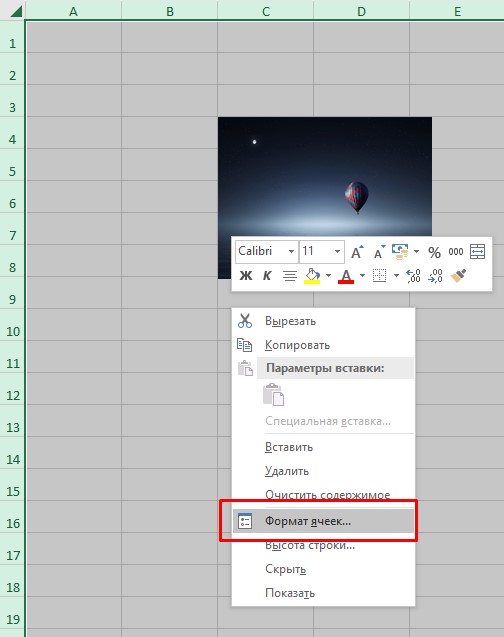
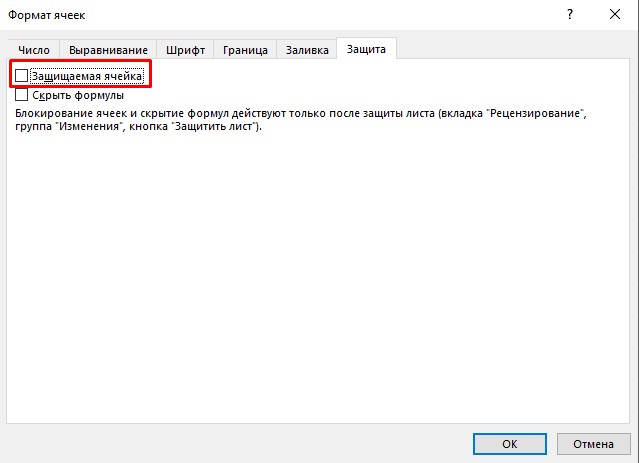
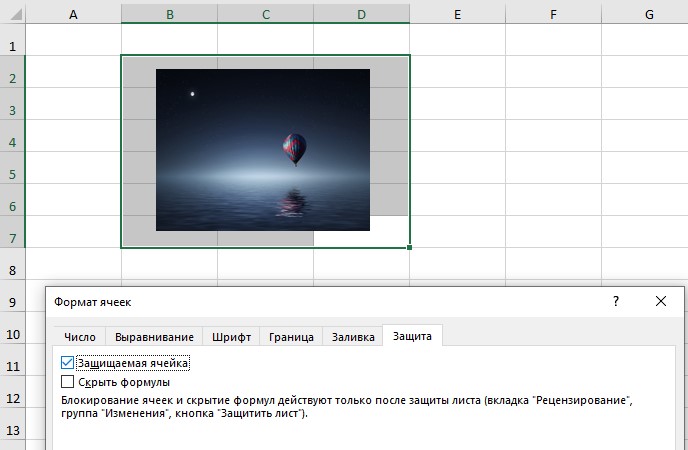
Эти действия позволят защитить изображение и прикрепить его к нужной ячейке. Если не снять защиту, то провести какую-либо манипуляцию с ячейкой и изображением в ней не получится. Однако это не касается прочих ячеек или же листов в документе. С ними по-прежнему можно осуществлять любые действия.
Установка изображения в режиме «Разработчик»
Включив режим разработчика, пользователи могут прикрепить фотографию в любой области. Трудность заключается в том, что для активации режима придется проделать несколько манипуляций:
- Перейти в раздел «Файл» и выбрать пункт «Параметры».
- В результате откроется меню, где нужно выбрать «Настройка ленты». Пользователь должен поставить галочку перед пунктом «Разработчик». Далее следует подтвердить свои действия, нажав «Ок».
- Перейти в новую вкладку «Разработчик», она появится после активации одноименного режима. После этого следует выбрать пункт «Вставить». Это действие откроет меню «Элементы ActiveX». Здесь необходимо выбрать иконку «Изображение».
- На экране появится элемент ActiveX, который выглядит как небольшой четырехугольник. Следует изменить размеры окошка вручную, подогнав его под размеры области для вставки. После этого необходимо нажать на появившуюся область правой кнопкой мыши и выбрать «Свойства».
- Найдите опцию «Placement» и укажите в ней цифру «1». У параметра «Picture» можно увидеть троеточие, необходимо нажать на него, чтобы вставить фотографию.
- В появившемся окне можно будет выбрать и вставить нужное фото.
- Эти действия позволят вставить рисунок. Однако к ячейкам он еще не привязан. Для того, чтобы завершить процедуру, следует выделить фотографию и выбрать пункт «Разметка страницы». Далее нужно перейти в раздел «Упорядочить», который расположен в правой части экрана и выбрать команду «Выровнять». В появившемся окне следует выбрать пункт «Привязать к сетке». После этого пользователь сможет привязать фото к ячейке или диапазону ячеек.
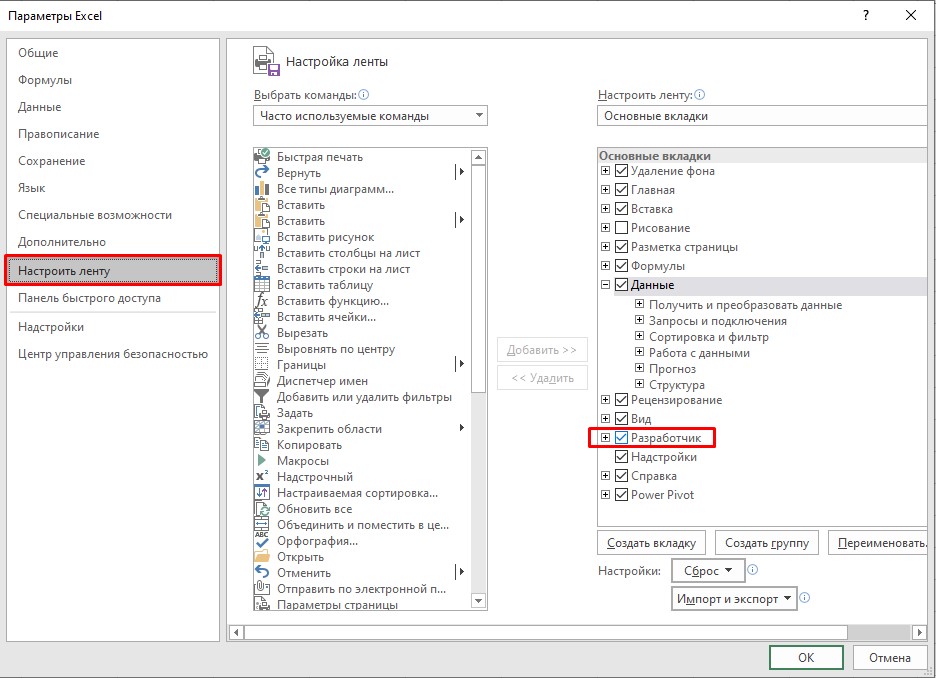
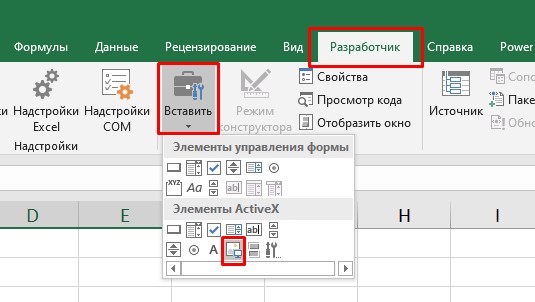
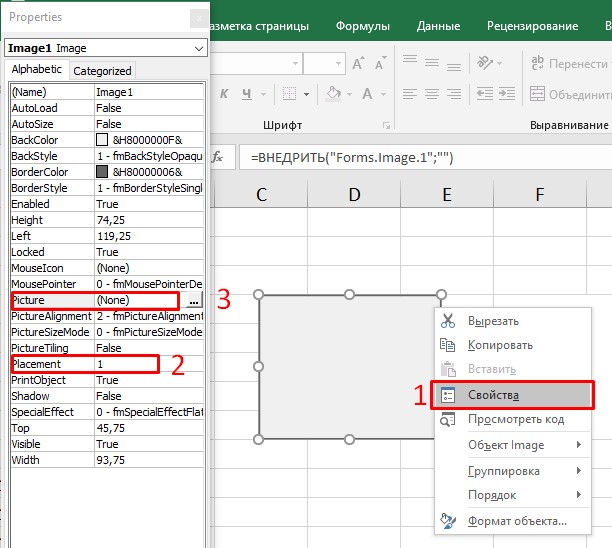
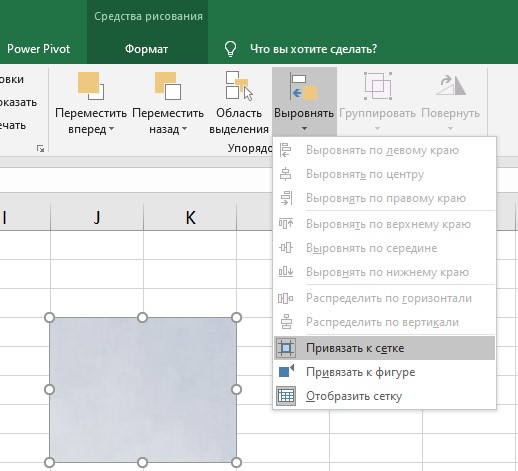
Если выполнить все указанные выше действия в нужном порядке, пользователь сможет прикрепить нужный файл к выбранной ячейке или диапазону.

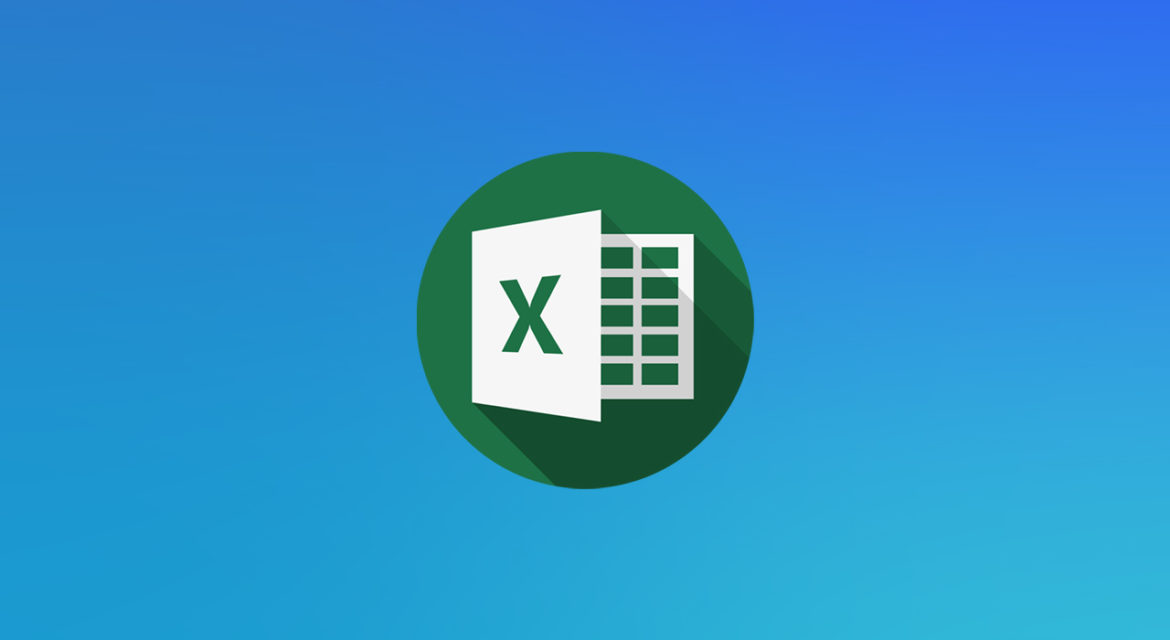
1 коммент
Расскажите нам о вашем опыте вставки изображения в Excel