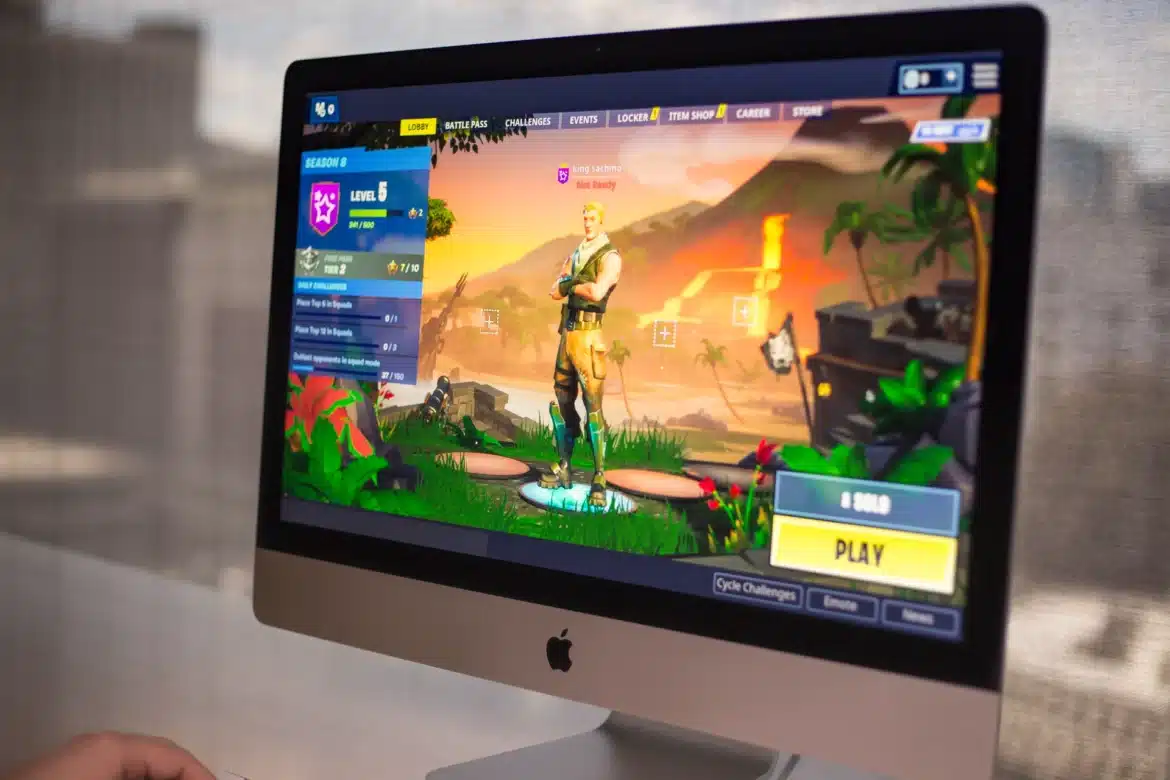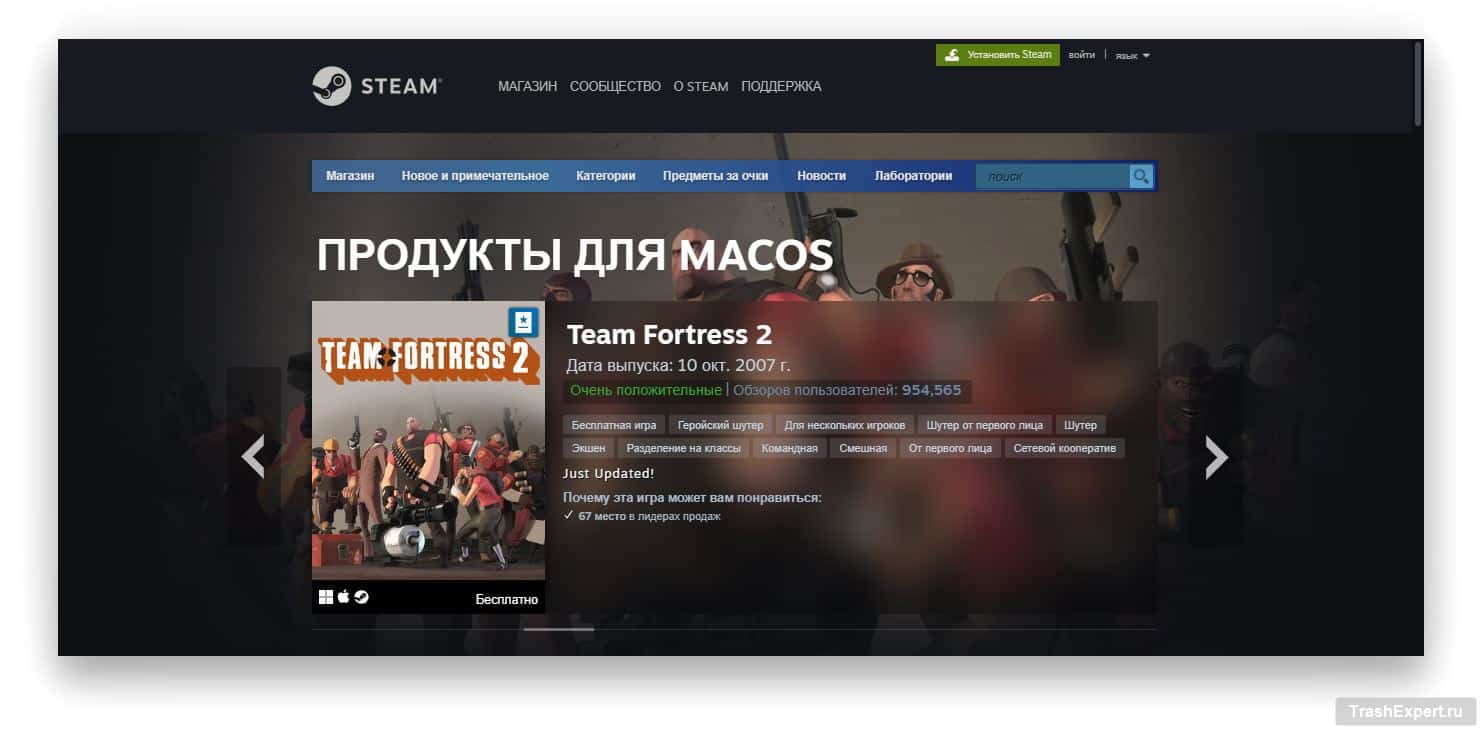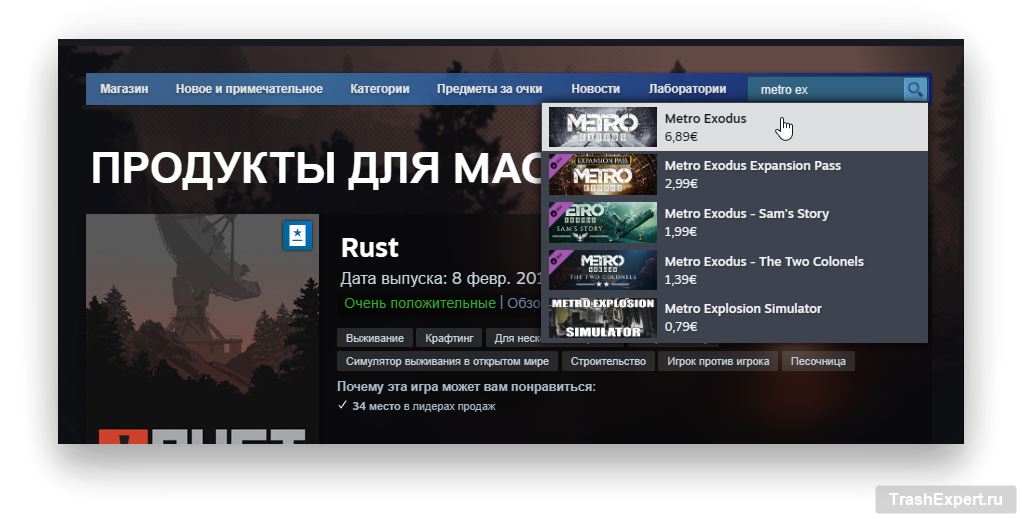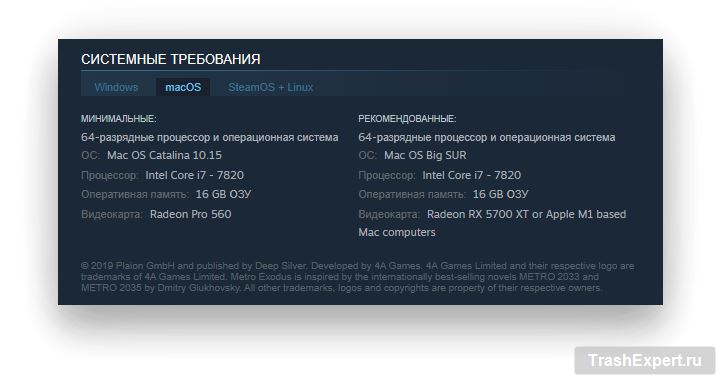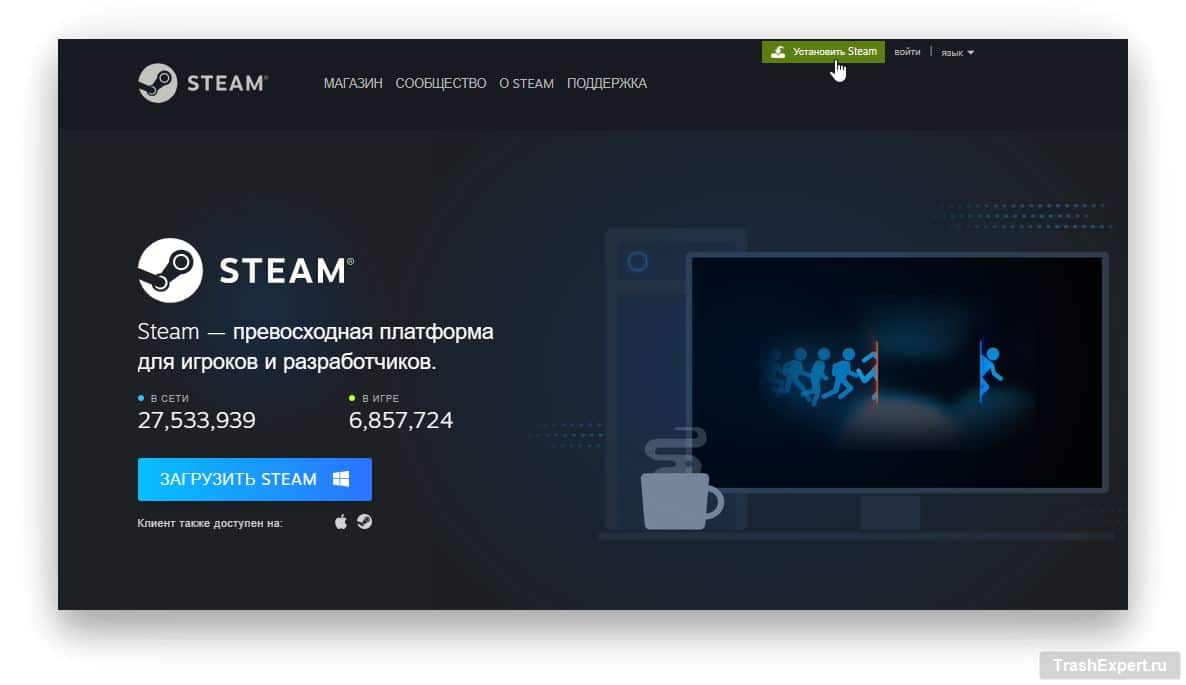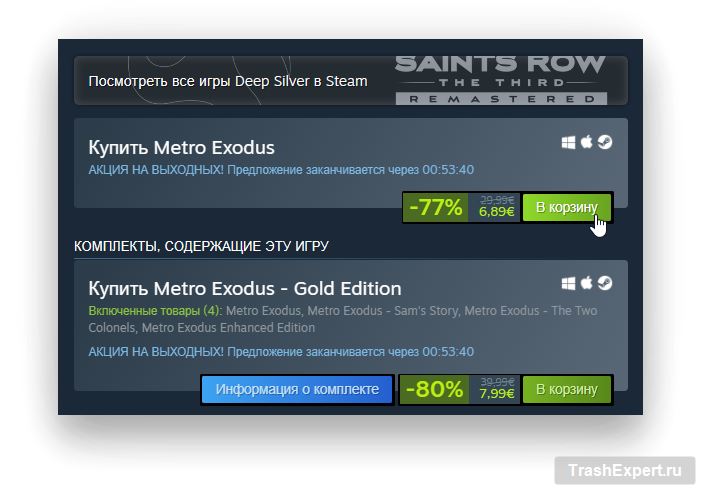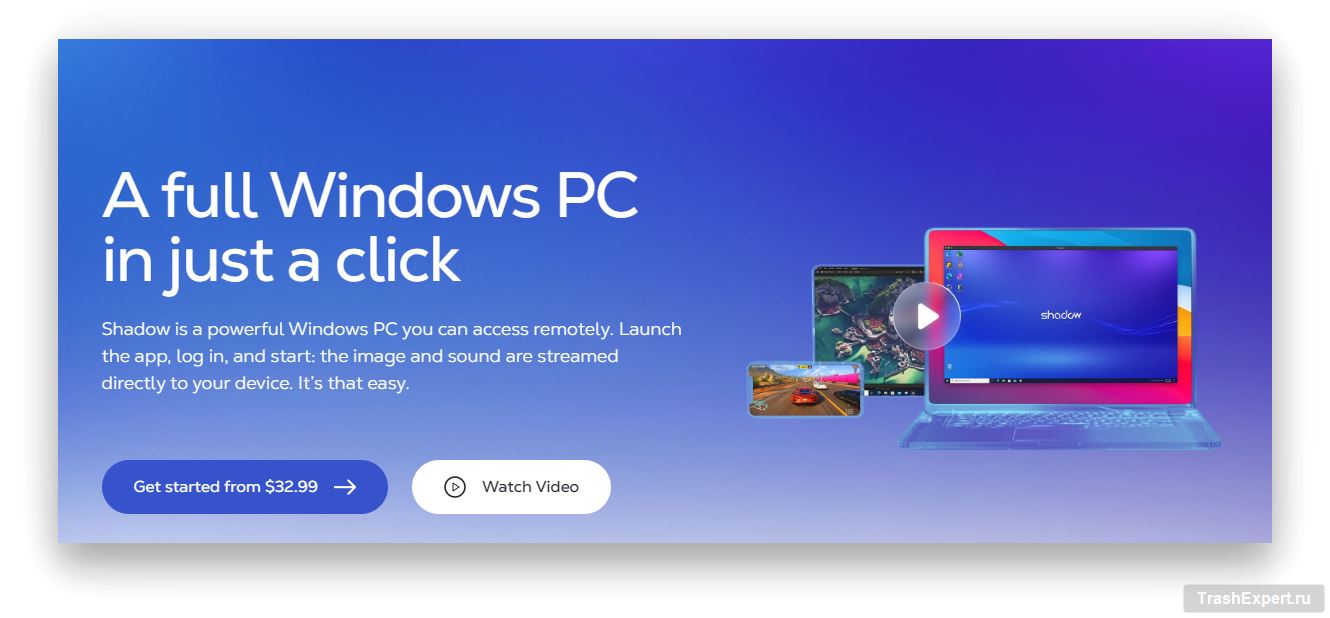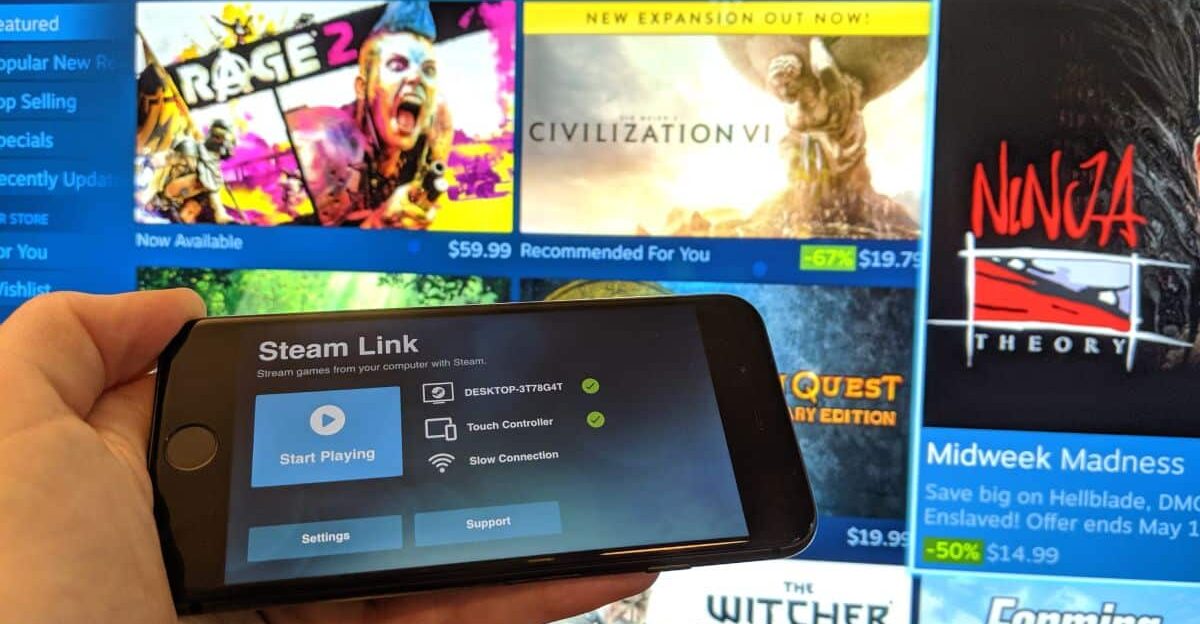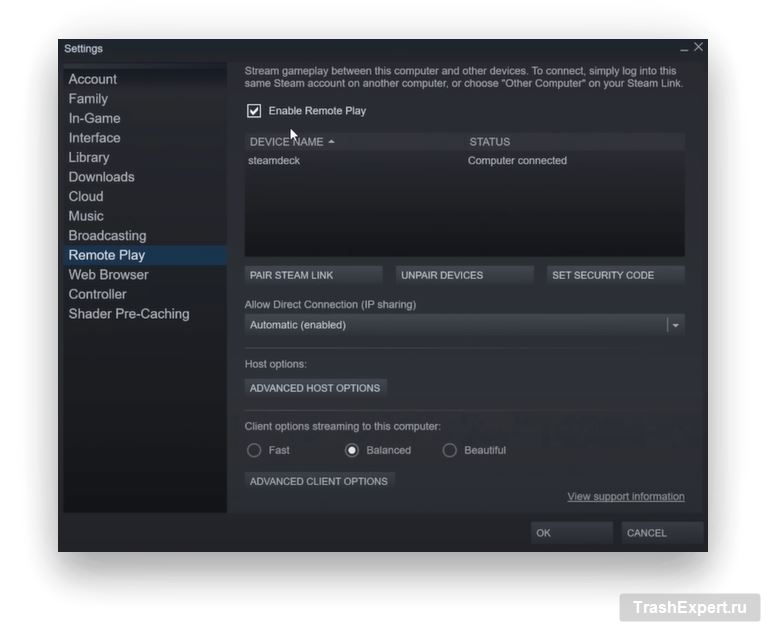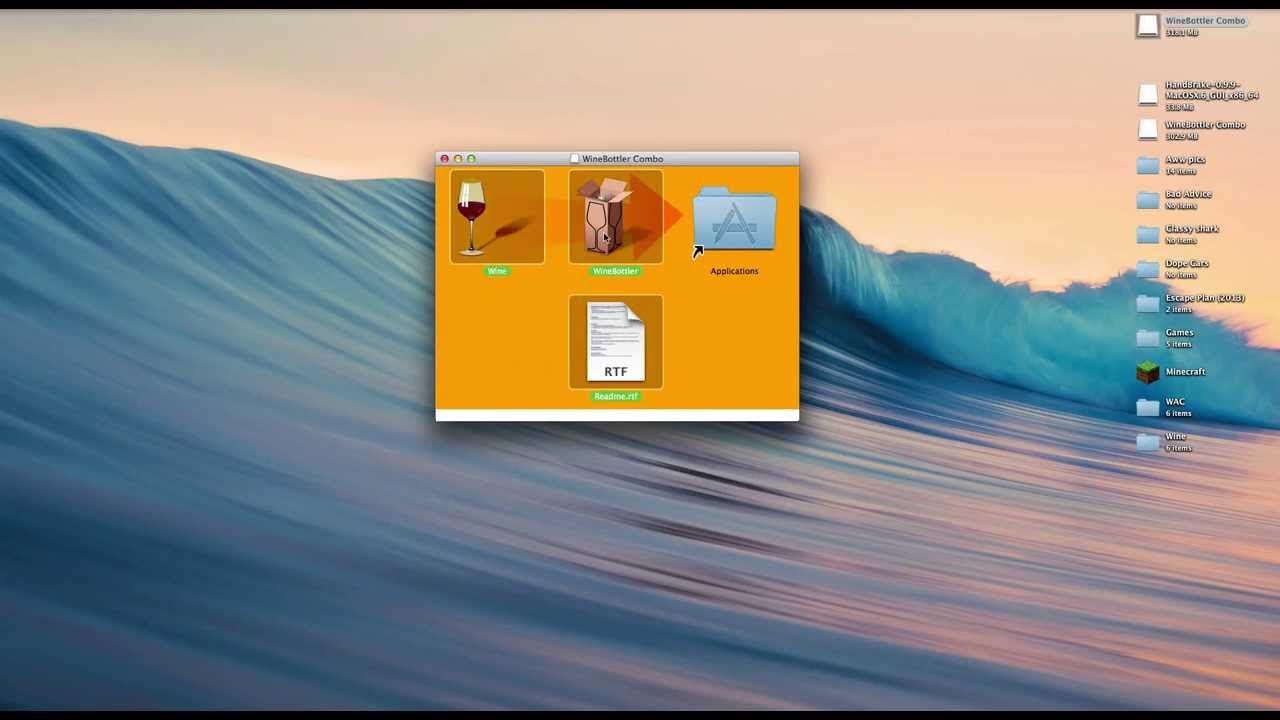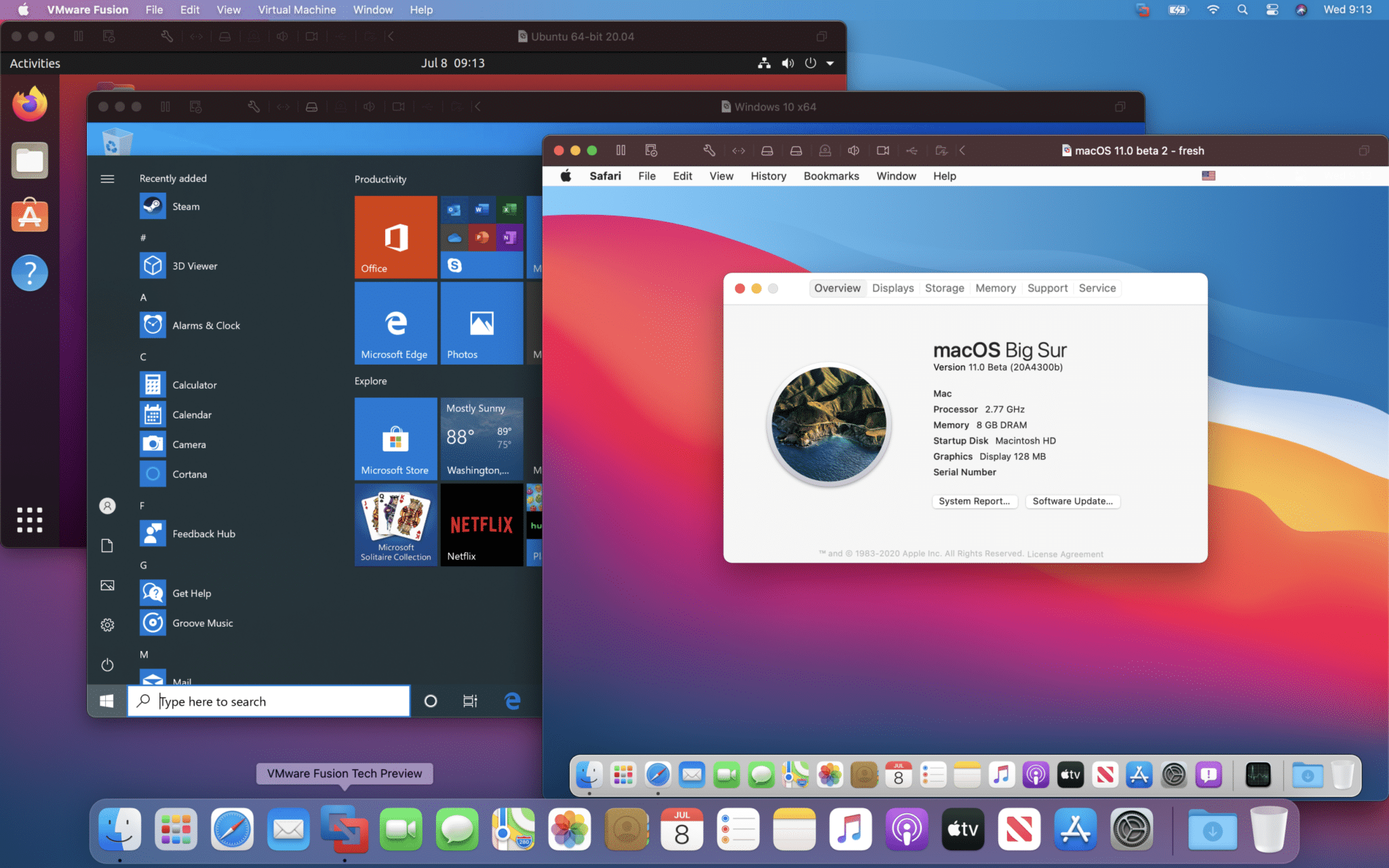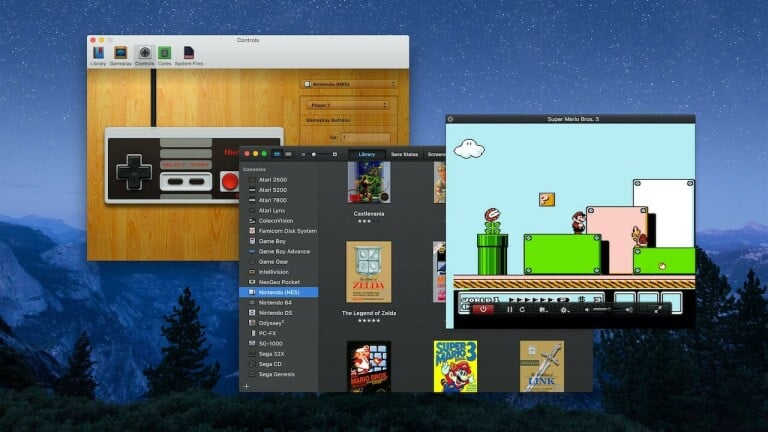Вы хотите поиграть в популярные игры, но они недоступны на вашей операционной системе MacOS? Для этого не понадобится устанавливать Windows, так как для этих целей существует несколько альтернативных решений, например, Wine, DOSBox или GeForce Now.
Когда-то это считалось большой редкостью, чтобы разработчики портировали свои игры на такие малопопулярные платформы как Mac. К счастью для поклонников Apple, эти времена уже можно сказать позади. Хотя многие игры на Mac всё ещё не получили официальную поддержку, на помощь пришли многие программы и эмуляторы, которые упрощают работу с нативными Windows-программами.
В этом руководстве мы рассмотрим несколько способов, как открыть доступ к библиотеке игр Windows для Mac, без установки этой ОС.
Проверка нативной версии игры для Mac
Плюсы:
- Не нужно ничего настраивать
- Самая популярная платформа для игр и общения
- Не требуется подписка — купленные игры остаются за вами
Может не понравиться:
- Не все игры портированы на Mac
- Необходимо загружать игру на свой компьютер
- Производительность зависит от ваших комплектующих
В наши дни большинство магазинов игр для PC — Steam, Epic Games Store, GOG, Battle.net — имеют версию для Mac. Прежде чем предпринимать дополнительные шаги, чтобы запустить игру на Mac, достаточно ознакомиться с поддерживаемыми платформами и системными требованиями для конкретной игры.
Одним из самых простых способов это проверить будет Steam. На этом сайте собрана огромная библиотека игр для Windows, Linux + SteamOS и MacOS. Найти специальную категорию с играми для этой операционной системы можно по этой ссылке.
Многие популярные игры, например, Counter Strike: Global Offensive, Dota 2, Metro Exodus и другие имеют нативную поддержку Mac. Это можно легко проверить, если посмотреть список системных требований для конкретной игры.
Для того чтобы поиграть Steam игры на Mac, достаточно выполнить несколько простых шагов:
- Ищем любую игру в поиске на главной странице Steam и переходим на страницу игры.
- После описания игры можно увидеть системные требования игры для Windows, Mac и Linux. Убедитесь, что характеристики вашего компьютера соответствуют этим требованиям.
- Если вы ещё не используете Steam, то его потребуется установить на Mac. В верхней части страницы нажимаем на зелёную кнопку «Установить Steam» и следуем инструкциям для установки.
- Затем зарегистрируйтесь или войдите в свою учётную запись Steam.
- После входа в учётную запись Steam нажмите на кнопку «Магазин» в верхнем меню и введите название желаемой игры в строке поиска.
- Если вы планируете играть в бесплатную игру, достаточно нажать кнопку «Играть» со страницы игры. Для покупки игры необходимо нажать кнопку «В корзину». Над кнопкой корзины вы также можете увидеть значки поддерживаемых платформ (на примере Metro Exodus).
- Игра перенесётся в корзину и её можно купить для себя, либо подарить другу. После оплаты товара, эта игра появится в библиотеке ваших игр. Найти ваши игры можно в категории «Библиотека».
После установки игры, вы сможете без проблем запустить её на вашем Mac. В случае если ваш компьютер не справляется с купленной вами игрой, вы можете без проблем вернуть её обратно, если ваше наигранное время составляет не более двух часов.
GeForce Now
Плюсы:
- Не нужно загружать игры на компьютер
- Простота подключения и настройки
- Большая библиотека игр
Может не понравиться:
- Требуется высокая скорость интернета
- Нет поддержки 4К HDR
- Небольшая задержка ввода
- Для RTX трассировки лучей нужна подписка
Одним из самых простых способов мгновенно получить доступ к огромной библиотеке игр является использование возможностей облачного гейминга. При наличии скоростного интернет-соединения такие сервисы, как GeForce Now от Nvidia или Xbox Game Pass Ultimate, позволят вам транслировать любые игры на ряд устройств, включая Mac, но для этого, конечно же, потребуется платная подписка. Этот сервис можно использовать на своих игровых аккаунтах Steam, Uplay или Battle.net.
Преимуществом этого способа является то, что вам не понадобится производительный компьютер для современных игр — GeForce Now будет запускать игру удалённо и передавать видео и звук прямо на ваше устройство. Для этого лишь стоит позаботиться о хорошем и стабильном интернете, однако даже в идеальных условиях, в динамичных играх может ощущаться некоторая задержка в отклике.
GeForce Now имеет обширную библиотеку из 300+ предустановленных игр — достаточно купить нужную игру и моментально запустить её в облачном сервисе со своего аккаунта. Однако, даже если какой-то игры нет в облаке, сервера GeForce Now загрузят её в считаные минуты, и вы сможете приступить к игре.
У этого сервиса есть бесплатная версия, но в ней ограничено время игровых сессий, а некоторые функции, например, трассировка лучей отсутствует. Для полного доступа достаточно заплатить $9,99 в месяц (Priority подписка) или $19,99 (Ultimate подписка) для 8-часовых игровых сессий с поддержкой 4К RTX и частотой кадров 120 Гц.
Shadow
Плюсы:
- Полный доступ к Windows 10 со всеми возможностями
- Высокая производительность
- Простота настройки
Может не понравиться:
- Нет пробной версии + дорогостоящая подписка
- Требуется высокая скорость интернета
- Дисковое пространство ограничено
- Нет предустановленных игр
В качестве альтернативы GeForce Now можно также рассмотреть Shadow. В этом облачном сервисе можно использовать полноценную операционную систему Windows с любого устройства. В ней можно устанавливать любые игровые приложения (Steam, Origin, Epic Games Store, Ubisoft Connect и др.) и изменять настройки как на своём ПК.
Shadow предоставляет производительный компьютер с большим объёмом памяти, поддержкой RTX и разрешением 4К с частотой 60 Гц. Несмотря на то что виртуальный компьютер предоставляется без предустановленных игр, их можно загрузить самостоятельно в считаные минуты благодаря высокой скорости в 1Гб/с. Удалённое подключение доступно практически с любого устройства: Android, iOS и Mac.
Стоимость основной подписки составляет $17 в месяц, что остаётся одной из самых высоких среди остальных облачных сервисов, но взамен вы получаете доступ не только к самим играм, но и к самой операционной системе, которую вы можете легко настроить под себя.
Домашняя трансляция игр с ПК на Mac
Плюсы:
- Не требуется подписка
- Поддержка всевозможных устройств
- Выбор игр зависит только от вас
Может не понравиться:
- Производительность и задержка зависит от вашего ПК
- Рекомендуется беспроводная сеть Wi-Fi 5 ГГц
Если у вас дома есть игровой ПК с библиотекой Steam игр, но вы хотите использовать Mac, то для этого подойдёт приложение Steam Link от Valve, которое доступно для macOS. Оно позволит вам передавать игры с ПК на Mac или любое другое устройство (Android, iOS, Steam Deck) по локальной сети. Принцип работы этой программы достаточно прост: вы входите в учётную запись Steam, запускаете трансляцию игры на ПК и затем подключаетесь к нему с другого устройства через приложение Steam Link.
Чтобы поиграть в Steam игры на Mac через Steam Link, достаточно следовать нескольким шагам ниже:
- Войдите в учётную запись Steam на вашем игровом ПК.
- Перейдите в настройки приложения и выберите категорию «Remote Play».
- В правой части окна включите режим «Remote Play». Это необходимо для того, чтобы ваш ПК был виден другим пользователям в локальной сети.
- Войдите в свою учётную запись Steam на Mac.
- Установите Steam Link для MacOS. Эту программу можно загрузить из библиотеки Steam.
- Запустите Steam Link на Mac. Программа начнёт сканирование локальной сети.
- Выберите из списка имя вашего компьютера.
- На вашем игровом ПК появится PIN-код. Его нужно ввести в окне на вашем Mac для подтверждения привязки.
- После этого Steam Link протестирует скорость вашего интернет-соединения. Если вы успешно пройдёте проверку, то вы сможете открыть вашу библиотеку игр на Mac и приступить к удалённой игре.
Обратите внимание, что для наилучшего игрового опыта рекомендуется иметь стабильное и быстрое интернет-подключение между вашим Mac и основным компьютером, чтобы минимизировать задержку и обеспечить плавный игровой процесс.
Wine — программная оболочка Windows
Плюсы:
- Бесплатная
- Большое количество модификаций
- Хорошая оптимизация
Может не понравиться:
- Некоторые игры могут быть несовместимы
- Настройка отнимает много времени
Wine — это программное обеспечение, которое запускается на вашем Mac, и интегрирует Windows-окружение. Другими словами, вы можете использовать свой Mac для запуска большинства Windows-программ или игр без каких-либо ошибок и критических багов.
Wine не стоит путать с эмулятором, но он работает по такому же принципу — эмулирует операционную систему внутри другой, в данном случае Windows на macOS.
Несмотря на то что Wine открывает доступ ко всем возможностям Windows, некоторые приложения всё же могут работать некорректно ввиду отличий архитектуры и характеристик ПК. Как правило, классические игры имеют больше шансов запуститься на Wine и исправно работать. Если же вам требуются исключительно производительные игры, например, Cyberpunk 2077, Battlefield 2042 или Elden Ring, то, скорее всего они будут работать нестабильно или вовсе не запустятся.
Однако ключевым достоинством в выборе Wine кроме его гибкости можно назвать открытый исходный код. Это означает, что программа доступна совершенно бесплатно, и любой умелый пользователь может поэкспериментировать с возможностями Wine. Изначально он был популярен среди пользователей Linux, но чуть позже ему нашлось применение и для MacOS.
Первичная настройка Wine может показаться довольно сложной, особенно когда дело касается игр, но для него существует несколько сторонних приложений, которые облегчают работу, делая большую часть работы за вас и предоставляя удобный пользовательский интерфейс. Среди таких можно упомянуть PlayOnMac, Porting Kit и WineBottler.
Установка этих программ значительно облегчит дальнейшую настройку для запуска современных игр, и вам достаточно следовать советам на экране, чтобы начать работу с Windows. Стоит однако учесть, что некоторые оболочки Wine могут отличаться по производительности и совместимости с играми. Прежде чем покупать и устанавливать игры, рекомендуется ознакомиться с базой данных Wine или сайтом Porting Kit, где указаны все игры, которые работают на MacOS.
Утилита Boot Camp
Плюсы:
- Бесплатная
- Официальная поддержка от Apple
- Полноценная ОС вместо виртуализации
- Полная совместимость с играми и программами
Может не понравиться:
- Некоторые игры могут сильно тормозить
- Занимает много места на диске
- Обновления драйверов выходят с задержкой
- Требуется производительный Mac
Boot Camp — это утилита, которая позволяет пользователям Mac установить полноценную операционную систему Windows. Как и в случае с обычными компьютерами, программа создаёт разделы на диске и устанавливает туда операционную систему без удаления MacOS. Это означает, что вы можете в любой момент переключаться между двумя системами во время загрузки Mac. Boot Camp поддерживает все последние версии Windows начиная с Windows 7 и заканчивая Windows 11. Однако здесь нет привычного BIOS, поэтому установка классическим способом с подключением USB флэшки или установочного диска не удастся.
Вместо этого для установки Windows используется утилита Boot Camp Assistant от Apple. При помощи этого помощника можно установить необходимые драйвера для полной совместимости и также восстановить состояние накопителя в прежнее состояние, если вам нужно удалить Windows.
Если вы хотите установить Windows на внешний диск, лучше всего отформатировать его в FAT, поскольку компьютеры Mac не могут записывать данные на диски NTFS, а Windows не работает с дисками, отформатированными в HFS.
Из минусов данного способа стоит отметить оптимизацию и отсутствие необходимых драйверов, которые могут значительно ухудшить производитель во время использования Windows. Многие драйвера видеокарты и чипсетов остаются без длительной поддержки и сама Apple не всегда спешит с выпуском свежих драйверов для Boot Camp.
После установки Boot Camp с любой версией Windows, вы получаете полноценный компьютер со всеми возможностями Windows. Если ваш Mac имеет достаточно производительные комплектующие, то вам наверняка стоит опробовать Boot Camp в деле.
Программы виртуализации (виртуальные машины)
Плюсы:
- Можно одновременно работать с Windows и Mac
- Доступна вся библиотека игр и программ на нативном уровне
- Отлично подходит для разработчиков игр
Может не понравиться:
- Долго настраивать
- Низкая производительность
- Некоторые виртуальные машины требуют платную лицензию
Использование программ виртуализации позволяет одновременно запускать Windows и Mac. Это означает, что вы можете переключаться между операционными системами одним нажатием клавиши.
Основным недостатком этого метода остаётся ощутимое снижение производительности. В отличие от Boot Camp, который запускает операционные системы на двух отдельных разделах диска, программы виртуализации (виртуальные машины) используют один и тот же раздел для создания «виртуального рабочего стола» или же копии второй ОС поверх первой. Это означает, что производительность в играх будет значительно снижаться, особенно если брать требовательные 3D игры. Это связано с тем, что компьютеру Mac необходимо выделять вычислительные мощности для двух систем одновременно с применением виртуализации.
Из основных программ виртуализации стоит отметить VMWare Fusion — официальное приложение для Mac и VirtualBox, который отлично подойдёт для офисных задач или же классических игр. Использование таких виртуальных машин будет целесообразным, если вы планируете играть ретро-игры, которые не требует производительного компьютера, или использовать офисные приложения, которые недоступны на MacOS. В остальном же можно обойтись бесплатными аналогами — Wine или Boot Camp.
Из минусов виртуальных машин стоит также отметить их сложность в первичной настройке и требование к платной лицензии, что добавит немало хлопот.
Классические эмуляторы DOS
Плюсы:
- Настоящее погружение в ретро мир
- Позволяет эмулировать всевозможные DOS программы
- Нет платной версии
Может не понравиться:
- Архаичный интерфейс эпохи DOS
- Игры приходится искать на просторах интернета
Если вас интересуют только классические игры времён DOS, то можно воспользоваться игровыми эмуляторами. Для того чтобы поиграть старые DOS-игр, достаточно загрузить Mac-версию DOSBox и пошагово следовать инструкции по установке. Найти многие из ретро-игр можно в свободном доступе на торрент-трекерах или сайте DOSGames.com который предоставляет shareware-версии многих игр.
- Скачиваем любую игру, например, с сайта DOSGames.com
- Открываем установленный ранее DOSBox на вашем Mac.
- В командной строке DOSBox указываем путь до игровых файлов, например: mount C /games/DooM
- Переключаемся на основной диск при помощи команды: С:
- Вводим команду: dir. — она отобразит все файлы и директории, которые находятся на диске C.
- Указываем имя директории игры при помощи команды: cd DooM. Таким образом, мы откроем содержимое папки DooM.
- Далее ищем исполнительный файл, который будет запускать игру, например DooM.exe. Для этого вводим в командной строке: DooM.exe и нажимаем Enter.
Это основной процесс запуска игр Dosbox на Mac. Обратите внимание, что имя файлов для запуска может отличаться, а некоторые игры могут требовать дополнительной настройки в DOSBox для корректной работы. Найти список всех совместимых игр можно на самом cайте DOSBox.
Какой Mac выбрать для PC игр
Если у вас нет Mac, но вы планируете подобрать такой компьютер, который бы пригодился для офисных задач и игр с использованием окружения Windows, то следует присмотреться к нескольким линейкам настольных компьютеров Mac: iMac, Mac Mini и Mac Pro, а также MacBook Pro и MacBook Air. Каждый из этих устройств имеет своё предназначение, поставляется в различной конфигурации и отличается по цене.
Как уже известно, ключевым фактором в высокой производительности остаётся видеокарта и процессор. Большинство современных моделей компьютеров Mac оснащаются процессорами Intel Haswell или Broadwell, а в моделях начального уровня — интегрированной графикой. В некоторых моделях Mac также есть возможность установки дискретной мобильной видеокарты от Nvidia или AMD, но это зависит от типа Mac.
Mac Mini и MacBook Air могут похвастаться своими малыми размерами, но это также касается и их производительности, которую они могут предложить. Такие ноутбуки стоит рассматривать только для ретро-игр или же для облачного гейминга, если это позволяет беспроводное интернет-соединение.
Из всех последних устройств от Apple, Mac Mini, Air и MacBook меньше всего подходят для игр, поскольку их процессоры работают на довольно низких частотах в угоду более продолжительной автономной работы. В MacBook начальной комплектации частота процессора составляет всего 1,1 ГГц, а дискретные видеокарты не предусмотрены. На таком компьютере вы едва ли сможете запустить какую-нибудь требовательную 3D игру, не говоря уже о запуске виртуальной машины.
Внешняя PCI-Express видеокарта
Учитывая, что апгрейд комплектующих для Mac остаётся чем-то недоступным, для ощутимого прироста производительности можно воспользоваться внешними блоками GPU. Благодаря стандарту Thunderbolt, по нему можно передавать видеоданные без потери качества и каких-либо задержек.
Из популярных моделей внешних блоков видеокарт стоит упомянуть Blackmagic Design, Sonnet eGFX, Razer Core X или Asus XG Station Pro. Все из этих устройств совместимы как с Mac, так и PC.
Если ваш Mac поддерживает возможность расширения для eGPU, то вы можете с лёгкостью подключить внешнюю видеокарту и использовать её для повышения производительности. Но такой вариант подойдёт не всем по некоторым причинам. Во-первых, такие девайсы стоят больших денег — их цена может достигать 90 000 рублей. Во-вторых, этот корпус может занимать много рабочего пространства в зависимости от его характеристик, а их вес может составлять почти 5 Килограмм.
Mac Pro
Mac Pro — это рабочая станция нестандартного форм-фактора и она не очень предназначена для геймеров, однако её производительности более чем достаточно для производительных игр. Единственное, что может отпугнуть от покупки, так это цена Mac Pro (около 230 000 рублей).
Mac Pro имеет два графических процессора AMD FirePro. Это единственный Mac, предлагающий графические карты для настольных ПК, разработанные совместно с AMD для установки в цилиндрический корпус. Однако несмотря на его необычную и компактную форму, в нём нельзя разместить дополнительный жёсткий диск. Вместо этого вам придётся довольствоваться флеш-памятью объёмом до 1 ТБ, а замена комплектующих может обойтись в крупную сумму.
Поскольку Mac Pro — это рабочая станция, то и цена на него соответствующая. На выбор доступны несколько Xeon процессоров с разным количеством ядер и тактовой частотой. Например, четырёхъядерный процессор работает на частоте 3,7 ГГц, а 12-ядерный с частотой 2,7 ГГц. Для игр будет вполне достаточно и четырёх ядер, поскольку с повышенной тактовой частотой можно добиться более высокой производительности, чем с дополнительными ядрами.
Однако стоит учитывать, что даже четырёхъядерный Mac Pro стоит намного дороже, чем стандартный ПК сопоставимой производительности. Приобретать такую рабочую станцию прежде всего стоит для работы с графикой, дизайном, программами монтажа или для офисных задач.
MacBook Pro
Несмотря на то что MacBook Pro продолжают наращивать производительность, они всё ещё не могут похвастаться превосходной работой с 3D из-за интегрированной графики. Это в основном касается тех моделей, которые используют процессоры Intel с тактовой частотой в 1,4-2,3 ГГц. Например, 13-дюймовый MacBook Pro 2020 базовой комплектации даже близко не сравнится с производительностью игрового ПК, но такого ноутбука может вполне хватить для запуска игр с пониженными настройками графики с использованием Wine или Boot Camp.
Если брать более устаревшие модели, например, MacBook Pro Retina 2013 года с двухъядерным процессором Intel Core i5-4288, работающим на частоте 2,6 ГГц, то они всё ещё способны запускать Dota 2, Counter-Strike: Global Offensive и даже Battlefield 1 с низкими настройками графики и 1280х720 разрешением экрана. Это может показаться не очень комфортным, но для ретро-игр или облачного гейминга, MacBook Pro точно сгодится.
Если брать последние модели MacBook Pro на фирменных чипах M1, M2 Pro от Apple, то вы получите достаточно производительный компьютер, который сможет запускать практически все последние игры: The Witcher 3, Resident Evil 4, Metro Exodus, Grand Theft Auto V, Borderlands 3, Shadow of the Tomb Raider и многие другие.
iMac
24-дюймовый iMac последней версии значительно превосходит MacBook и оно очевидно. Этот моноблок оснащён большим экраном с высоким разрешением до 5K (4480×2520 пикселей). Компьютер оснащён производительным 8-ядерным процессором Apple M1, который отлично справляется с тяжёлыми 3D играми и многозадачностью в режиме виртуализации.
Очевидно, что в iMac всё так же используются интегрированные графические вычисления, но чипа М1 хватает практически для всего, что может потребоваться геймерам. А если вам не хватает встроенных мощностей, то к данному моноблоку можно без проблем подключать внешнюю eGPU видеокарту по Thunderbolt 3.0.
iMac идеально подходит для полноценных ПК игр, благодаря его большому экрану и высокому разрешению. Однако ожидать 4К разрешения и высокой частоты кадров в последних вышедших играх вряд ли придётся. Оптимальным разрешением для такого моноблока в игровом режиме будет 1920×1080 или даже 2560×1440 в зависимости от системных требований игры и выбранного способа виртуализации Windows.