Знание о том, как сделать снимок экрана на компьютерах Mac любой модели, может пригодиться. Apple разрабатывает операционную систему macOS как удобную для пользователей и максимально простую в каждодневной работе. Это относится и к созданию снимков экрана.
Можно легко сделать снимок всего экрана, определённого участка или отдельного окна. В системах macOS Mojave и macOS Catalina можно управлять полученным изображением. Например, перетащить скриншот в электронное письмо или сделать аннотацию, прежде чем поделиться изображением.
Миниатюры скриншота
Начиная с macOS 10.14 Mojave предлагается переработанный вариант создания скриншотов и записи экрана. Он стал проще и более гибким, улучшены инструменты редактирования.
Когда вы делаете скриншот, в нижнем правом углу экрана на мгновение появляется миниатюра. Она позволяет редактировать изображение до того, как система сохранит файл в формате .png.
Можно нажать на миниатюру для обрезания, вращения, чтобы написать аннотацию или поделиться скриншотом. Можно перетаскивать миниатюру в приложение для редактирования изображений, электронную почту или мессенджер.
Аннотация скриншотов
Нажмите на миниатюру и скриншот откроется в Markup в превью. Тут можно набирать текст, рисовать символы, подписывать, обрезать и вращать изображение и документы PDF.
Таким образом вы можете быстро подписать изображение, прежде чем отправить его кому-то.
Меню миниатюры
Если нажать на кнопку Ctrl и кликнуть мышью по миниатюре, откроется небольшое меню. Здесь есть команды для сохранения скриншота на рабочий стол, в папку «Документы» или в буфер обмена.
Как сделать скриншот на Mac при помощи сочетания клавиш
Сочетание клавиш является наиболее быстрым способом создания снимков экрана. Если вы спешите, есть три сочетания клавиш.
Они работают в том числе на старых моделях Mac и на Macbook без macOS 10.14 Mojave. Используйте их под управлением macOS 10.13 High Sierra и более ранних версий.
Снимок всего экрана
Нажмите Command (⌘) + Shift, затем нажмите 3 для создания снимка всего экрана. Скриншот будет сохранён на рабочий стол в файл формата .png.
Снимок части экрана
Если нужно сделать скриншот определённой части экрана, удерживайте Command (⌘) + Shift и нажмите 4. Курсор превратится в указатель в виде прицела.
Передвиньте его в место, где будет один из углов скриншота. Нажмите левой кнопкой мыши и перетаскивайте прямоугольник, не отпуская кнопку. Когда выберете нужный участок, отпустите кнопку, изображение будет сохранено в файле формата .png на рабочем столе.
Снимок открытого окна
Чтобы сделать снимок открытого окна и его содержимого, удерживайте кнопки Command (⌘) + Shift и нажмите 4 и пробел. Курсор превратится в указатель камеры.
Переместите этот указатель поверх окна для выделения и нажмите левой кнопкой мыши для сохранения скриншота в файл .png на рабочем столе.
Неважно, является окно активным или скрыто позади других окон. Если вы выделили его указателем, изображение будет создано.
Если вы выделили область и передумали делать скриншот, вместо щелчка левой кнопкой мыши нажмите на клавиатуре «Esc».
Снимок меню
Можно делать снимки меню без заголовка. Удерживайте Command ⌘ + Shift, нажмите 4 и пробел, затем левой кнопкой мыши нажмите на нужное меню. Оно будет сохранено на рабочем столе в файле формата .png.
Как делать снимки экрана при помощи панели скриншотов
Если вы хотите большую точность при создании скриншотов, записать экран на видео или поменять настройки скриншотов, есть другое сочетание кнопок.
Удерживайте Shift + Command (⌘) и нажмите 5 для активации панели скриншотов. Здесь доступно больше функциональных возможностей.
Скриншоты при помощи панели инструментов
Первые три иконки на панели скриншотов слева указывают, что будет на статичном скриншоте: рабочий стол, часть рабочего стола или отдельное окно. Выберите нужный вам вариант.
Для записи всего экрана нажмите на иконку «Записать экран целиком» и затем на кнопку «Записать».
Чтобы записать определённое окно, нажмите иконку «Записать выбранное окно». Указатель превратится в указатель камеры. Поместите его поверх нужного окна и нажмите левой кнопкой мыши.
Чтобы записать часть экрана, нажмите иконку «Записать выбранную часть». Появится инструмент обрезания, при помощи которого вы выделяете нужную часть экрана. После выделения нажмите «Записать».
Запись экрана при помощи панели инструментов
Можно записывать видео всего экрана или части. Это работает как со скриншотами, только нужно нажать на кнопку «Запись», когда вы готовы.
По умолчанию запись ведётся без звука. Меню опций даёт возможность записывать звук с микрофона Mac.
Опции скриншотов
По умолчанию Mac сохраняет скриншоты на рабочий стол. Сейчас необязательно пользоваться терминалом, чтобы изменить место сохранения скриншотов. Меню «Опции» содержит в себе популярные местоположения или можно указать любую другую папку.
Запоминание последнего выбора
В тех режимах, где записывается только часть рабочего стола, в опциях можно включить «Запомнить последний выбор». В результате каждый раз будет записываться один участок экрана. Если снять этот выбор, вы сможете поменять участок на экране.
Отключение миниатюр
В опциях можно снять выделение с команды «Показывать плавающую миниатюру». Можно скрывать курсор при съёмке видео.
Задание обратного отсчёта
Меню «Опции» позволяет поставить время 5 или 10 секунд между нажатием на кнопку и съёмкой скриншота.
Перемещение панели скриншотов
Если панель мешает вам, можно перетащить её вверх или вниз.
Изменение формата и места сохранения скриншотов
Если у вас более старая версия системы , нежели macOS Mojave, ниже описано изменение типа и места сохранения файлов скриншотов.
OS X сохраняет скриншоты в файлы .png. Их можно поменять на .jpg следующей командой в терминале:
defaults write com.apple.screencapture type jpg
Формат необязательно должен быть .jpg. Поддерживаются также PDF, tiff, bitmap и другие расширения, которые вы можете сами ввести на конце названия файла.
Для изменения местоположения введите следующую команду:
defaults write com.apple.screencapture location
Укажите путь к новой папке для сохранения скриншотов или перетащите и отпустите эту папку в окно терминала.
После этого введите команду для загрузки новой настройки:
killall SystemUIServer
Аннотация скриншотов при помощи Preview
Если вы хотите подписать скриншоты позже, не нажимайте на миниатюру сразу после создания скриншота. Когда будет нужно, нажмите на сохранённый скриншот для открытия файла в Preview.
Preview не только позволяет обрезать, менять размер и вносить другие изменения в скриншоты, но и писать аннотации. Убедитесь, что видна панель редактирования в меню «Вид». Здесь можно рисовать формы, пузыри с надписями и т.д.
Для создания инструкций пригодится инструмент-стрелка. Можно выделять текст разными цветами, подчёркивать, добавлять заметки и текст в полях.
Скриншоты на Mac при помощи клавиатуры Windows
Если у вас есть клавиатура Windows, можно использовать описанные выше сочетания клавиш. На такой клавиатуре нет кнопки Command (⌘), вместо неё применяется кнопка Windows.


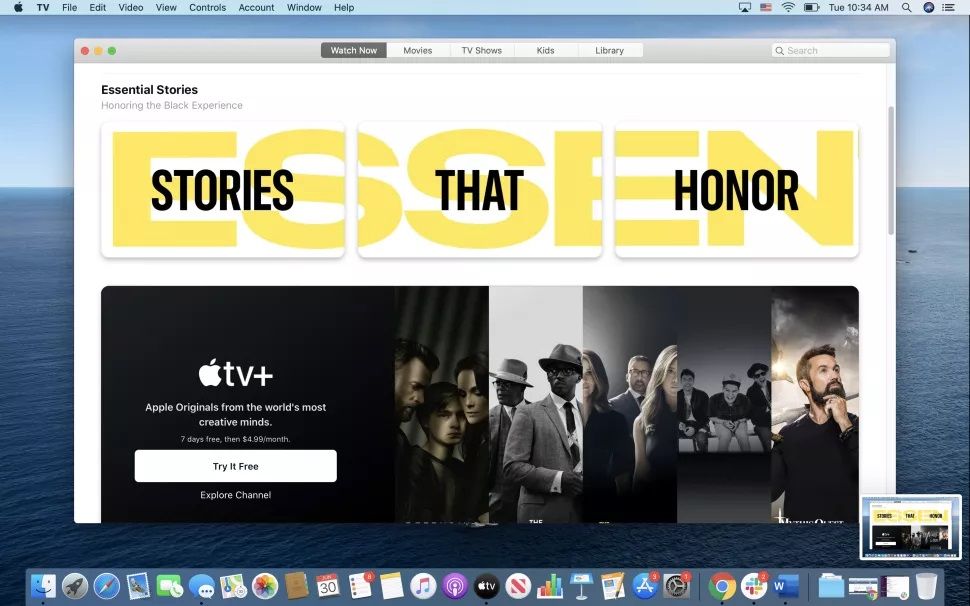
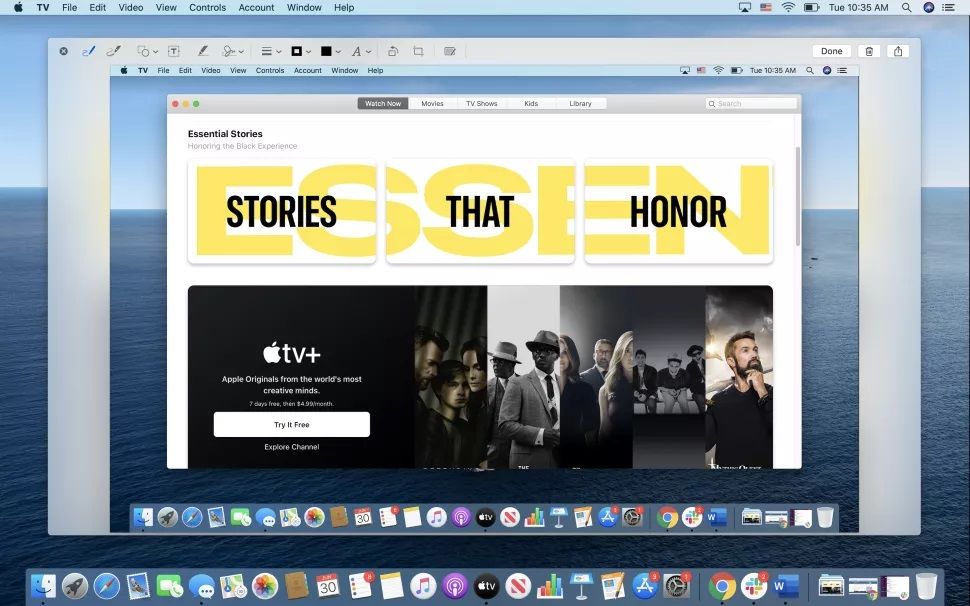
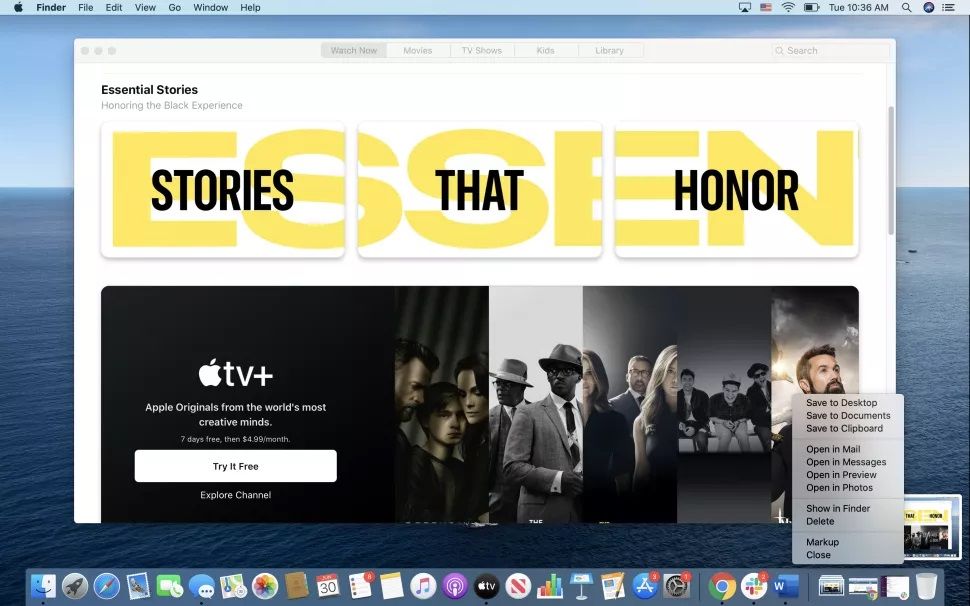
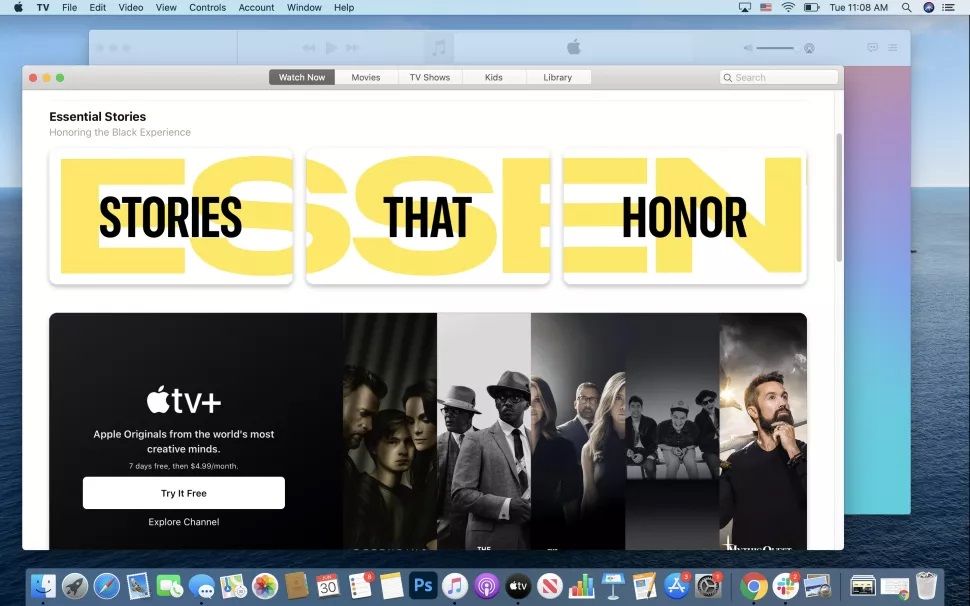
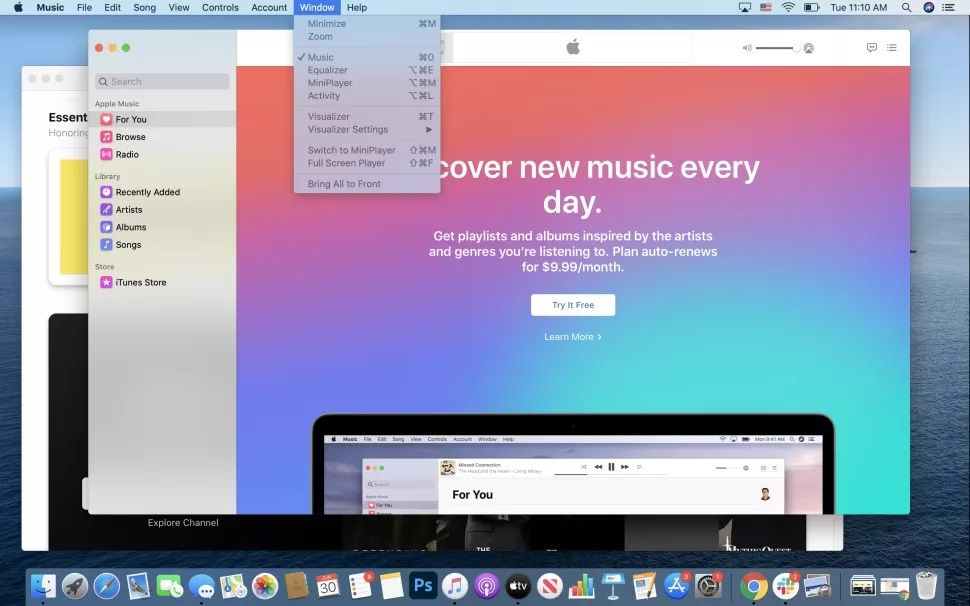
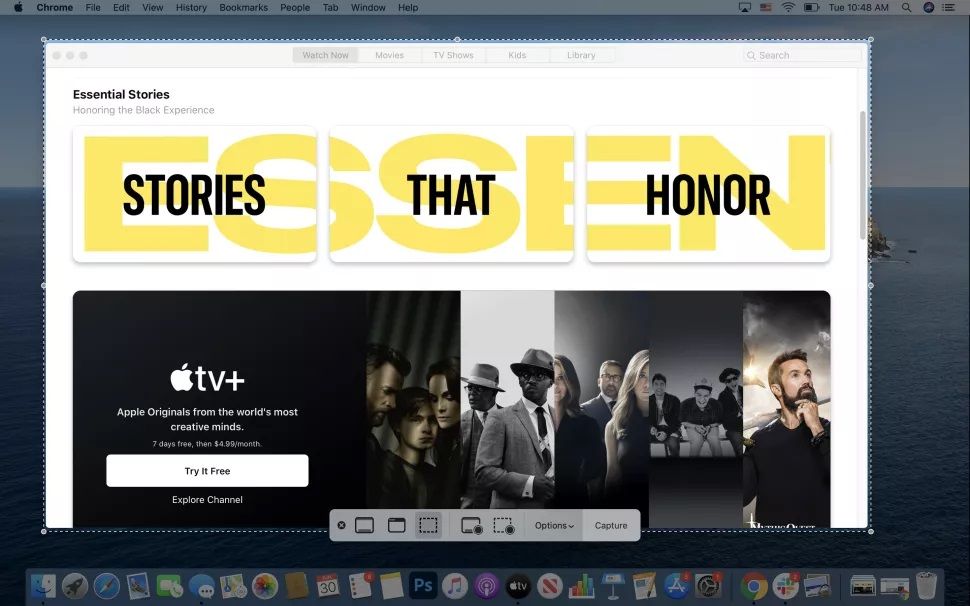
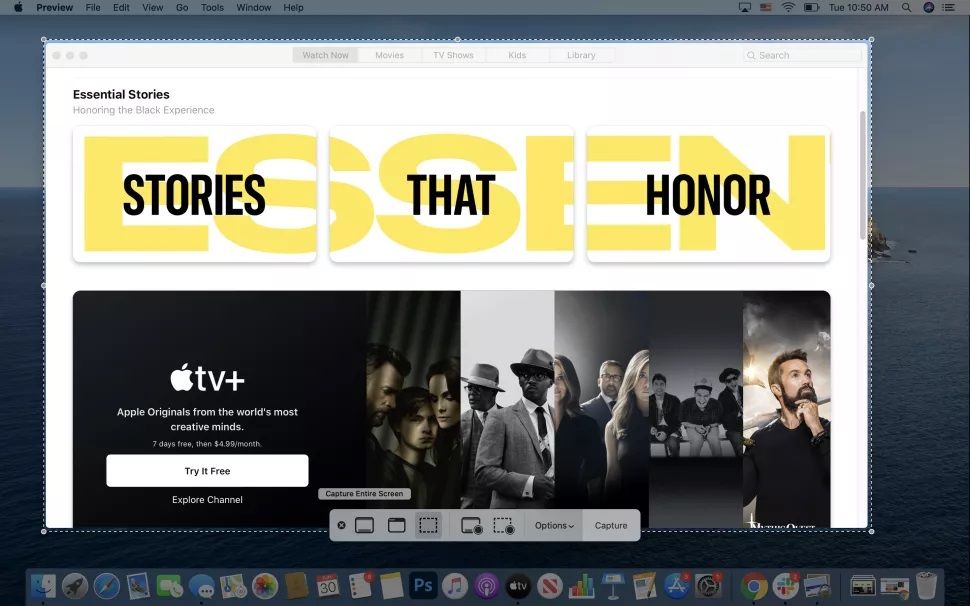

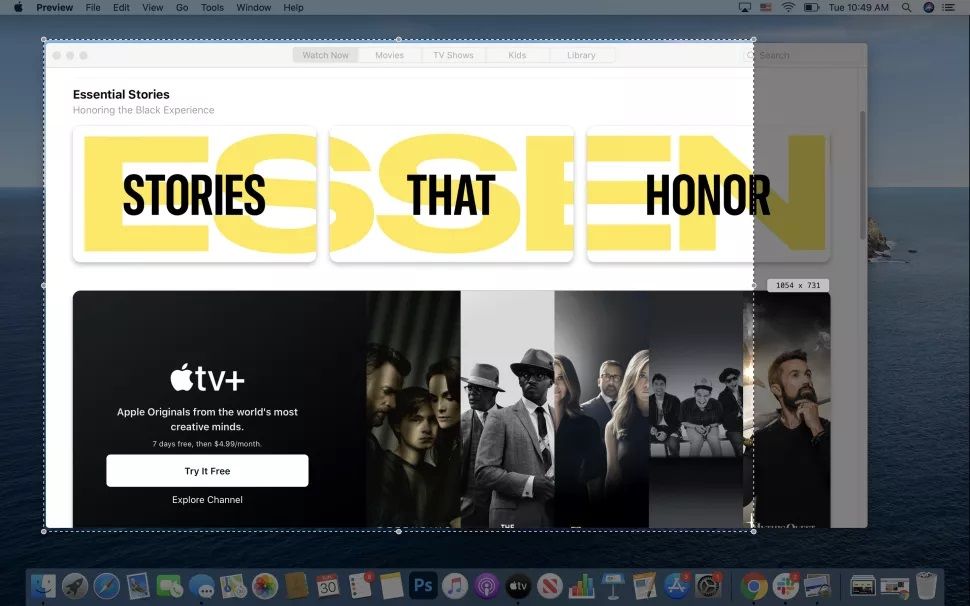
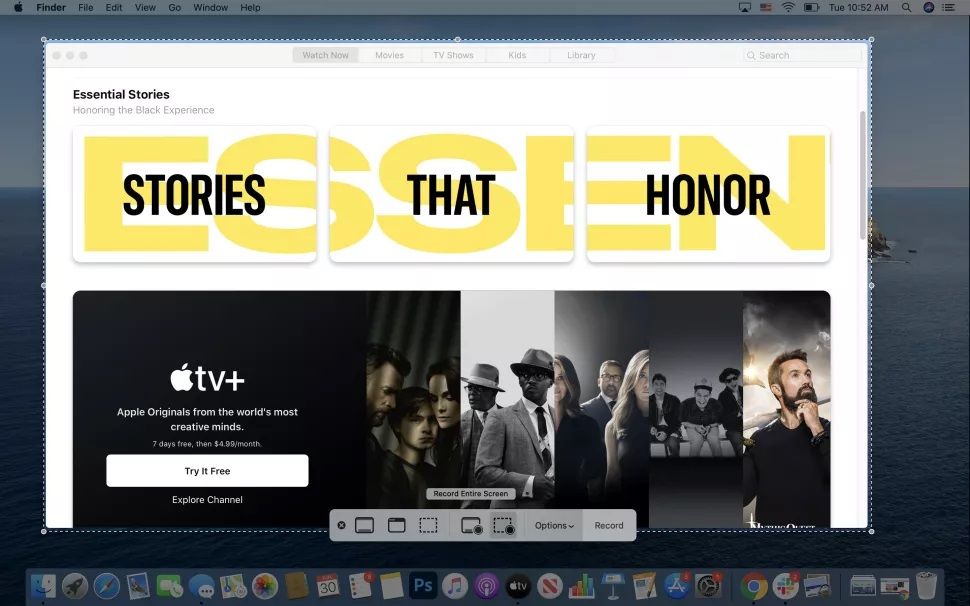
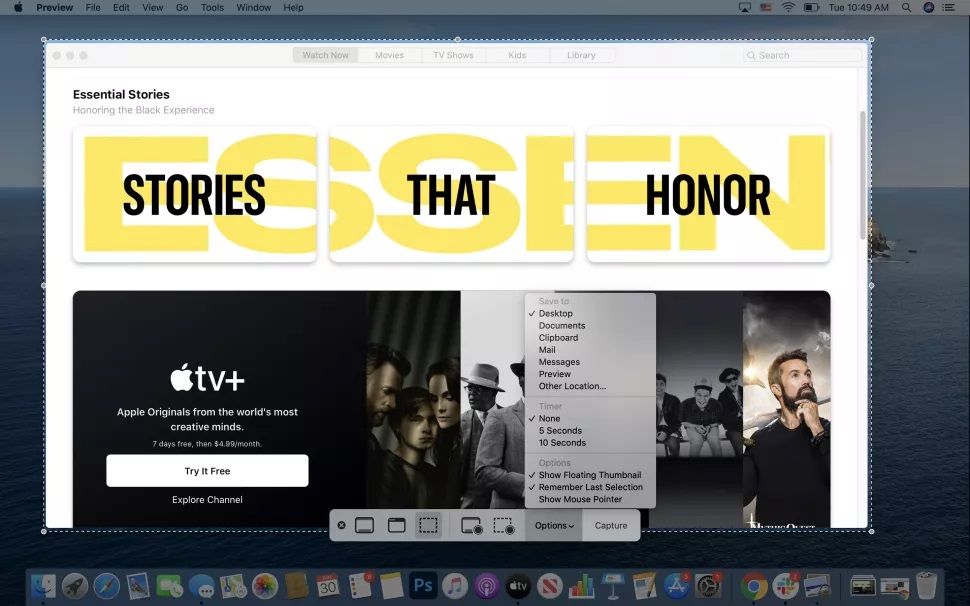
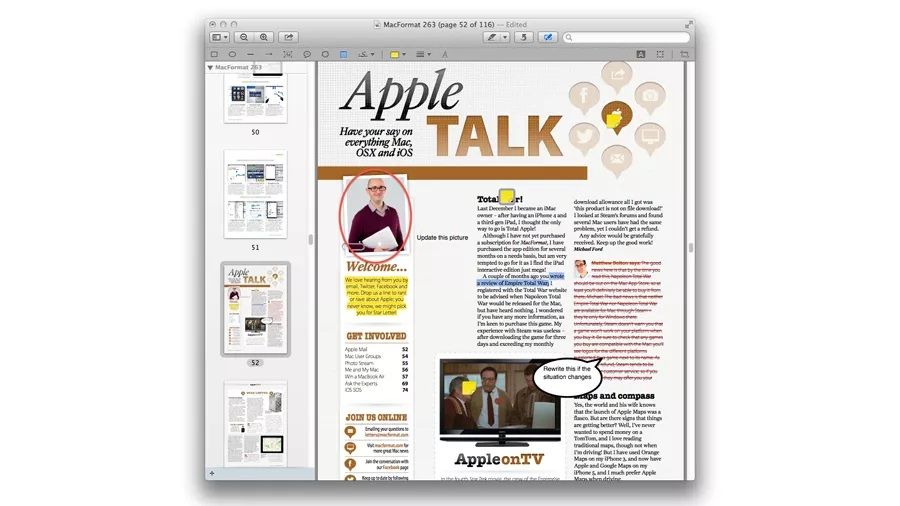
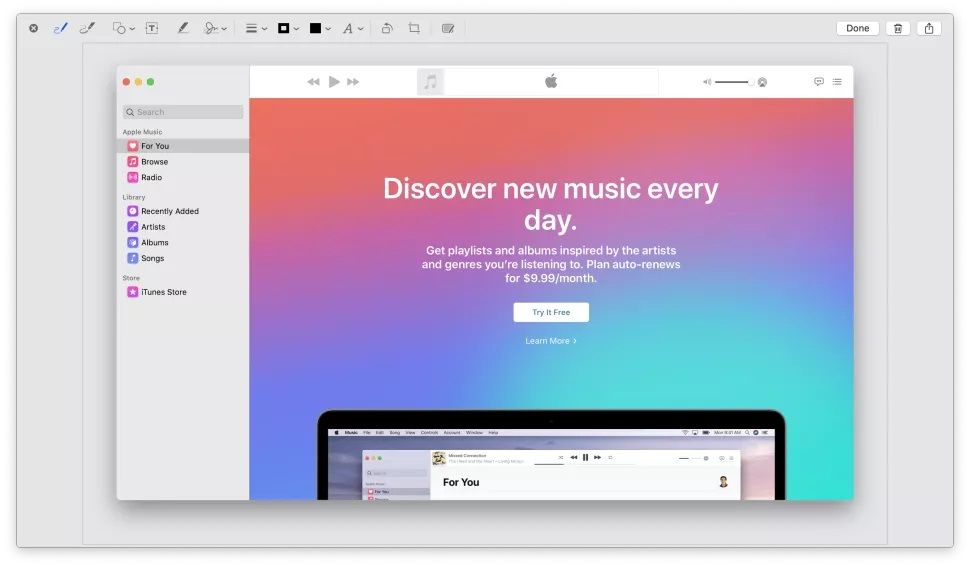
1 коммент
А как бы научиться скриншот отредактированный копировать в буфер? Есть какой-то лайфхак или расширения для меню «отправить»?