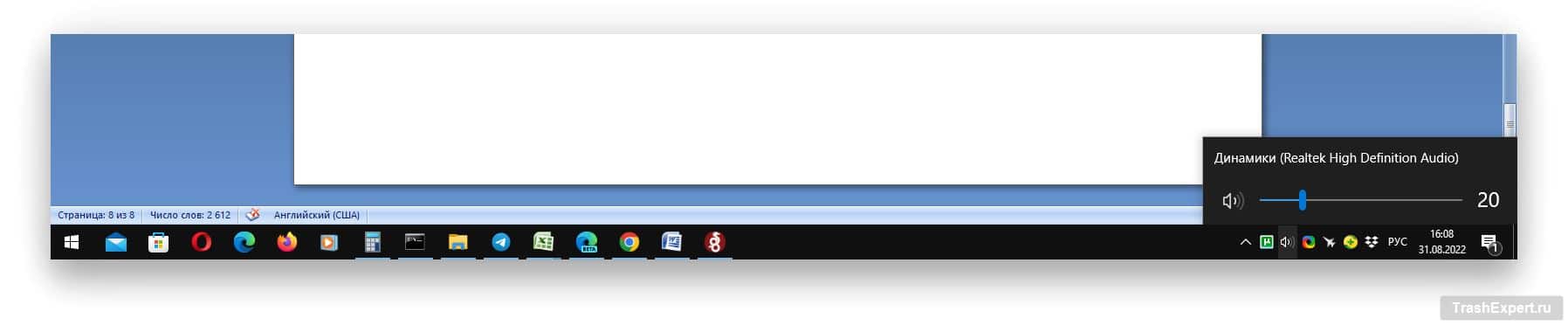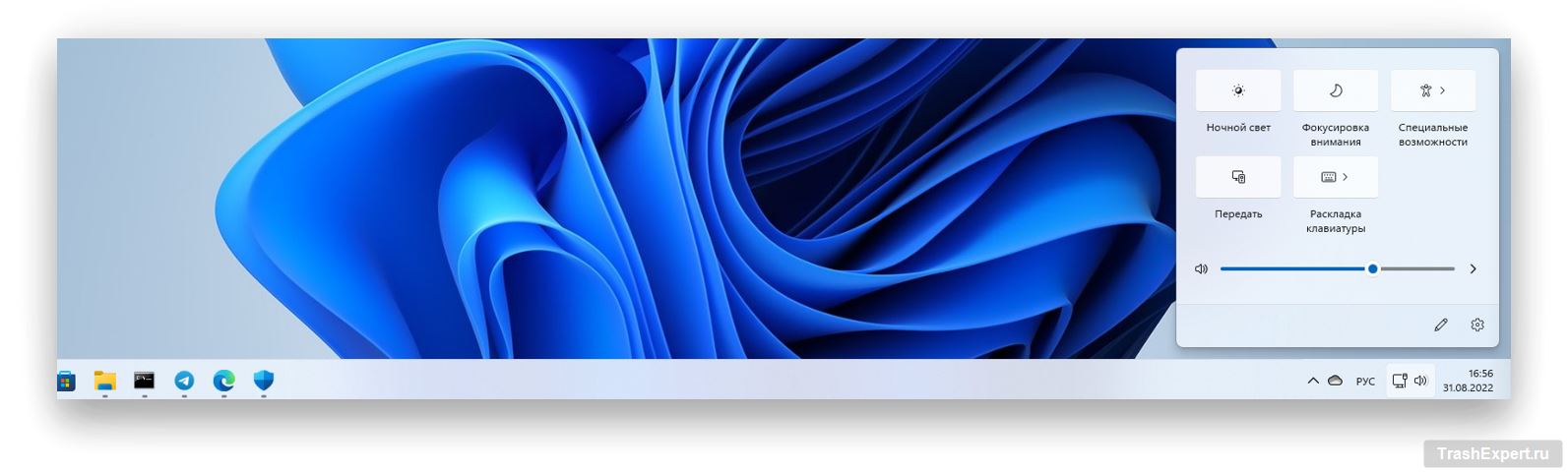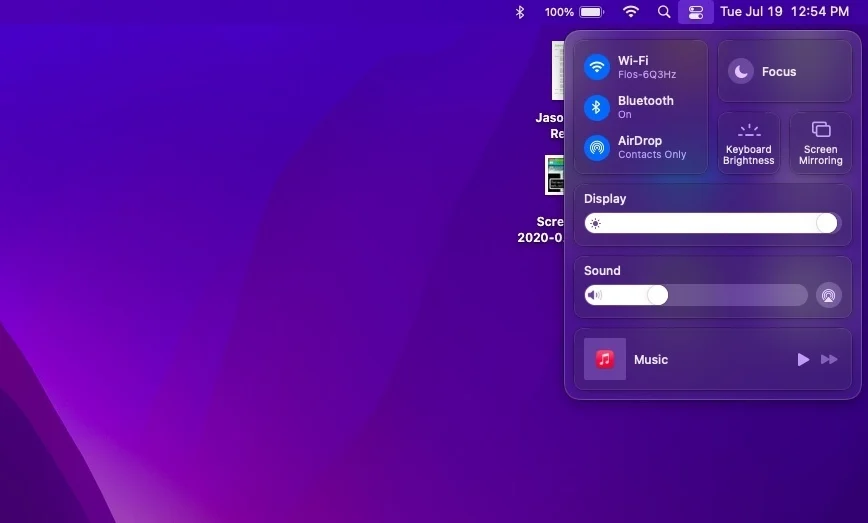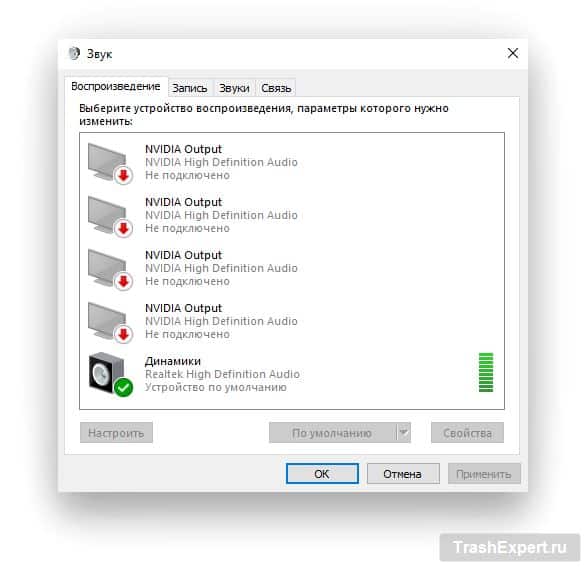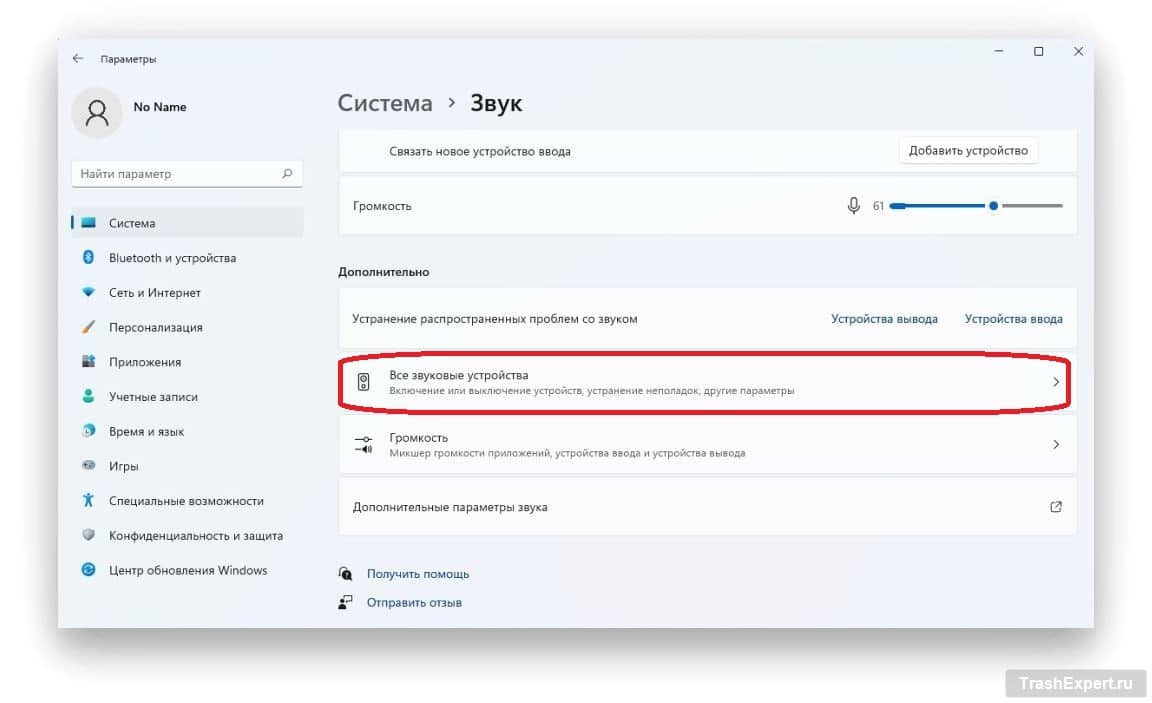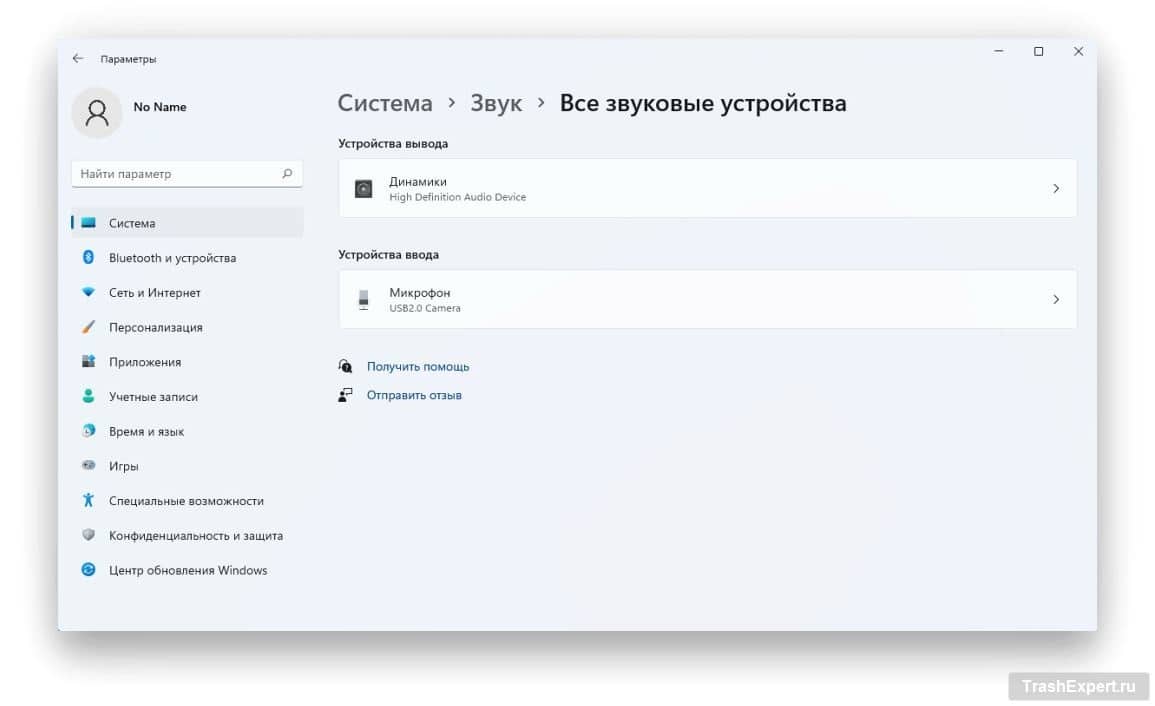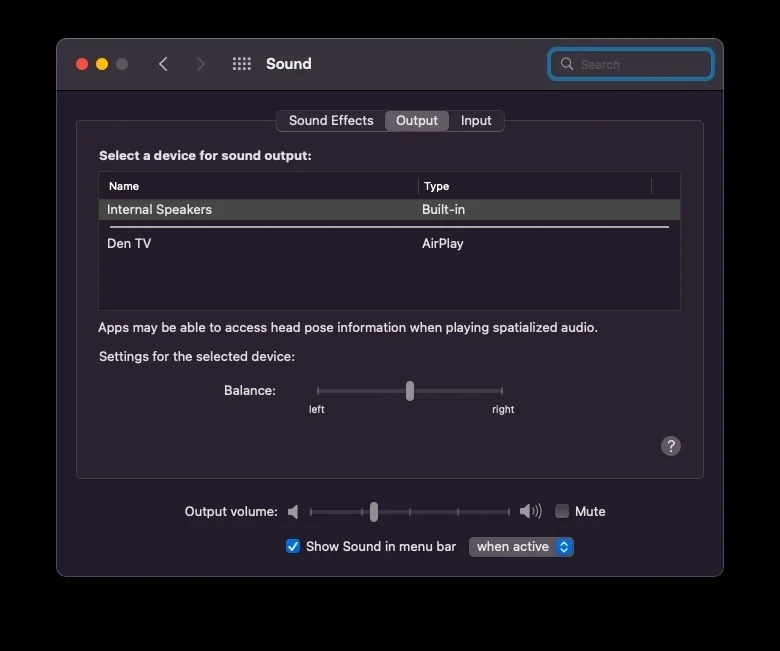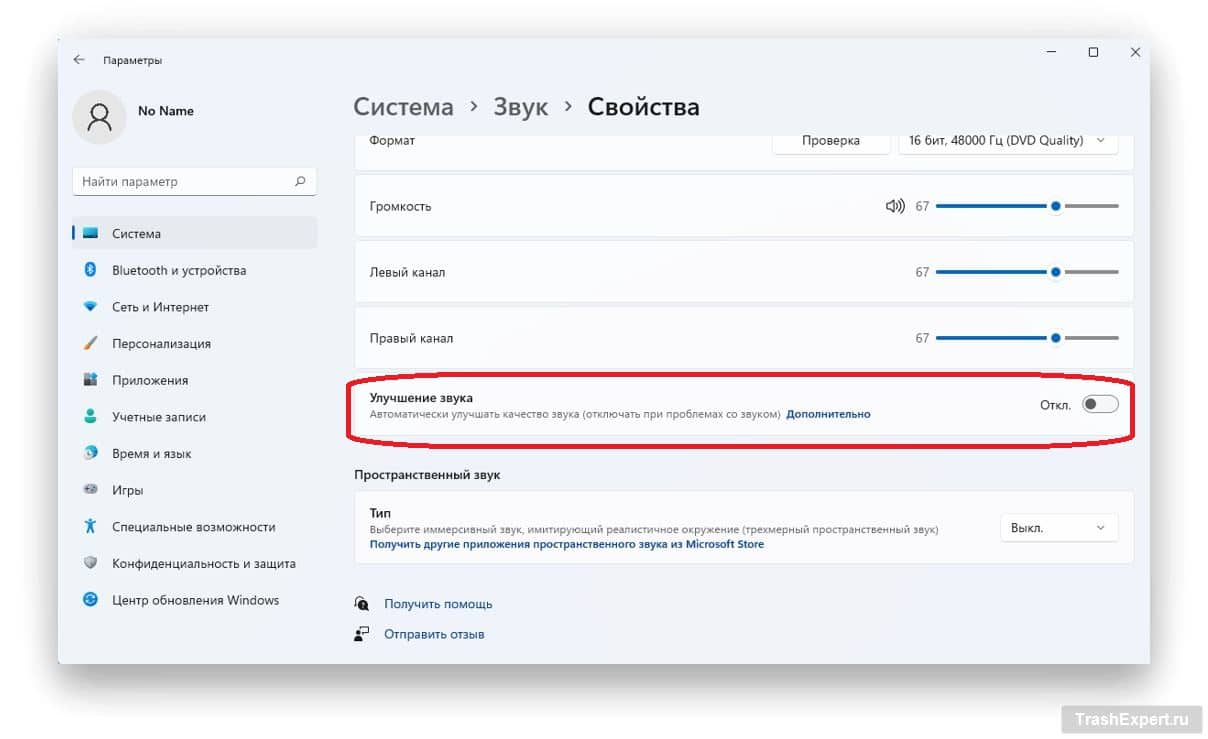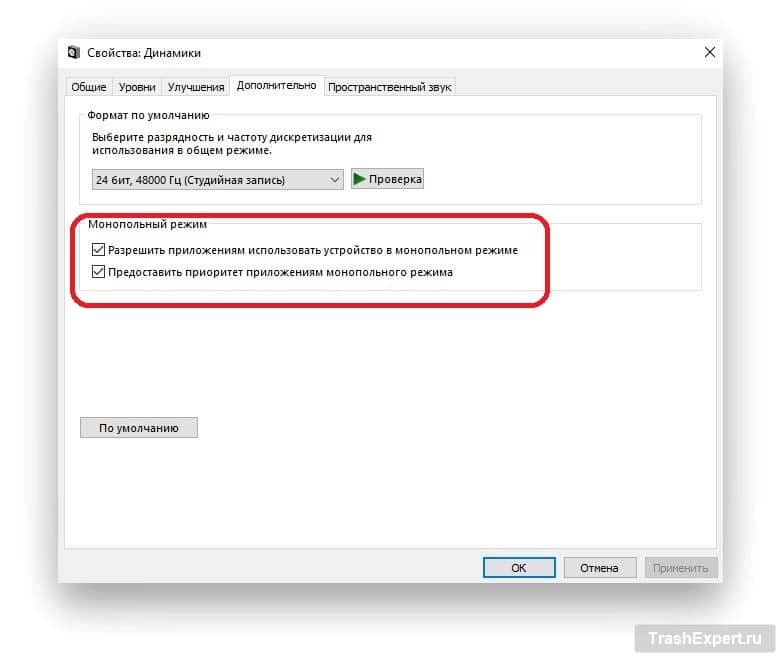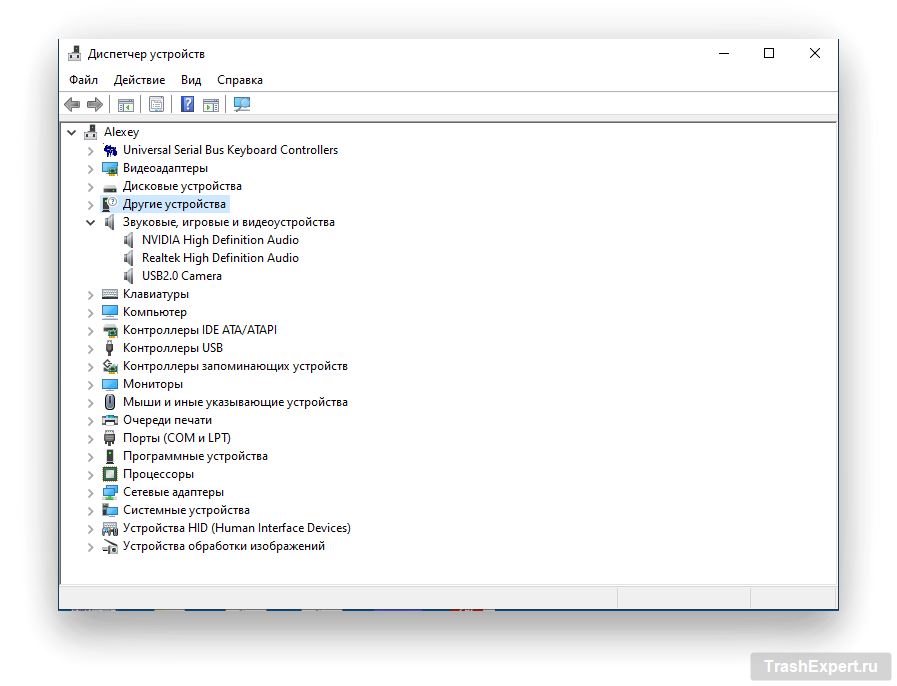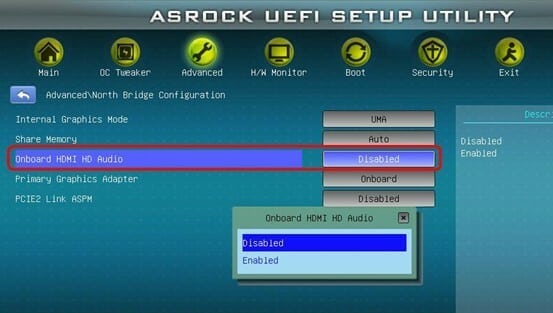Все обладатели компьютеров или ноутбуков время от времени включают на них кино, видеоролики, музыку — всё то, где есть звук. Однако, временами со звуком возникают проблемы. Найти источник этих проблем может быть непросто. Может быть, что-то не так в работе компьютера, а может, виноваты его встроенные динамики или подключенные наушники. В этой статье мы рассмотрим разные варианты действий для исправления неполадок со звуком.
Проверьте громкость
Это кажется слишком простым вариантом, но бывает так, что люди снижают звук на компьютере до нуля и забывают об этом. Нажмите на иконку динамика в правом нижнем углу в системном трее Windows и убедитесь, что громкость не на минимуме.
В Windows 11 настройки Wi-Fi, громкости и батарея открываются одной кнопкой на панели задач. Нажмите на эту кнопку, выберите полосу громкости и перетащите вправо для активации звука. Когда вы отпустите ползунок, прозвучит негромкий звон.
На компьютерах Mac с системой macOS Big Sur или более современными версиями элементы управления звуком находятся под иконкой центра управления в правом верхнем углу экрана. Передвиньте ползунок вправо для увеличения громкости. На более ранних версиях macOS используется отдельная кнопка звука.
Если подключены внешние динамики, убедитесь, что они включены в розетку и нажата кнопка питания. Если при увеличении громкости слышен звуковой сигнал, возможно, выключен звук в нужном вам приложении. Звук в музыкальном плеере, видеоплеере и любом другом приложении, которым вы собрались пользоваться, должен быть включён.
Это же относится к YouTube и прочим проигрывателям внутри браузера. Легко выключить в них звук случайно и не заметить этого. Пользователи Chrome могут нажать на иконку с изображением музыкальной ноты в меню браузера для управления воспроизведением звука на любой вкладке.
Используйте наушники
Если возникли проблемы со встроенными динамиками ноутбука или компьютера, попробуйте наушники или внешние динамики. Если в них звук есть, виновата может быть аппаратная проблема во встроенных динамиках.
Ещё можно подключить USB-наушники, если у вас они есть. Они могут не использовать аудиодрайвер по умолчанию и показать источник проблемы.
Измените аудиоустройство
Возможно, динамики работают нормально, но компьютер направляет звук на неправильное выходное устройство. Это часто случается, если вы подключали аудиоустройство USB или внешний монитор через HDMI, у которого нет динамиков.
В Windows 10 нажмите правой кнопкой мыши на иконку динамика в системном трее и выберите команду «Звуки». Откройте вкладку «Воспроизведение» и выберите устройство для вывода звука. Если вы не видите подходящего устройства, попробуйте нажать правой кнопкой мыши в этом окне и поставить флажок «Показать отключенные устройства». Выберите нужное устройство вывода и нажмите «Установить по умолчанию».
В Windows 11 откройте Параметры > Система > Звук > Все звуковые устройства и убедитесь, что указано правильное устройство вывода.
Если у вас компьютер Mac, перейдите в Системные настройки > Звук > Вывод. Убедитесь, что нужное устройство вывода звука находится наверху списка. Если нет, выберите устройство для вывода и убедитесь, что оно отображается над чертой, разделяющей другие параметры.
Отключите улучшения звука
Если есть проблемы со звуком, Microsoft рекомендует отключить все возможные улучшения звука. На Windows 11 откройте Параметры > Система > Звук. Укажите текущее устройство вывода и отключите такие функции, как «Улучшение звука» и «Пространственный звук».
В Windows 10 откройте меню «Звук» из раздела выше и выберите аудиоустройство. Нажмите «Свойства» и посмотрите на параметры. Убедитесь, что отмечены поддерживаемые форматы, отключены улучшения и снят флажок «Разрешить приложениям использовать устройство в монопольном режиме» и «Предоставить приоритет приложениям монопольного режима» на вкладке «Дополнительно». Попробуйте отключить все улучшения пространственного звука.
После внесения изменений попробуйте воспроизвести звук.
Установите или обновите драйверы
Дальше следует обратить внимание на драйверы.
Нажмите на кнопку «Пуск», введите в поиск «диспетчер устройств» и нажмите на ввод. Прокрутите вниз до «Звуковые, игровые и видеоустройства» и разверните эту строку, чтобы просмотреть все доступные устройства вывода звука на ПК. Если рядом с каким-либо устройством стоит жёлтый восклицательный знак, это означает необходимость установить или переустановить драйвер с сайта производителя. Если значка нет, установка нового драйвера всё равно не повредит.
Можно для начала удалить драйвер. Нажмите правой кнопкой мыши на устройство вывода (в данном случае это Realtek High Definition Audio) и нажмите на команду «Удалить устройство». Перезагрузите Windows и система сама попытается установить новые драйверы устройства. Это может вернуть работоспособность динамикам, если проблема была в драйверах.
Обновите BIOS
Иногда несовместимость аппаратных компонентов, обновления программного обеспечения или переустановка Windows могут стать причиной того, что звук перестаёт работать. Тогда может потребоваться внести изменения в настройки BIOS. Перезагрузите компьютер и откройте меню BIOS/UEFI. Обычно для этого при загрузке компьютера нужно нажать на кнопки Delete, F2 или другие, в зависимости от модели ноутбука/материнской платы.
Сначала стоит убедиться, что звуковая карта включена в BIOS. Если это не решает проблему со звуком, проверьте версию BIOS или UEFI и убедитесь, что на сайте производителя ноутбука/материнской платы нет версии новее.
Если новая версия есть, стоит подумать об её установке. Обязательно читайте инструкции, так как неправильное обновление BIOS может привести к выходу компьютера из строя.
Ремонт динамиков
Если никаких программных проблем найдено не было, причиной отсутствия звука может быть физическая поломка динамиков, вроде обрыва проводов. Если у вас есть руководство по эксплуатации устройства и уверенность в своих силах, можно открыть корпус и проверить, не видны ли поломки.
Также можно отдать устройство в ремонт в местный магазин электроники или в сервисный центр производителя, если такой есть. После этого велика вероятность, что ваш компьютер снова обретёт звук.