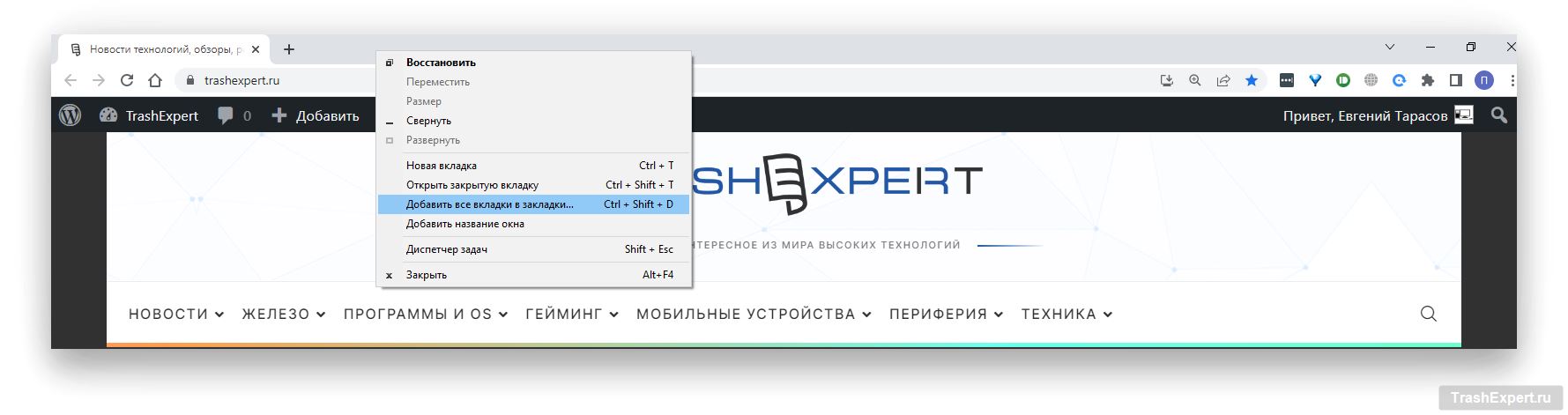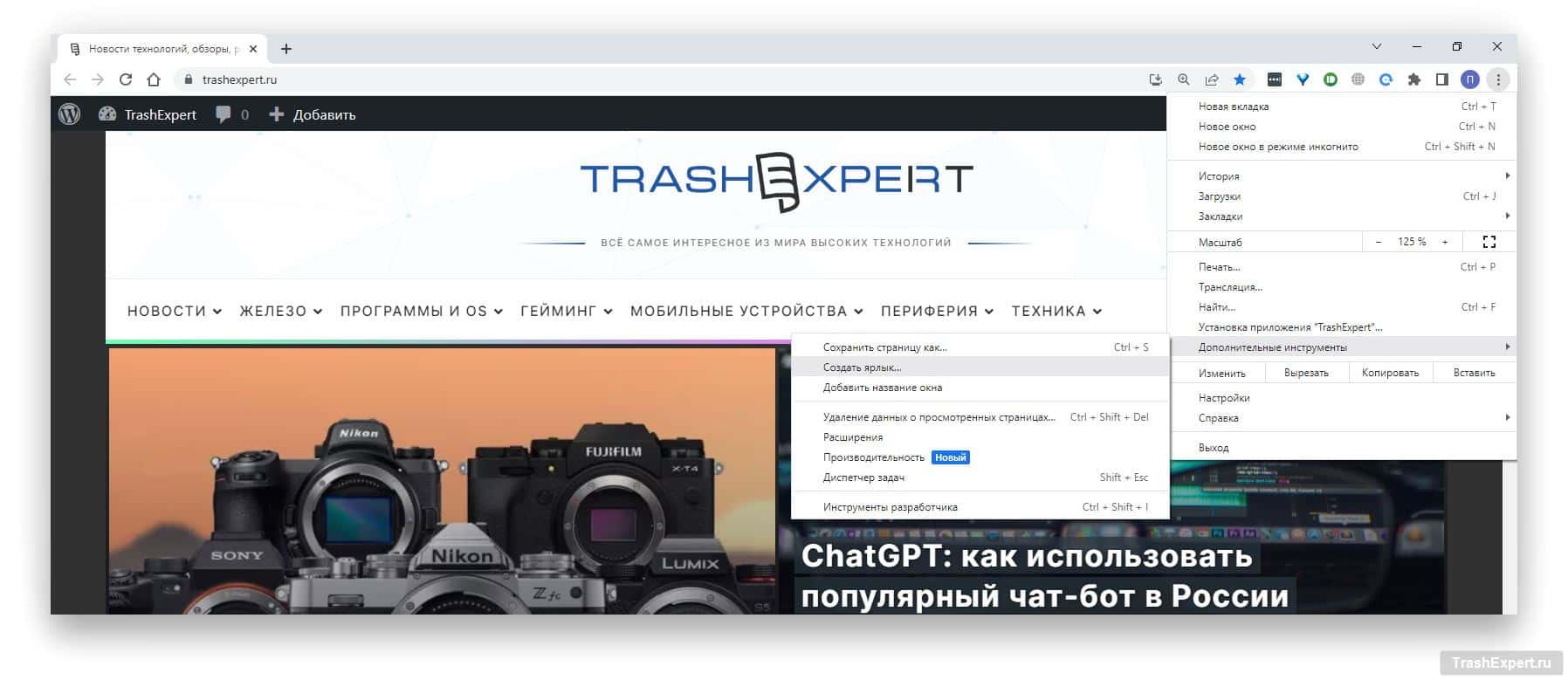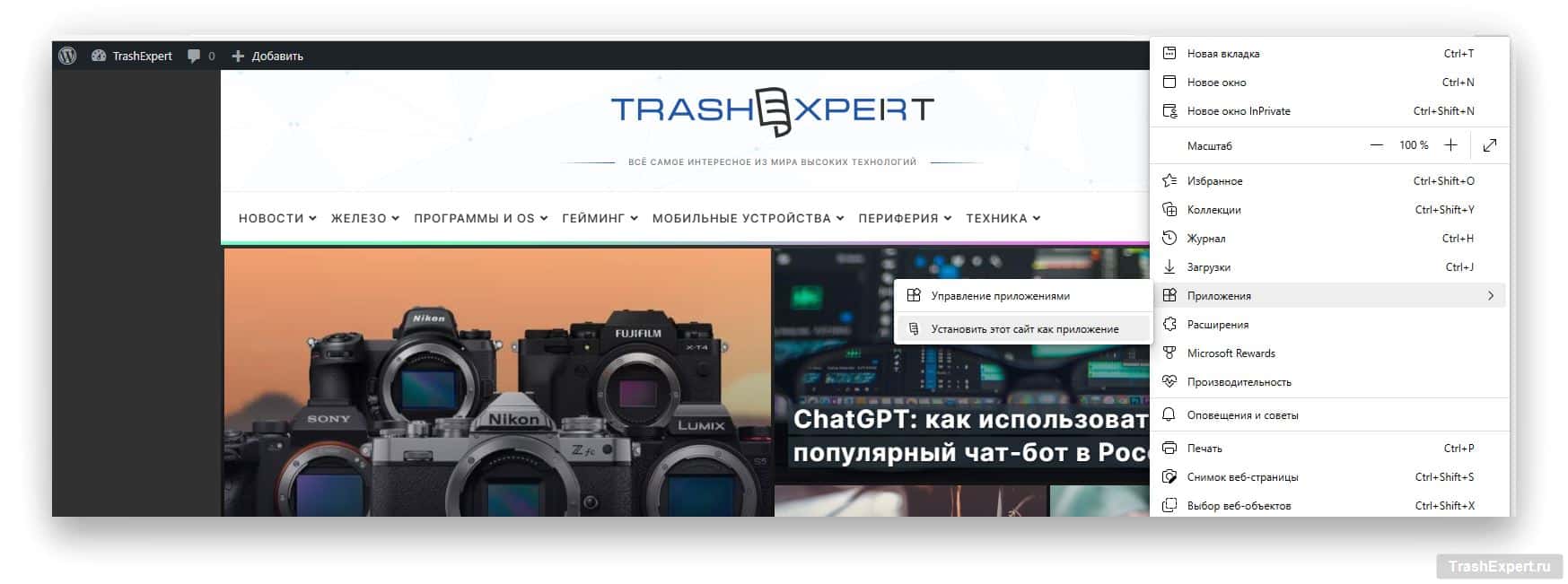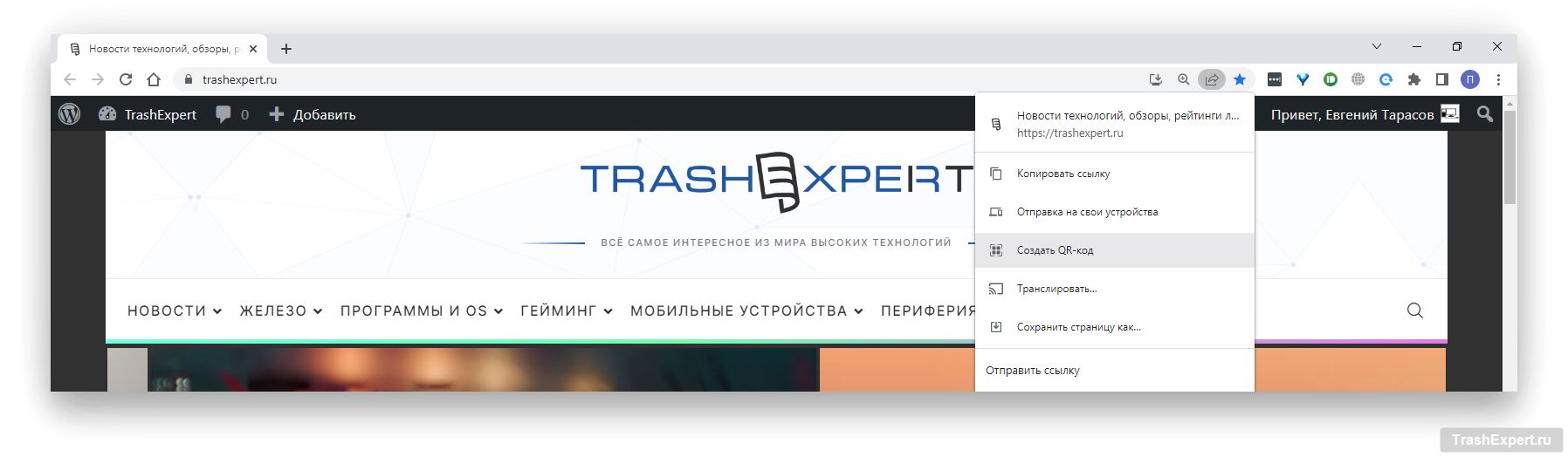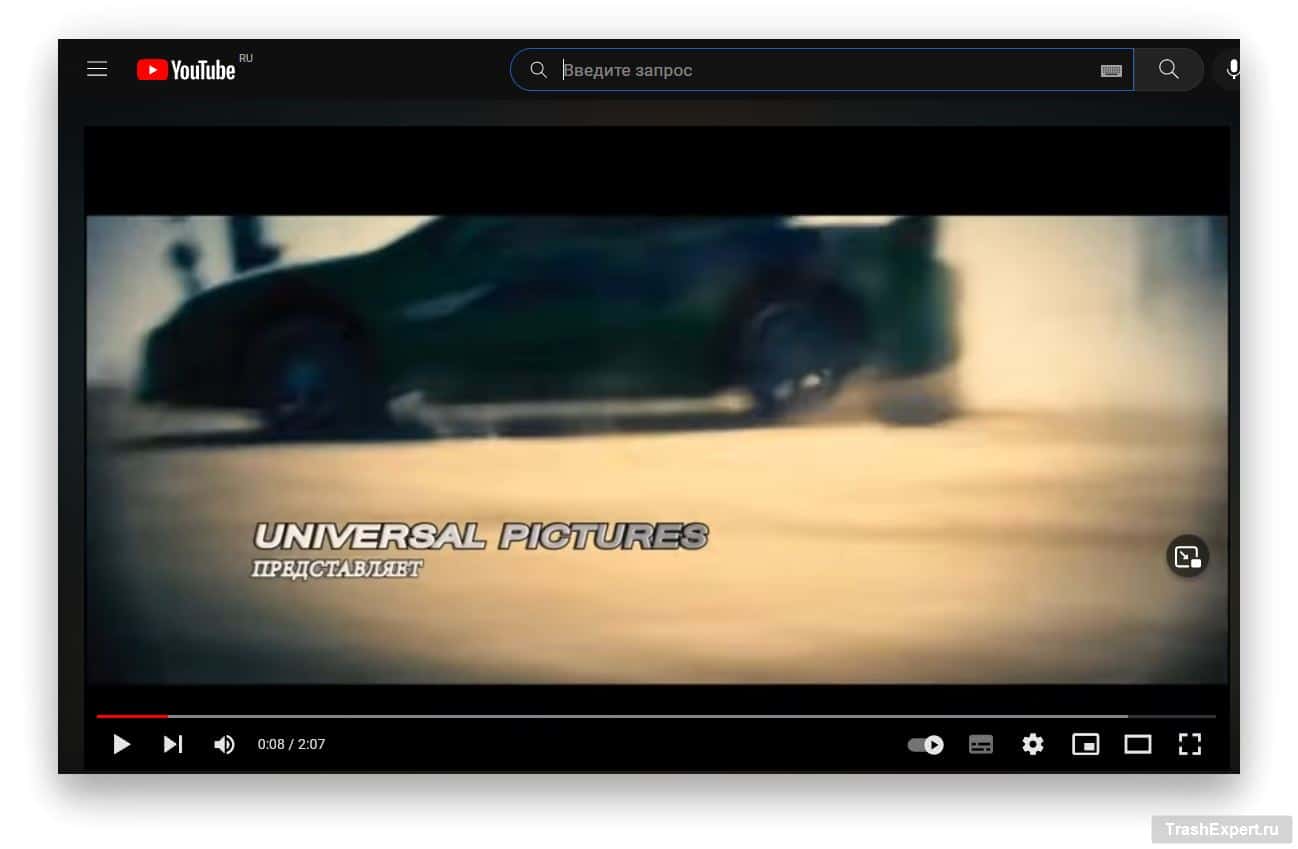Браузеры для настольных компьютеров можно назвать примером простых инструментов со скрытыми возможностями. Не нужно большого ума, чтобы уметь открывать сайты и вести поиск в интернете. Открывать, закрывать и менять местами вкладки в браузере тоже не составляет большого труда. Это основы, но есть в браузерах и не такие очевидные возможности, которые могут пригодиться при посещении сайтов.
Ниже описаны 10 подсказок по работе с браузерами, которые пригодятся любому обладателю компьютера. Большинство из них подходят к любому браузеру, будь то Chrome, Firefox, Safari или браузеры на Chromium, как Edge, Brave, Opera и Vivaldi.
Используйте несколько сочетаний клавиш
Большинство браузеров поддерживают десятки сочетаний клавиш, но мало кто знает их все. Вот какие стоит выучить:
- Ctrl + T: открыть новую вкладку.
- Ctrl + W: закрыть активную вкладку.
- Ctrl + L: выделить адресную строку.
- Ctrl + Shift + B: показать или скрыть закладки.
- Ctrl + F: найти текст на странице.
Управление несколькими вкладками
Во всех браузерах, за исключение Safari, можно выбирать отдельные вкладки, удерживая кнопку Ctrl, или удерживайте клавишу Shift для выбора диапазона вкладок. Выбрав несколько вкладок, можно менять их местами, перетаскивать в отдельное окно браузера или закрыть все разом нажатием на Ctrl + W.
Сохранение вкладок на потом
Можно не волноваться о том, что вы закроете браузер и вкладки пропадут. Нажмите правой кнопкой мыши на участок рядом с вкладками в Chrome или на сами вкладки в Firefox и Microsoft Edge. Выберите команду «Добавить все вкладки в закладки». Это создаст новую папку, где будут сохранены открытые сейчас в браузере вкладки. В Safari на macOS есть аналогичная опция в разделе Закладки > Добавить закладки для этих вкладок.
Можно сохранить папку на панели закладок для быстрого доступа к ней. Дальше можно нажать на папку правой кнопкой мыши и открыть все закладки одновременно.
Превращение сайтов в приложения
Превращение сайтов в автономные приложения рабочего стола может заметно поднять эффективность, особенно у похожих на приложения сайтов вроде Gmail, Google Keep, Notion и Raindrop. Вместо обычного хаоса браузера появится возможность запускать сайты в отдельных окнах, где нет ничего, кроме нужного контента. Можно разместить их на рабочем столе, в меню «Пуск» или на панели задач для быстрого доступа и переключаться между ними сочетанием кнопок Alt + Tab в системе Windows.
Вот как создать приложение из любого сайта:
В Chrome: в меню с тремя вертикальными точками в правом верхнем углу браузера нажмите Дополнительные инструменты > Создать ярлык. Убедитесь, что установлен флажок «Открыть в отдельном окне».
В Microsoft Edge: в меню нажмите Приложения > Установить этот сайт как приложение.
В Vivaldi: нажмите правой кнопкой мыши на вкладку, выберите «Создать ярлык», затем установите флажок «Открыть в отдельном окне».
Обмен вкладками с помощью QR-кода
Существует возможность быстро отправлять сайт на мобильное устройство. Нажмите на иконку «Поделиться» в адресной строке Chrome (или на сам адрес в Edge или Vivaldi), затем нажмите на иконку в виде четырёх квадратов. Наведите камеру смартфона на QR-код, коснитесь появившейся ссылки.
Есть и другие способы передачи вкладок, такие как функция «Отправить вкладку» в Chrome.
Изменение новой вкладки
Страницы новых вкладок большинства браузеров либо скучны (как в Chrome), либо там полный хаос (как в Edge). Это можно исправить при помощи сторонних расширений. К их числу относятся Tabliss, Yet Another Speed Dial, Humble New Tab Page и New Tab Override.
Использование режима инкогнито
Приватные режимы большинства браузеров предназначены не только для действий, о которых вы не хотите рассказывать. Так можно просматривать неперсонализированные результаты поиска на сайтах и в поисковых системах, выполнить проверку второй учётной записи без выхода из первой и т.д.
Использование картинки в картинке
Firefox и Safari обладают режимами «Картинка в картинке», где видео отображается в небольшом окне предварительного просмотра. В Firefox нажмите на иконку «Картинка в картинке» рядом с любым видео. Firefox позволяет открывать несколько окон «Картинка в картинке» одновременно.
В Safari нажмите правой кнопкой мыши на иконку динамика в адресной строке и выберите «Ввести картинку в картинке».
В Chrome и других браузерах на Chromium потребуется установить расширение Google Picture-in-Picture. Нажмите на иконку расширения или Alt + P при воспроизведении видео и режим будет запущен.
Сортировка расширений
Если в браузере установлено много расширений, не помешает выбрать, какие из них будут отображаться рядом с адресной строкой. Это те расширения, которыми вы регулярно пользуетесь, такие как менеджер паролей.
Для управления закреплёнными расширениями в большинстве браузеров на Chromium нажмите правой кнопкой мыши на иконку расширения в форме головоломки и закрепите расширения, которые хотите видеть на панели инструментов.
Добавление пользовательских команд для расширений
Активные пользователи расширений могут задать сочетания клавиш для их активации. Например, Ctrl+Shift+Z для просмотра недавно закрытых вкладок в Tabbie или Ctrl+Shift+F для извлечения текста из изображений в Copyfish.
В Chrome и остальных браузерах на Chromium откройте меню расширений, затем нажмите на боковую панель и выберите Ярлыки расширений. Здесь есть список совместимых расширений и возможность назначить ярлык для каждого из них. В Firefox можно открыть надстройки и темы, нажать на иконку шестерёнки и выбрать «Управление ярлыками расширений».
Использование букмарклетов браузера
Букмарклеты представляют собой мощный инструмент, умеющий выполнять сложные действия одним нажатием мыши на панели закладок браузера. Например:
- Clippable: отображает текущую веб-страницу в удобном для чтения виде.
- Kill Sticky Headers: спрячет баннеры, которые прокручиваются с контентом на веб-странице.
- Printliminator: скроет части веб-страницы, чтобы она была удобной для печати.
- URL2QR: создаст QR-код для текущей веб-страницы.
Перейдите по ссылкам выше и получите кнопку или ссылку, которую можно перетащить на панель закладок. Нажмите на букмарклет для его запуска. Несколько полезных букмарклетов можно получить здесь и здесь. Можно также создавать настраиваемые букмарклеты для поиска на таких сайтах, как Amazon и YouTube, по одному нажатию мыши.