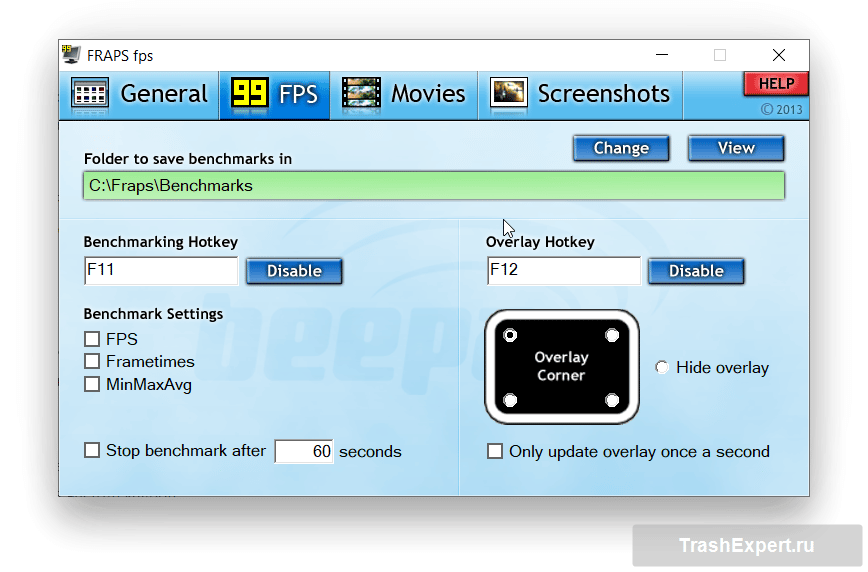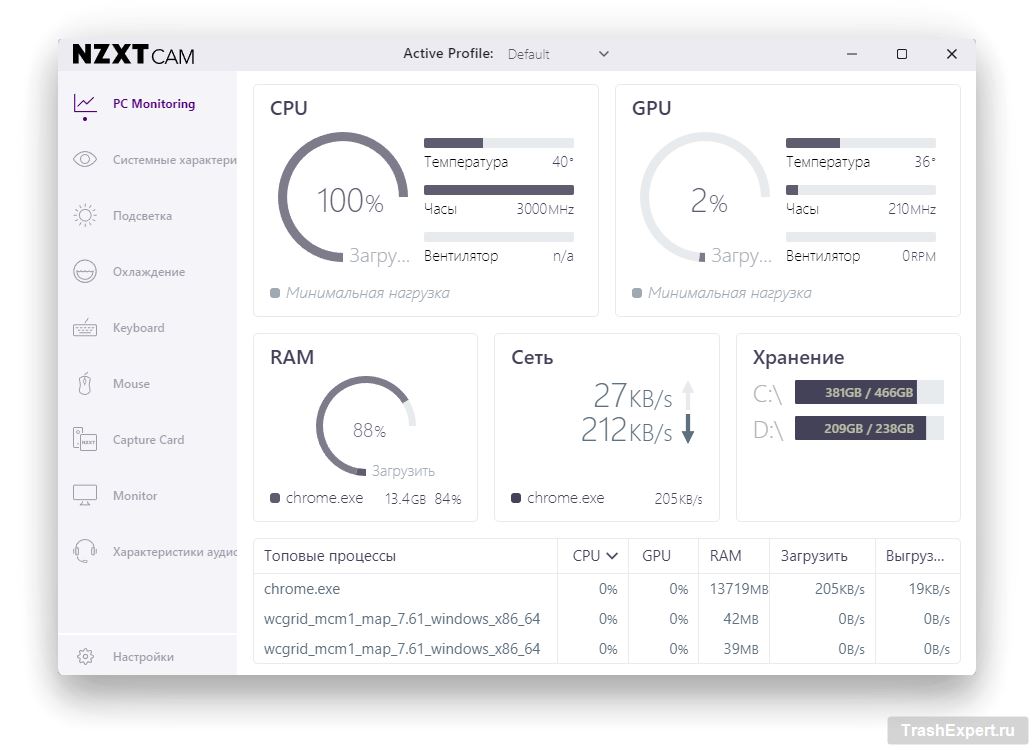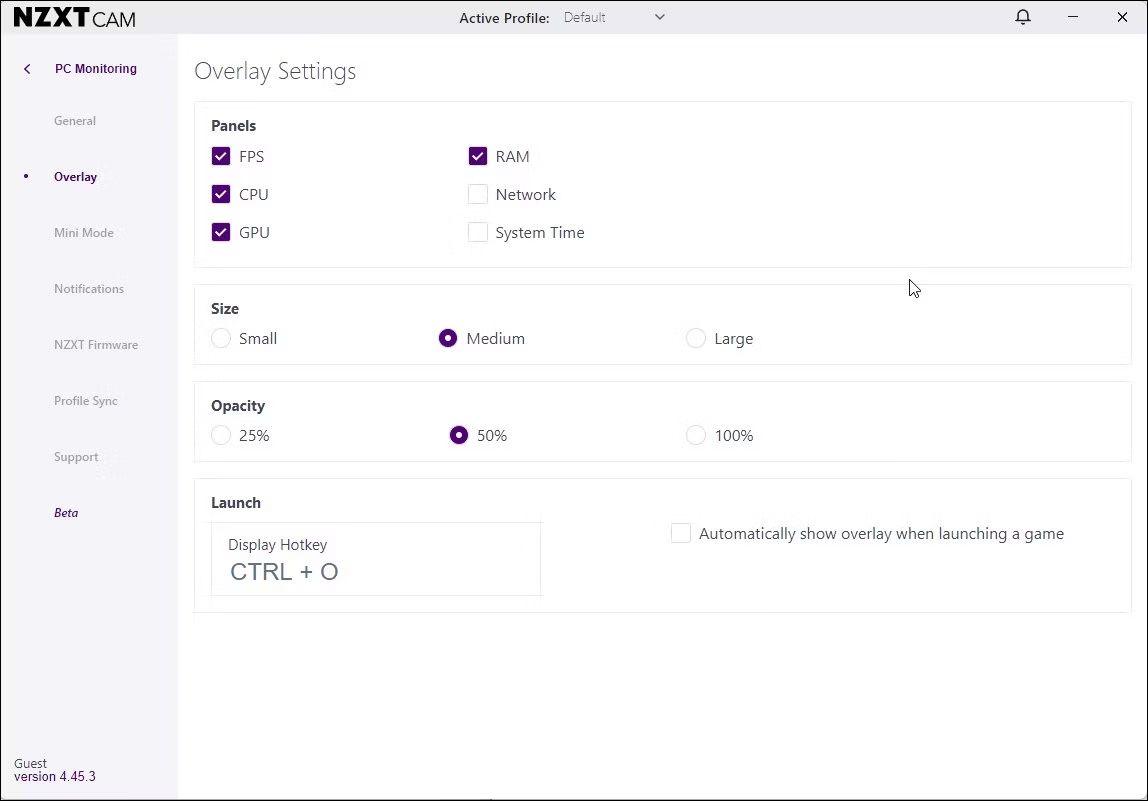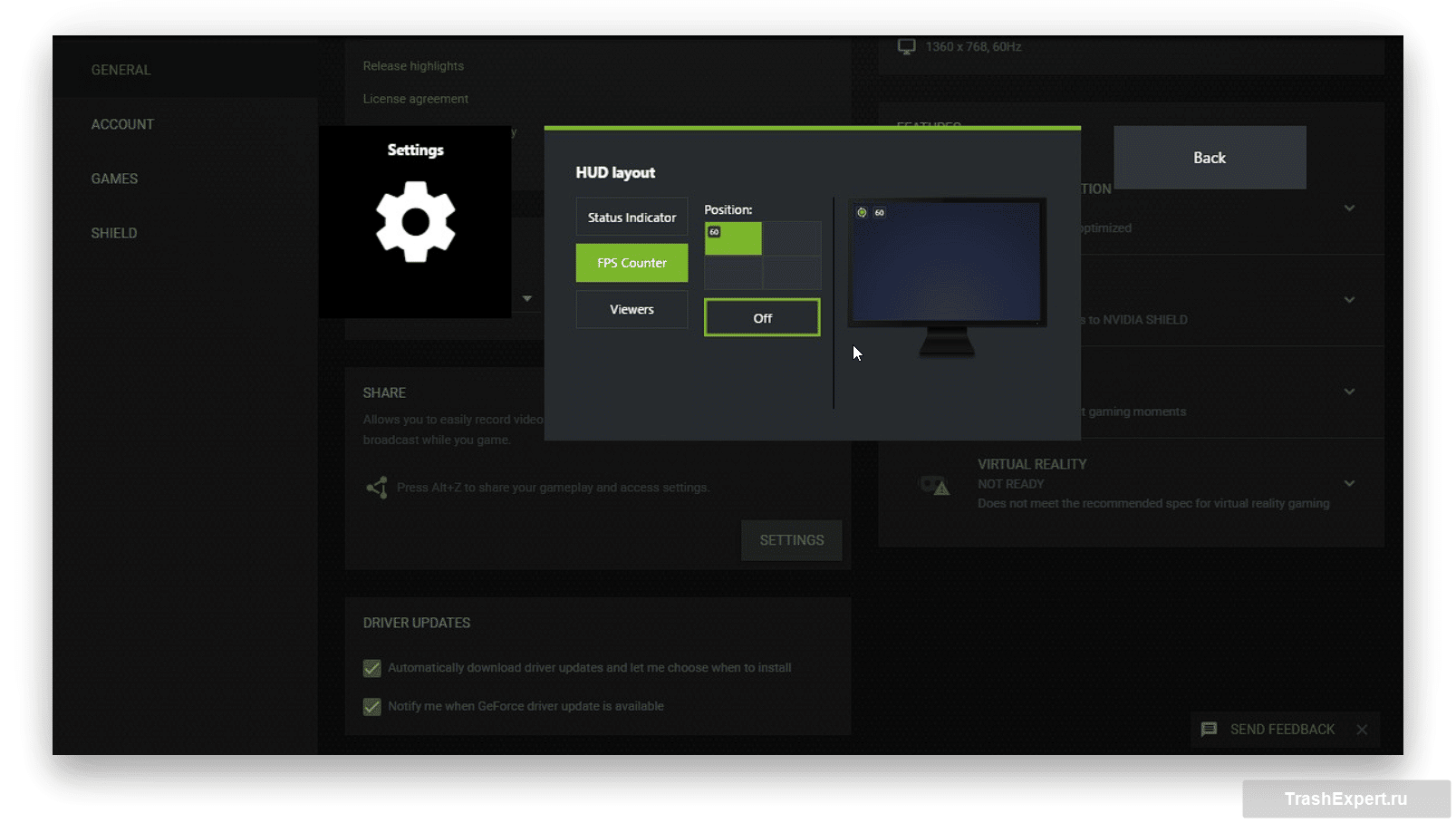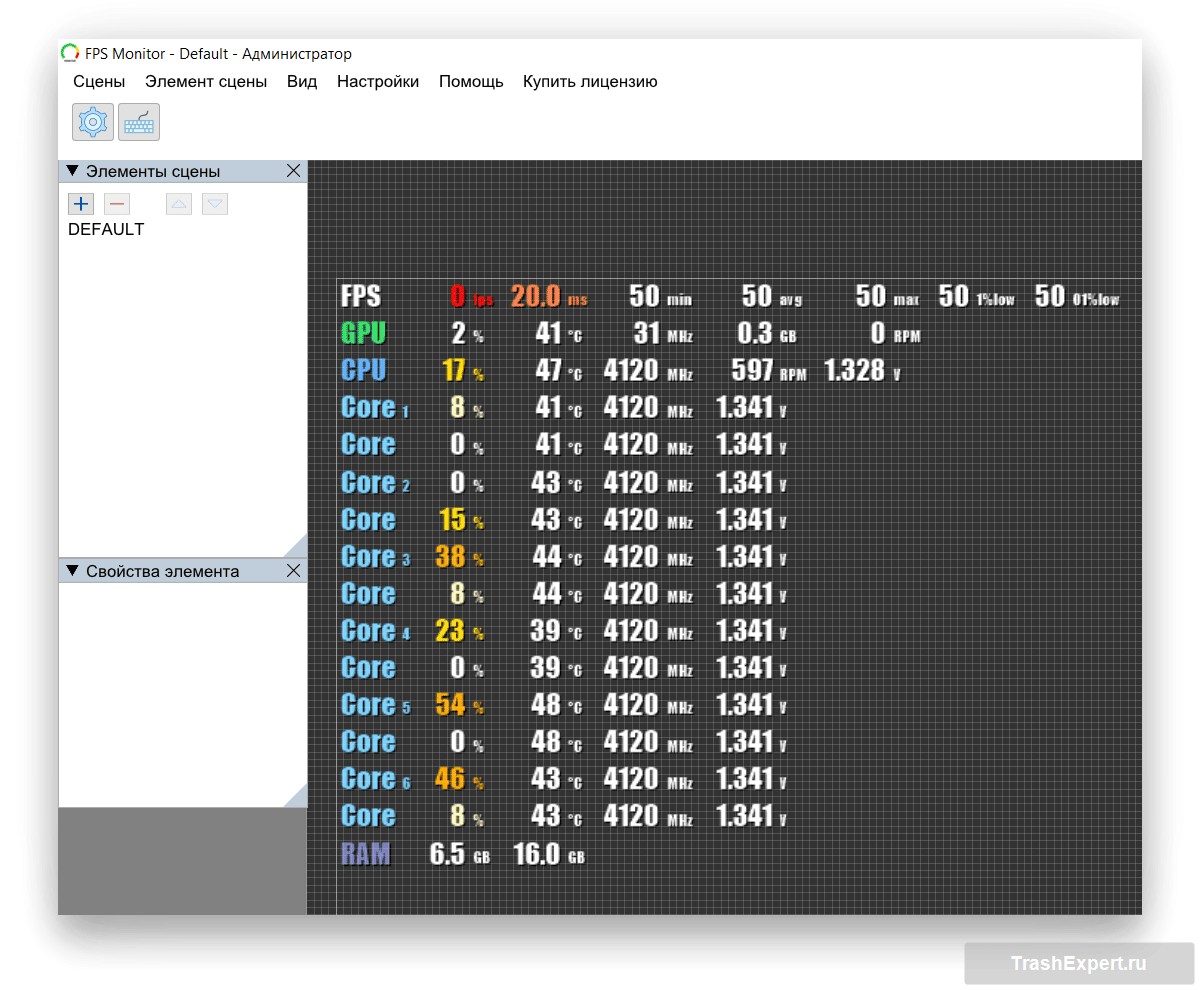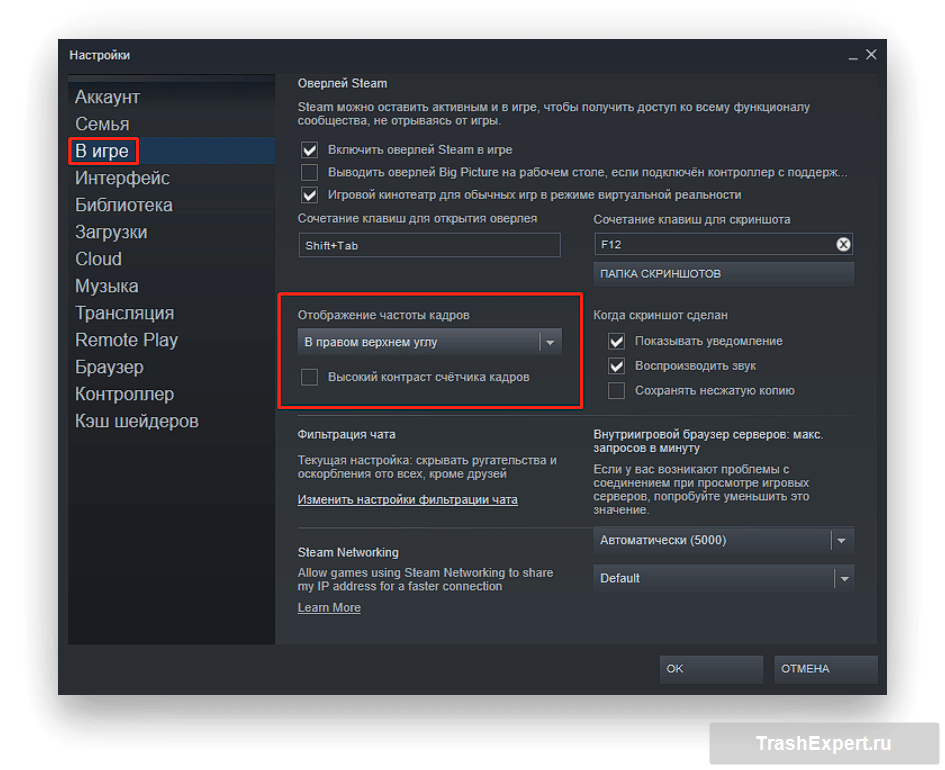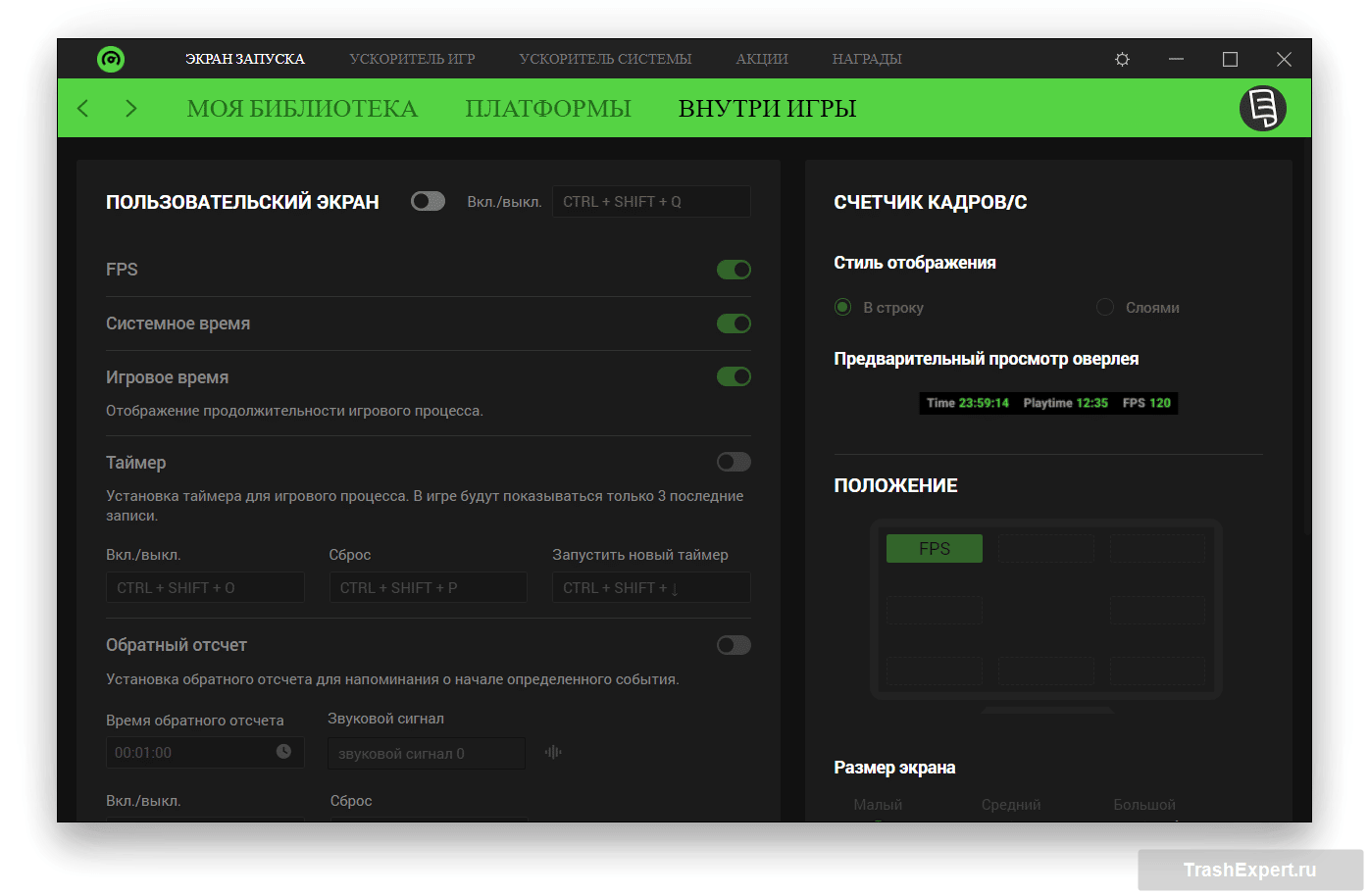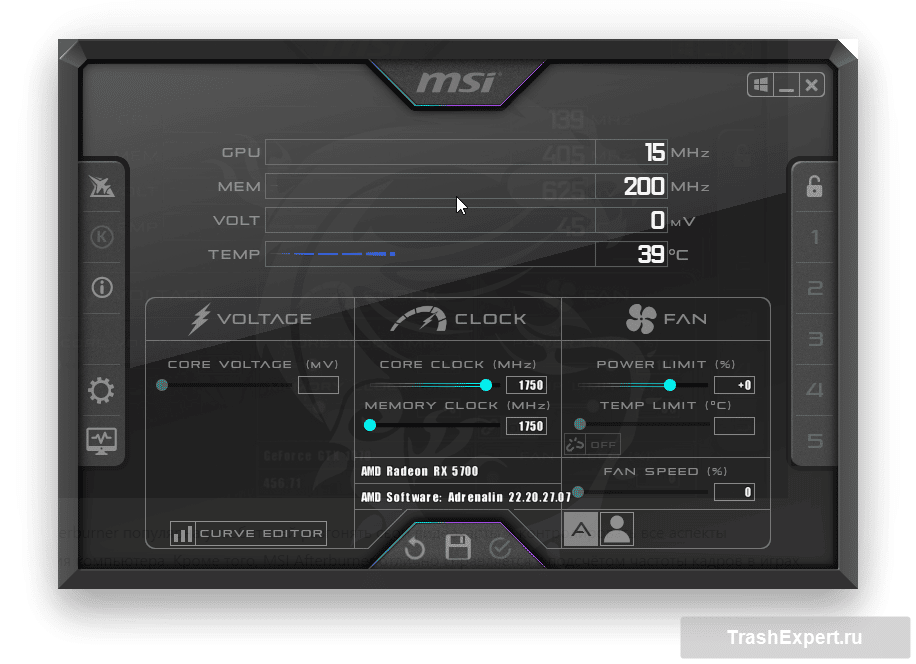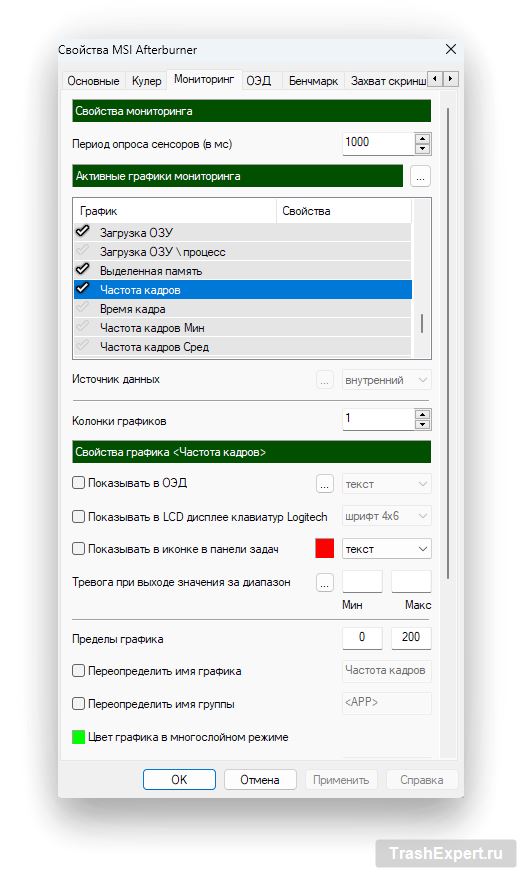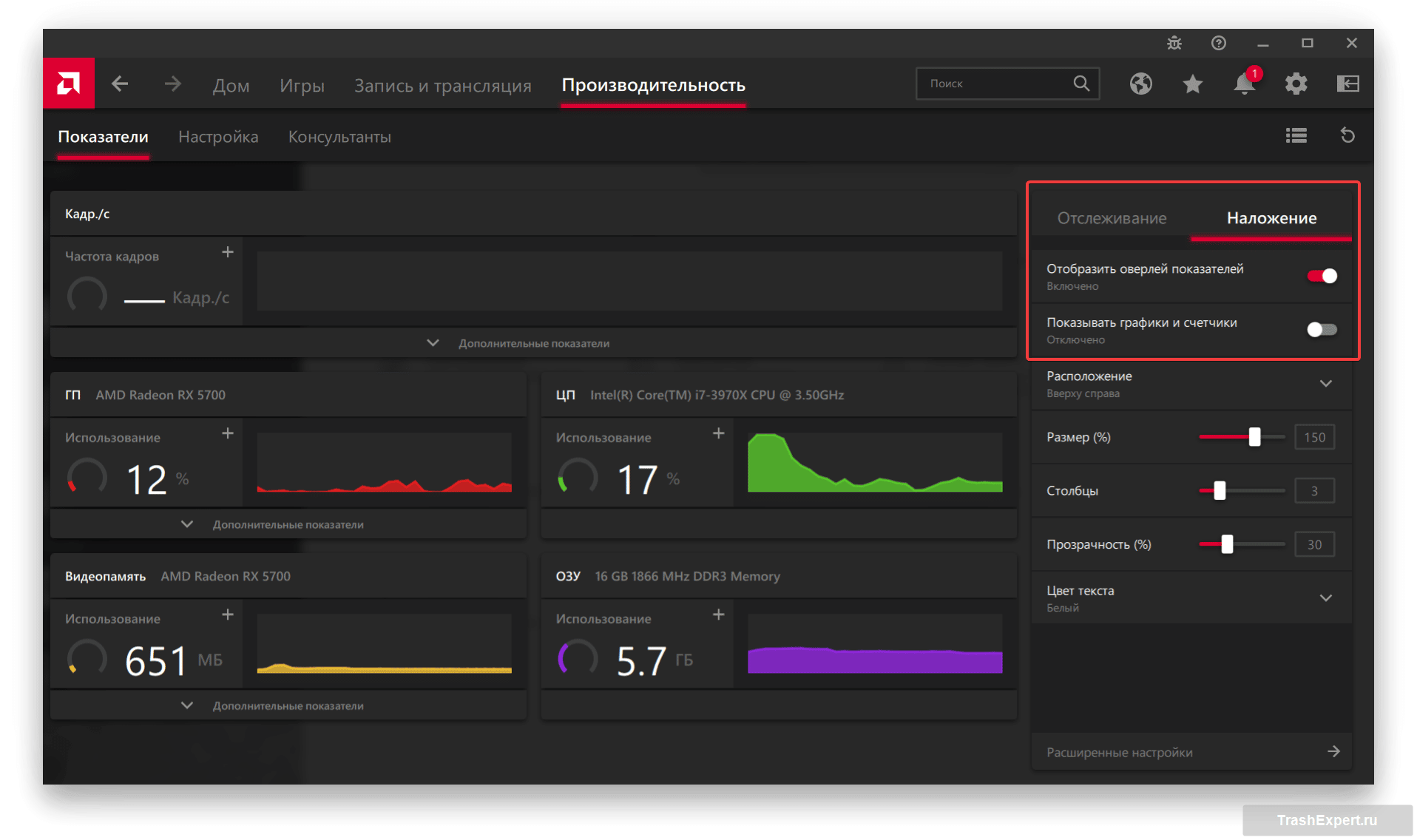Способность видеокарты и монитора выдавать определённое число кадров в секунду определяет, насколько плавно или нет отображаются видеоигры. Если у вас мощный компьютер и приличный монитор, вам может быть интересно узнать это значение, чтобы понимать, что деньги были потрачены не напрасно.
Для этого существуют программы-счётчики FPS для игр. Они способны показывать, сколько кадров выводится на экран в ту или иную секунду. Также подобные программы умеют показывать загрузку процессора и видеокарты, чтобы знать, какие у вашего компьютера могут быть слабые места.
В этой статье мы рассмотрим наиболее популярные счётчики FPS для видеоигр в системе Windows 11.
Что такое FPS?
FPS (Frames Per Second, кадры в секунду) — это измерение частоты кадров, показывающее количество отдельных изображений (кадров), которые графическая карта вашего компьютера отображает на экране за одну секунду. Чем выше значение FPS, тем более плавное и приятное визуальное восприятие игры.
Почему FPS имеет значение?
- Плавность игры: Высокий FPS обеспечивает более плавное движение и анимацию, что критично для насыщенных графикой игр, требующих быстрого отклика.
- Игровой опыт: При низком FPS вы можете заметить задержки, разрывы картинки и дергания изображения, что особенно мешает в динамичных сценах или многопользовательских играх.
- Реакция: В соревновательных играх высокий FPS может дать игрокам конкурентное преимущество, так как реакции на игровую ситуацию становятся более точными и своевременными.
Как измеряется FPS?
Существует множество программ и инструментов, специально разработанных для мониторинга FPS. Эти программы отображают текущий FPS во время игры и предоставляют аналитические данные для оптимизации производительности вашей системы. Например, популярные приложения как Fraps, MSI Afterburner и другие.
Что влияет на FPS?
- Видеокарта: Чем мощнее ваша графическая карта, тем больше кадров в секунду она может обработать.
- Процессор: Высокопроизводительные процессоры могут лучше справляться с вычислительными задачами, связанными с играми.
- Оперативная память: Достаточное количество оперативной памяти позволяет эффективно обрабатывать текущие задачи без задержек.
- Настройки игры: Уменьшение графических настроек, таких как разрешение или качество теней, может значительно повысить FPS.
Как улучшить FPS?
- Обновление драйверов: Убедитесь, что драйверы вашей графической карты обновлены до последней версии.
- Настройка игр: Оптимизируйте графические настройки в игре, понизив детали или разрешение.
- Охлаждение системы: Перегрев системы может вызвать понижение производительности. Убедитесь, что ваша система хорошо охлаждается.
- Апгрейд оборудования: Если все вышеуказанные способы не привели к существенному улучшению, возможно, стоит рассмотреть обновление компонентов вашего ПК.
Понимание FPS и его влияние на игровой процесс помогает игрокам принимать обоснованные решения по оптимизации своих систем и достижению наилучшего игрового опыта.
FRAPS
FRAPS является наиболее известной программой для отображения фпс в играх. Этот счётчик FPS работает во всех версиях Windows и является бесплатным.
FRAPS отображает число кадров в секунду в верхней правой части экрана. У этого небольшого приложения также имеется возможность создавать скриншоты и записывать происходящее на экране на видео.
По умолчанию нажатие на кнопку F9 записывает игру на скорости не более 60 кадров/с в файлы максимум по 4 ГБ. Чтобы сделать скриншот, необходимо нажать на кнопку F10. Можно выбирать, в каком формате сохранять изображения, и автоматизировать запись экрана каждые несколько секунд при помощи назначенной клавиши.
Если пользователь не зарегистрирован в приложении, запись может длиться максимум 30 секунд, а скриншот делается в файл формата BMP и на нём будет водяной знак.
NZXT Cam
NZXT Cam представляет собой инструмент управления системной производительностью с полезными функциональными возможностями. Тут есть включаемое сочетанием клавиш Ctrl + O окно, которое показывает счётчик кадров, нагрузку центрального процессора, видеокарты и оперативной памяти. Также можно настраивать информацию о сетевом и системном времени.
Для настройки окна NZXT Cam нужно открыть приложение и нажать на иконку шестерёнки в левом нижнем углу. Далее открывается вкладка «Наложение» (Overlay). Нужно выделить все панели, которые вы хотите увидеть, включая счётчик кадров.
Для активации окна во время игры нажмите сочетание клавиш Ctrl + O, чтобы увидеть названные выше параметры. Здесь же вы узнаете характеристики своего компьютера, как долго играете, можете разогнать видеокарту.
Nvidia GeForce Experience
Если у вас видеокарта Nvidia, можно обойтись без сторонних приложений для подсчёта кадров. Приложение Nvidia GeForce Experience предлагает окно Performance Overlay для показа производительности вашей системы.
Включается оно следующим образом:
- Сначала устанавливается GeForce Experience и запускается.
- Сочетание клавиш Alt + Z активирует окно GeForce Experience.
- Зайдя в настройки, выберите опцию HUD Layout.
- Откройте вкладку «Производительность» и выберите FPS. Укажите место размещения окна.
- Также можно выбрать опцию «Дополнительно» для просмотра статистики системы, вроде нагрузки на процессор и видеокарту, температуры процессора, частоты памяти, расходуемой мощности, скорости оборотов вентиляторов и т.д.
- Нажмите на сочетание клавиш Alt + R для запуска окна во время игры. Это же сочетание клавиш убирает окно.
FPS Monitor
Если вам нужно нечто большее, чем простой счётчик кадров, на помощь придёт приложение FPS Monitor. Оно отслеживает состояние компонентов компьютера и показывает эту информацию в играх в окне поверх картинки.
Окно отображает информацию о числе кадров со средним и максимальным значением. Отображается нагрузка на видеокарту, память, процессор, хранилище.
Доступны многочисленные настройки, создание дополнительных окон под стиль игры. Можно проверять расход оперативной памяти, нагрузку на процессор и видеокарту, сохраняя статистику в файл. Имеется функция под названием «Оповещение об оборудовании» для отслеживания состояния компонентов с предупреждением, когда достигаются критические уровни.
Как и у большинства счётчиков FPS, здесь есть встроенная утилита для создания скриншотов в играх. К тому же здесь можно ограничивать частоту кадров в любой игре.
FPS Monitor представляет собой платную программу с бесплатным пробным периодом. Покупка одноразовая и обойдётся в $9,99.
Steam FPS Counter
Приложение игрового магазина Steam обладает встроенным счётчиком FPS, но по умолчанию он выключен. Можно включить его и получать количество кадров в играх, которые его запускаете из Steam. Делается это следующим образом:
- Запустите клиент Steam и удостоверьтесь, что не активен семейный режим (Family View).
- Перейдите в настройки приложения, открыв в верхнем левом углу меню Steam.
- Перейдите на вкладку «В игре».
- Нажмите на раскрывающееся меню «Отображение частоты кадров» и выберите, где этот параметр будет находиться. На выбор доступен любой из четырёх углов экрана.
- Нажмите OK для сохранения изменений.
При следующем запуске игры через Steam вы будете видеть зелёный заголовок счётчика кадров в выбранном вами углу.
Razer Cortex
Razer Cortex представляет собой инструмент ускорения FPS на Windows. Программа оптимизирует игры для увеличения их производительности. Есть здесь и окно со счётчиком кадров, системным временем и указанием продолжительности нахождения в игре.
Razer Cortex работает только в том случае, если игра запускается в приложении. При этом можно подключаться к сторонним платформам вроде Steam, Gog.com, Ubisoft Connect, Origin и Humble Bundle для синхронизации игровых библиотек.
Для активации окна Razer Cortex необходимо сделать следующее:
- Запустить приложение и открыть вкладку «Внутри игры».
- Активировать переключатель «Пользовательский экран».
- По умолчанию используется сочетание клавиш Ctrl + Shift + Q для активации окна.
- Нужно задать настройку «Когда начинается моя игра» для автоматического создания графика частоты кадров после завершения игры.
- Затем запустите любую игру из библиотеки Razer Cortex.
- Нажмите сочетание клавиш Ctrl + Shift + Q, если окно не запускается автоматически.
Здесь показывается простейший счётчик кадров, продолжительность нахождения в игре и таймер. Когда игра закончена, показывается график частоты кадров с дополнительной информацией, которая позволяет проанализировать системную производительность.
MSI Afterburner
На протяжении многих лет программа MSI Afterburner является обязательной для любителей разгонять свою видеокарту и отслеживать параметры энергопотребления компьютера во время игр или других нагрузок.
Помимо двух этих возможностей, MSI Afterburner обладает и счётчиком FPS. Для доступа к нему нужно запустить приложение, перейти в настройки и открыть вкладку «Мониторинг».
Здесь вы увидите ряд разных функций. Речь идёт о мониторинге разных компонентов, вроде нагрузки на оперативную память, видеокарту, частоты кадров. Поставьте галочку напротив команд «Частота кадров» и «Показать в ОЭД». Нажмите «Применить» и запустите игру. В ней вы увидите частоту кадров и другие выбранные вами статистические параметры производительности.
Radeon Overlay
Как и в случае с GeForce Experience для видеокарт Nvidia, для моделей AMD существует приложение Radeon Overlay. Если у вас видеокарта не с графическим процессором AMD, вы не сможете пользоваться этим приложением.
Если же вам это приложение доступно, то вы получите обширные функциональные возможности. По большей части они те же самые, что и в GeForce Experience.
Здесь вы можете вести мониторинг производительности компьютера, записывать игровой процесс, настраивать графические эффекты и следить за частотой кадров.
Скачав и установив приложение, запустите его, откройте настройки и активируйте счётчик FPS и другие опции, которыми хотите пользоваться.
Заключение
Счётчики FPS могут оказаться полезными для анализа скорости работы компьютеров в видеоиграх и при запуске тяжёлых графических задач. Если вы недовольны результатами и хотите получить больше, может потребоваться замена компонентов на более современные и мощные.
Перед этим можно попытаться установить последнюю версию графических драйверов, закрыть другие приложения для сокращения расхода системных ресурсов, проверить в настройках компьютера параметры электропитания и убедиться в отсутствии конфликтов со сторонними приложениями.