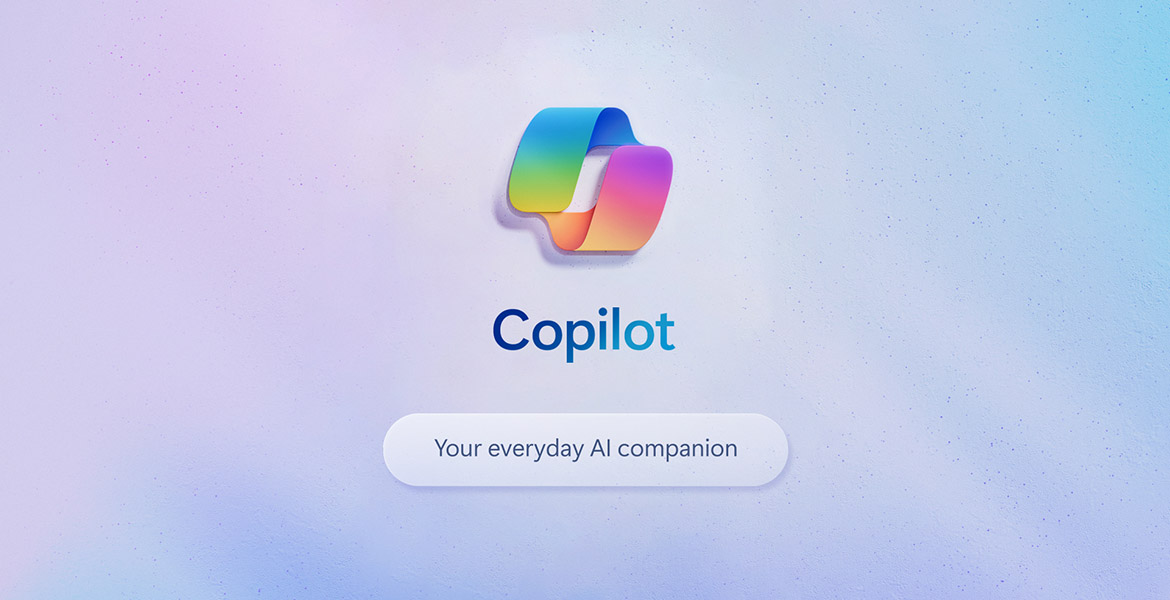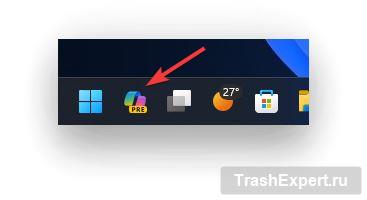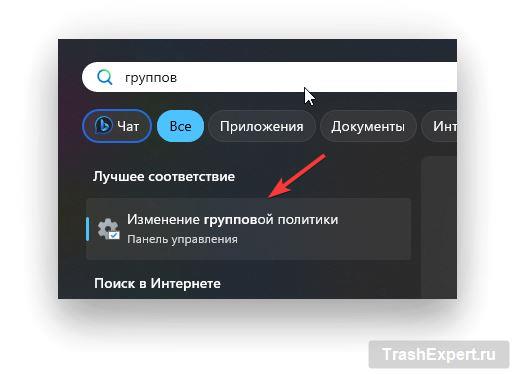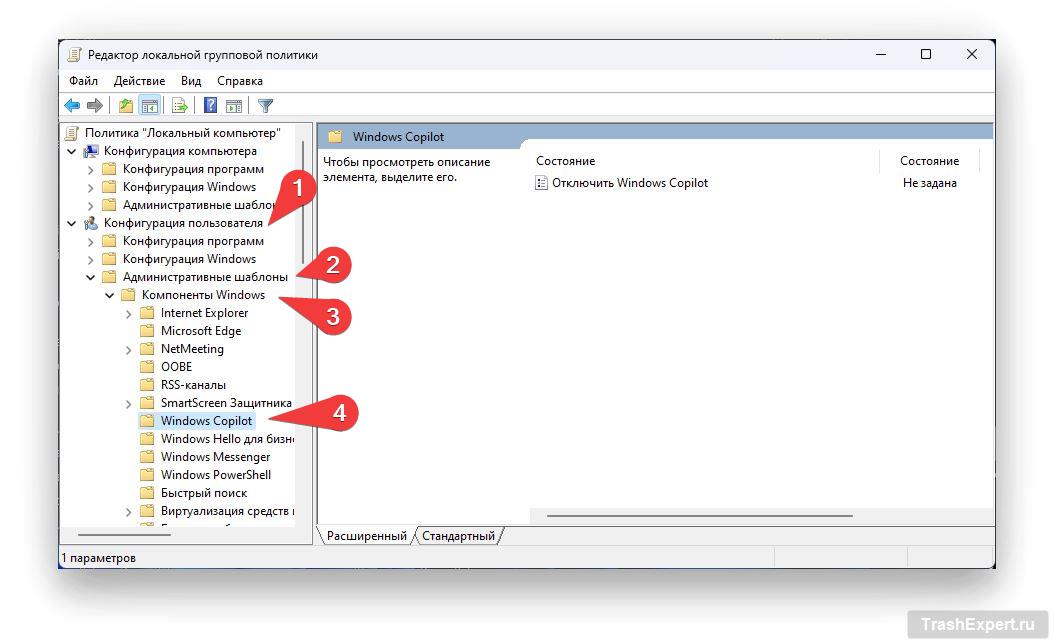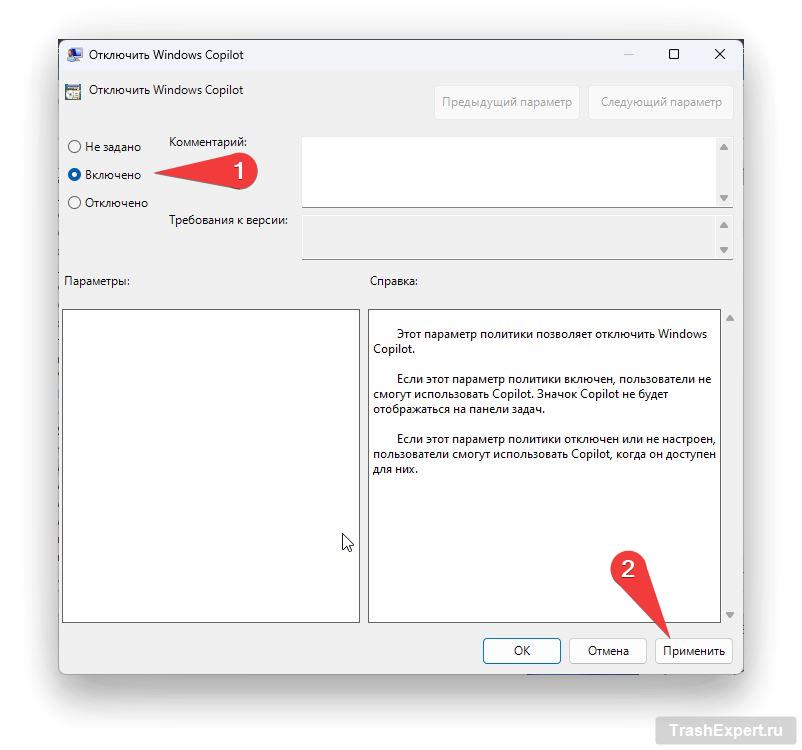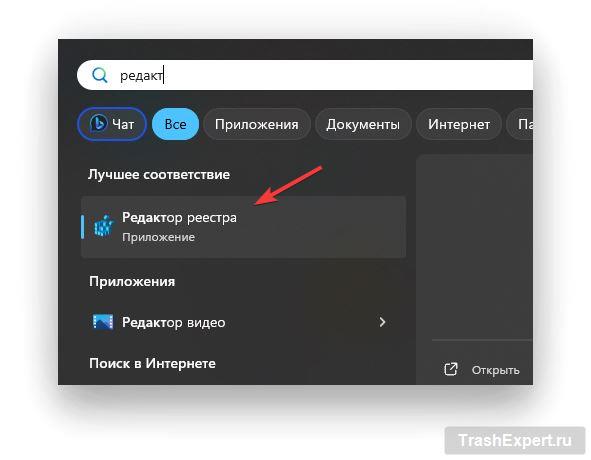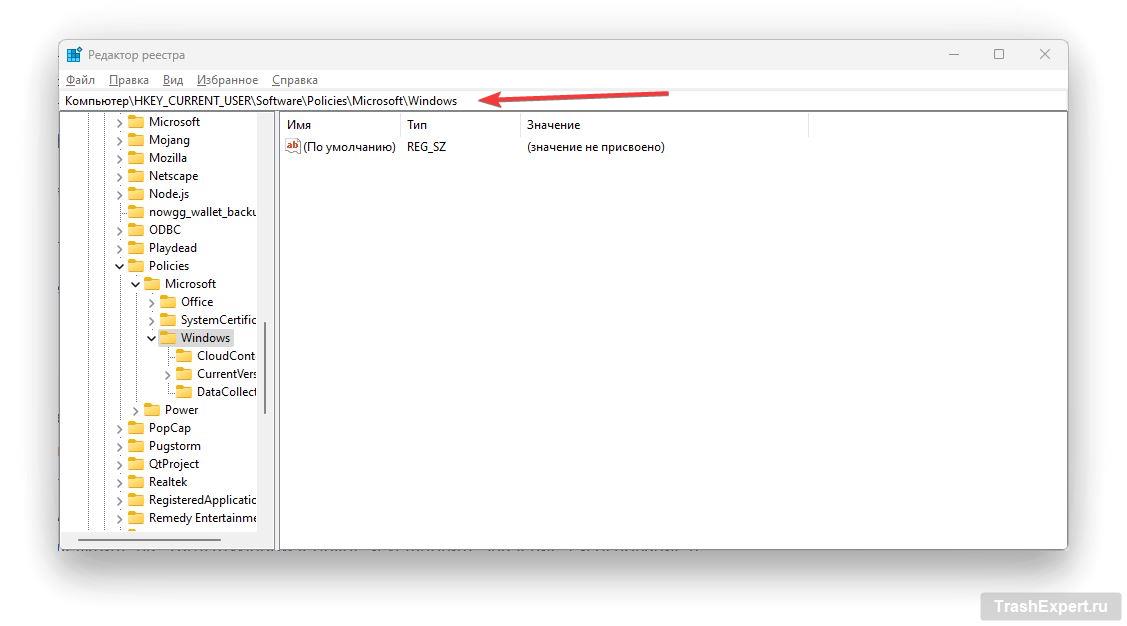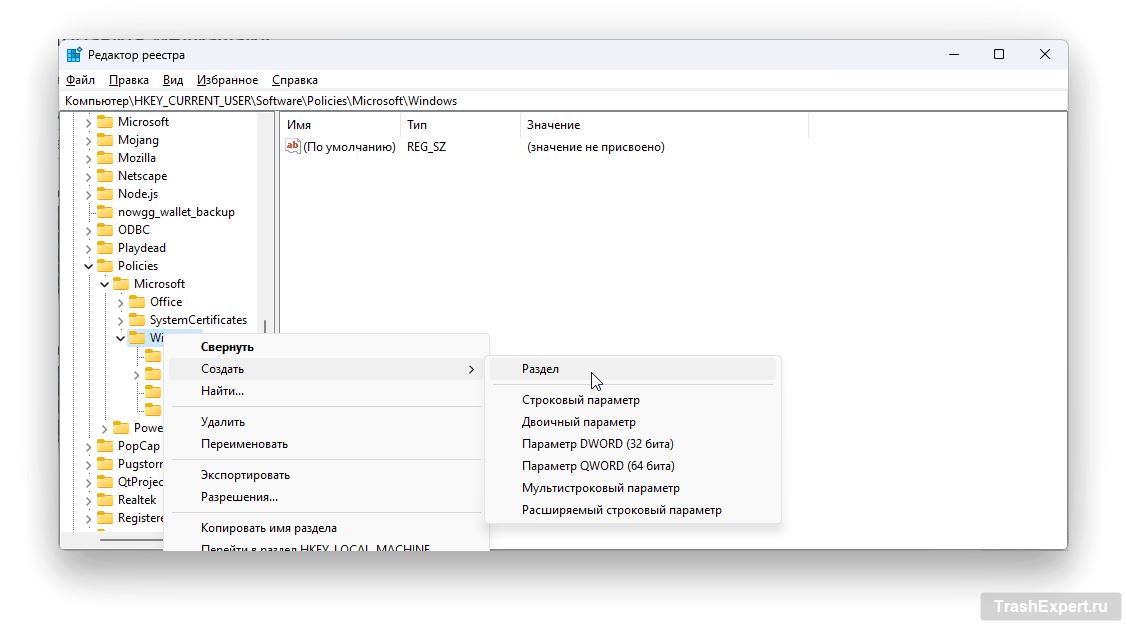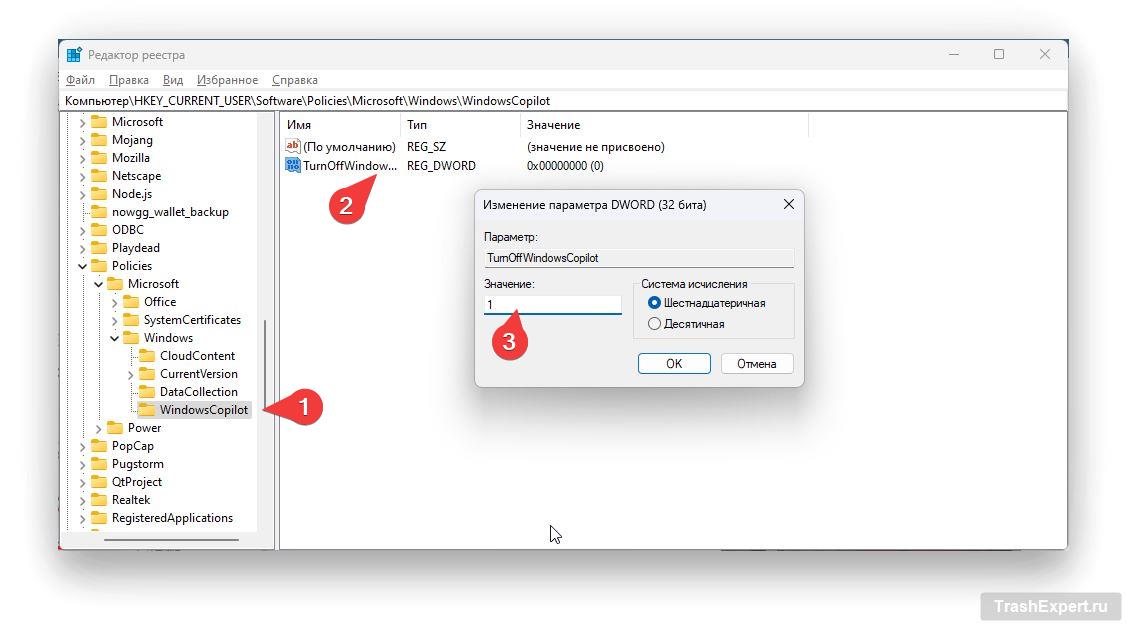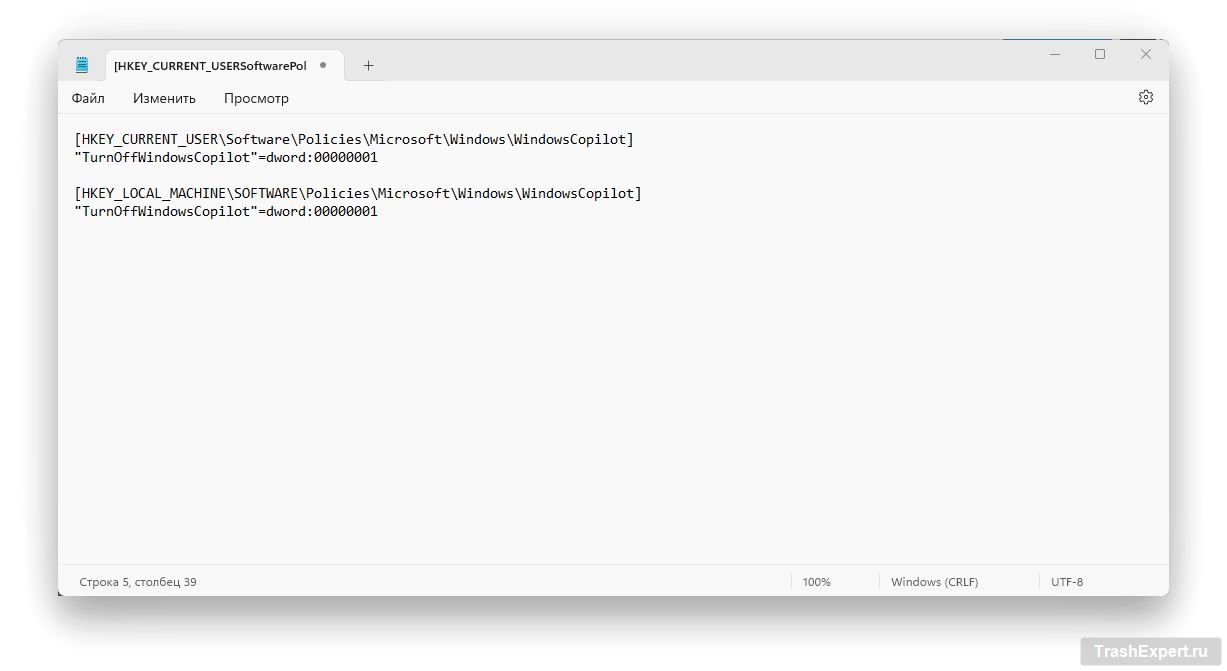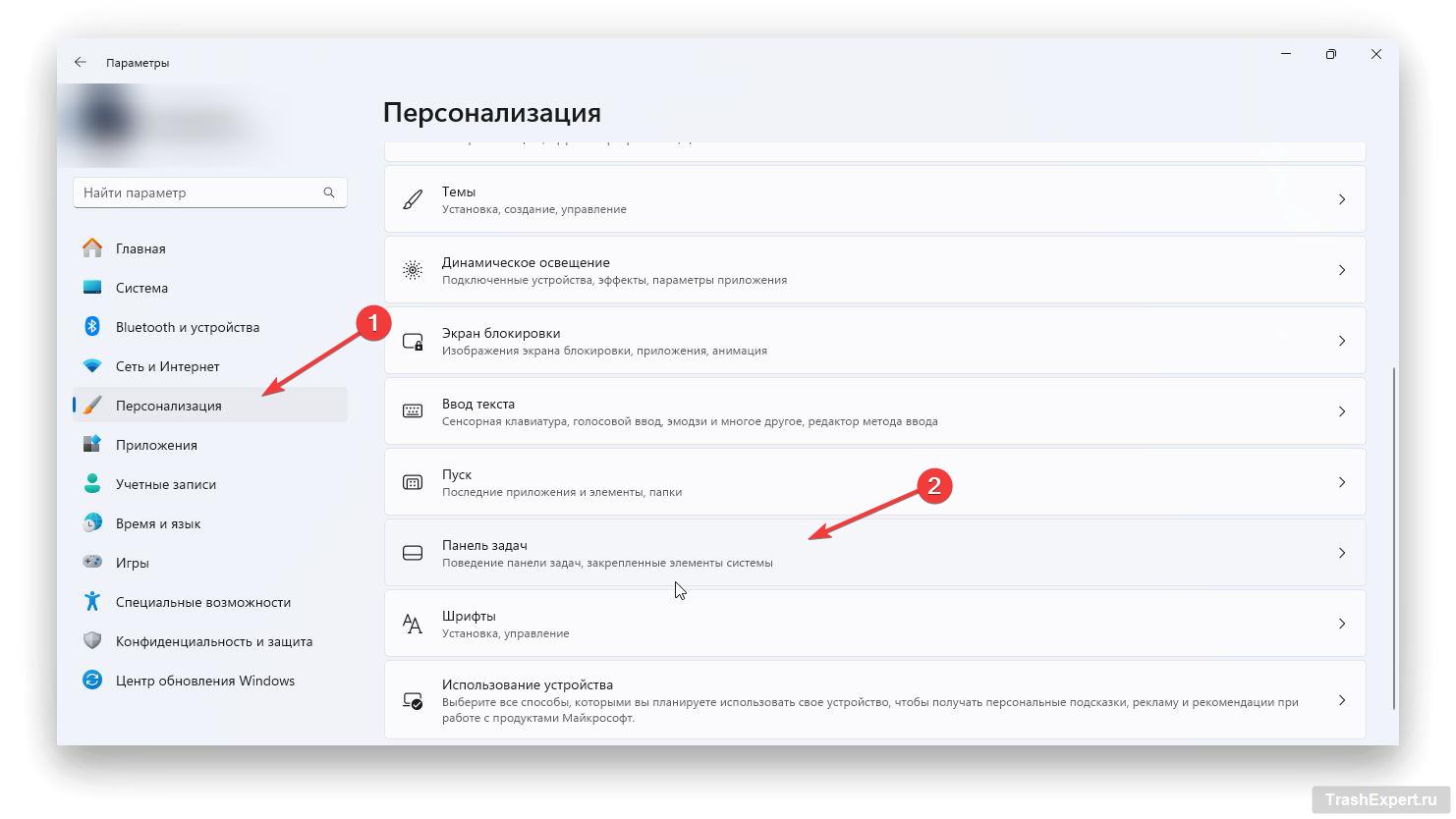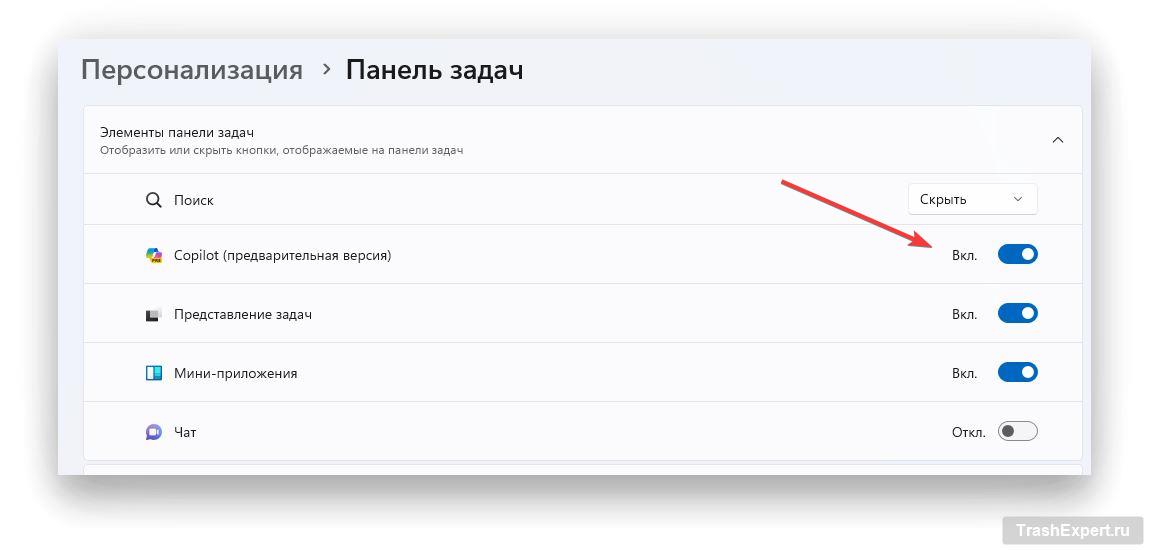В последних обновлениях для Windows 11 компания Microsoft начала распространение новой функции под названием Windows Copilot. Найти этот инструмент можно рядом с кнопкой Пуск. Для тех, кто не знаком с Copilot — это генеративный искусственный интеллект, который заменяет голосового помощника Cortana, в котором можно получить ответы на многие вопросы без использования браузера.
Однако не все пользователи готовы оставлять на панели задач лишние программы, которые занимают рабочее пространство и съедают производительность системы. Увы, простыми способами Copilot отключить не получится, но у нас есть три проверенных способа, как это сделать за считаные минуты.
Для чего может понадобиться Copilot
Windows Copilot — это своего рода улучшенная и более умная версия Скрепки-помощника и голосового ассистента Кортана. Эта нейросеть понимает естественный язык и способна генерировать релевантные ответы исходя из запросов пользователя.
Copilot может предлагать подсказки по написанию текста, например, исправлять ошибки, проверять орфографию и предлагать свои варианты синонимов. Также Copilot можно использовать для создания электронных писем, презентаций, генерирования креативных идей или объяснения сложных технических терминов.
Этот мощный инструмент можно использовать и для более простых задач, например, попросить Copilot включить Bluetooth, найти нужный параметр в системе, или включить Тёмный режим.
Отключение через редактор групповой политики
Пользователи Windows 11 Pro могут получить доступ к редактору групповой политики, чтобы отключить Copilot.
- Открываем меню Пуск и в поиске вводим «Изменение групповой политики», либо «gpedit».
- В левой части окна раскрываем следующие ветки политики: Конфигурация пользователя > Административные шаблоны > Компоненты Windows > Windows Copilot.
- В правой части окна щёлкаем дважды по элементу «Отключить Windows Copilot».
- В открывшемся окне ставим галочку напротив «Включено» и нажимаем применить.
После выполнения этих действий Copilot исчезнет из панели задач, и он больше не будет использоваться в Windows 11.
Отключение через редактор реестра
Если у вас домашняя версия Windows 11 (не Pro), то для удаления Windows Copilot вам придётся воспользоваться редактором реестра, поскольку редактор групповой политики не входит в стандартную Windows 11. Такой способ требует большей внимательности и правильности действий.
- Открываем меню Пуск и пишем в поиске «Редактор реестра», либо «regedit».
- В левой части окна раскрываем следующую ветку: HKEY_CURRENT_USER > Software > Policies > Microsoft > Windows.
- Создаём новый раздел в папке Windows и называем его «WindowsCopilot».
- Внутри раздела создаём новый параметр DWORD (32 бита) и называем его «TurnOffWindowsCopilot».
- Дважды нажимаем на созданный параметр и задаём значение «1».
- Теперь необходимо проделать те же самые действия с другой веткой реестра Windows: HKEY_LOCAL_MACHINE\SOFTWARE\Policies\Microsoft\Windows.
- После того как вы создали в двух ветках одинаковый раздел «WindowsCopilot» с параметром DWORD «TurnOffWindowsCopilot», следует перезагрузить компьютер или перезапустить Проводник Windows через Диспетчер задач.
Вместо ручного редактирования реестра можно также воспользоваться готовым решением, вставив следующие строки в обычный Блокнот, сохранив его в формате .reg и запустив:
[HKEY_CURRENT_USER\Software\Policies\Microsoft\Windows\WindowsCopilot] "TurnOffWindowsCopilot"=dword:00000001
[HKEY_LOCAL_MACHINE\SOFTWARE\Policies\Microsoft\Windows\WindowsCopilot] "TurnOffWindowsCopilot"=dword:00000001
Скрываем значок Copilot с панели задач
Если вы не хотите полностью отключать Windows Copilot, а просто скрыть его с панели задач, то можно выполнить следующие действия:
- Открываем меню Пуск и выбираем «Параметры».
- Переходим в раздел «Персонализация» > Панель задач.
- Находим параметр Copilot в разделе «Элементы панели задач» и отключаем его.
В настоящее время функция Windows Copilot доступна для тех, кто установил последнюю версию Windows 11 (Moment 4). Этот инструмент предоставляет пользователям полезные рекомендации и ответы, которые могут ускорить выполнение задач и повысить продуктивность.