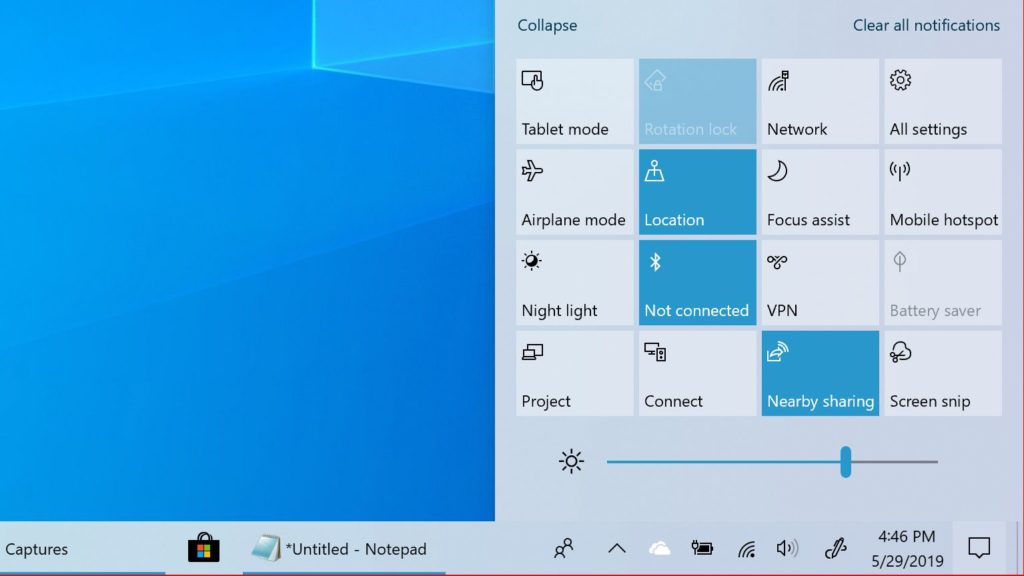Вы приготовили кофе, сели перед компьютером, а монитор не включается. Экран остаётся тёмным, показывает сообщение «Нет сигнала» или «Кабель не подключён», или вовсе не реагирует. Почему так происходит? Причины могут быть связаны с монитором, системным блоком или их подключением. В этой статье мы разберём, почему монитор не включается, и покажем, как самостоятельно починить проблему.
Проверьте питание монитора и компьютера
Это может показаться очевидным, но сначала убедитесь, что монитор и компьютер получают питание. Проверьте, горит ли лампочка на мониторе и системнике. Если индикаторы не светятся, возможно, монитор или системный блок просто выключены.
Иногда монитор не включается из-за случайно нажатой кнопки питания — проверьте это в первую очередь.
Если компьютер запускается, но монитор не реагирует, перезагрузите систему. Нажмите кнопку меню на мониторе (например, на моделях Acer или Samsung) и проверьте, правильно ли выбран вход (HDMI, DisplayPort). Хотя большинство мониторов автоматически определяют вход, иногда настройки сбиваются. Также убедитесь, что яркость не установлена на ноль — увеличьте её через кнопки монитора. Если экран всё ещё тёмный, попробуйте удерживать функциональную клавишу (Fn) и нажать клавишу с иконкой монитора на клавиатуре — возможно, дисплей был отключён.
Проверьте подключение кабелей

Если монитор не включается или показывает «Нет сигнала», проверьте кабели. Убедитесь, что кабель питания монитора плотно вставлен в розетку, а кабель от монитора к системнику (HDMI, DisplayPort, DVI) надёжно подключён с обеих сторон. Если в компьютере установлена дискретная видеокарта, кабель должен быть подсоединён к её портам, а не к разъёмам материнской платы.
Попробуйте заменить кабель на другой, например, подключить HDMI вместо DisplayPort. Повреждённый кабель или неисправный порт могут быть причиной, почему изображение не передаётся.
Для диагностики отключите все лишние устройства (мышь, клавиатуру) и попробуйте другие USB-порты. Иногда неисправный USB-разъём мешает компьютеру запускаться.
Проверьте звуковые сигналы компьютера

При включении компьютера обычно слышен короткий звуковой сигнал (писк) из системного блока, если в нём есть PC Speaker. Этот сигнал подтверждает, что аппаратных проблем нет. Если вместо одного писка вы слышите последовательность (например, длинный и два коротких), это код ошибки. Он может указывать на неисправность видеокарты, оперативной памяти или перегрев процессора.
Если динамика нет, его можно купить и подключить к материнке. Проверьте значение сигналов в руководстве к вашей материнской плате или на сайте производителя (например, ASUS или MSI). Это поможет понять, почему компьютер не запускается, и устранить проблему.
Исправьте порядок загрузки в BIOS

Если при включении компьютер работает, но монитор показывает чёрный экран с мигающим курсором, возможно, система пытается загрузиться с неправильного жёсткого диска. Чтобы это исправить, войдите в BIOS, нажав DEL или F2 при запуске. В разделе «Boot Order» установите правильный диск (обычно SSD с Windows) на первое место. Сохраните изменения и перезагрузитесь.
Если проблема сохраняется, сбросьте настройки BIOS до заводских через соответствующую опцию. Это устранит ошибки, вызванные неправильными изменениями, и может вернуть изображение.
Загрузитесь в безопасном режиме

Если монитор всё ещё не показывает изображение, проблема может быть в драйверах или программном обеспечении. Попробуйте запустить Windows в безопасном режиме. Для этого прервите загрузку трижды, нажимая кнопку перезагрузки на системнике, чтобы открыть меню автоматического восстановления. Перейдите в Дополнительные параметры > Настройки загрузки и выберите «Безопасный режим с сетевыми драйверами».
Альтернативно, создайте на другом компьютере установочный носитель Windows, загрузитесь с него и выберите Восстановление компьютера > Решение проблем > Настройки загрузки > Безопасный режим. В безопасном режиме удалите или переустановите драйвер видеокарты, проверьте разрешение экрана и частоту обновления. Слишком высокие значения могут привести к тому, что монитор не выводит картинку. Также выполните антивирусное сканирование или используйте точку восстановления системы.
Если безопасный режим помог, проблема, вероятно, программная. Запустите команды в командной строке для проверки диска:
sfc /scannow или chkdsk C: /r
Эти команды могут починить ошибки Windows и восстановить загрузку.
Проверьте оборудование: видеокарта и монитор
Если ничего не помогло, возможно, монитор или видеокарта сломались. Подключите компьютер к другому монитору (например, телевизору) или используйте другой кабель. Если изображение появляется, ваш монитор неисправен — его можно отремонтировать или заменить (например, панель LCD в моделях Acer или Samsung).
Также проверьте видеокарту, подключив другую (даже старую или недорогую). Если компьютер запускается с ней, ваша видеокарта могла выйти из строя. Согласно данным TechRadar (2023), около 30% проблем с чёрным экраном связаны с неисправностью видеокарты. В этом случае обратитесь в сервис или замените компонент.
Если вы собрали новый компьютер и монитор не работает, убедитесь, что все компоненты подключены правильно, а видеокарта определяется в BIOS. Если проблема сохраняется, обратитесь в сервисный центр, предварительно сохранив резервную копию данных.