Многие оказались взаперти дома из-за пандемии коронавируса. Чтобы не терять связь с внешним миром, люди пользуются видеоконференциями. Зум является одним из наиболее популярных приложений для ВКС (видеоконференцсвязи). В этой статье будут приведены подсказки по работе с ним.
Сервис видеоконференций Зум стал значительно более популярным после начала пандемии коронавируса. Люди вынуждены работать из дома и поддерживать связь друг с другом. Также они могут бесплатно пользоваться программой в личных целях, для общения с друзьями и т.д.
Одно из достоинств Zoom заключается в его возможности поддерживать звонки, несмотря на слабый сигнал Wi-Fi и 4G. Сервис автоматически распознаёт, что нужно поменять в настройках, чтобы подключение и трансляция проходили максимально гладко.
Кроме технических достоинств, Зум обладает хорошим набором функциональных возможностей для видеозвонков. Например, можно применить фильтр лица, чтобы сгладить кожу. Или поставить виртуальный фон, который скроет хаос в доме у вас за спиной и придаст вам более профессиональный внешний вид. Есть здесь и другие достоинства, вроде опросов и возможности поделиться экраном с аннотациями.
Ниже приведены 13 подсказок по лучшим возможностям Zoom. Они позволят новичкам выжать из сервиса максимум, работаете вы на удалёнке или общаетесь с друзьями и членами семьи.
Обучающее видео
1. Выключайте микрофон
Когда вы не говорите, выключайте микрофон. Это правило особенно актуально, когда общаются больше трёх человек. При этом советуем выключать микрофон вне зависимости от количества участников в случае, если у вас есть дети, животные, или возможны частые неожиданные шумы, например, уличные звуки.
Для временного выключения микрофона необходимо кликнуть на кнопку Выключить звук в нижней части интерфейса Зума, а после чего значок микрофона станет перечёркнутым, для включения микрофона нужно повторно кликнуть на эту кнопку.
2. Проверяйте звук, микрофон и видео
Запустите Зум за пару минут до начала созвона и выполните проверку звука и видео. Если это программа на компьютере, нажмите Настройки > Звук. Выберите правильные источники и выходы для аудио и микрофона, протестируйте их. Дальше откройте видео и сделайте то же самое с камерой.
Во время конференции вы сможете в любой момент отключить вашу камеру или микрофон, кликнув на кнопки Выключить звук или Остановить видео в нижней части интерфейса Zoom. Повторный клик на эти кнопки включит камеру или микрофон обратно.
3. Осмотрите свой внешний вид
Фильтры для лица нужны не только в Instagram и TikTok. В Зуме есть инструмент под названием Подправить мой внешний вид. Он предназначается, чтобы разглаживать вашу кожу. На изображении ниже слева функция включена, справа выключена.
Нужна версия Zoom 4.0 или новее для macOS, Windows, iOS, включая iPhone, чтобы получить доступ к данной функции.
Для активации нажмите Настройки > Видео > Подправить мой внешний вид. Зум запомнит эту настройку на будущее. Если вы подключились к созвону и забыли заранее включить данную функцию, можно сделать это в процессе разговора. Нажмите на стрелку рядом с иконкой видео и выберите Настройки видео > Подправить мой внешний вид.
4. Смотрите, кто присоединился к разговору
Учителя или ведущие различных конференций должны знать, кто подключился к созвону. Чтобы получить список, нужно посмотреть отчёт, который формируется после завершения общения. Этот отчёт может генерировать не любой желающий. Во-первых, вы должны быть инициатором общения. Во-вторых, у вас должна быть включена опция Отчёты об использовании.
Кроме того, у вас должен быть аккаунт администратора или владельца. А также вам нужна подписка Pro, API Partner, Business или Education.
Чтобы получить отчёт, зайдите в Зум через web-версию. Перейдите в Управление аккаунтом > Отчёты. В разделе Отчёты об использовании вы получите список предыдущих встреч и будущие запланированные встречи за выбранный период времени. Посмотрите тип отчёта и выберите отчёт о регистрации или отчёт об опросе. Найдите нужную встречу и нажмите Экспортировать как файл CSV. Вы сможете скачать список участников в файле формата CSV.
5. Создание комнаты ожидания
Если вы являетесь организатором звонка, вы можете направить любого участника в комнату ожидания. В таком случае пользователи могут подключаться по одному за раз в указанном вами порядке, или же все сразу. Таким образом, вы сможете организовать созвон и избавиться от непрерывных звонков. Можно настроить экран, который будут видеть пользователи в комнате ожидания. Если вы не хотите вести с людьми пустые разговоры, когда они подключаются к встрече, комната ожидания поможет избавиться от этой проблемы.
Настройка комнаты ожидания зависит от типа вашей учётной записи и являетесь ли вы администратором.
6. Добавление виртуального заднего плана
Вы можете позвонить из комнаты собственного дома. Если в ней беспорядок, его можно спрятать с помощью виртуального фона в Зуме. В частности, это работает, если у вас есть зелёный экран. Впрочем, можно обойтись и без него.
На выбор есть несколько задних планов. Кроме того, вы можете добавить собственные изображения. Это могут быть ландшафты, городские пейзажи, логотип вашей организации. Данная функция находится в разделе настроек на вкладке Виртуальный фон.
7. Добавление опросов
Если вы что-то обсуждаете с учениками или коллегами, можно провести опрос. Подобные опросы могут помочь быстрее установить взаимопонимание между людьми и дать ответы на вопросы по работе.
Нужно включить функцию опросов в аккаунте Zoom, не в приложении на компьютере. Включение зависит от того, персональная у вас учётная запись или аккаунт администратора. В обоих случаях нужно идти в Управление аккаунтом > Настройки.
8. Используйте Zoom вместо звонков по Slack и переписывайтесь в чате
Slack является одним из наиболее популярных инструментов командного общения, особенно если люди работают на удалёнке. Вот только не всем нравятся аудио и видеозвонки в Slack. Можно подключить Зум к приложению Slack и звонить по нему.
Кроме того, в Зуме можно общаться в режиме чата (chat) и передавать в нём ссылки на нужные файлы. Для этого кликните на Чат в нижней части интерфейса приложения.
9. Попросите посетителей заполнять форму перед общением
В зависимости от того, как вы используете Zoom, вы можете запросить у участников заполнение формы перед тем, как подключиться. Там можно указать имя и адрес электронной почты или вы можете создать форму по своему усмотрению.
Для создания формы организатор встречи должен обладать лицензированным аккаунтом и в этой встрече он не может использовать персональный идентификатор. Если эти требования выполнены, откройте сайт Зума и выберите Мои конференции. Выберите будущую встречу или запланируйте новую. Кликните на поле рядом с Регистрация: требуется. После этого посмотрите на раздел под названием Бренды, где вы можете создать форму. Вы можете добавить сюда баннер или логотип. Можно заставить Зум автоматически пускать всех посетителей встречи, кто заполнил форму. Или сначала вы можете посмотреть форму, чтобы разрешить доступ самостоятельно.
10. Обсуждение или аннотация графики на встрече Zoom
Если вы работаете дистанционно и сотрудничаете над какими-то визуальными материалами, можно использовать Зум, чтобы поделиться изображениями и аннотациями к ним. Также можно писать на доске.
Если вы организатор встречи, можно включать или отключать аннотации для всех посетителей. Нужно использовать веб-сайт Zoom и включить аннотации для себя. Они находятся в разделе Управление аккаунтом > Настройки > Конференция (вкладка) > На конференции (базовые).
Если вы участник встречи и хотите присоединиться к работе над изображением, которым поделился организатор встречи, нужно посмотреть на панель инструментов. Идите в раздел Опции просмотра > Аннотации.
11. Передавайте файлы в чате во время конференции Zoom
Вы можете пересылать файлы в Зуме другим участникам с помощью чата. Для этого предварительно включите эту настройку на веб-сайте Zoom в разделе Управление аккаунтом > Настройки > Конференция (вкладка) > На конференции (базовые). Также там можно выбрать настройку для отправки только отдельных категорий файлов.
Чтобы передать файл во время созвона по Зуму, кликните на Чат в нижней части интерфейса приложения.
12. Принимайте меры, чтобы избежать «зумбомбинга»
Термином «зумбомбинг» называют случаи, когда к конференции подключается незваный гость, который может показывать в эфире нежелательный контент (например, порнографию или дискриминационные призывы) ради развлечения или в целях пропаганды.
Зумбомбинг появился не из-за технической уязвимости приложения, а из-за того, что организаторы конференции не пользовались существующими настройками приватности конференции, при том, что по умолчанию созданная конференция доступна всем, у кого есть её идентификатор.
Поэтому чтобы избежать зумбомбинга при создании конференции нужно выбрать правильные настройки.
- Устанавливайте пароль для конференции.
Установка пароля позволит контролировать, кто подключается к созвону, и не допустить участие незваных гостей. Активировать эту настройку необходимо на веб-сайте Зума в разделе Управление аккаунтом > Настройки > Конференция (вкладка) > На конференции (базовые). - Убедитесь, что только организатор может делиться своим экраном с другими участниками.
Не позволяйте другим захватить экран во время конференции. Для этого удостоверьтесь, что в ваших настройках указано, что единственные люди, которым разрешено делиться своими экранами, — это организаторы встречи. Вы можете включить эту настройку как заранее на веб-сайте Zoom в разделе Управление аккаунтом > Настройки > Конференция (вкладка) > На конференции (базовые), так и во время разговора. - Заблокируйте доступ к конференции после её начала.
Если вы начинаете конференцию, и к ней уже присоединились все приглашённые, вы можете заблокировать собрание от новых участников. Во время выполнения собрания нажмите кнопку Управление участниками в нижней части интерфейса. Откроется панель участников. В нижней части экрана выберите опцию блокировки конференции. - Отключите чью-то камеру или микрофон.
Организаторы могут отключить камеру или микрофон любого участника. Если кто-то ведёт себя грубо или неуместно перед камерой, или у его видео есть какая-то техническая проблема, ведущий может открыть панель Управление участниками и нажать на значок видеокамеры рядом с именем человека. Там же в нижней части панели можно выключить звук для всех участников Zoom-конференции. - Отключите приватный чат.
Если вы пригласили незнакомых людей присоединиться к звонку, кто-то из участников может отправлять нежелательные личные сообщения другим участникам. Или люди могут начать обсуждать вас за вашей спиной. Вы можете предотвратить это, отключив функцию приватного чата. Отключение приватного чата не влияет на публичный чат, который все участники разговора могут видеть и могут принимать участие в беседе.
13. Запись встречи Zoom
Если вы проводите встречу в Зуме, чтобы поделиться важной информацией с коллегами, сотрудниками, учениками или клиентами, может потребоваться записать общение, если пришли не все. Запись можно показать отсутствующим.
Прежде чем начать запись, вы обязаны предупредить об этом всех участников. Вы можете сохранить записанное видео локально или в облачном сервисе вроде Dropbox. Зум предлагает подробные инструкции по записи ваших встреч на русском языке, включая список настроек.

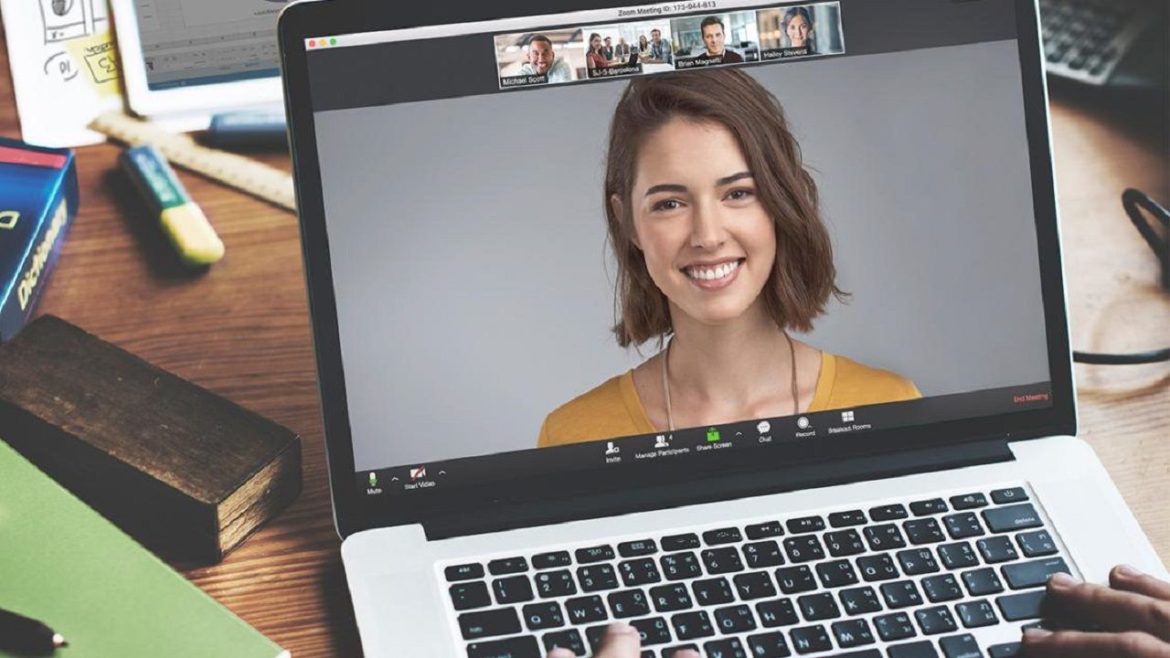
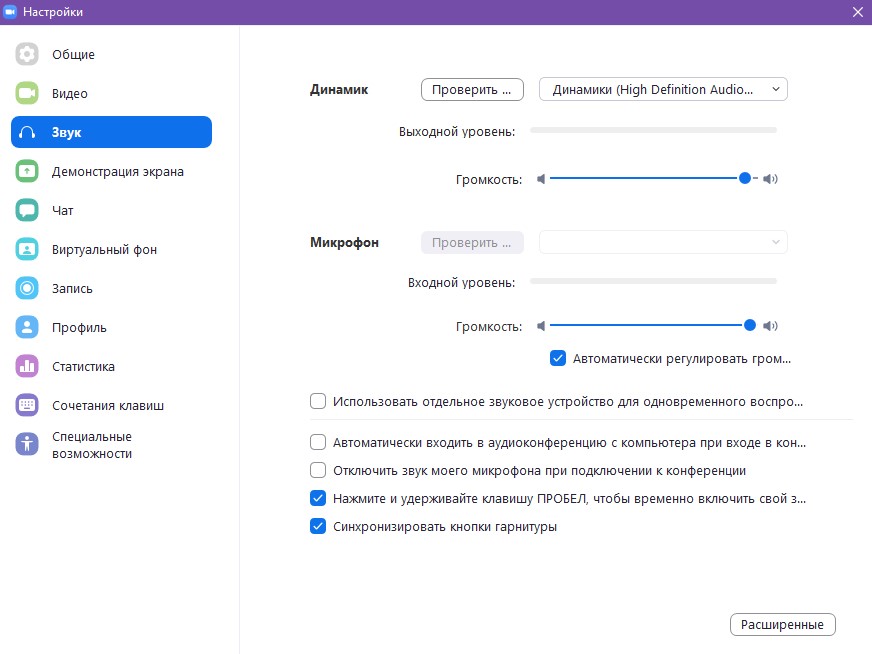
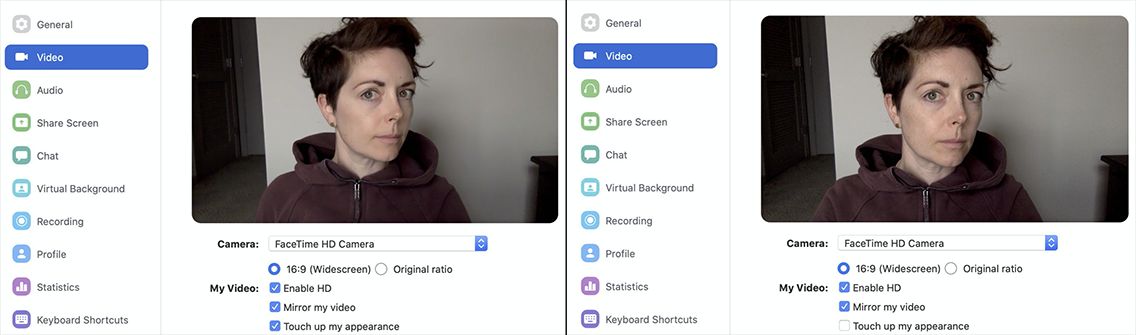
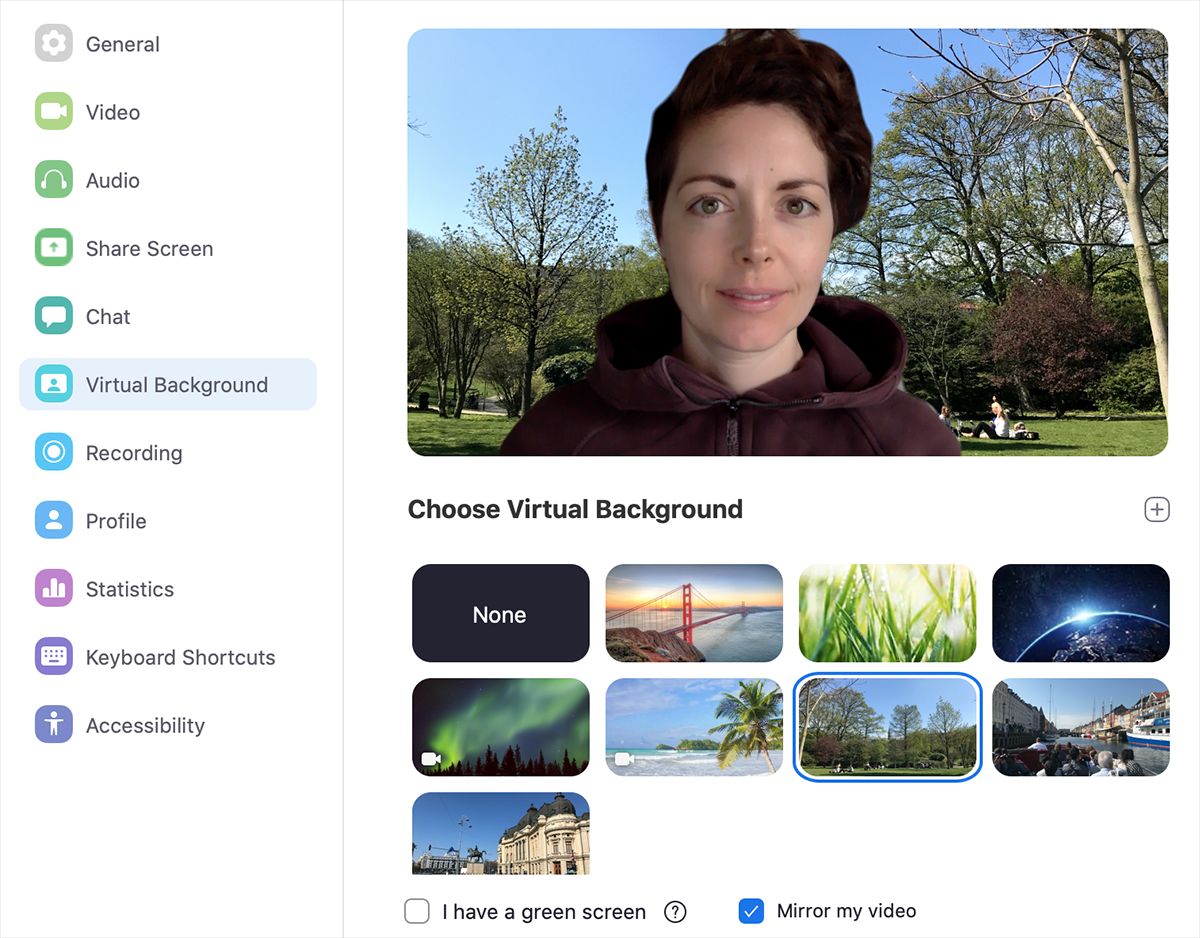




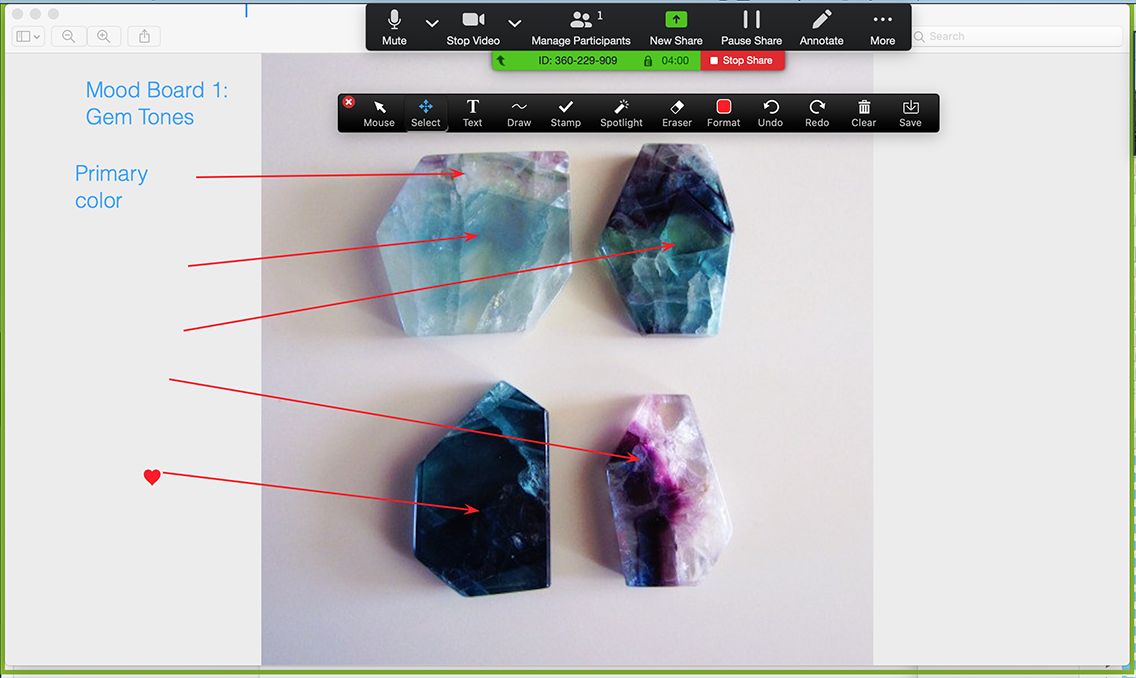
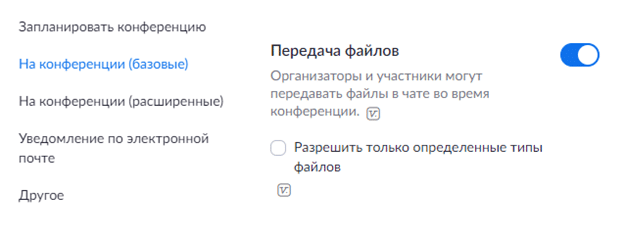
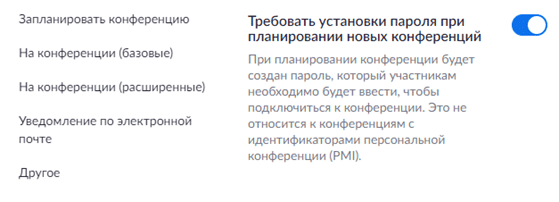
7 комментариев
Раньше я думал иначе, спасибо за помощь в этом вопросе.
Большое спасибо за великолепную статью,очень подробно всё расписано и понятно,очень полезна для тех кто не силён в современных технологиях или для людей пожилого возраста
Весной этого года у моего ребенка в школе учителя стали проводить уроки через Zoom, при соблюдении правил- получалось заниматься удаленно.
Я не сталкивалась сама с «зумбомбингом», но наслышана от коллег, что такое бывает, спасибо за подсказки.
Пользуюсь Zoom с начала карантина, но только теперь узнала, что есть функция — улучшить внешний вид. Очень интересно!
Постоянно пользуюсь zoom. Благодаря этой статье узнал несколько продвинутых возможностей и хороших советов. Спасибо автору!
А я до сих пор и не знал о функции подправить мой внешний вид, я почему то все время думал что это обычная звонилка.