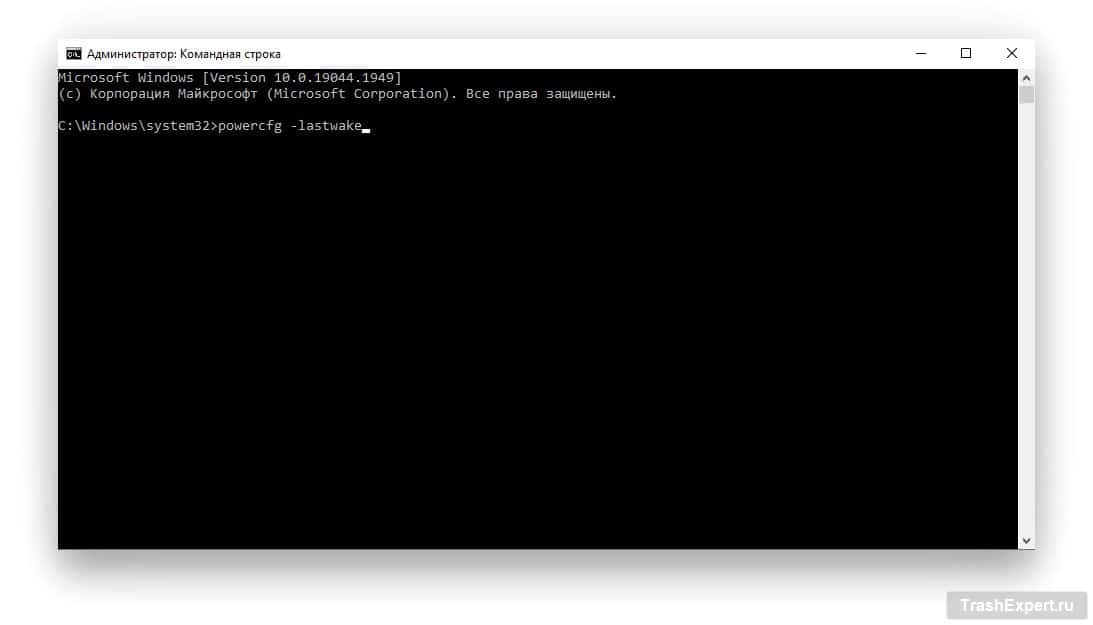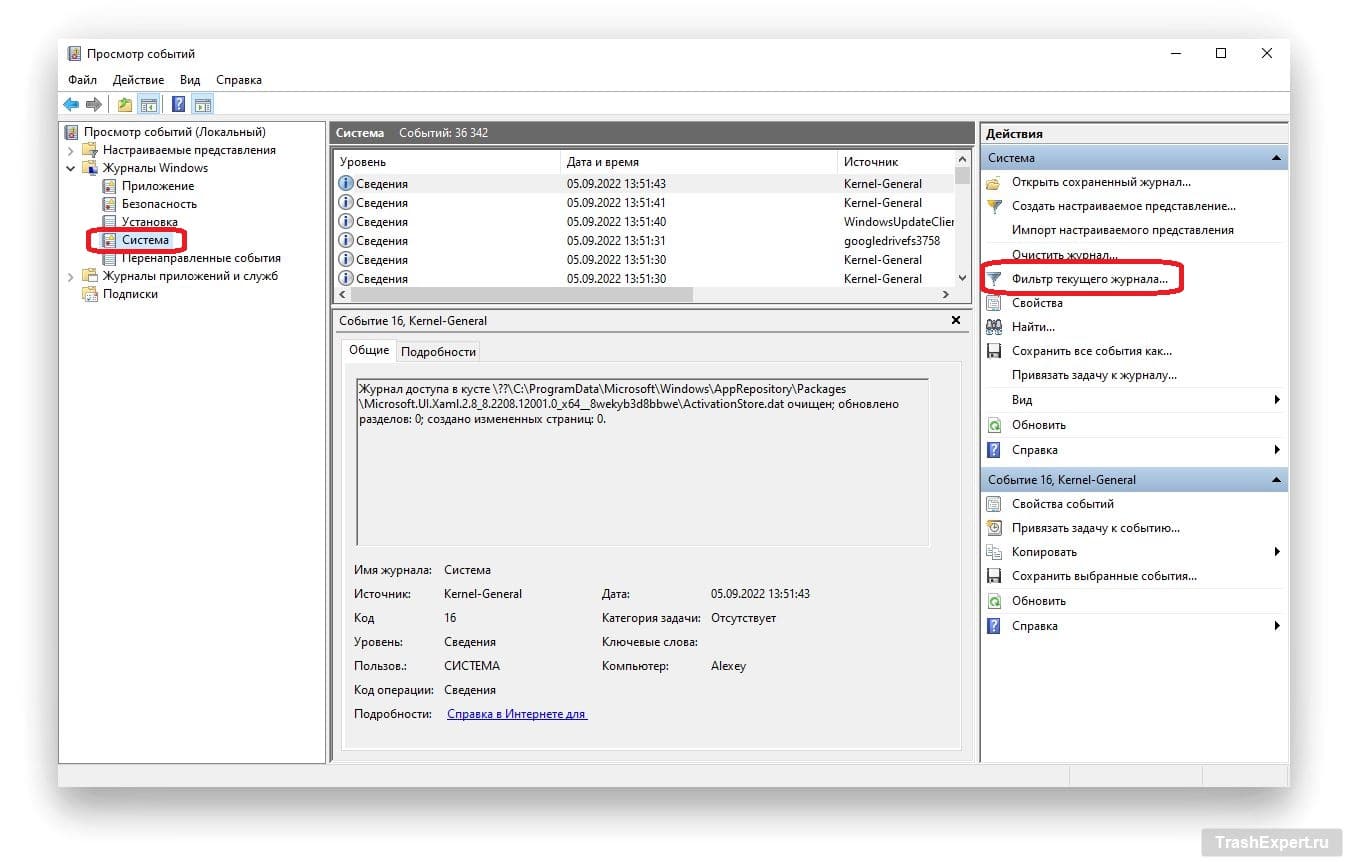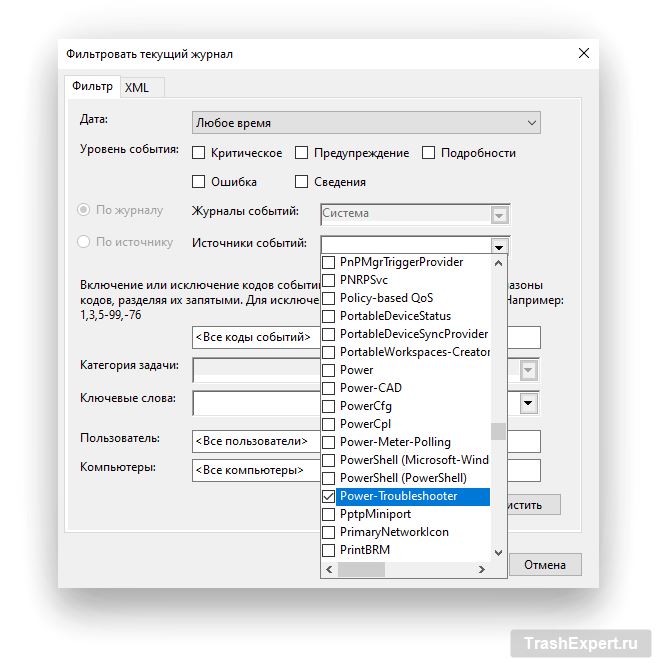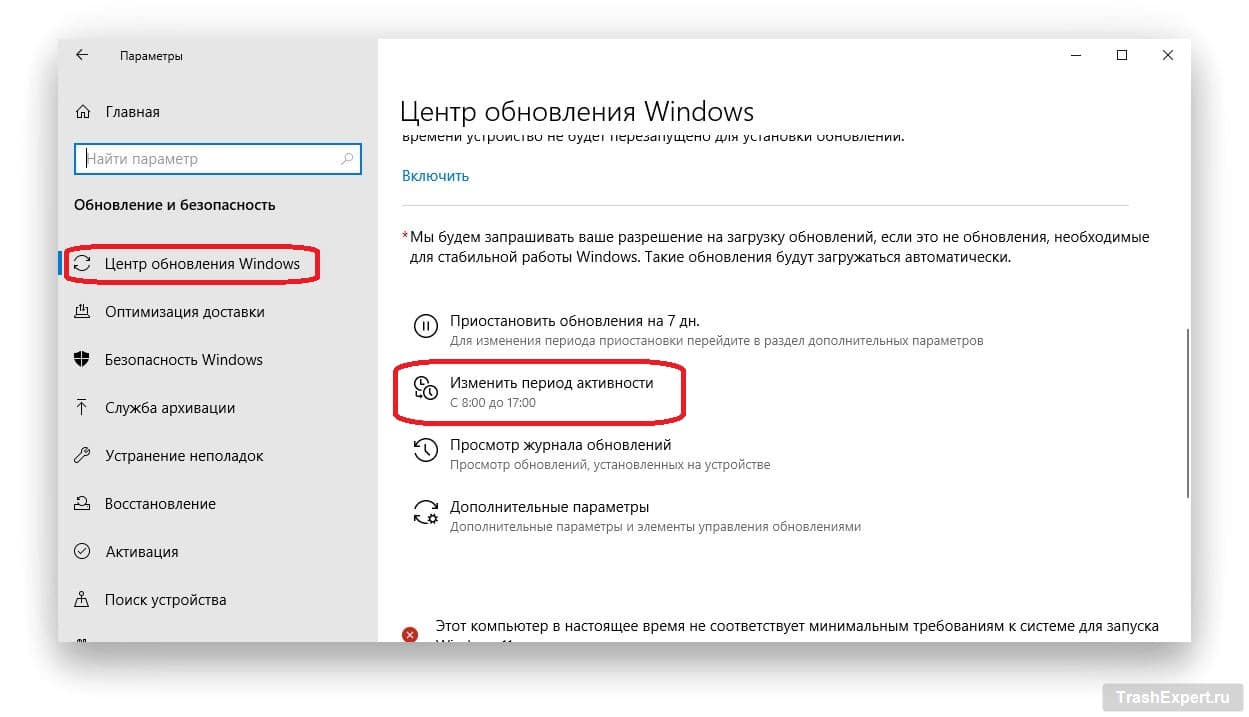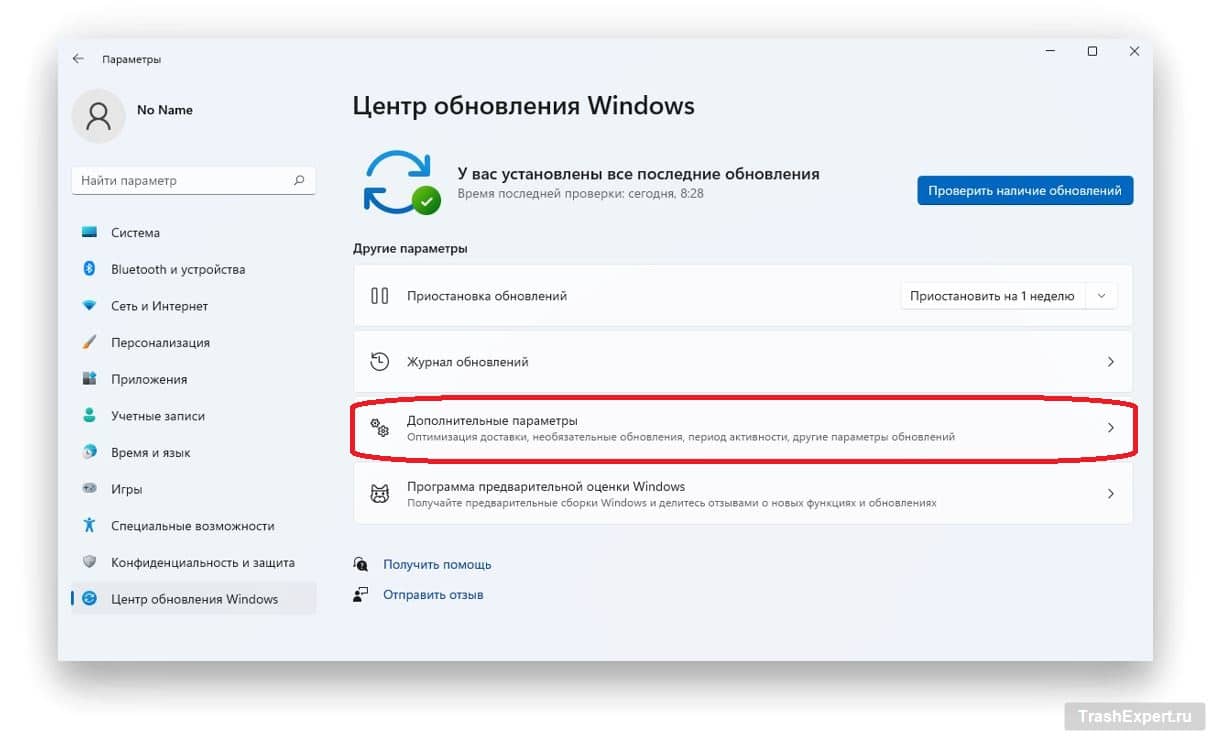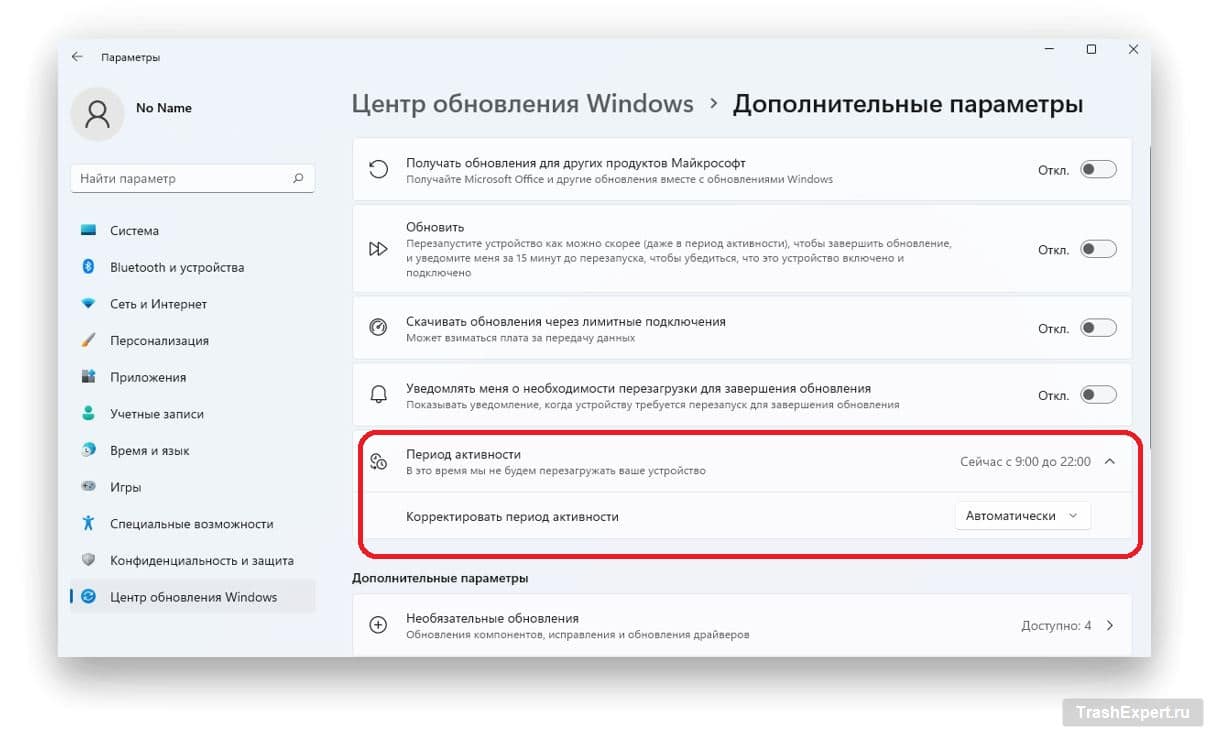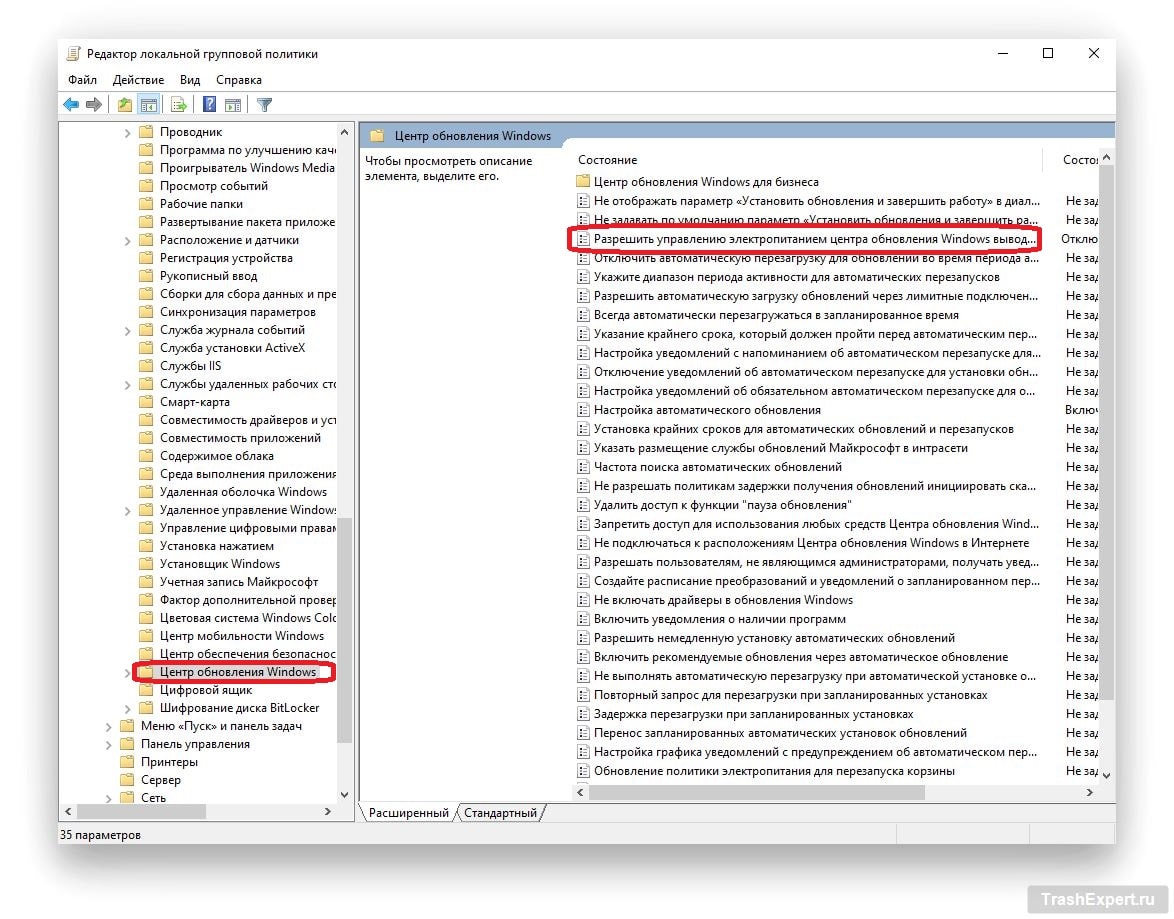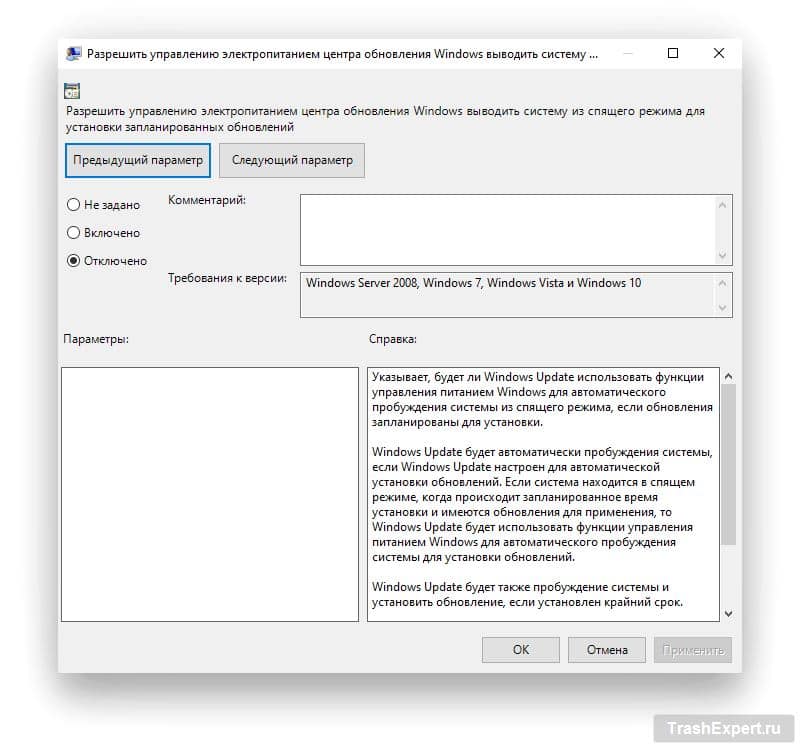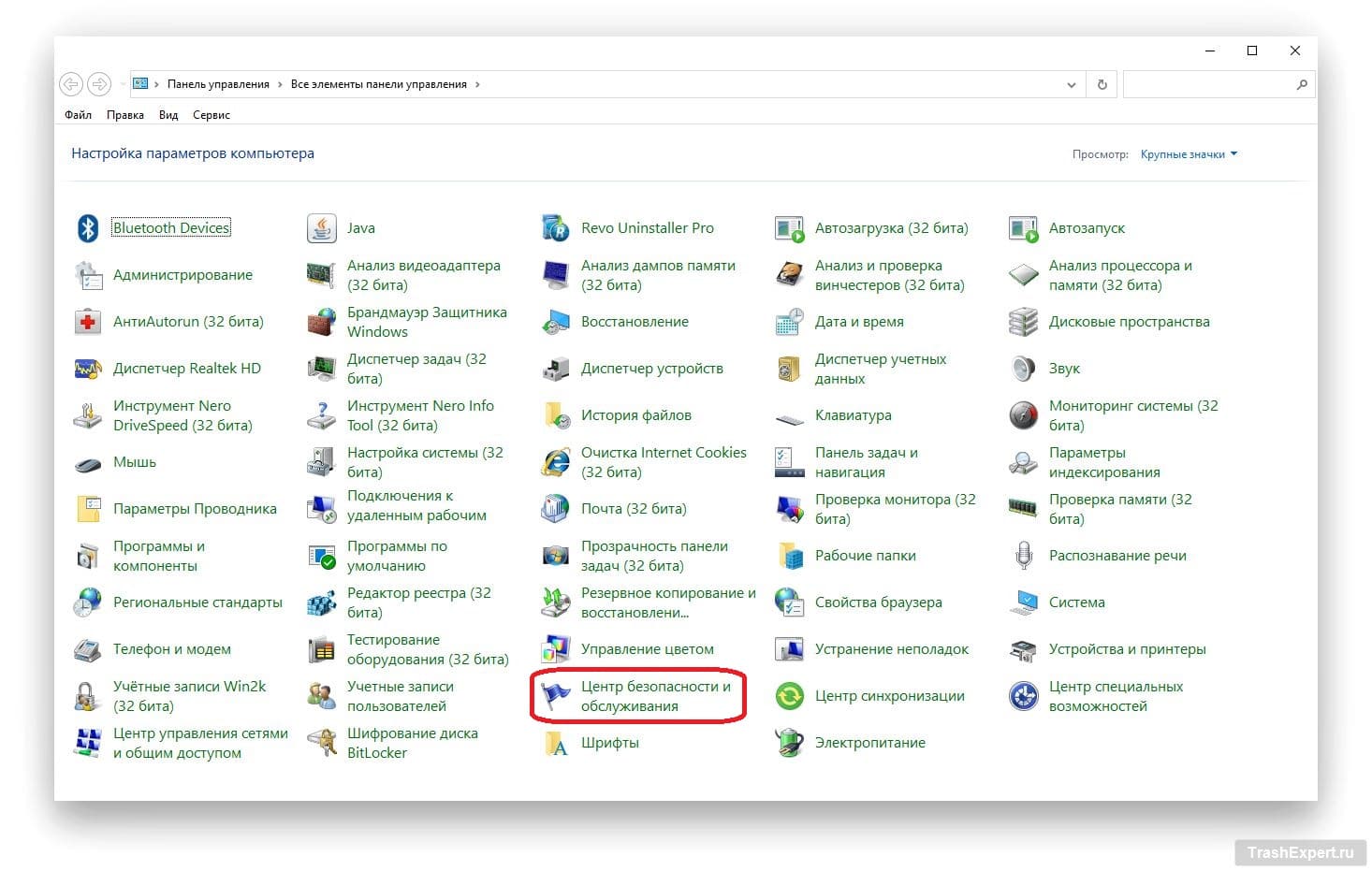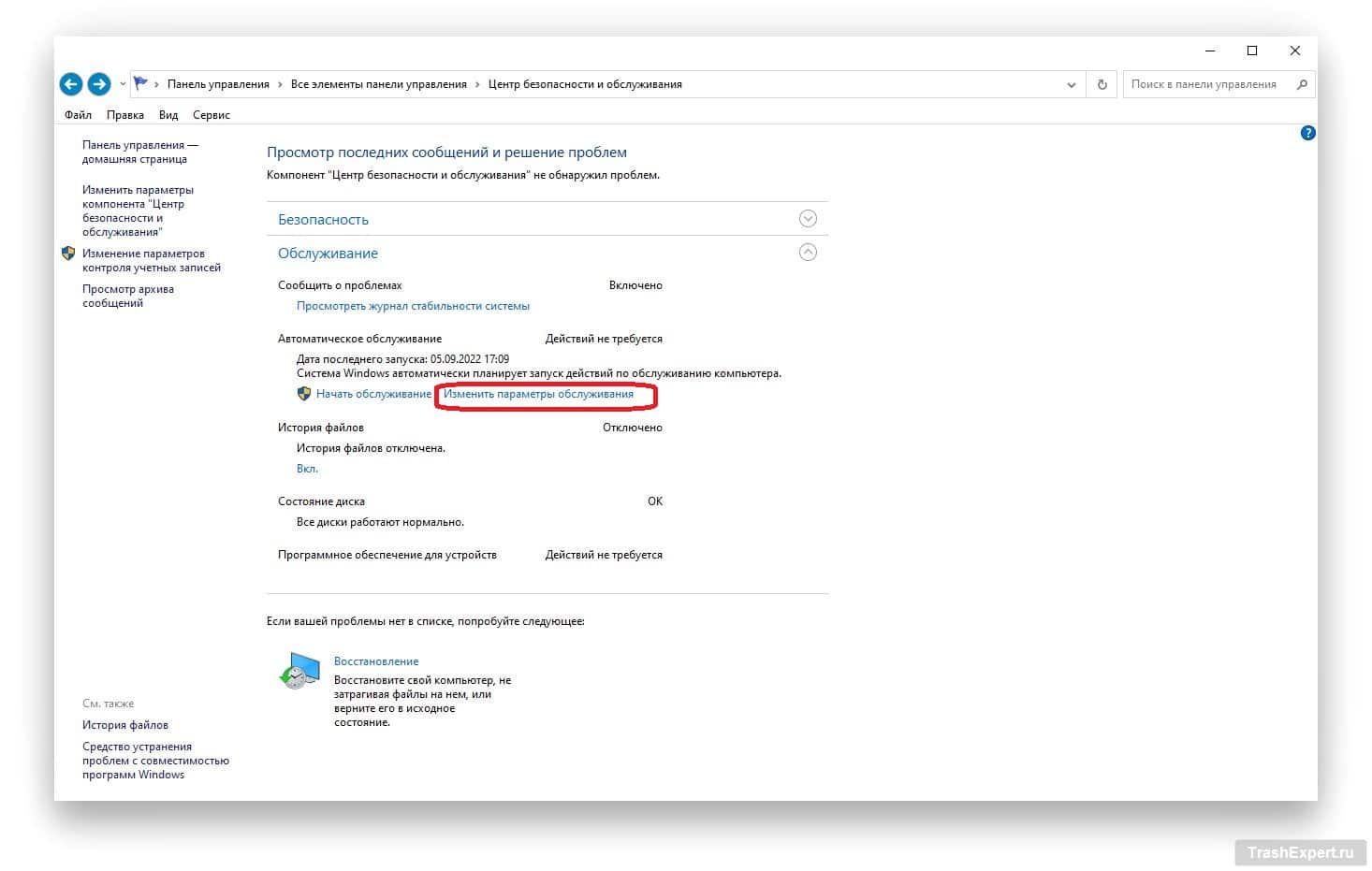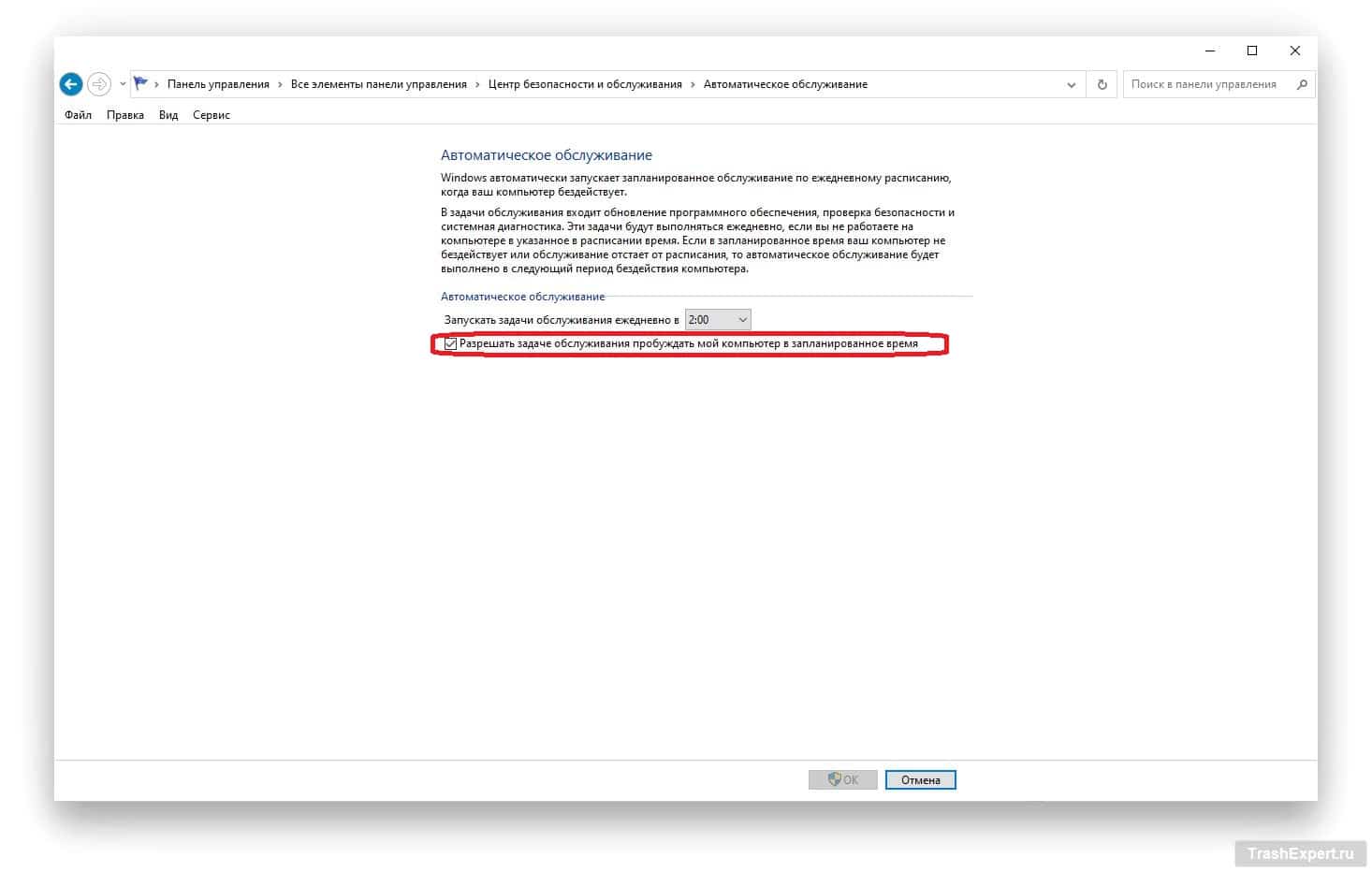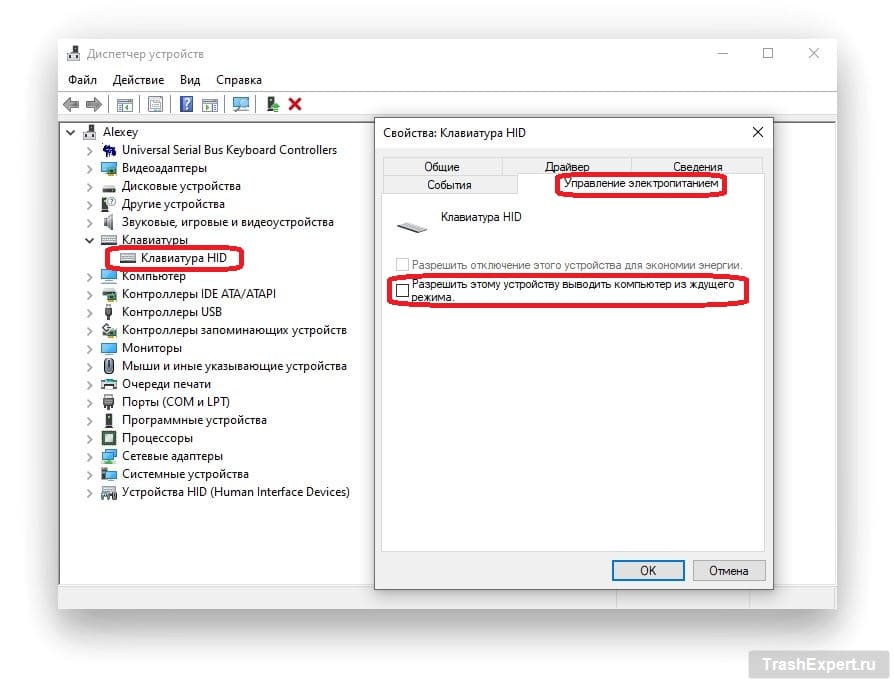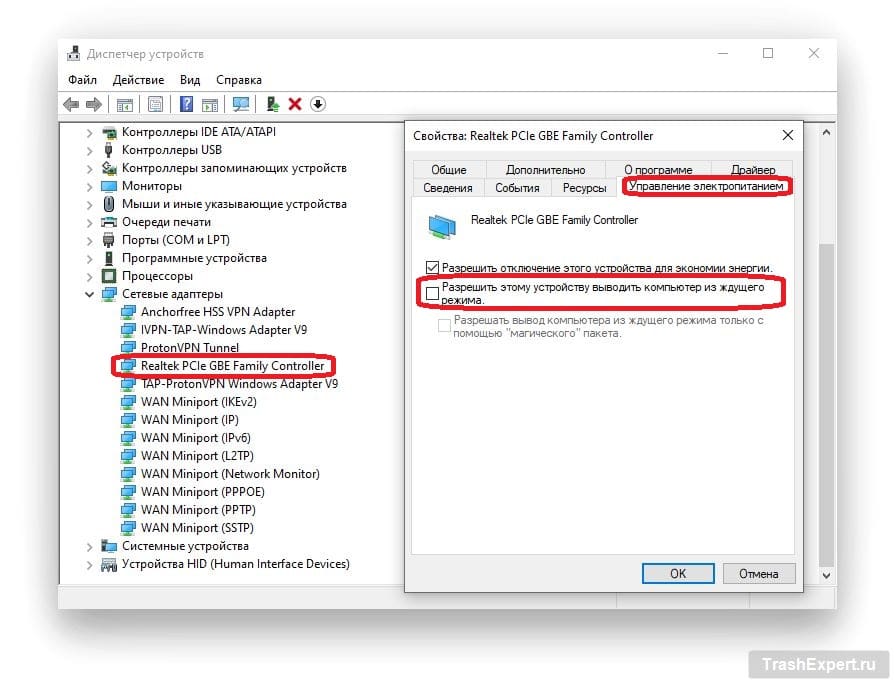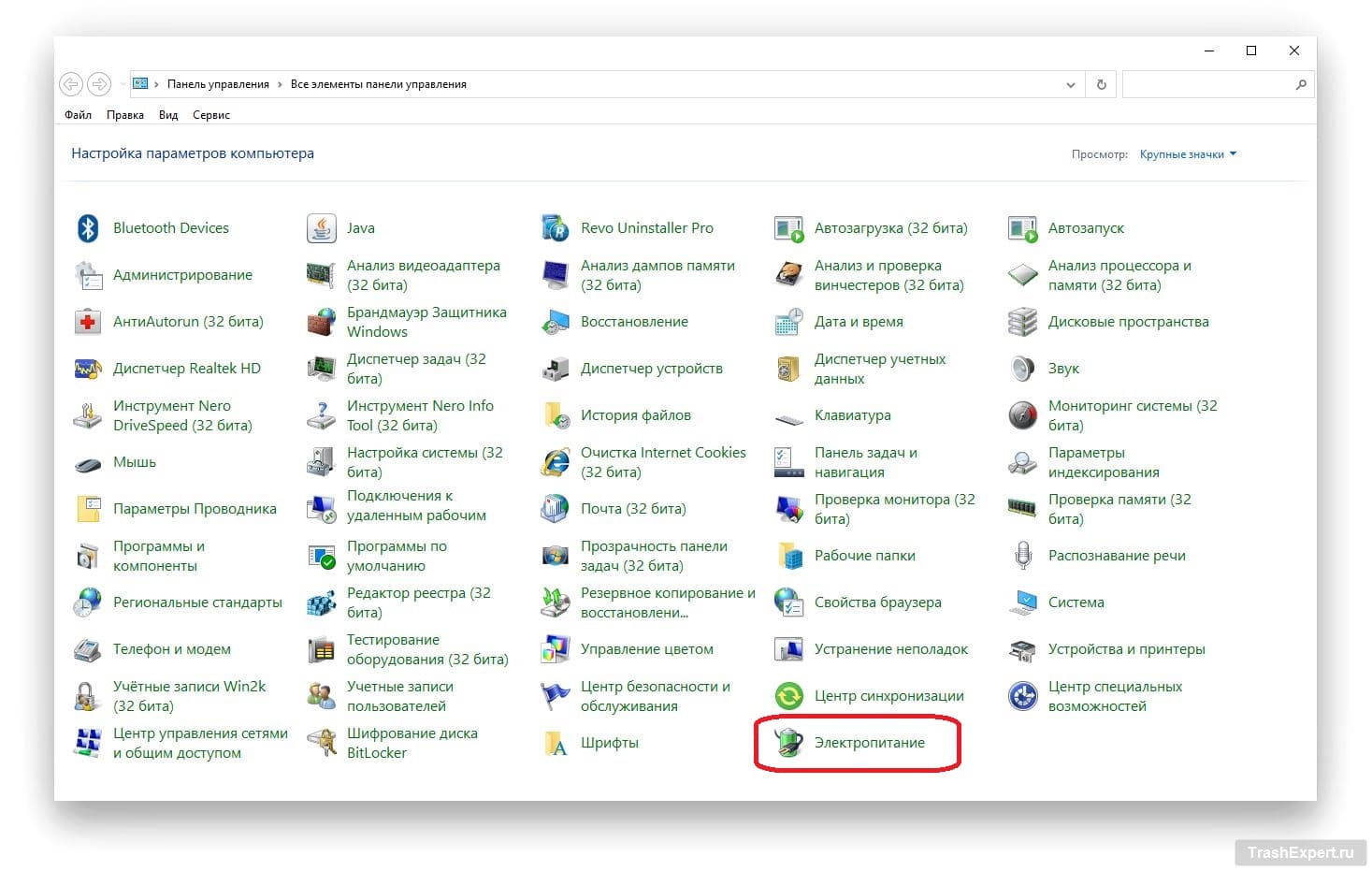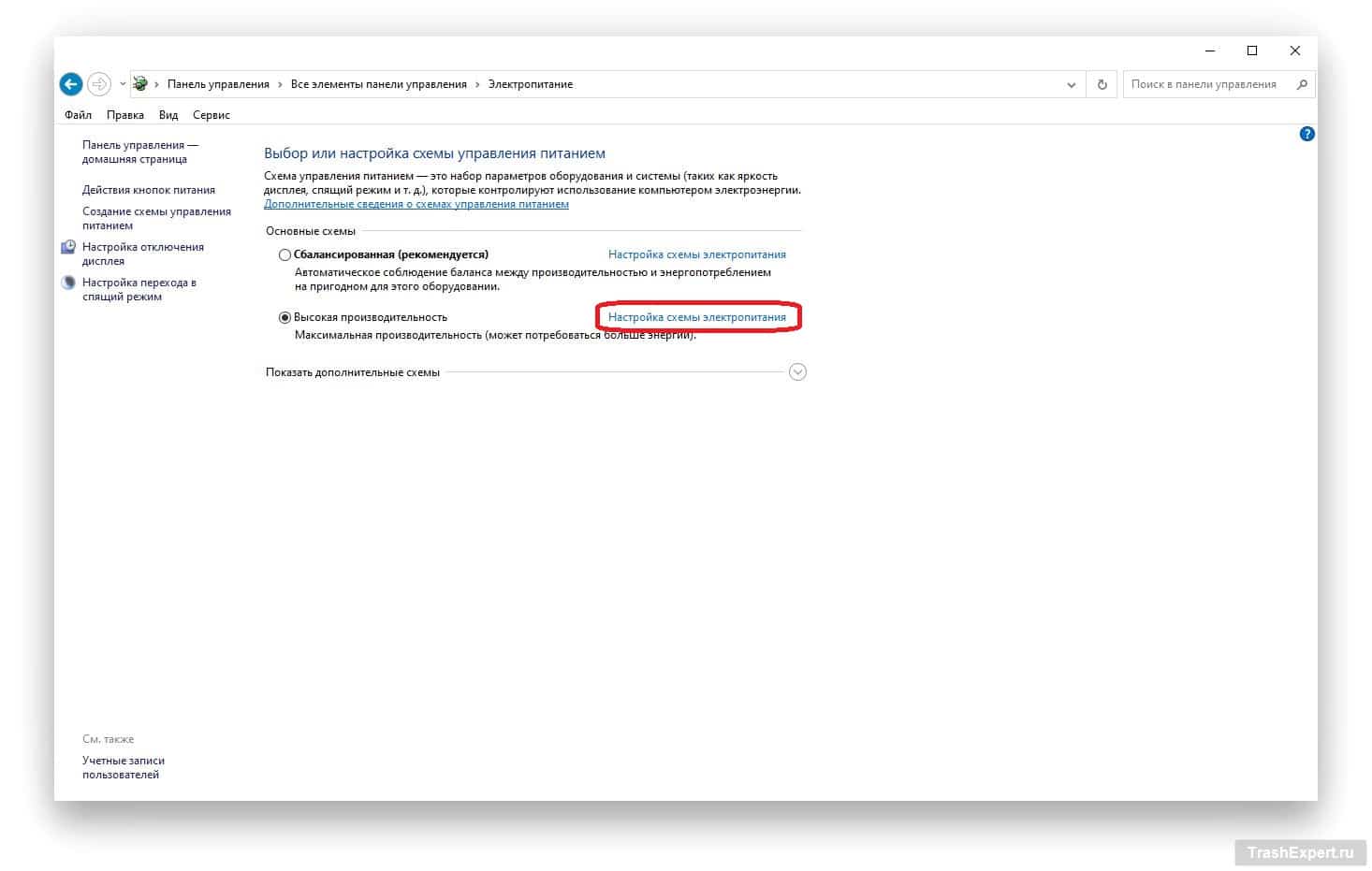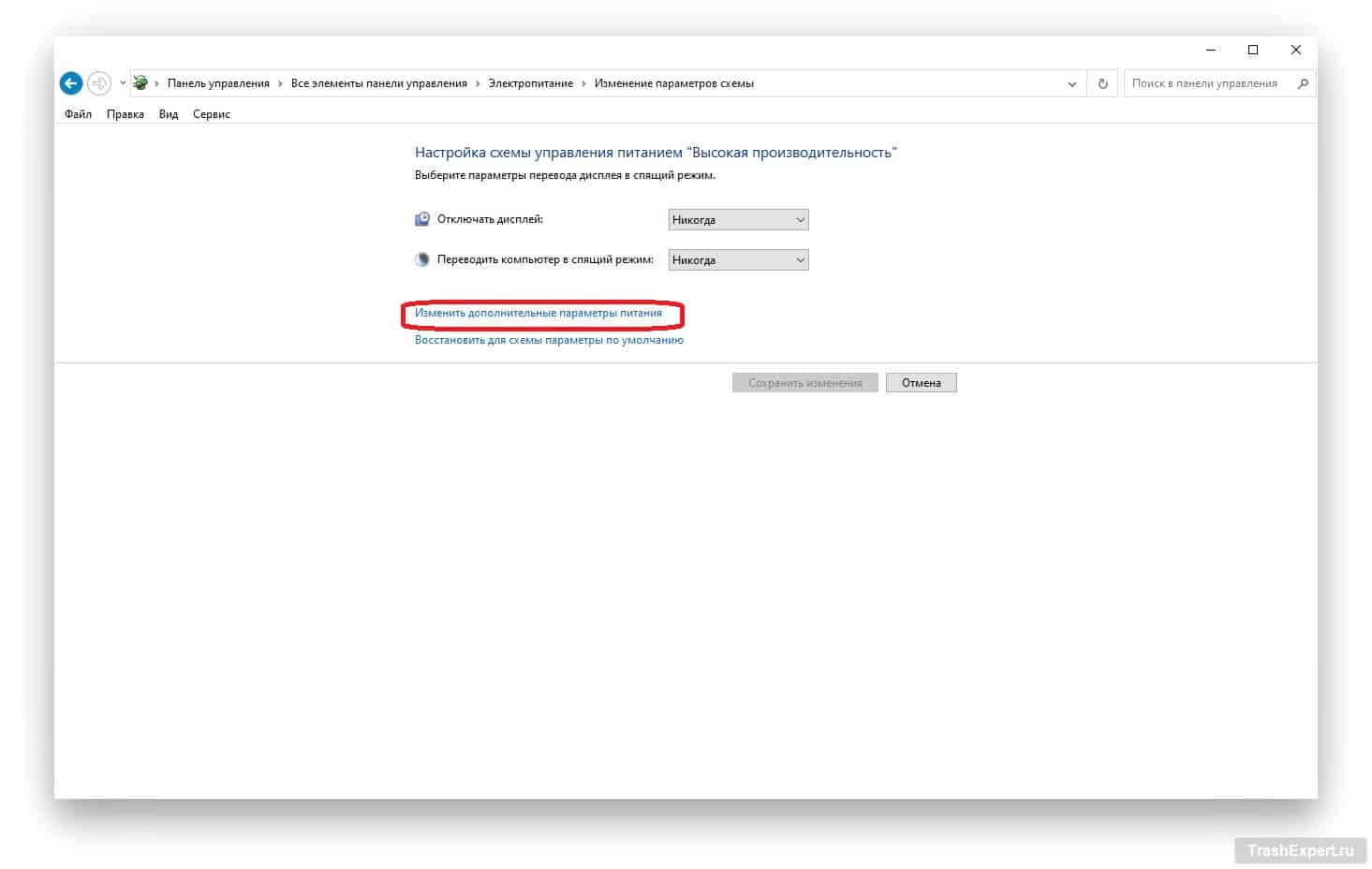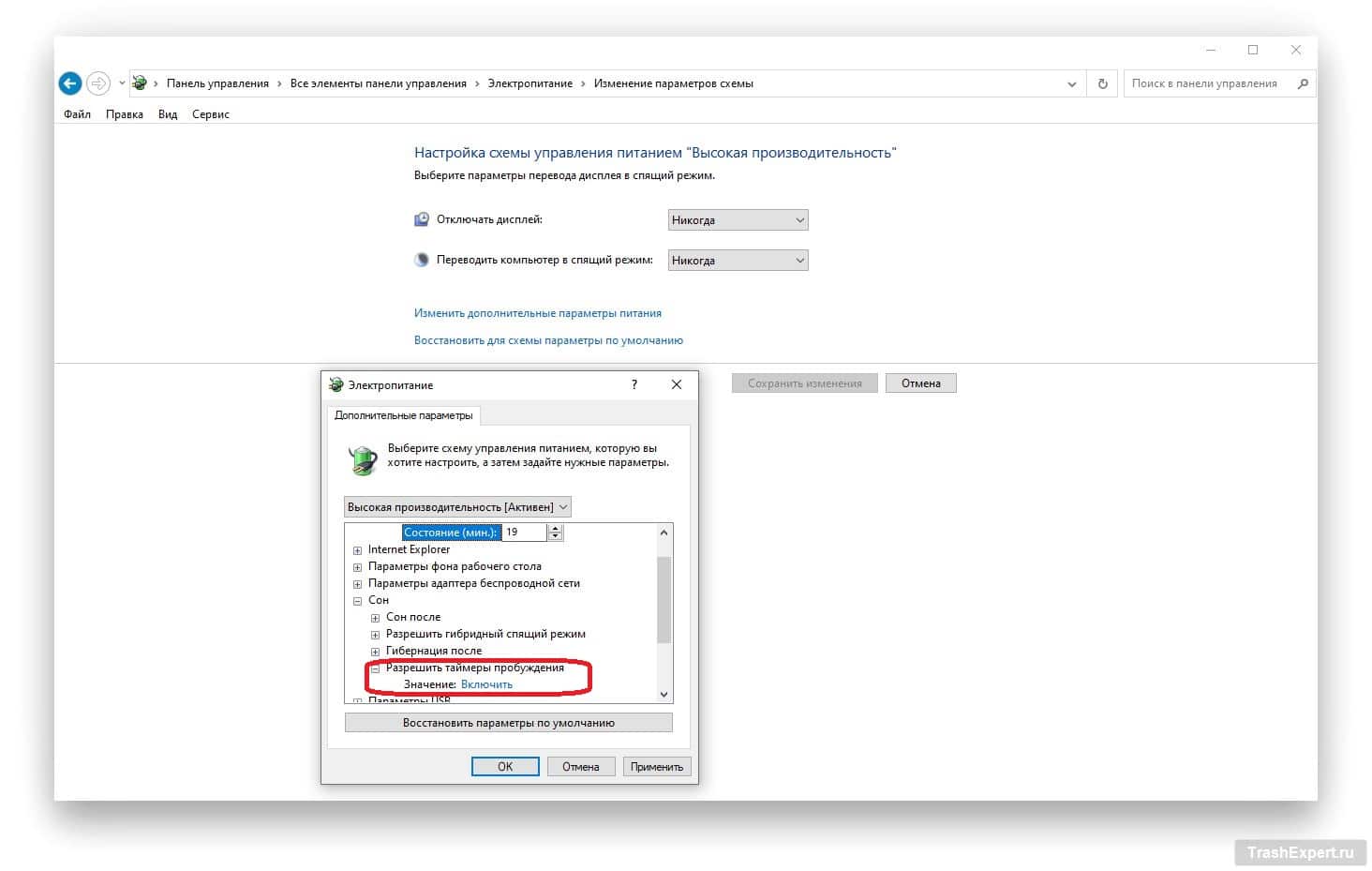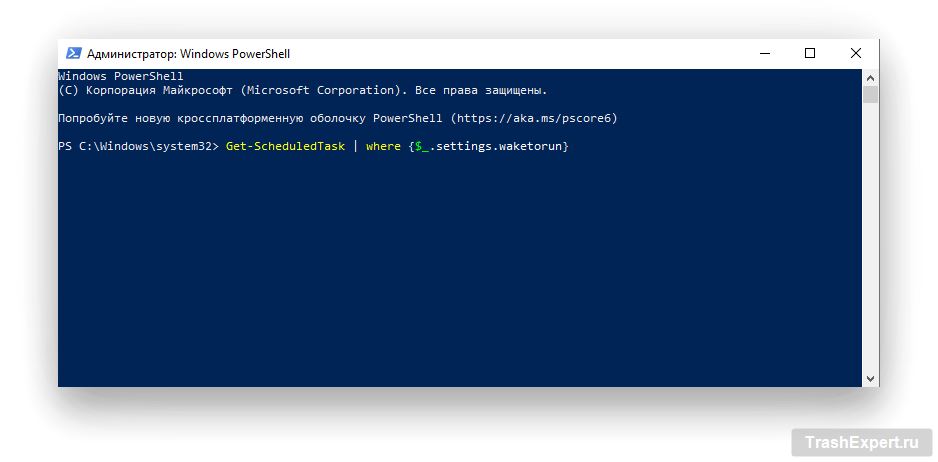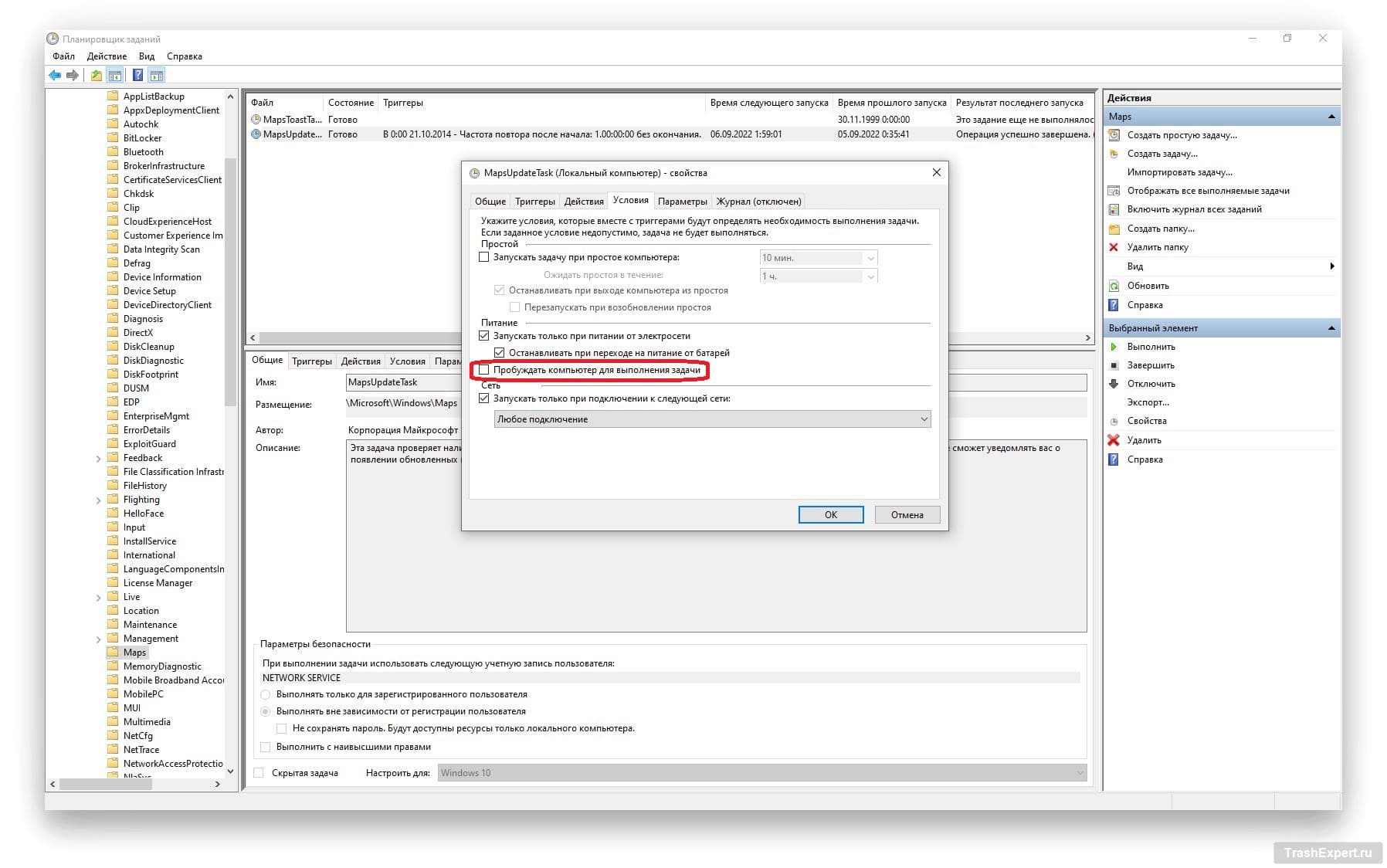Многие пользователи не хотят выключать свои компьютеры и ноутбуки на ночь. Дело в том, что когда открыто два браузера с несколькими десятками вкладок в них, несколько документов Word и Excel, ряд других приложений, нет никакого желания закрывать всё это по очереди, потом дожидаться выключения компьютера, утром включать его и открывать всё заново. Намного проще перевести компьютер в спящий режим, после выхода из которого на рабочем столе всё останется как было.
К сожалению, этот план иногда омрачается непредвиденными происшествиями. Некоторые пользователи просыпаются среди ночи от звука работающего компьютера и света экрана. Большинство понятия не имеют, по какой причине компьютер решает включиться без спроса. Кое-кто начинает думать, что стал жертвой проделок хакеров или вирусов. На самом деле причины другие и их может быть несколько.
Как узнать причину выхода компьютера из спящего режима
Система Windows записывает все происходящие в ней события, в том числе и выход их спящего режима. Для просмотра нажмите на кнопку «Пуск» и введите в поиск команду «cmd» без кавычек. Нажмите правой кнопкой мыши на приложение «Командная строка» и выполните «Запуск от имени администратора». В появившемся окне командной строки введите команду и нажмите на ввод:
powercfg -lastwake
Если повезёт, ответ будет однозначным. Например, если программа резервного копирования в облаке решила сделать свои дела на основе заданного в ней расписания. Достаточно будет изменить это расписание или удалить программу, чтобы компьютер перестал просыпаться, когда не просят.
В некоторых случаях может быть указано определённое устройство. Можно поискать в интернете ответ на вопрос, какие настройки устройства следует поменять. Есть ещё и другая команда:
powercfg -waketimers
Можно получить информацию в средстве просмотра событий Windows. Нажмите на кнопку «Пуск», введите в поиск «Просмотр событий» и запустите этот инструмент. На панели сбоку выберите Журналы Windows > Система. В панели справа нажмите «Фильтр текущего журнала».
В Windows 11 нажмите на команду «Создать пользовательский вид».
Выберите «Power-Troubleshooter» из раскрывающегося меню «Источники событий» и нажмите «ОК». Будут показаны случаи, когда компьютер просыпался в последнее время, и причины этого. Фильтр Kernel-Power тоже способен помочь, но реже.
Получив эту информацию, можно попробовать некоторые из описанных ниже решений для запрета непреднамеренного пробуждения компьютера в следующий раз.
Настройка Центра обновления Windows, плановое обслуживание
Центр обновления Windows часто становится причиной пробуждения компьютера или его выключения в неподходящее время. Есть ряд способов устранения этой проблемы. Для начала можно попытаться применить встроенные инструменты центра обновления Windows для указания точного времени установки обновлений с перезагрузкой.
Задайте часы активности и отложите обновления до той поры, пока у вас не появится время на их установку. В Windows 10 откройте Параметры > Обновление и безопасность > Центр обновления Windows для приостановки обновлений или изменения часов активности.
В Windows 11 откройте Параметры > Центр обновления Windows для приостановки обновлений. Для изменения часов активности нажмите Дополнительные параметры > Период активности.
Некоторые из этих параметров могут быть недоступны пользователям на рабочих компьютерах, где они не являются администраторами.
Использование редактора локальной групповой политики
Если нужно искать глубже, у вас должна быть Windows 10 или 11 редакций Pro или Enterprise, где есть доступ к редактору локальной групповой политики. Нажмите на кнопку «Пуск» и введите в поиск «gpedit.msc».
В появившемся окне откройте раздел Конфигурация компьютера > Административные шаблоны > Компоненты Windows > Центр обновления Windows, затем дважды нажмите на «Разрешить управлению электропитанием центра обновления Windows выводить систему из спящего режима для установки запланированных обновлений» и установите значение «Отключено».
Windows запускает набор задач автоматического обслуживания раз в день. Сюда входят обновления программного обеспечения, сканирование безопасности и прочие действия. Нажмите на кнопку «Пуск», введите «панель управления», в ней войдите в «Центр безопасности и обслуживания».
Откройте раздел «Обслуживание» В нём можно менять время запуска или полностью запретить пробуждение компьютера, убрав галочку «Разрешить задаче обслуживания пробуждать мой компьютер в запланированное время.
Поиск неисправного устройства USB
Windows может сообщить, что компьютер пробуждает USB-устройство, но какое именно, придётся выяснить самому. Чаще всего это мышь или клавиатура, но бывают и другие варианты.
Если возникли проблемы с обнаружением виновного устройства, в следующий раз перед переходом компьютера в спящий режим отсоедините их все и проверьте, проснётся ли компьютер. Если этого не произойдёт, оставляйте подключенным только одно устройство и ждите, с каким из них компьютер начнёт выходить из спящего режима.
Когда виновник будет найден, нажмите на кнопку «Пуск» и введите в поиск «Диспетчер устройств». В открывшемся найдите это устройство и нажмите по нему правой кнопкой мыши. Выберите Свойства > Управление электропитанием. Снимите галочку «Разрешить этому устройству выводить компьютер из ждущего режима» и нажмите «ОК».
Если компьютер перестал переходить в спящий режим, можно зайти в BIOS и отключить пробуждение через USB, если такая опция есть. BIOS открывается при загрузке компьютера кнопками Delete или F2. Точная кнопка указана на экране загрузки.
Ограничение сетевого адаптера
Будить компьютер может подключение к сети. Например, порт Ethernet, через который компьютер выходит в интернет. Можно исправить ситуацию в диспетчере устройств.
Нажмите на кнопку «Пуск», введите в поиск «Диспетчер устройств» и в появившемся окне найдите нужный адаптер Ethernet или Wi-Fi в разделе «Сетевые адаптеры». Нажмите на него правой кнопкой мыши, выберите Свойства > Управление электропитанием. Снимите галочку «Разрешить этому устройству выводить компьютер из ждущего режима». Можно также отключить параметры пробуждения от сети в BIOS.
Можно оставить эту галочку и поставить ещё одну напротив команды «Разрешать вывод компьютера из ждущего режима только с помощью «магического» пакета». Это пригодится, если используется Wake-On-LAN для дистанционного доступа к спящим компьютерам. Это означает, что Wake-On-LAN работает, не позволяя сетевому трафику вывести компьютер из спящего режима. Эта галочка по умолчанию не установлена, а зря.
Отключение других таймеров пробуждения
Если описанные выше действия не помогли решить проблему, может потребоваться изучить установленные на компьютере таймеры пробуждения. Это запланированные события, которым разрешено пробуждать ПК. Нажмите на кнопку «Пуск», введите «панель управления», откройте «Электропитание». Напротив активной схемы электропитания нажмите «Настройка схемы электропитания», а дальше нажмите «Изменить дополнительные параметры питания».
Раскройте строку Сон > Разрешить таймеры пробуждения и измените параметры «Батарея» и «От сети» (если у вас ноутбук) на «Отключить». Если у вас стационарный компьютер, выбор между батареей и сетью не предлагается. Можно повторить этот процесс для всех имеющихся схем электропитания.
Это общий параметр, применяемый ко всем таймерам пробуждения, а некоторые из них вы можете захотеть оставить включенными. Это неэффективный метод и даже если вы готовы отключить все таймеры пробуждения, это может не остановить их. Однако, попробовать не помешает.
С учётом этого рекомендуется использовать PowerShell. Нажмите правой кнопкой мыши на кнопку «Пуск» и выберите «Windows PowerShell (администратор)» на Windows 10 или «Windows Terminal» на Windows 11. В появившемся окне введите команду:
Get-ScheduledTask | where {$_.settings.waketorun}
Это позволит найти предназначенные для пробуждения компьютера запланированные задачи. Если найдутся какие-то команды, которые вы захотите отключить, в поиске введите «Планировщик заданий». Откройте нужную задачу на боковой панели и дважды нажмите на неё для редактирования. Выберите вкладку «Условия» и снимите галочку «Пробуждать компьютер для выполнения задачи».
Случайные пробуждения может быть непросто устранить и предстоит искать источник проблемы. Выше описаны основные методы исправления ситуации. Быть может, вам придётся обращаться к ним ещё не раз. Покупка нового оборудования для компьютера, установка новых программ и обновлений Windows могут вернуть пробуждения в будущем. По крайней мере, в следующий раз вы будете лучше знать, как с этим бороться.