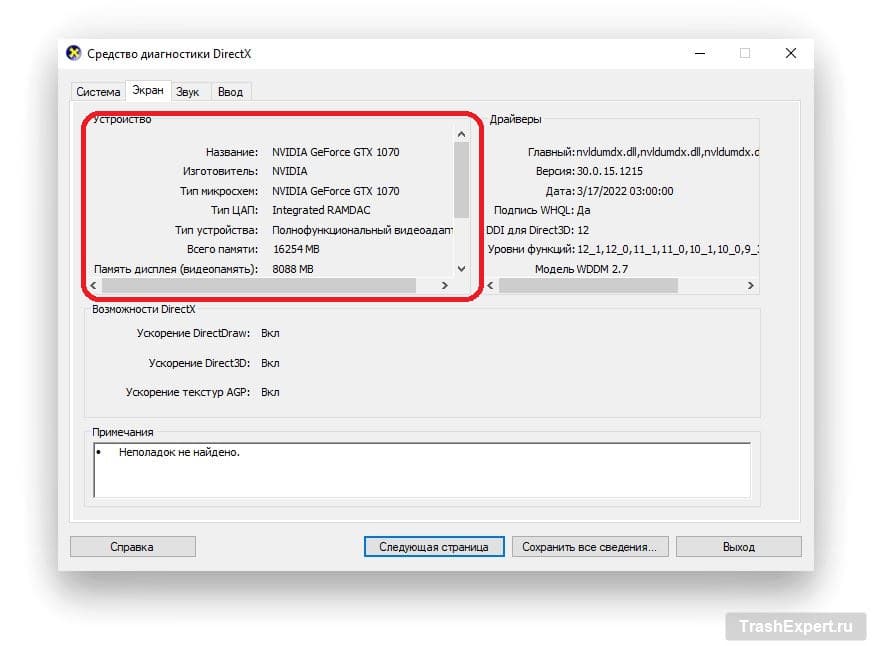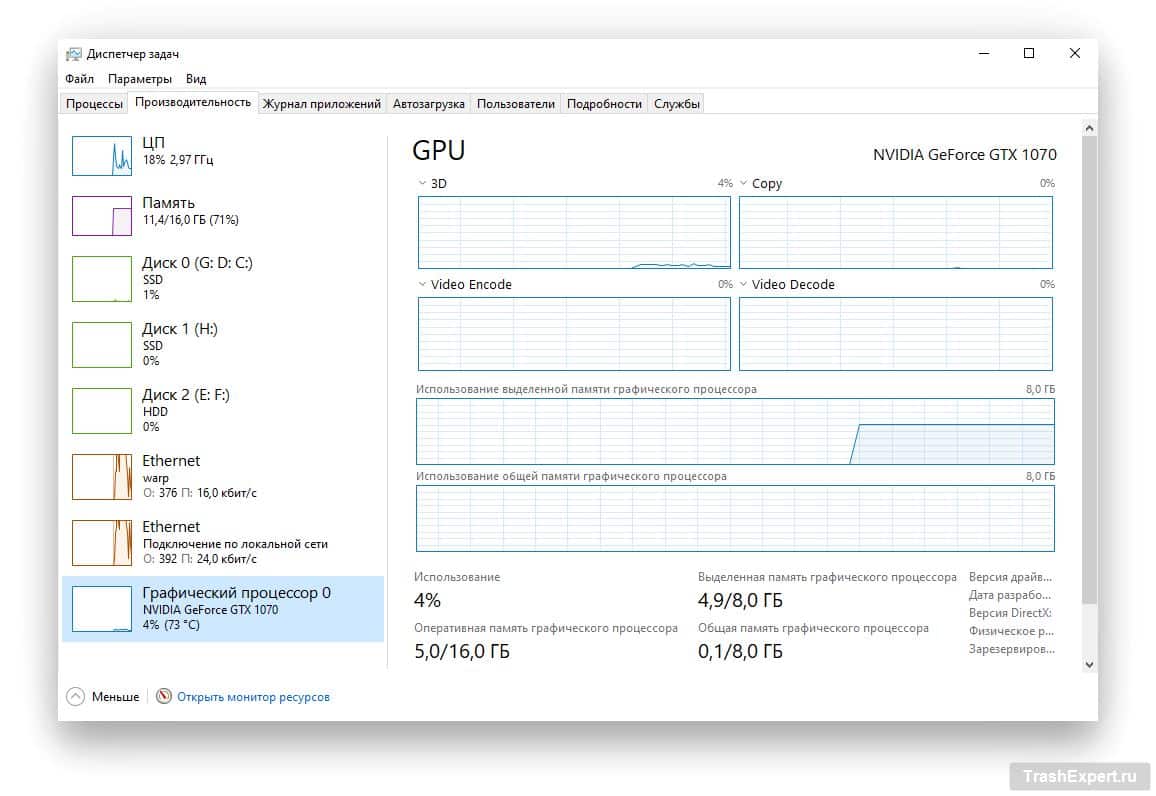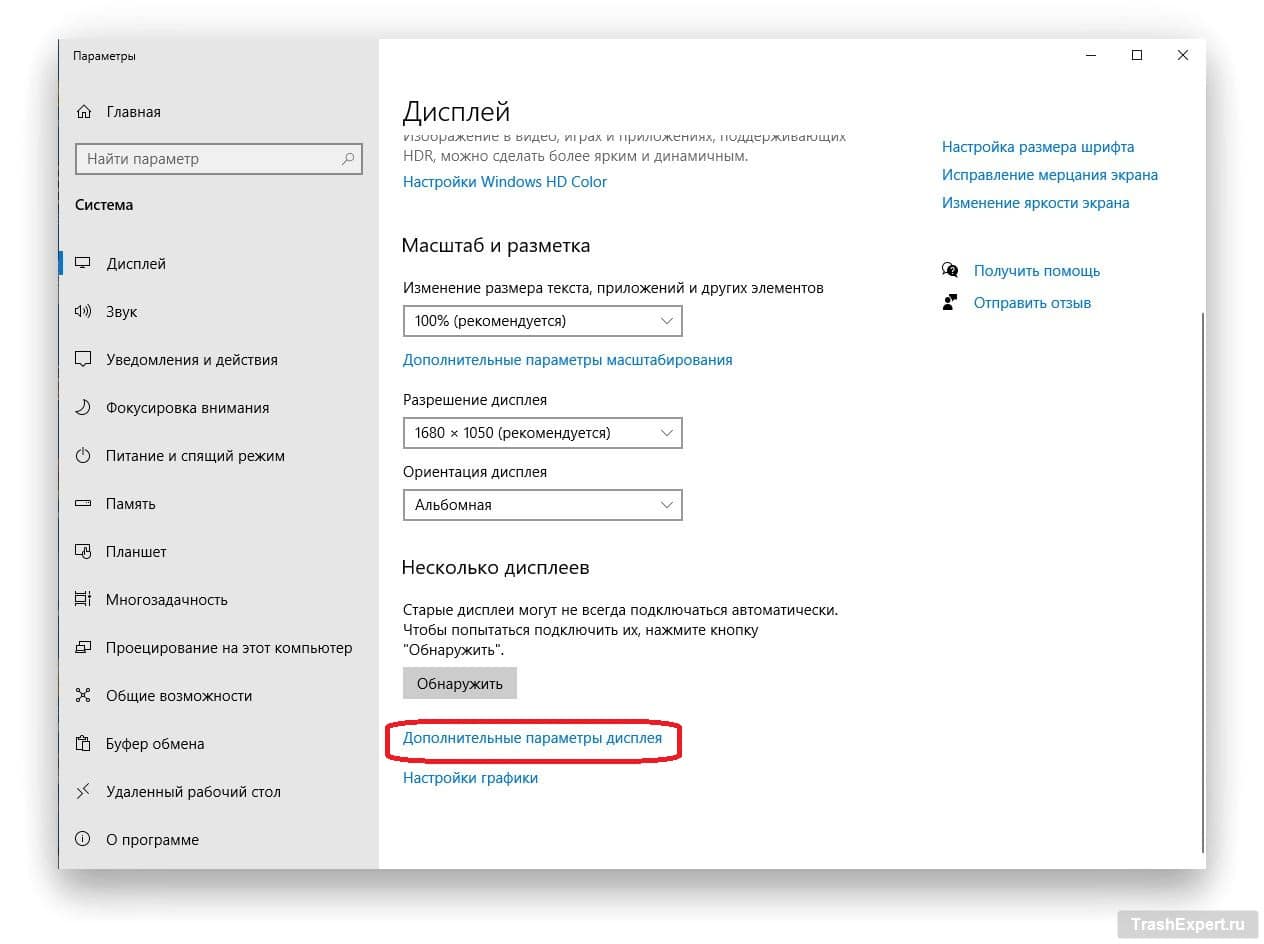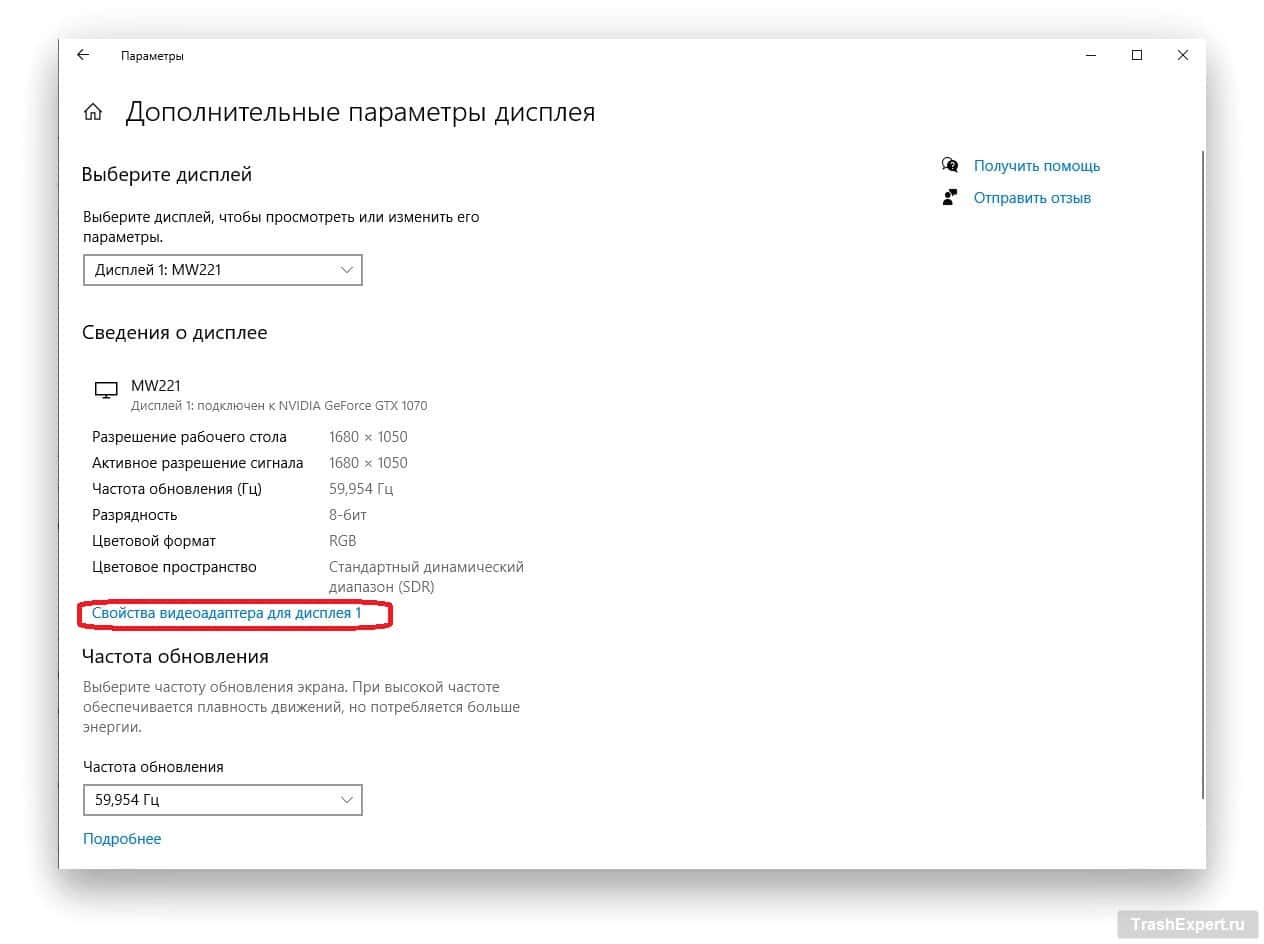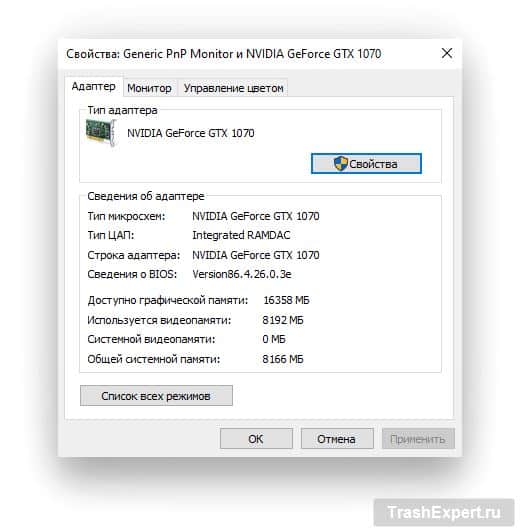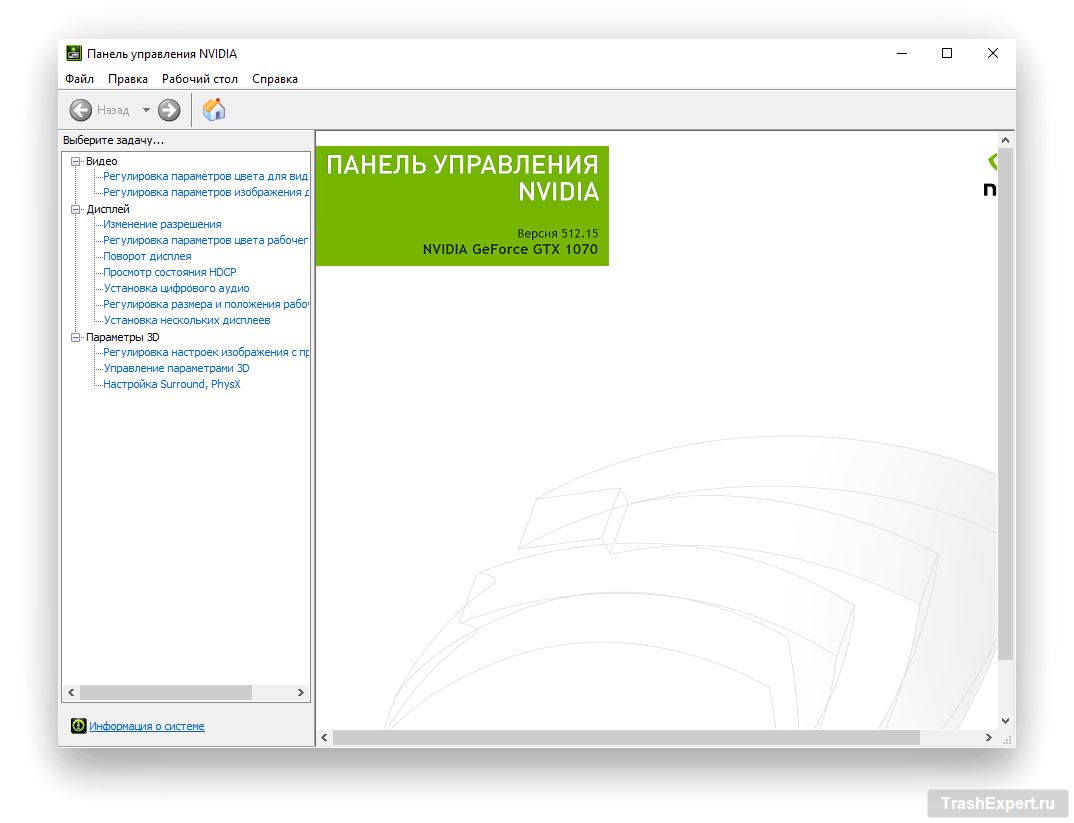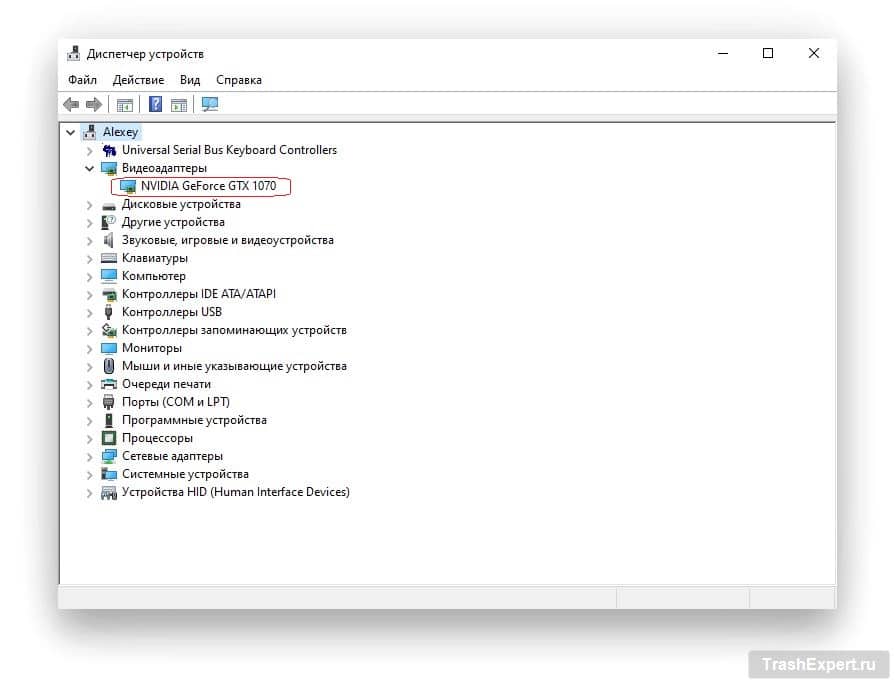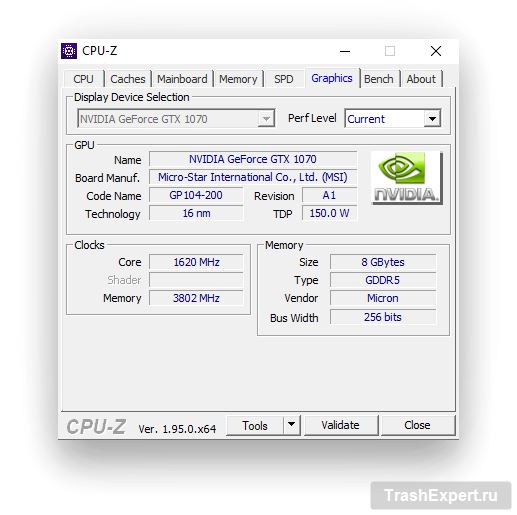Если вы геймер или графический дизайнер, видеокарта является наиболее важным компонентом вашего компьютера на системе Windows 11 или 10. По этой причине геймеры и дизайнеры знают, куда смотреть, чтобы увидеть модель видеокарты. Того же самого нельзя сказать про всех остальных обладателей ПК. Данная статья приходит им на помощь.
Неважно, настольный у вас компьютер или ноутбук. Знание о видеокарте внутри поможет понять, на что способно ваше устройство, какие игры и на каком разрешении оно сможет запускать или как справляется с майнингом.
Есть более одного способа определить видеокарту в составе ПК. Мы опишем их все, а вы решите, какой вам удобнее.
Средство диагностики DirectX
Можно получить подробную информацию о видеокарте и драйвере для неё, применяя средство диагностики DirectX.
- Откройте окно «Выполнить» нажатием сочетания клавиш Win + R, введите в текстовое поле dxdiag и нажмите ввод на клавиатуре.
- Появится окно с подробной информацией о вашей системе.
- На вкладке «Экран» будет описание видеокарты.
- Можно увидеть её модель и марку, драйвер, его версию, дату выпуска драйвера, объём видеопамяти и многое другое.
Диспетчер задач
Определить видеокарту позволяет и диспетчер задач. Нажмите на клавиатуре сочетание клавиш Win+X и выберите команду «Диспетчер задач». Ещё его можно открыть нажатием клавиш Ctrl + Shift + Esc.
Откройте вкладку «Производительность» и с левой стороны окна прокрутите вниз до раздела «Графический процессор». Здесь описаны модель видеокарты, версия драйвера и дата его выпуска, версия DirectX, в каком слоте на материнской плате установлена карта, температура графического процессора в данный момент, нагрузка на карту и т.д.
Параметры экрана
На рабочем столе нажмите правой кнопкой мыши на пустом месте и в контекстном меню выберите команду «Параметры экрана». Прокрутите вниз и нажмите на команду «Дополнительные параметры дисплея». Нажмите на команду «Свойства видеоадаптера для дисплея 1».
У видеокарты может быть и собственная панель управления. Доступ к ней также открывается нажатием правой кнопкой мыши по пустому месту рабочего стола.
В данном случае следует выбрать команду контекстного меню «Панель управления NVIDIA». Если у вас видеокарта AMD или Intel, команда будет другая. Здесь вы увидите модель видеокарты.
Диспетчер устройств
Нажмите на кнопку «Пуск» в введите в поиск «Диспетчер устройств». Откройте его и разверните «Видеоадаптеры». Там указана модель видеокарты.
Нажмите на неё правой кнопкой мыши и выберите команду «Свойства» для получения более подробную информации.
Использование бесплатных приложений
Среди программ для описания компонентов компьютера одной из наиболее популярных является CPU-Z. Помимо видеокарты, она покажет сведения о процессоре, памяти, хранилище, материнской плате. Видеокарта описывается на вкладке Graphics. Здесь предлагается такая подробная информация, как конкретный производитель вашей карты, модель графического процессора, техпроцесс, TDP, частоты GPU и видеопамяти, тип памяти, её объём и производитель, ширина шины памяти.