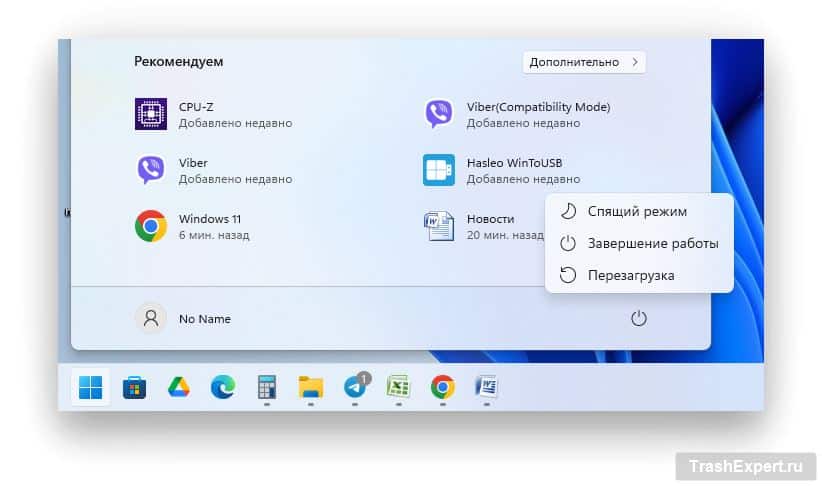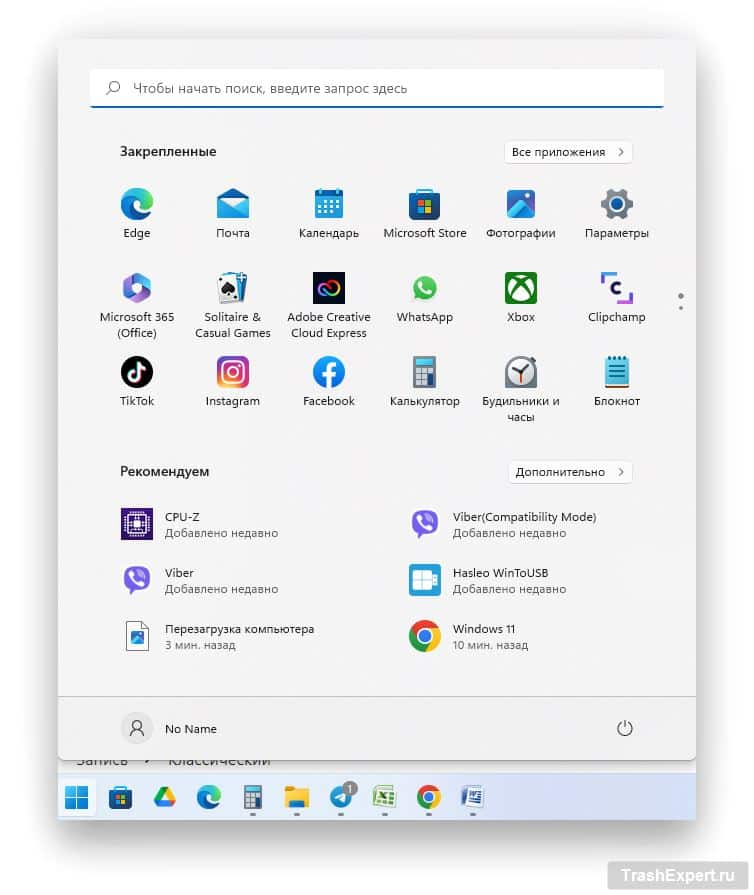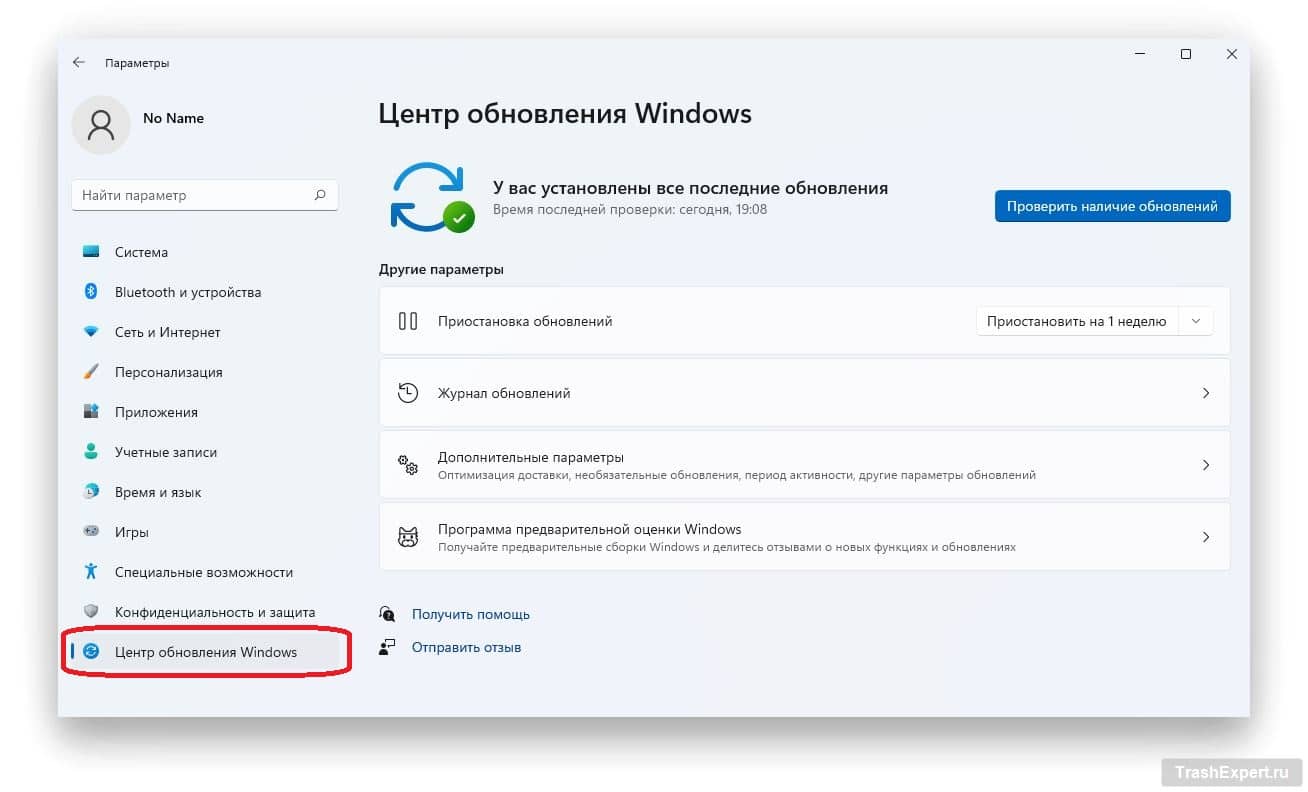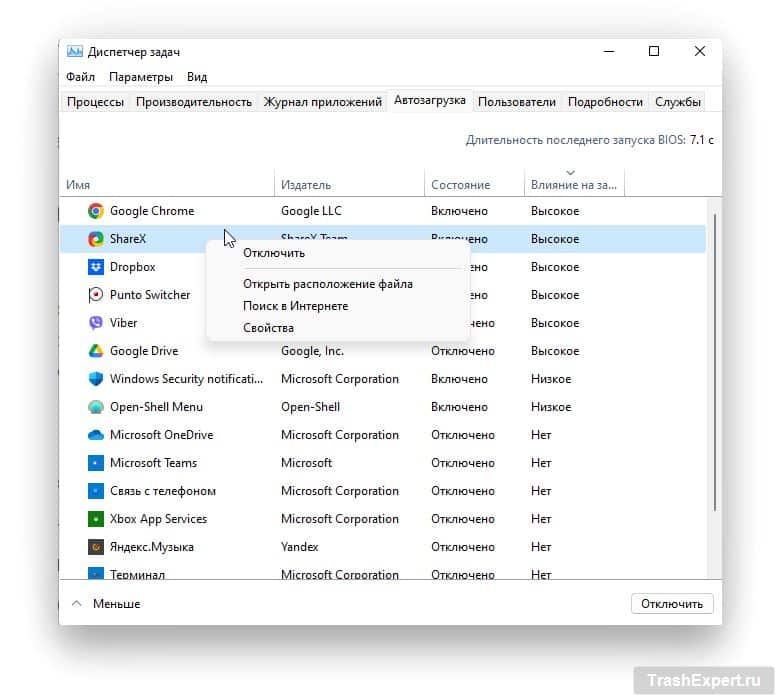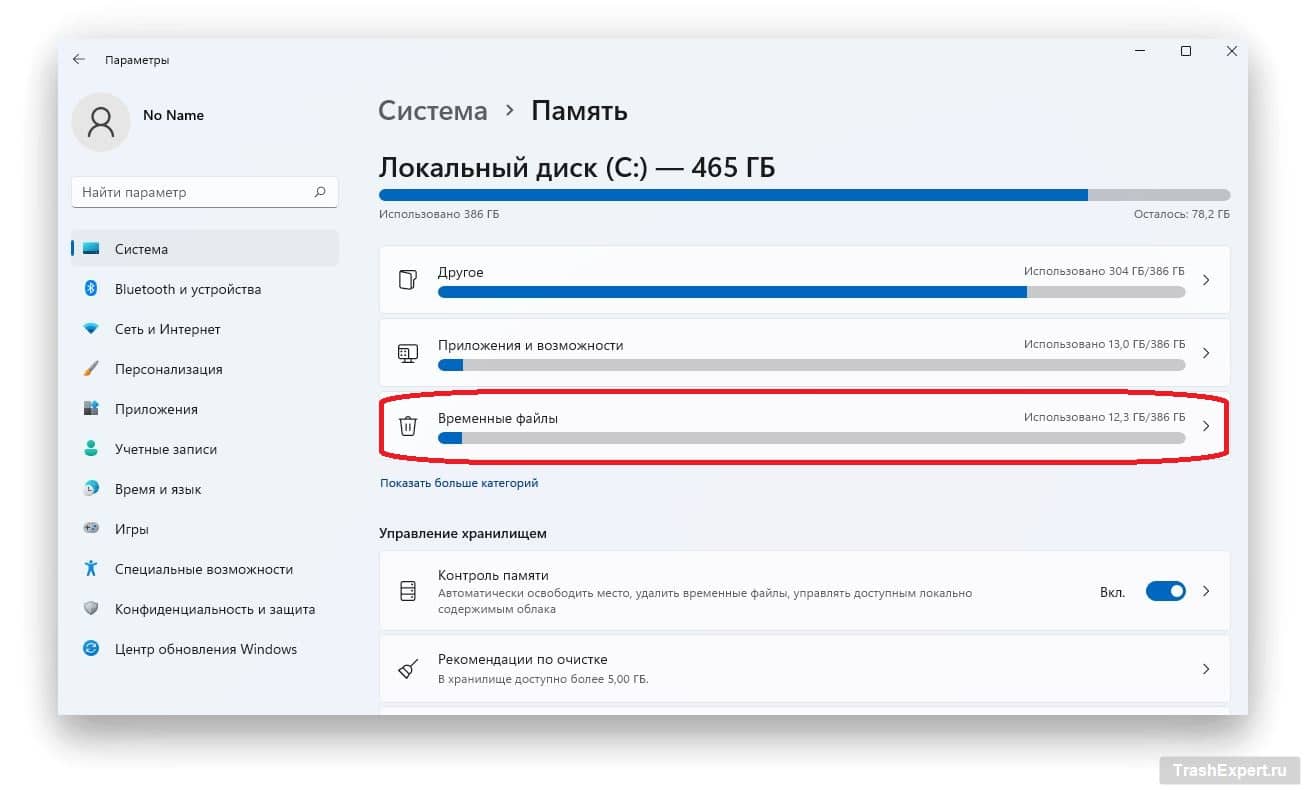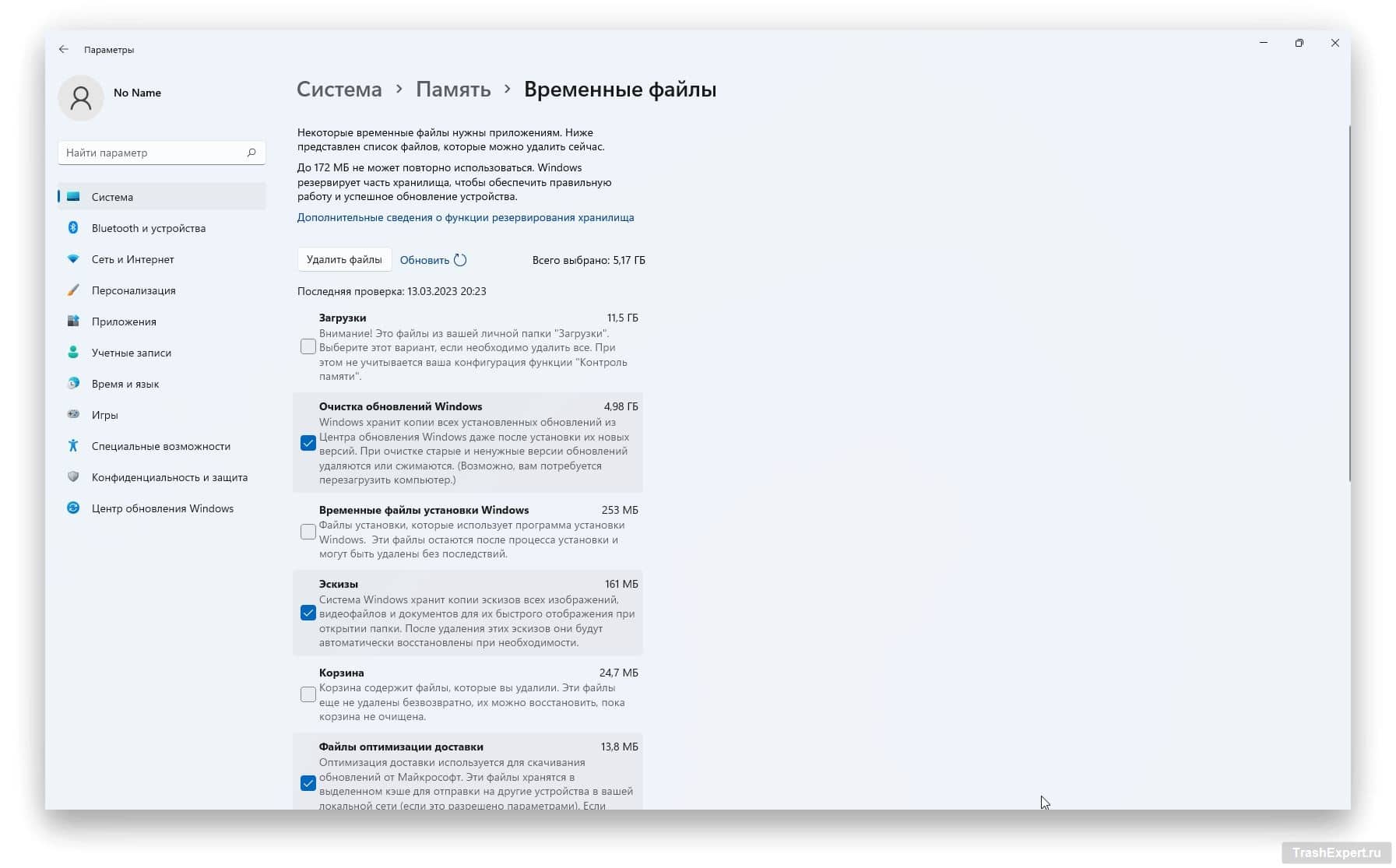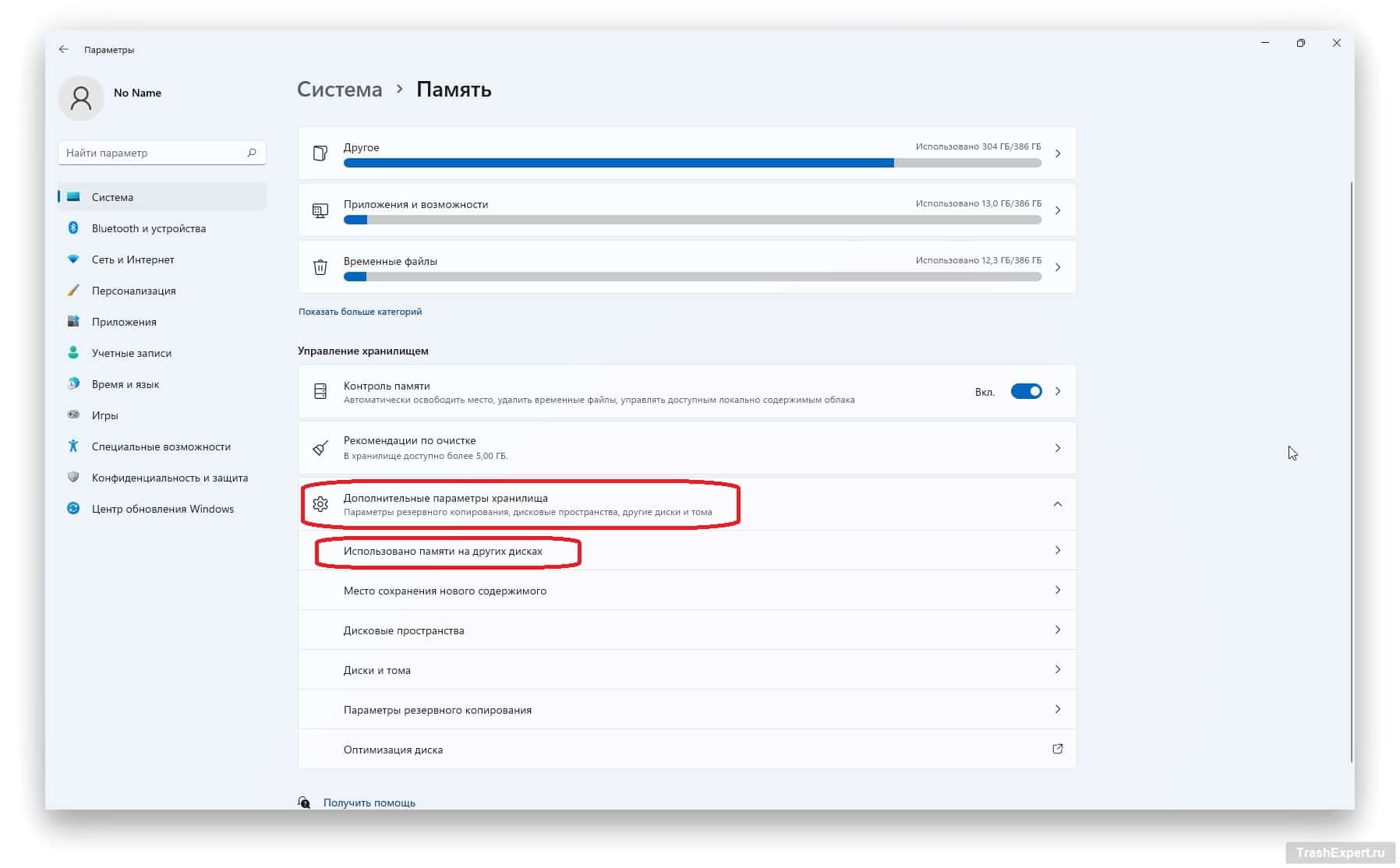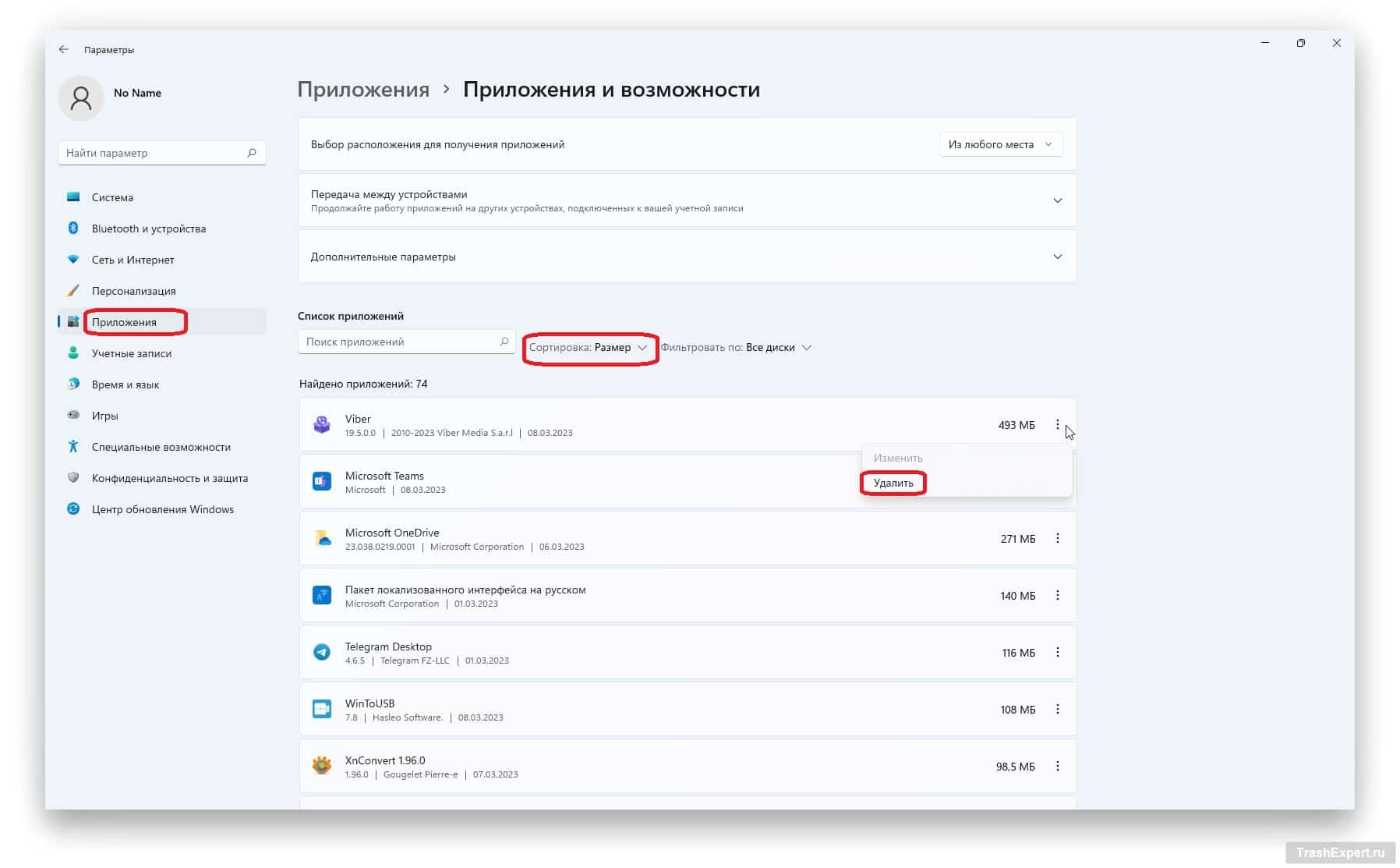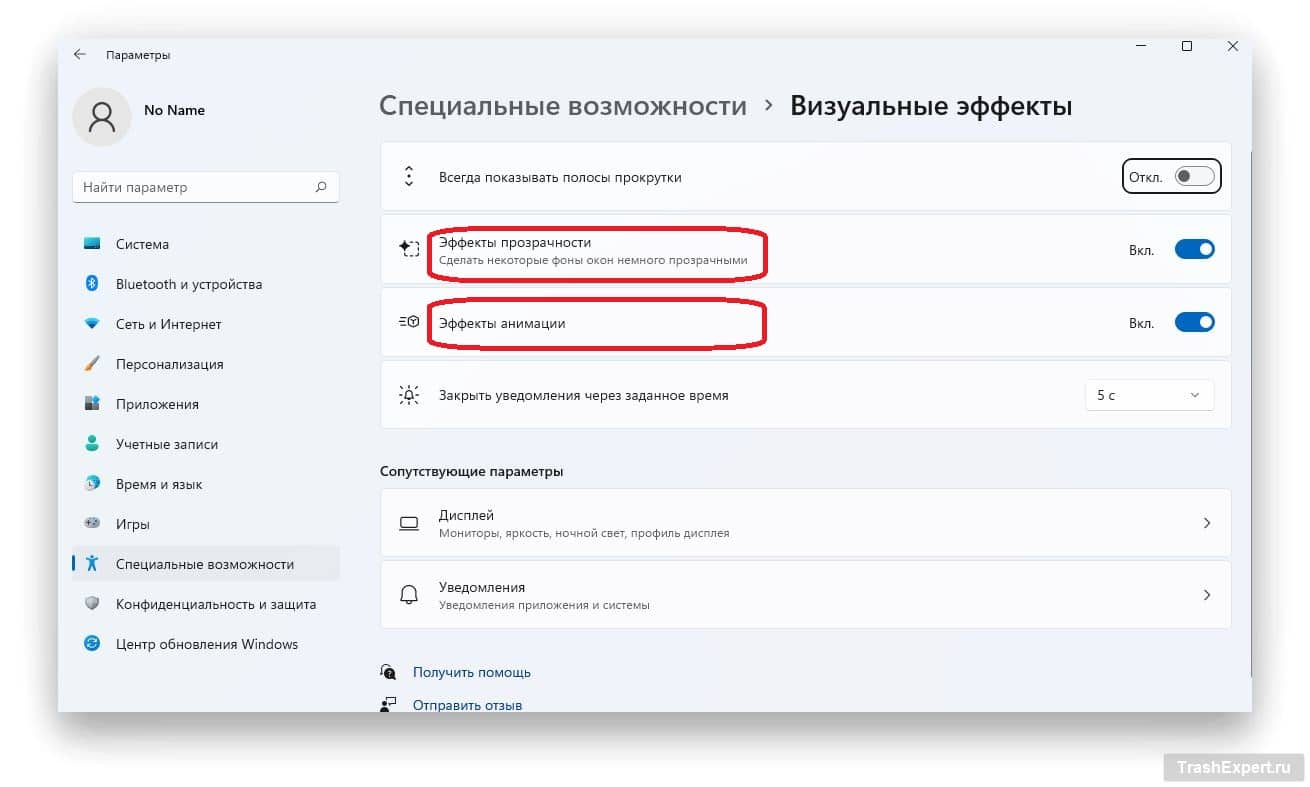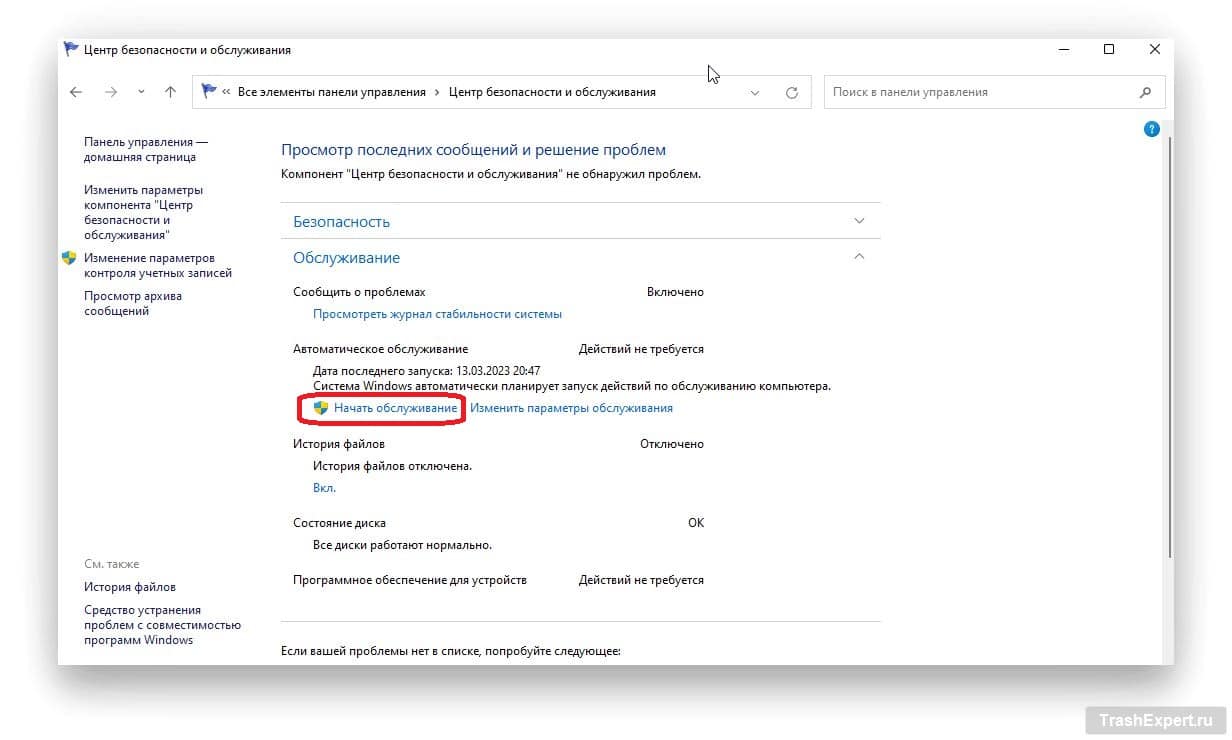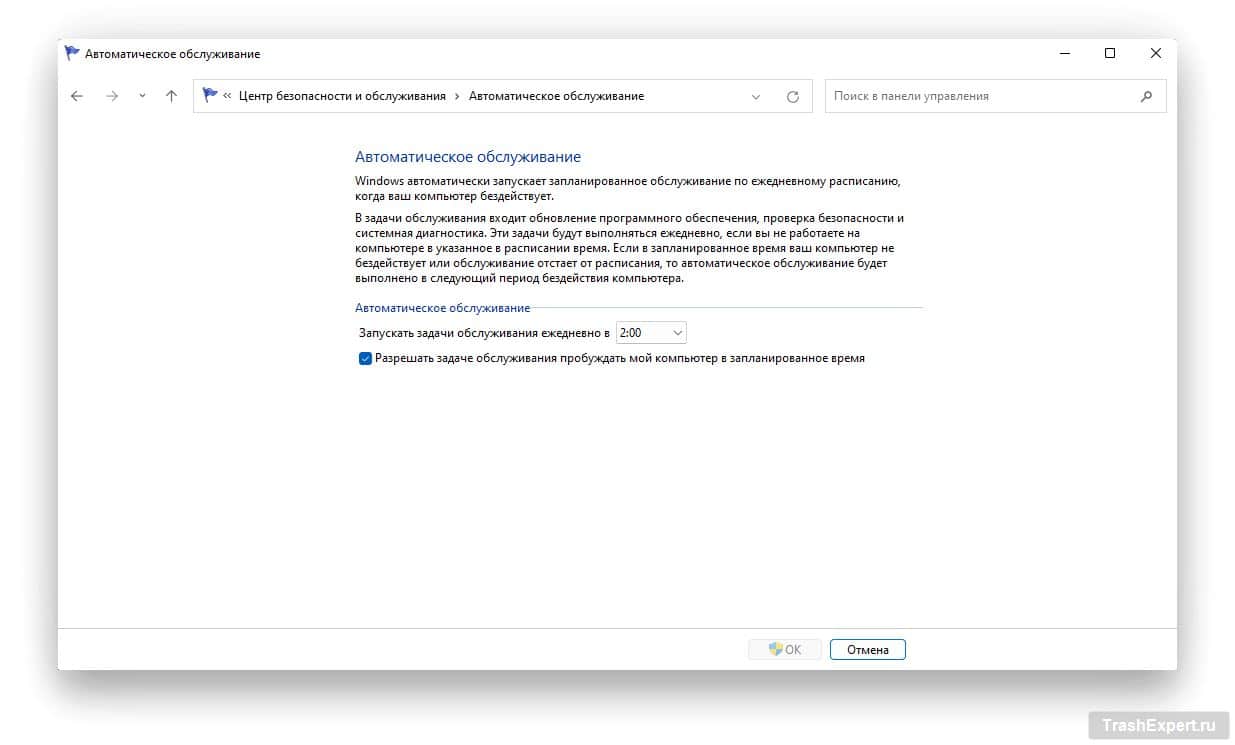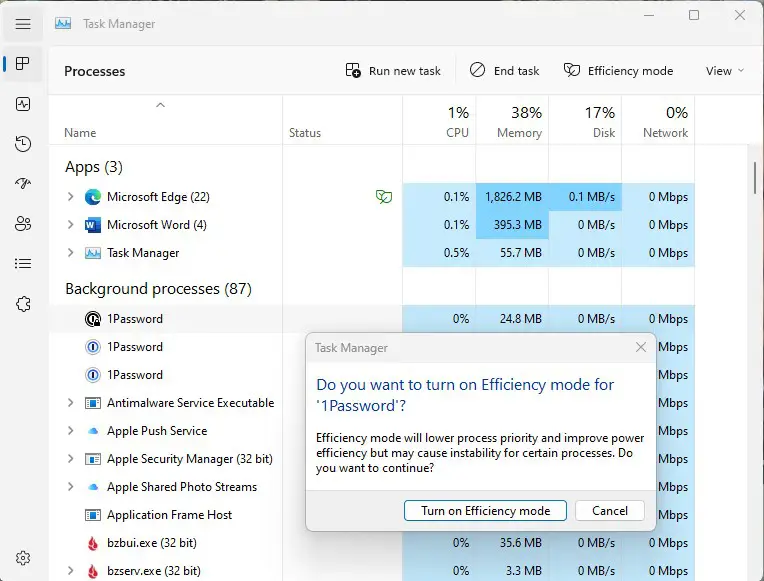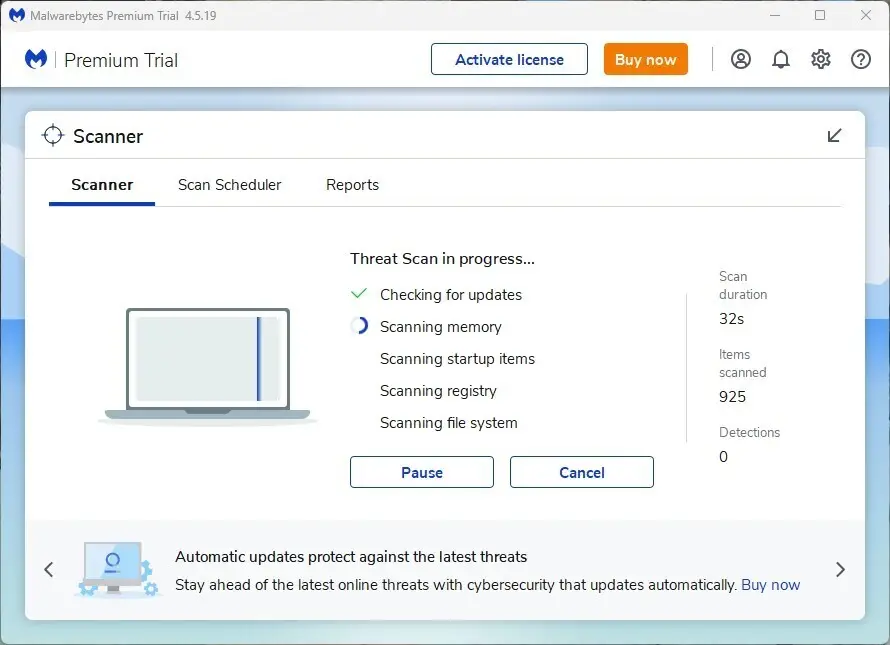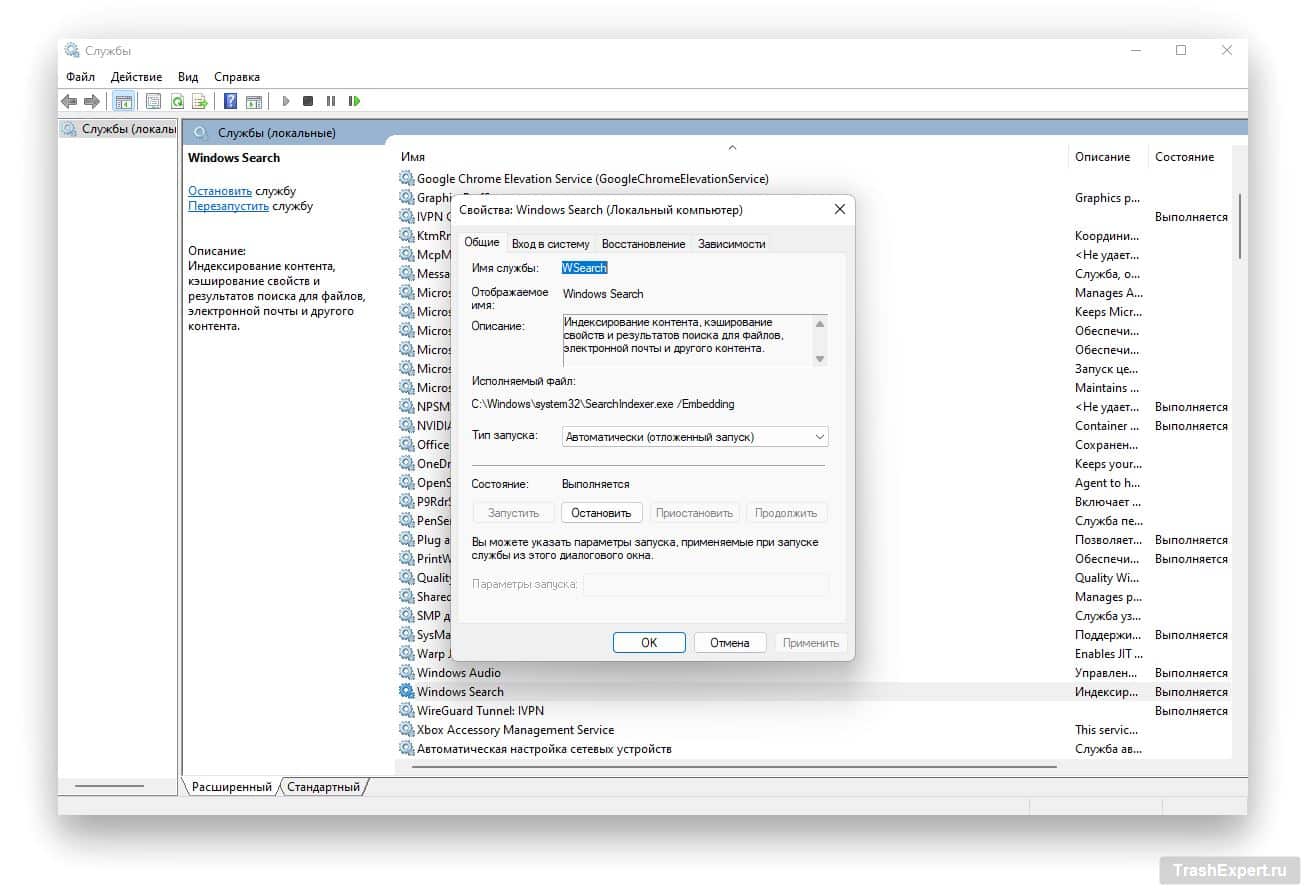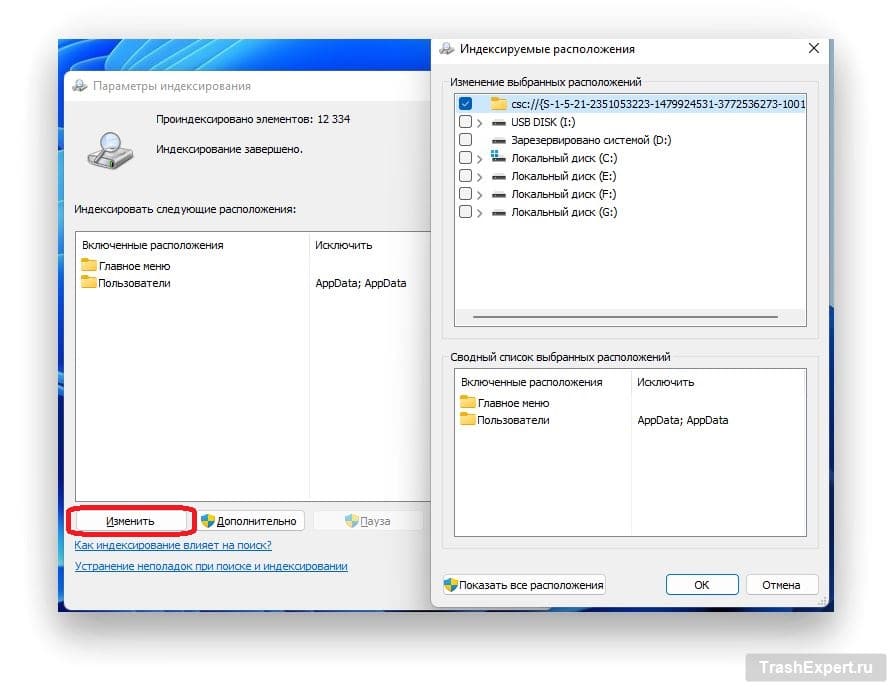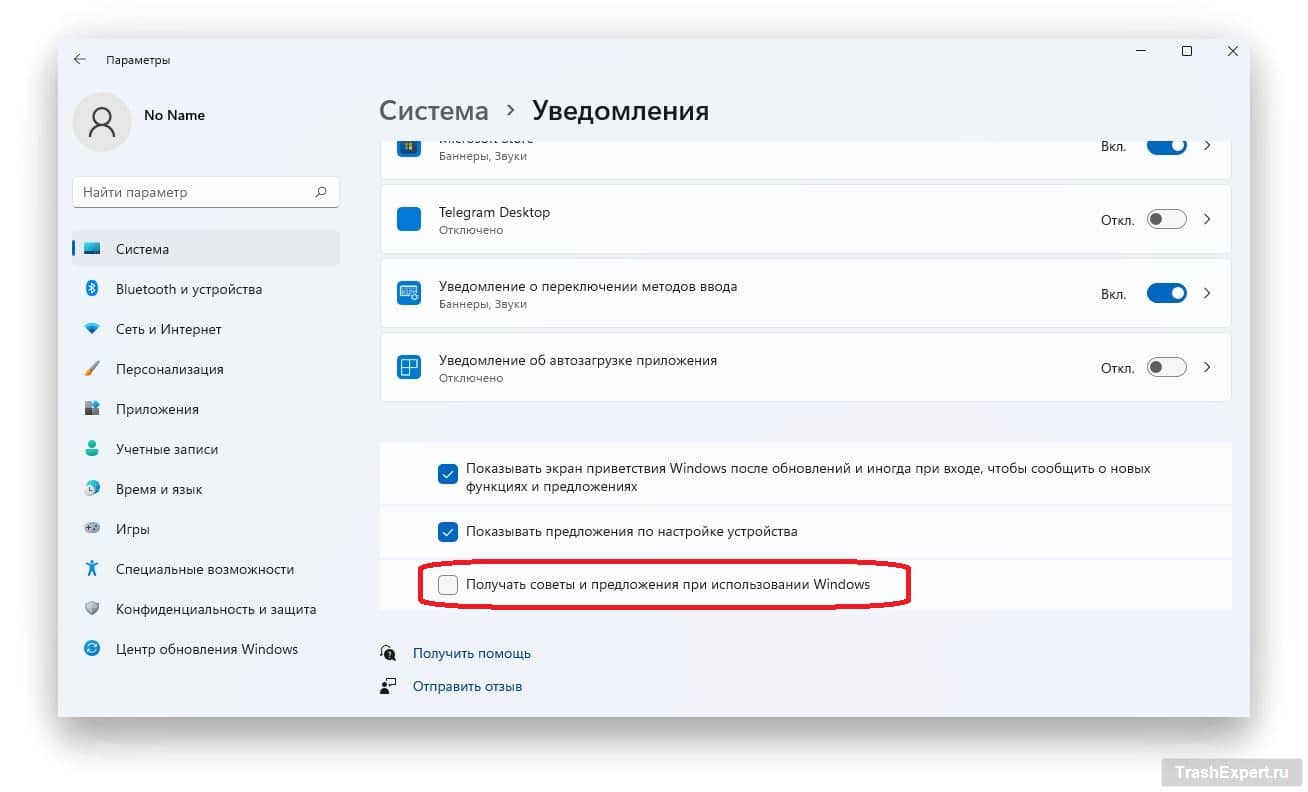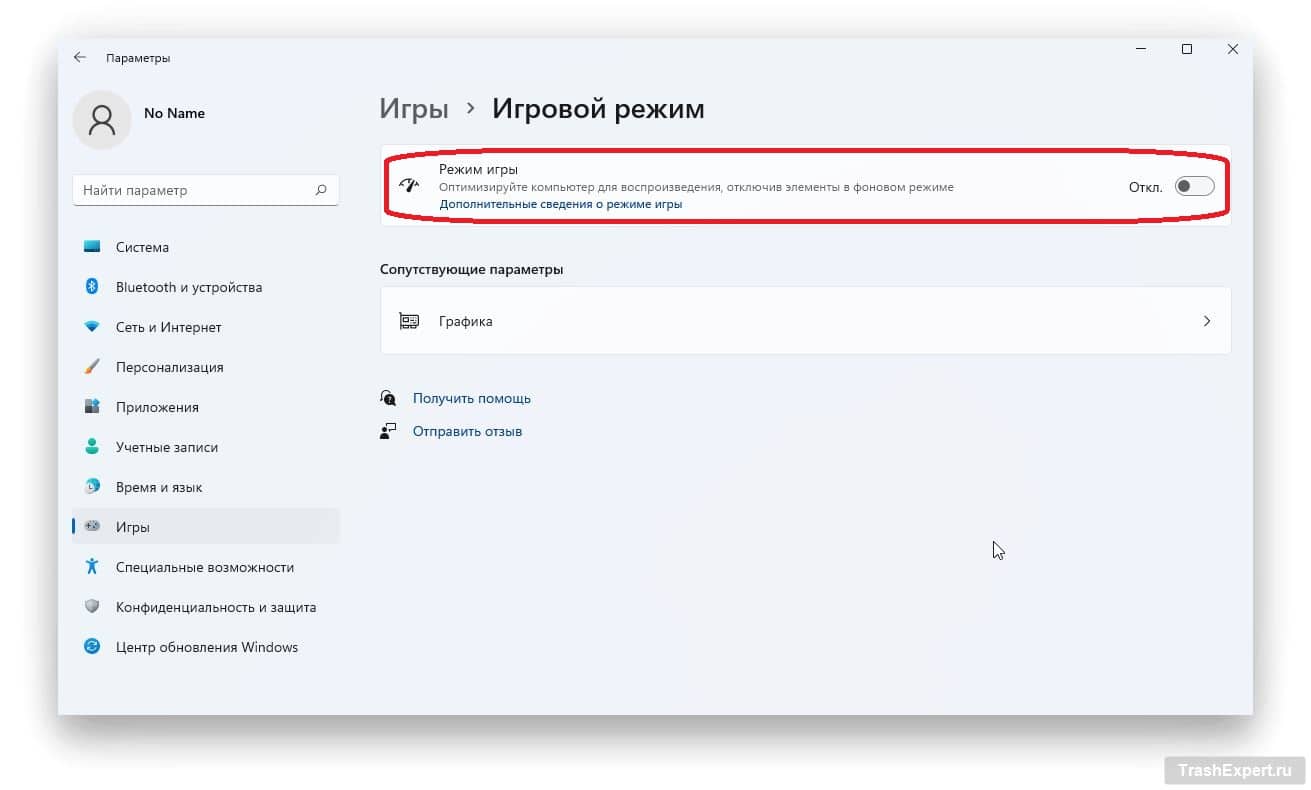Если ваш компьютер под управлением операционной системы Windows 11 работает не слишком быстро или зависает тогда, когда должен справляться почти мгновенно, пора с этим покончить. Есть способы сделать персональный компьютер или ноутбук на Windows 11 быстрее.
Поскольку Windows 11 является наиболее современной операционной системой Microsoft, она должна быть самой продвинутой и быстрой. К сожалению, в реальности у неё много общего с Windows прошлых поколений, в том числе в плохом смысле. Существуют баги и неполадки, которые замедляли работу Windows на протяжении десятилетий. К счастью, с помощью простых настроек и механизмов обслуживания системы можно сделать Windows 11 такой быстрой, какой она была задумана.
Если вы обновились до Windows 11 с прошлых версий Windows, в системе наверняка есть множество временных файлов и неиспользуемых приложений, которые занимают лишнее место в хранилище и отнимают ресурсы. Также могут быть установлены старые драйверы или не установлены нужные драйверы устройств. В таком случае их потребуется установить или обновить.
Эти действия выполняются легко и не займут много времени. Нужно лишь иметь в виду, что если раньше вы привыкли выполнять настройки в панели управления, то теперь многие опции находятся в приложении «Параметры».
Вовсе не обязательно покупать более мощный процессор, видеокарту или увеличивать объём оперативной памяти, чтобы компьютер начал работать быстрее (хотя всё это не помешает). Читайте дальше и сможете заставить компьютер работать быстрее прямо сейчас.
Перезагрузка компьютера
Казалось бы, это банальный совет, о котором знает каждый. Однако, многие привыкли не выключать компьютер по ночам или уходя на работу, а переводить его в спящий режим или режим ожидания. В результате пользователи могут неделями или даже месяцами не перезагружать и не выключать компьютер. Между тем, периодическая перезагрузка Windows 11 является самым простым способом сделать её быстрее.
Во время перезагрузки система обновляется, если обновления были установлены, и закрывает все ненужные процессы. Также при перезагрузке могут быть исправлены некоторые технические проблемы. Перезагрузка сбрасывает определённые процессы и драйверы, необходимые для беспроблемной работы устройства. Вопрос «Вы пробовали перезагрузить компьютер?» является одним из первых, которые задают сотрудники служб техподдержки, когда пользователи звонят им и жалуются на работу своих устройств.
Для перезагрузки компьютера нажмите на кнопку «Пуск» в левом нижнем углу экрана. Далее нажмите на кнопку выключения с правой стороны меню «Пуск» и здесь выберите команду «Перезагрузка» или «Завершение работы».
Обновление операционной системы
Некоторые пользователи жалуются, что Windows постоянно ставит какие-то обновления и просит выполнить перезагрузку для их применения. Это делается не для развлечения Microsoft, поскольку обновления Windows могут содержать исправления допущенных в системном коде ошибок. Могут обновляться драйверы и встроенный антивирус Защитник Microsoft. Правда, некоторые обновления периодически приносят не только пользу, но и вред. Однако, если даже в обновлении допущены ошибки, они всегда устраняются в следующих обновлениях.
Вот как выполняется обновление компьютеров на Windows 11:
- Нажмите на кнопку «Пуск» в левом нижнем углу экрана.
- Нажмите на иконку «Параметры» наверху меню «Пуск».
- Когда приложение «Параметры» откроется, выберите с левой стороны самый нижний раздел «Центр управления Windows».
- Нажмите на кнопку «Проверить наличие обновлений». Система автоматически начнёт скачивать обновления, если они есть.
- Когда обновления скачаны, они начинают устанавливаться. После этого необходимо перезагрузить компьютер, чтобы применить обновление. Можно сделать это сразу или указать время перезагрузки. Перезагрузка нужна не для всех обновлений.
Отключение автоматического запуска приложений.
Вместе с операционной системой запускается часть установленных в ней приложений. Если в автозапуске слишком много приложений, операционная система загружается и работает медленнее чем могла бы. Автоматически загружаться могут приложения, которые пользователю для работы не нужны. Если они функционируют в фоновом режиме, пользователь вообще может не замечать их.
Вот как отключается автозагрузка ненужных приложений:
- Нажмите сочетание клавиш Ctrl-Alt-Delete.
- В появившемся экране выберите команду «Диспетчер задач».
- Откройте вкладку «Автозагрузка».
- Нажимая правой кнопкой мыши на программы с левой стороны окна, вы можете выбирать команду «Включить» и «Отключить» автозагрузку. Здесь указывается, насколько сильно приложения влияют на скорость работы компьютера. Влияние может быть высокое, среднее, низкое, а если приложение не загружается автоматически, влияние отсутствует. Рекомендуется убрать из автозагрузки все приложения с влиянием выше низкого. Если вы редко пользуетесь приложением, можно убрать из автозагрузки и приложения с низким влиянием.
Не стоит волноваться о том, что вы отключите какое-то не то приложение. Все они продолжат работать, поскольку вы сможете запустить их вручную.
Очистка дискового пространства
Система Windows 11 обладает встроенным механизмом очистки дискового пространства. Если вам не хватает места для хранения файлов, инструмент под названием «Хранилище» позволит освободить место на жёстком диске или твердотельном накопителе. Заодно система может начать работать быстрее.
Вот как происходит очистка диска:
- Нажмите на кнопку «Пуск» в нижнем левом углу экрана и нажмите на иконку приложения «Параметры» наверху меню «Пуск».
- Перейдите в раздел Система > Память.
- Здесь показаны категории, к которым относятся хранящиеся на диске файлы. В данном случае нас интересует категория «Временные файлы». Нажмите на неё.
- Вы увидите список автоматически выбранных системой Windows 11 типов файлов для временного хранения. Можно поставить галочки напротив названий «Корзина», «Файлы оптимизации доставки» и «Диагностические данные, полученные на основе отчётов об ошибках системы Windows и отзывы о ней». Сначала проверьте содержимое корзины, чтобы не удалить нужные вам файлы.
- Для удаления файлов выбранных категорий нажмите на кнопку «Удалить файлы». Нажмите «Продолжить» для подтверждения.
Если у вас на компьютере больше одного диска или диск состоит больше чем из одного раздела, можно освободить место на каждом из них по очереди. Для этого откройте главную страницу раздела «Память» и нажмите «Дополнительные параметры хранилища». В открывшемся списке нажмите «Использовано памяти на других дисках». Появится список всех доступных на компьютере дисков. Выбирайте те, на которых хотите очистить файлы.
Здесь вы увидите, что Windows не указывает категории файлов, как она делает это в случае с системным разделом. Вам следует выбирать осторожно, чтобы не удалить ценные для вас файлы вроде фотографий или видео. Для безопасности стоит выбирать удаление только временных файлов.
Когда вы выберете раздел «Временные файлы», появится категория файлов для удаления. Во вспомогательных разделах может быть только категория «Корзина». Проверьте её содержимое и удалите файлы.
Также в приложении «Параметры» можно удалять установленные в системе приложения. Если приложений установлено слишком много, удаление лишних освобождает дисковое пространство и ускоряет работу системы.
- Откройте приложение «Параметры» в разделе Приложения > Приложения и возможности.
- В этом окне в алфавитном порядке показан список установленных приложений. Также можно сортировать их не по названию, а по дате установки и по размеру. Сортировка по размеру покажет, какие приложения занимают больше всего места на диске.
- Для удаления приложения нажмите на три вертикальные точки напротив его названия и выберите команду «Удалить». Появится запрос, где вы снова должны нажать «Удалить».
В зависимости от конкретного приложения может потребоваться выполнение дополнительных действий для окончательного удаления.
Отключение визуальных эффектов
Как обычно, система Windows 11 имеет множество графических эффектов и анимацию для открытия и закрытия меню, перехода между приложениями и прочих действий. Это может выглядеть красиво, но замедляет работу системы, особенно на слабых компьютерах. Все эти графические эффекты можно отключить.
- Нажмите на кнопку «Пуск» в левом нижнем углу экрана, введите в поиск «Визуальные эффекты».
- Откроется соответствующий раздел приложения «Параметры». Если эффекты прозрачности и эффекты анимации активны, вы можете отключить их. Это позволит системе работать быстрее.
Автоматическое обслуживание Windows
Система Windows 11 в фоновом режиме ведёт непрерывное обслуживание компьютера. Она выполняет такие действия, как сканирование и диагностика системы, чтобы убедиться в её защищённости и работоспособности. Найденные проблемы устраняются автоматически, чтобы компьютер работал максимально эффективно. Автоматическое обслуживание запускается ежедневно в 2:00, когда компьютер подключен к розетке и находится в спящем режиме.
Если эта функциональность была случайно выключена и не работает, если вы выключаете компьютер на ночь или ноутбук не подключался какое-то время к розетке, нужно проверить работу системы автоматического обслуживания. При желании её можно запустить вручную.
Нажмите на кнопку «Пуск» и введите в поиск «панель управления», затем запустите её. Откройте раздел «Центр безопасности и обслуживания». Здесь раскройте вкладку «Обслуживание» и нажмите «Начать обслуживание», чтобы запустить его прямо сейчас.
Если вы хотите проверить, что обслуживание будет выполняться ежедневно, нажимайте «Изменить параметры обслуживания» и в открывшемся экране укажите время обслуживания.
Поставьте флажок «Разрешать задаче обслуживания пробуждать мой компьютер в запланированное время» и нажмите OK.
Использование режима эффективности
Диспетчер задач предлагает ещё одну возможность повышения скорости работы Windows 11. В версии Windows 11 22H2 был представлен режим эффективности, призванный заставить компьютер работать быстрее и увеличить продолжительность автономной работы ноутбука. Достигается это за счёт снижения приоритета фоновых процессов, среди прочего.
Несмотря на название, весь компьютер не может работать в режиме эффективности. Диспетчер задач нужен для того, чтобы в этом режиме работали лишь некоторые приложения и процессы. Не все из них могут функционировать в режиме эффективности.
Откройте диспетчер задач сочетанием клавиш Ctrl-Alt-Delete. Перейдите на вкладку «Процессы» с левой стороны экрана, нажмите на иконку «Процессы». Откроется новый экран, где показан список работающих сейчас приложений и процессов.
Нажмите на приложение или процесс для его переключения в режим эффективности. Нажмите на иконку режима эффективности в правом верхнем углу, выполните подтверждение. Если иконка режима эффективности серая, когда вы выделили приложение или процесс, активировать этот режим для них нельзя. Некоторые приложения, включая браузер Edge, изначально работают в режиме эффективности, который нельзя выключить.
Удаление раздутого программного обеспечения
Компьютер может медленно работать не из-за Windows 11, а из-за лишних приложений, рекламных и тому подобных, которые расходуют системные ресурсы. Производители готовых компьютеров любят устанавливать программы, которые обычно никому не нужны. Что ещё хуже, эти программы часто запускаются вместе с Windows, о чём вы можете не знать.
Для начала следует выполнить сканирование системы, чтобы найти рекламные и вредоносные программы. Если у вас установлены программные пакеты безопасности вроде Norton Security или McAfee LiveSafe, они могут провести такое сканирование. Если нет, встроенный Защитник Windows тоже подойдёт. Откройте его в приложении «Параметры» и нажмите «Сканировать сейчас». Антивирус выполнит поиск и может удалить всё ненужное.
Желательно убедиться в том, что перед вами действительно вредоносные программы. Для этого можно воспользоваться бесплатным приложением Malwarebytes Anti-Malware. Оно позволяет просканировать компьютер на наличие вредоносных и рекламных программ. Платная версия отличается тем, что постоянно защищает компьютер и не допускает попадания этих программ на него. Также хорошим бесплатным приложением для устранения вредоносных программ считается Bulk Crap Uninstaller. Ещё вы можете посетить сайт и посмотреть рекомендации по поводу того, какие приложения нужно удалить, а какие оставить. На этом сайте есть раздел, где даются рекомендации по удалению ненужных приложений на компьютерах конкретных производителей.
При покупке компьютера через интернет может даваться возможность отказаться от пробных версий программ и ненужных вам приложений. Таким образом, ничего удалять не потребуется.
Отключение поисковой индексации
Система Windows 11 в фоновом режиме производит индексацию файлов на жёстком диске, чтобы быстрее вести поиск среди них. Поиск ускоряется, но сами компьютеры могут начинать работать медленнее, особенно если это слабые компьютеры. Если отключить индексирование, лишние системные ресурсы расходоваться не будут. Даже если у вас твердотельный накопитель, отказ от индексации может увеличить скорость его работы. При индексации постоянно происходит запись файлов на диск, что замедляет работу накопителей.
Для отключения индексации нажмите на кнопку «Пуск» в нижнем левом углу экрана и введите в поиск services.msc, после чего нажмите ввод. Откроется окно «Службы». Прокрутите список служб вниз, пока не найдёте службу Windows Search. Дважды нажмите на неё и на открывшемся экране нажмите «Стоп». Дальше следует перезагрузить компьютер. Поиск файлов после этого может происходить медленнее, хотя вы можете и не заметить разницу. В целом же компьютер должен начать работать быстрее.
При желании можно попробовать отключить индексирование файлов только в определённых местах диска. Вы сможете индексировать файлы и папки, поиск в которых ведёте чаще всего.
Для этого нажмите на кнопку «Пуск» и введите в поиск «индекс», после чего нажмите на ввод. Откроется окно «Параметры индексирования». Нажмите на кнопку «Изменить». Вы можете снять галочку напротив выбранного местоположения и тем самым отключить его индексирование.
Отключение советов и рекомендаций по работе Windows
Windows 11 постоянно отслеживает пользовательские действия и выдаёт советы по работе. Мало кому эти советы когда-нибудь помогли. К тому же не всем нравится, что Microsoft отслеживает их действия.
Наконец, такая слежка приводит к повышенному расходу системных ресурсов. Чтобы запретить Windows 11 давать советы, откройте приложение Параметры > Система > Уведомления. Здесь есть команда «Получать советы и предложения при использовании Windows». Снимите с неё галочку.
Отключение игрового режима
Игровой режим в системе Windows 11 оптимизирует компьютер для видеоигр. Когда система видит, что вы играете, приоритет при распределении системных ресурсов отдаётся игре в ущерб другим процессам и приложениям. Это удобно для геймеров, но если бы не играете, эта функциональность может замедлять систему. Причина в том, что системные ресурсы сохраняются про запас на тот случай, если вы запустите игру. Это же может вызвать проблемы со стабильностью работы компьютера.
По умолчанию игровой режим включен, даже если вы ни разу не запускали на компьютере игры. Для отключения откройте Параметры > Игры > Игровой режим и отключите ползунок «Режим игры».
Добавление оперативной памяти или установка твердотельного накопителя
В данной статье даются исключительно программные советы, при которых вам не нужно тратить ни копейки на новое оборудование. Обновление компонентов компьютера является более серьёзным делом. Оно также может помочь, особенно если у вас не хватает оперативной памяти или используется жёсткий диск. Если операционная система будет установлена на твердотельном накопителе вместо жёсткого диска, она сможет работать намного быстрее.
Что касается оперативной памяти, вы можете проверить, какой объём памяти расходует система, открыв диспетчер задач. Запустите его при помощи сочетания клавиш Ctrl-Alt-Delete. Откройте вкладку «Производительность» и увидите, сколько памяти израсходовано. Если расход памяти близок к 100%, желательно увеличить объём оперативной памяти на компьютере.