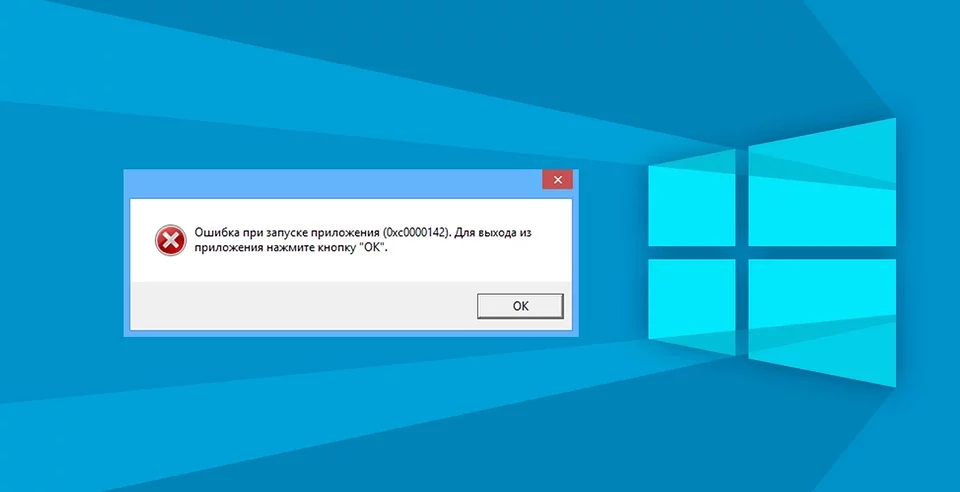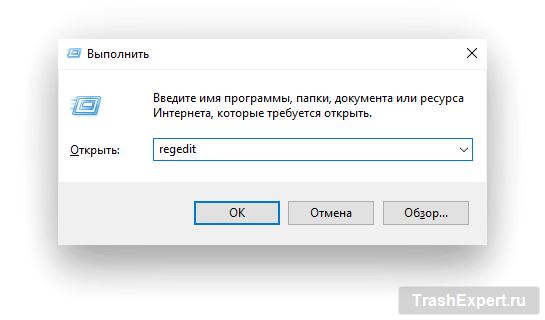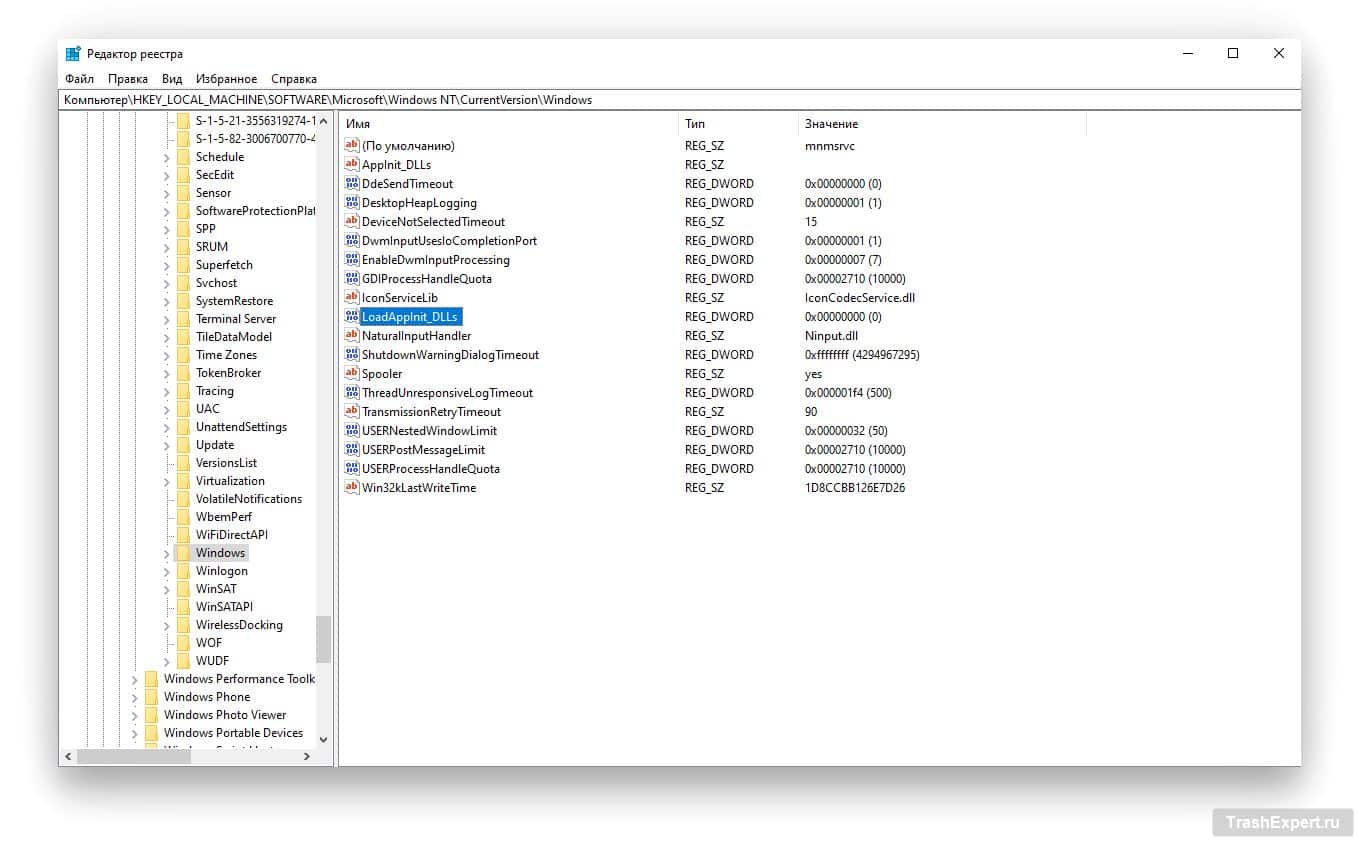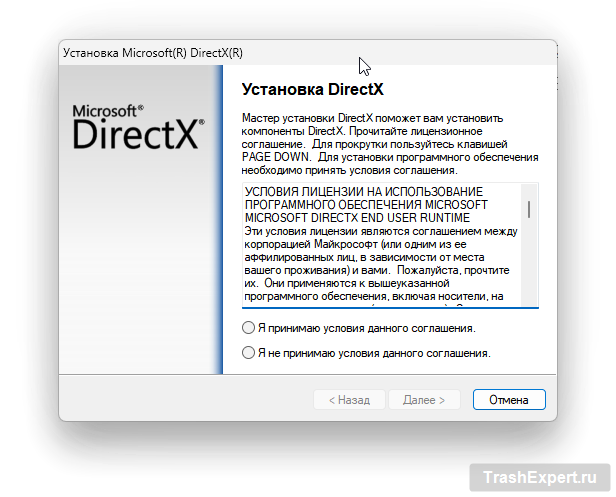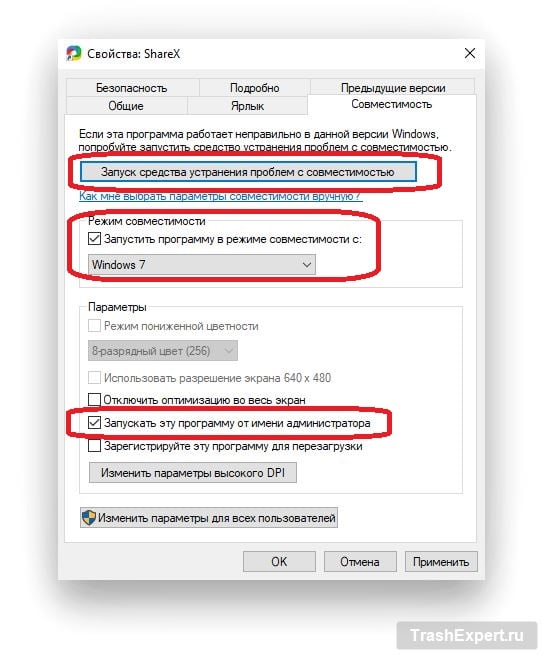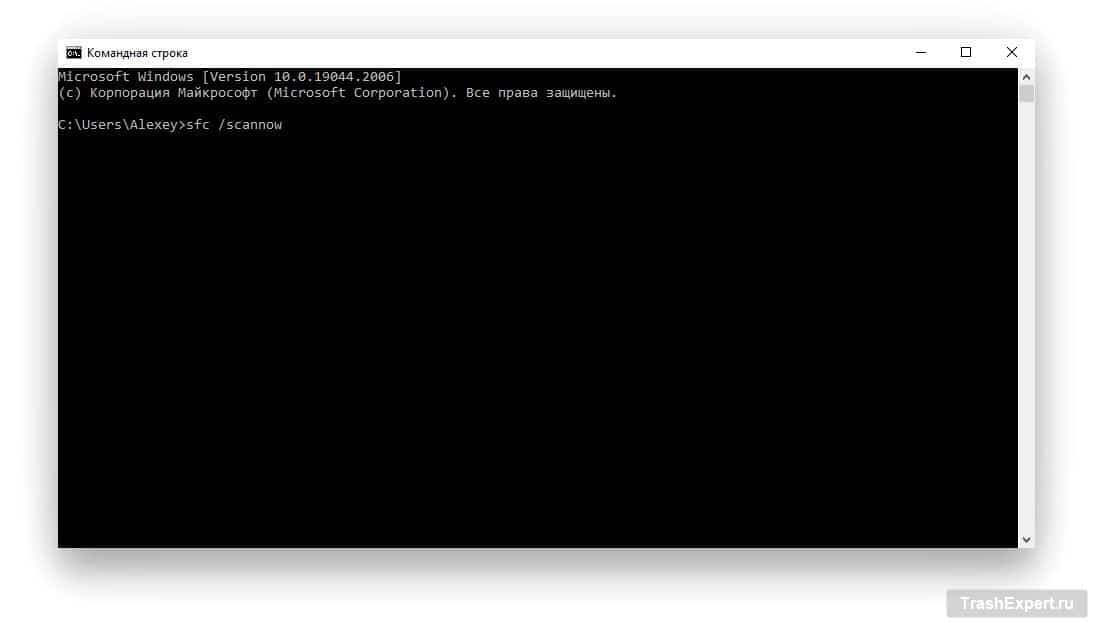Ошибка с кодом 0xc0000142 может возникнуть в любой версии операционной системы Windows. Обычно она появляется, когда приложение не может правильно инициализироваться. Эта ошибка достаточно распространена и встречается во многих популярных Windows-приложениях. При запуске приложения появляется следующее сообщение:
Причины ошибки 0xc0000142
Ошибка 0xc0000142 вызвана неисправностью запускаемой программы. Многие пользователи сталкиваются с этой ошибкой при попытке запустить окно командной строки «cmd.exe». Ошибка не указывает на конкретный источник проблемы, но можно попробовать исправить её стандартными методами.
Основная причина ошибки 0xc0000142 — повреждённые файлы приложения, которые необходимы для его корректной работы. Если эти файлы повреждены, могут появляться подобные ошибки.
Рекомендуемые решения:
- Удаление программ «Search Protect» или «SW Booster»
- Настройка реестра
- Обновление или переустановка драйверов Nvidia
- Переустановка C++
- Установка DirectX 12
- Установка Microsoft .NET Framework
- Скачивание всех сред выполнения в одном (AIO)
- Запуск приложений в режиме совместимости
- Запуск SFC (проверки системных файлов)
Пошаговое исправление ошибки 0xc0000142
Важно: Перед началом любых действий создайте точку восстановления системы на случай возникновения новых проблем. После каждого метода проверяйте, исчезла ли ошибка 0xc0000142.
Метод 1: Удаление ненужных программ
Удалите программы «Search Protect», «SW Booster» или «Performance Optimizer».
- Откройте панель управления Windows.
- Просмотрите список установленных программ.
- Выберите и удалите «Search Protect». Проверьте, исчезла ли ошибка 0xc0000142.
Метод 2: Настройка реестра
Измените значение LoadAppInit_DLLs в реестре:
- Откройте команду «Выполнить» (Win + R) и введите «regedit».
- Перейдите по следующему адресу::
HKEY_LOCAL_MACHINE\SOFTWARE\Microsoft\Windows NT\CurrentVersion\Windows\LoadAppInit_DLLs
- Дважды нажмите на LoadAppInit_DLLs и измените значение с 1 на 0.
- Нажмите OK для подтверждения и выхода. Проверьте, исчезла ли ошибка.
Метод 3: Обновление драйверов видеокарты
Можно поставить последнюю версию драйверов для видеокарты с сайта Nvidia или с сайта производителя вашей карты.
Иногда обновление драйвера видеокарты исправляет ошибку 0xc0000142. В противном случае попробуйте другие методы.
Метод 4: Установка последних версий C++, DirectX и .NET Framework
Если ошибка связана с C++, выполните переустановку соответствующих модулей.
- Удалите старые версии C++ и установите заново.
- Скачайте и установите DirectX 12.
- Установите последнюю версию .NET Framework.
Метод 5: Скачивание и установка всех сред выполнения в одном (AIO)
Компонент All-In-One (AIO) объединяет все важные и современные среды выполнения в одном удобном пакете с опцией выбора компонентов для установки. Здесь вы найдёте все версии .NET Framework, включая обновления и исправления.
- Перейдите на сайт, предлагающий AIO пакет.
- Скачайте и установите AIO.
- Следуйте инструкциям по установке и выберите необходимые компоненты.
- После завершения установки перезагрузите компьютер и проверьте, исчезла ли ошибка 0xc0000142.
Метод 6: Запуск приложений в режиме совместимости
Иногда запуск приложения в режиме совместимости и с правами администратора может устранить ошибку.
- Нажмите правой кнопкой мыши на файл приложения, который выдаёт ошибку 0xc0000142.
- Выберите «Свойства» и откройте вкладку «Совместимость».
- Нажмите «Запуск средства устранения проблем с совместимостью» и следуйте подсказкам. Если ошибка устранена, сохраните настройки.
- Если ошибка осталась, поставьте галочку напротив «Запустить программу в режиме совместимости с».
- Выберите операционную систему, с которой приложение раньше работало стабильно.
- Установите галочку напротив «Запускать эту программу от имени администратора» в разделе «Параметры».
- Нажмите «Применить» и «OK». Перезапустите приложение и проверьте, исчезла ли ошибка 0xc0000142.
Метод 7: Запуск SFC (проверка системных файлов)
Встроенная утилита SFC (System File Checker) сканирует защищённые системные файлы Windows и заменяет повреждённые версии целыми.
- Нажмите на кнопку «Пуск» и введите «cmd» в строке поиска.
- Щёлкните правой кнопкой мыши на «Командная строка» и выберите «Запуск от имени администратора».
- В открывшемся окне командной строки введите «sfc /scannow«
- Нажмите Enter и дождитесь завершения процесса. Утилита проверит системные файлы и попытается восстановить повреждённые файлы.
- После завершения сканирования перезагрузите компьютер и проверьте, исчезла ли ошибка 0xc0000142.
Заключение
Использование этим методов пошагового устранения ошибки 0xc0000142 поможет вам вернуться к нормальной работе приложений на Windows. Следуйте инструкциям, указанным в каждом методе, и проверяйте результаты после завершения каждого шага. Наличие точки восстановления системы — отличная подстраховка на случай возникновения новых проблем. Если ни один из методов не помогает, возможно, стоит рассмотреть обновление или переустановку операционной системы.