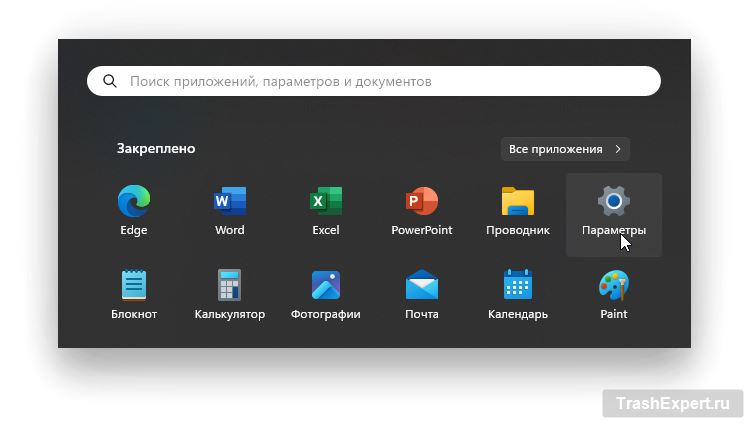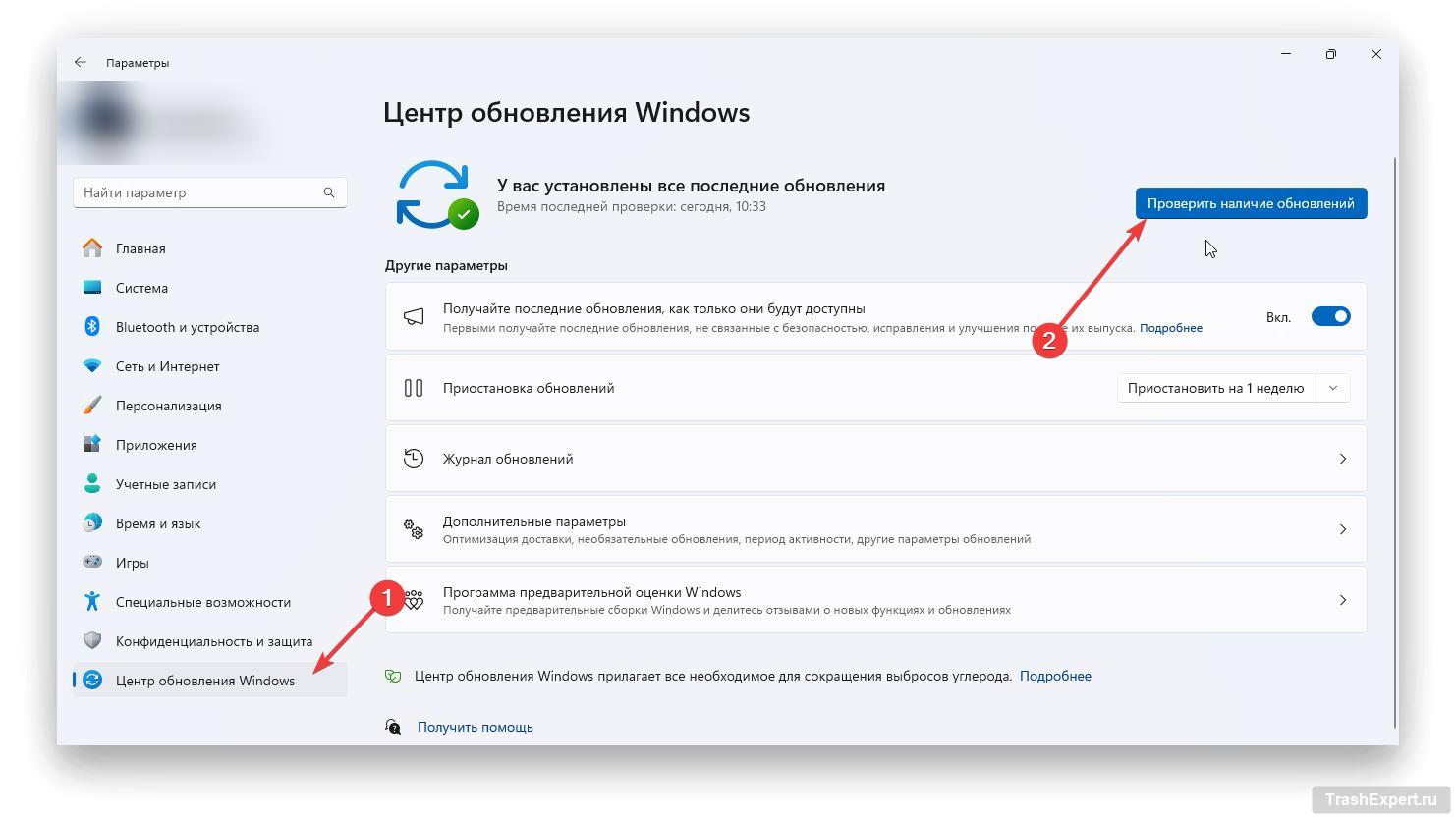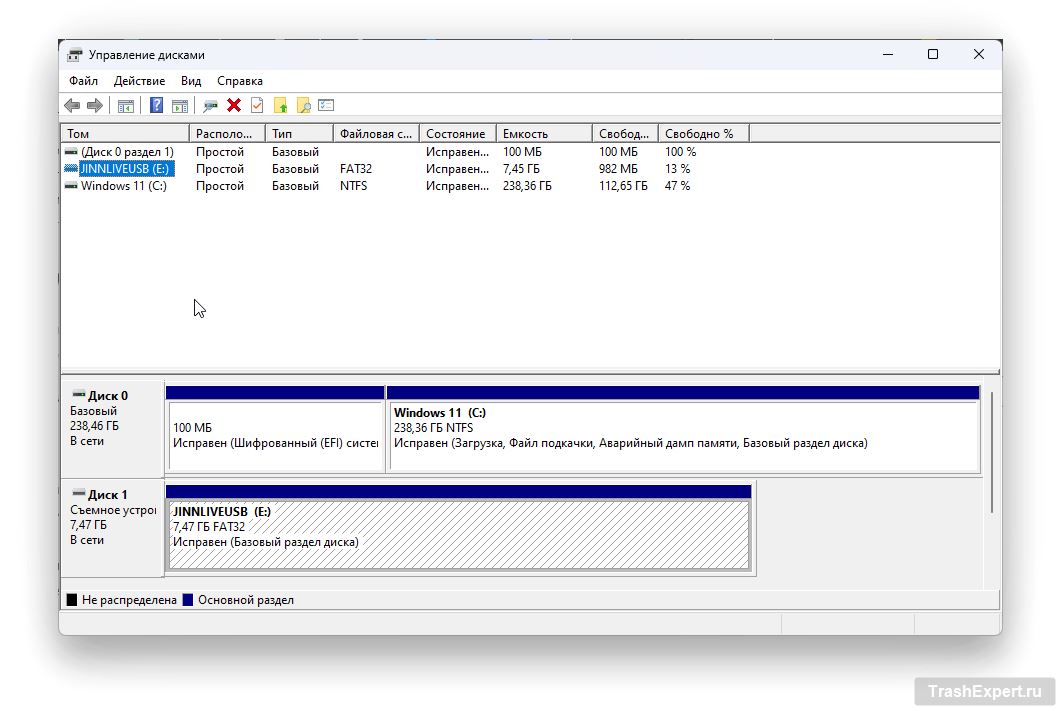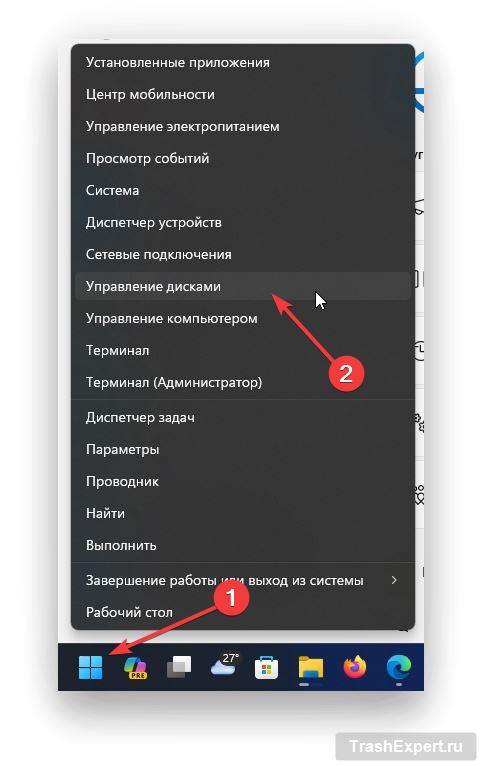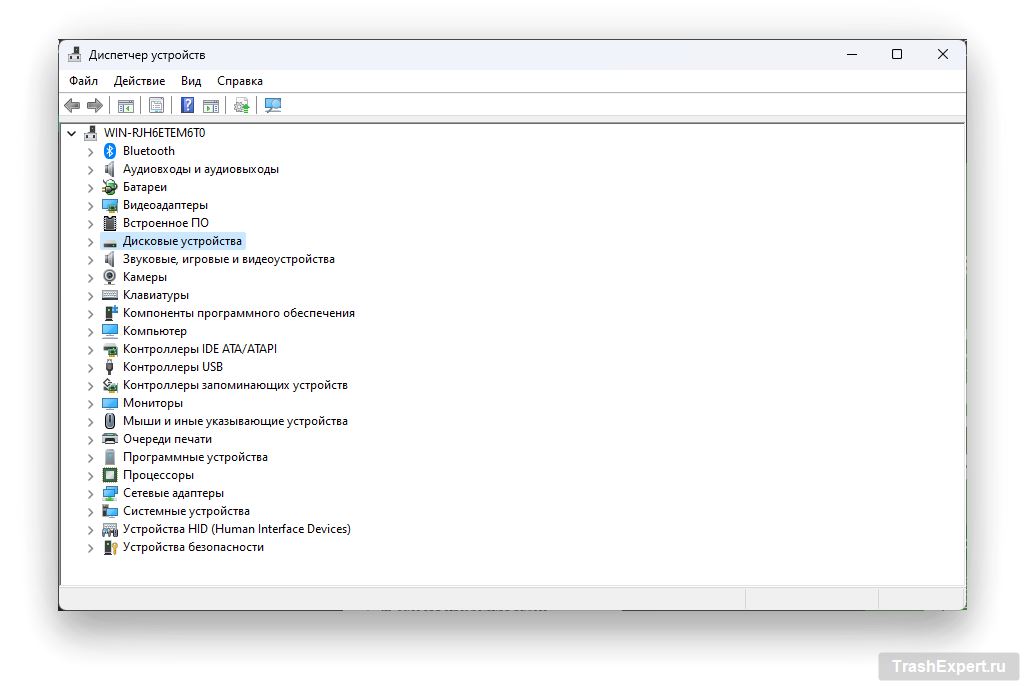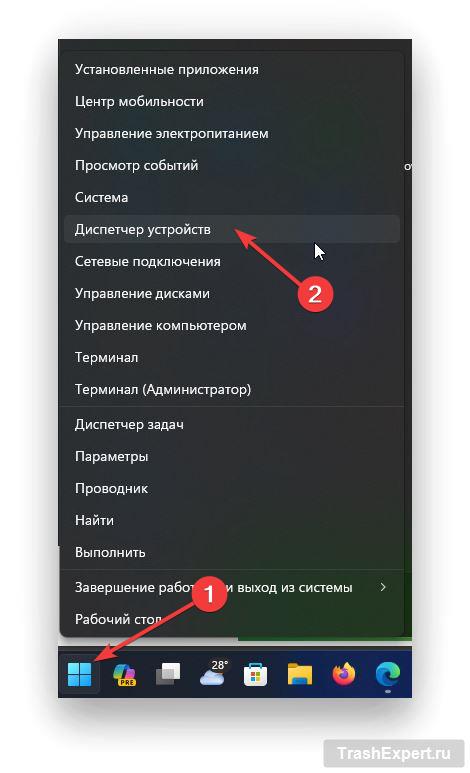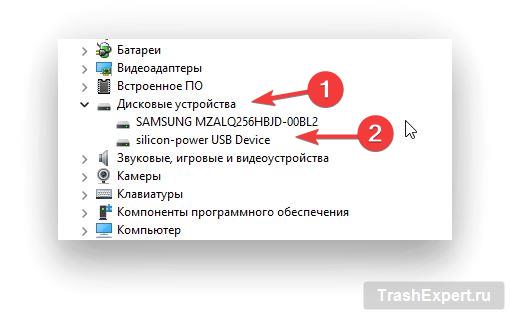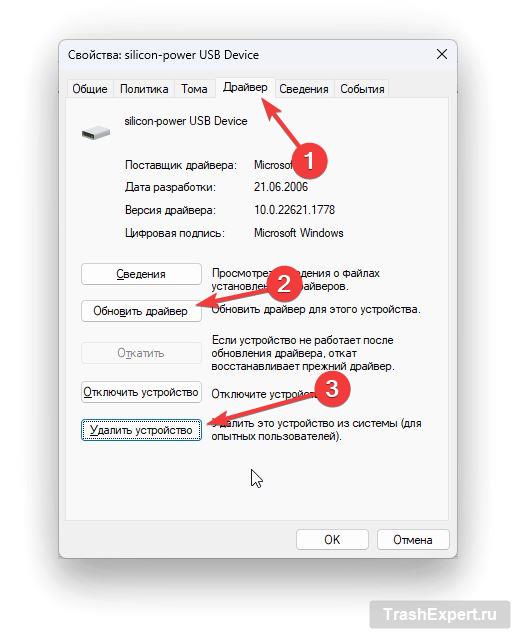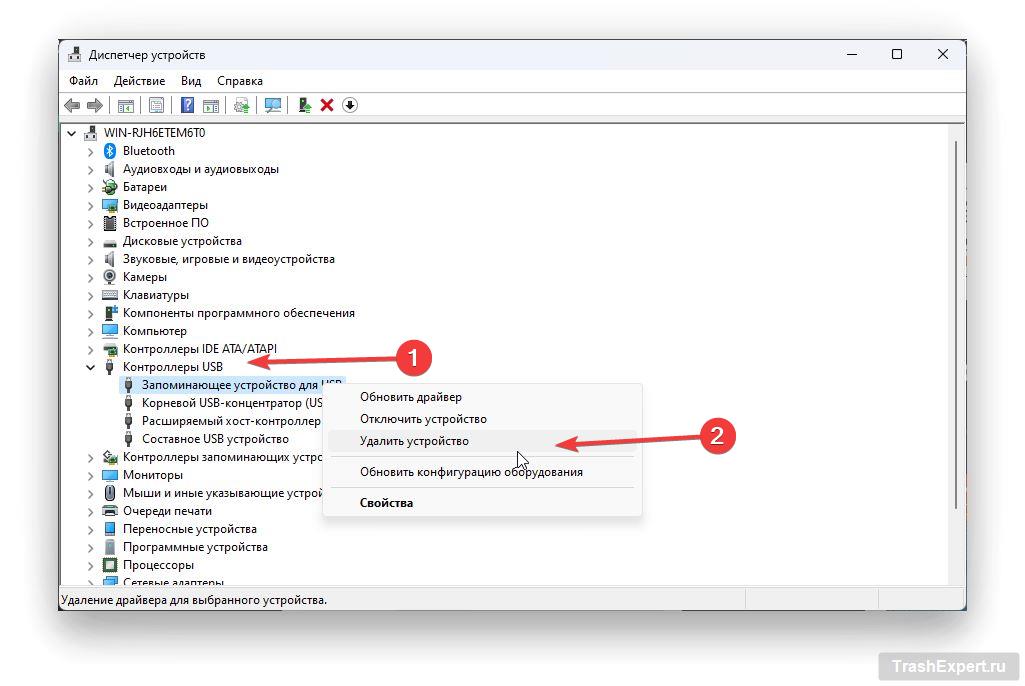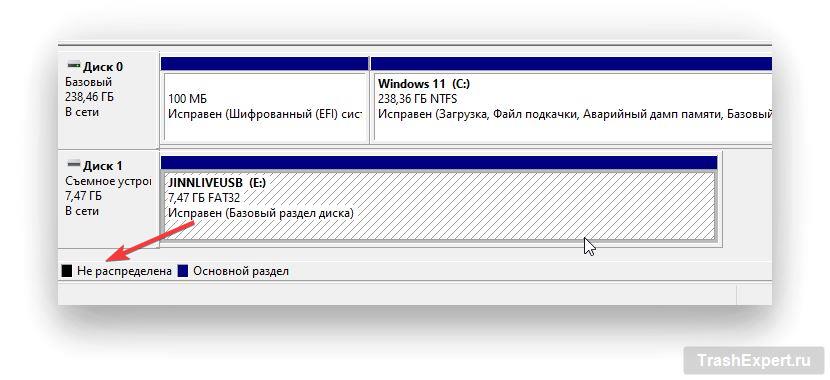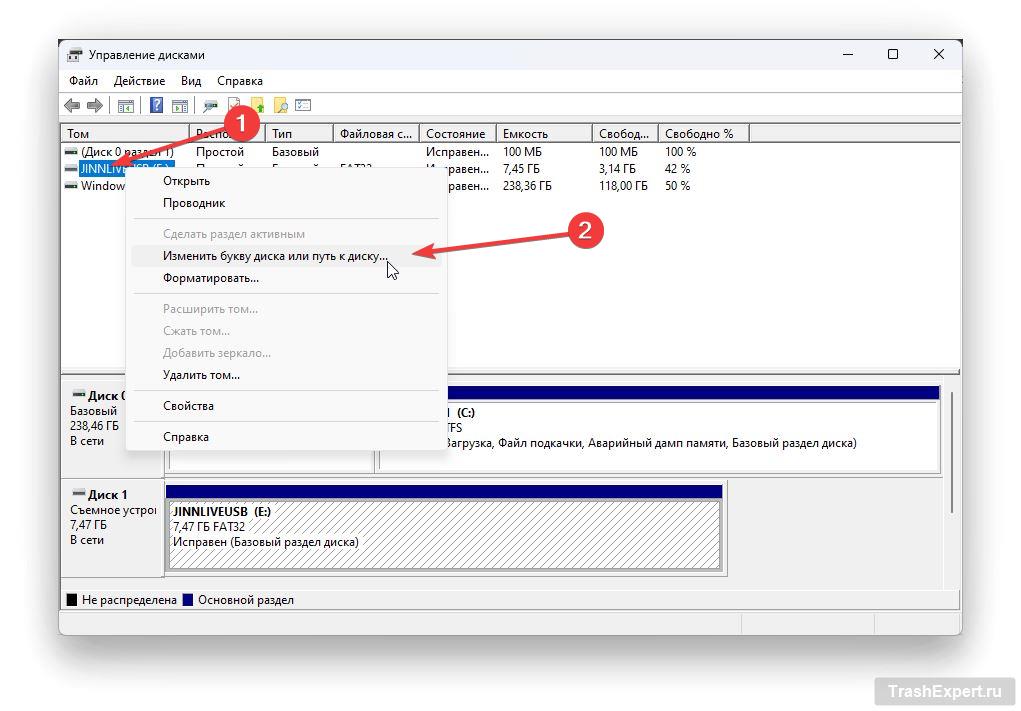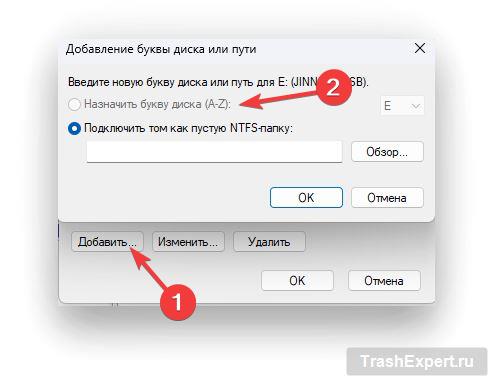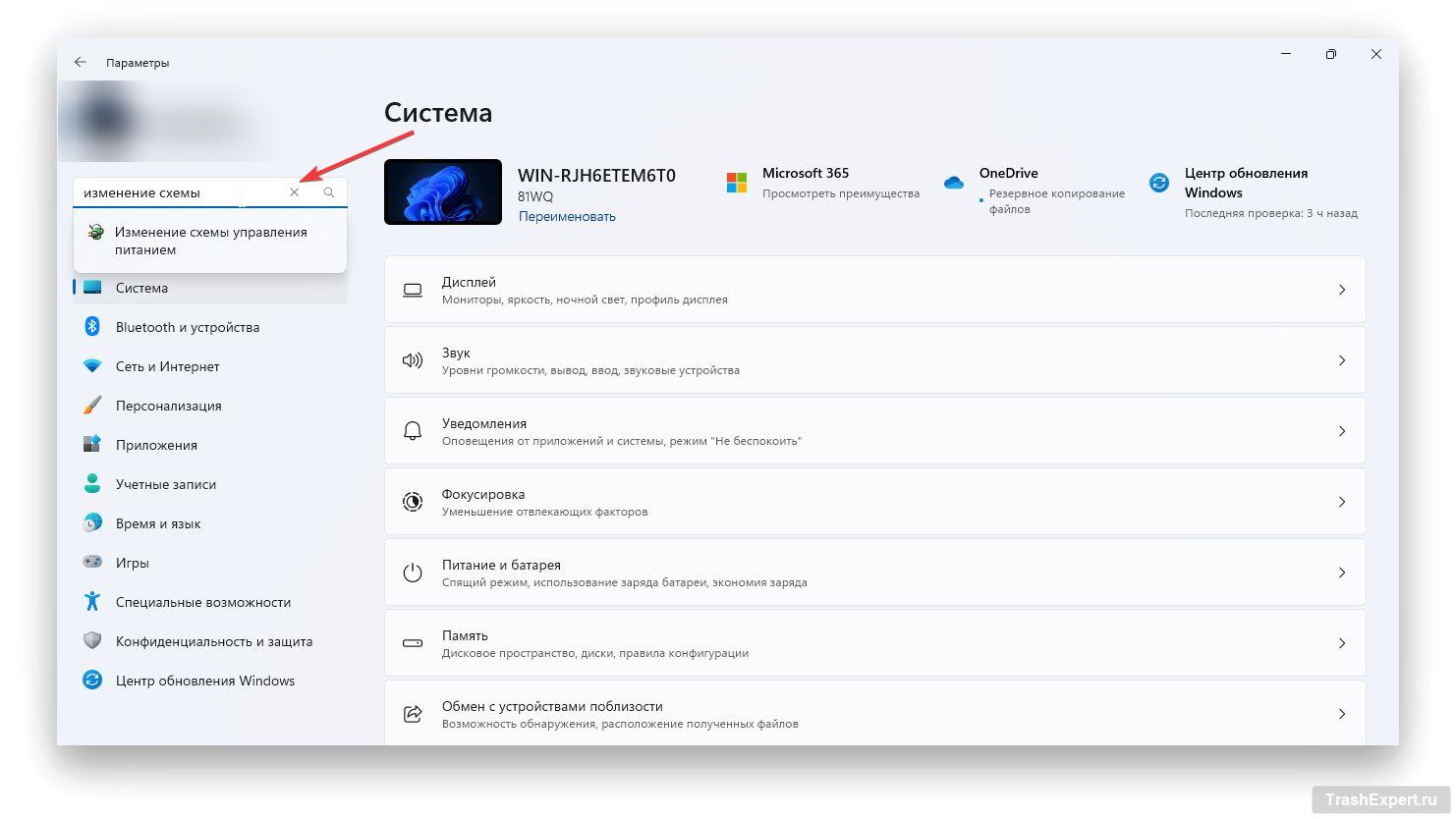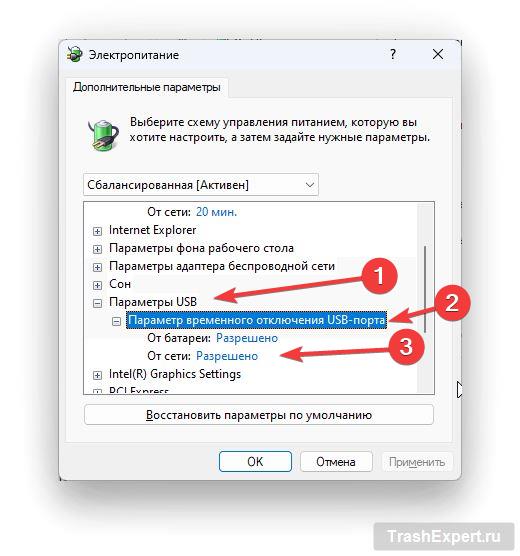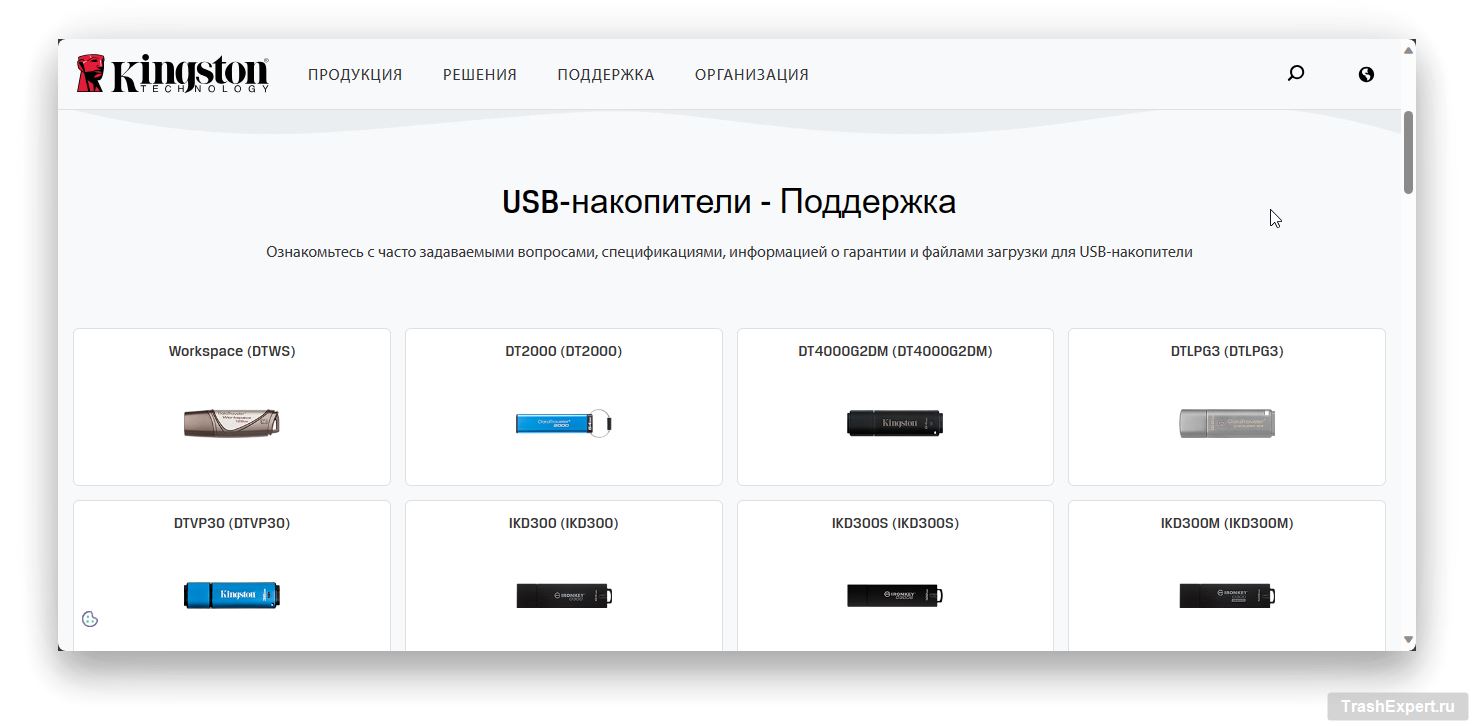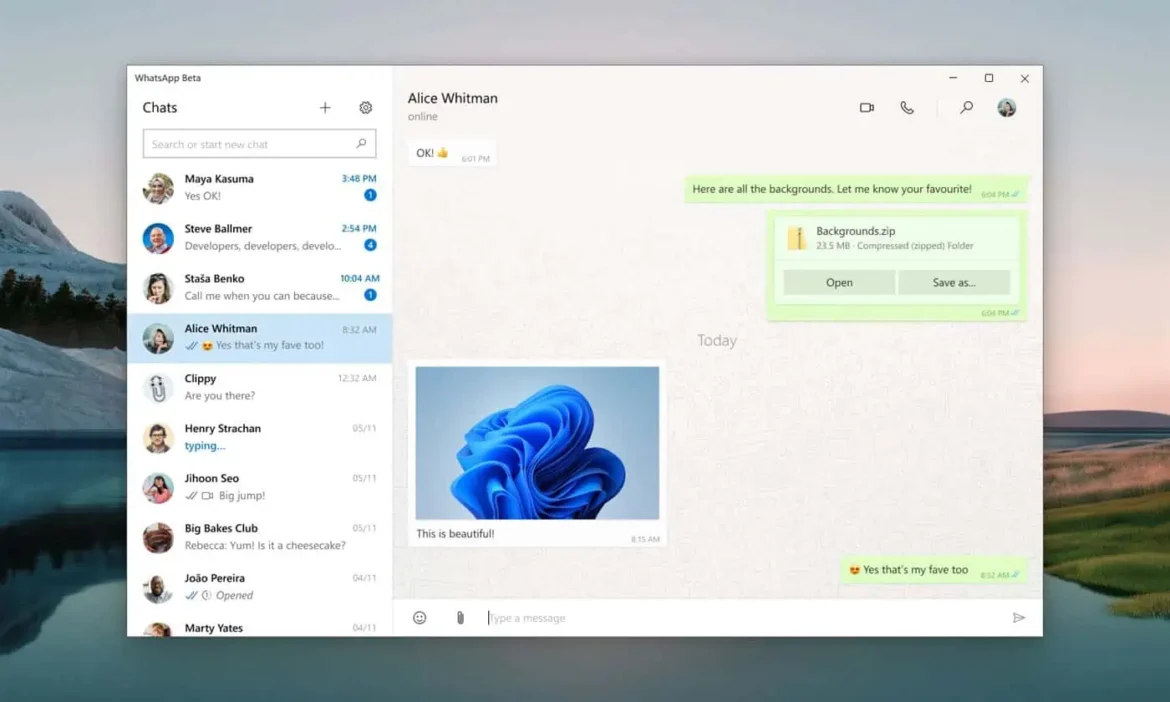Оглавление
USB-флешки остаются одним из самых удобных способов для хранения и переноса данных между различными устройствами. Несмотря на свою долговечность и простоту использования, такие флешки всё же могут давать сбой. В один момент может случиться так, что компьютер перестанет распознавать флешку. Подобная проблема может возникнуть по разным причинам, а поиск решения может отнять у вас немало времени.
В данном руководстве мы рассмотрим самые популярные причины возникновения ошибки с обнаружением USB, и предоставим способы их устранения.
На что стоит обратить внимание
Перед тем как приступать к поиску и решению проблем с USB-флешкой, стоит обратить внимание на несколько ключевых аспектов:
- Убедитесь, что устройство USB подключено. Проверьте индикаторы на USB-носителе после включения. Также стоит обратить внимание на звуковые сигналы и уведомления Windows.
- Проверьте работоспособность USB портов.
- Некоторые USB-флешки могут иметь физический переключатель, который необходимо переключить для обнаружения устройства компьютером.
- Осмотрите флешку на предмет наличия повреждений, например, царапины, трещины, и любые другие дефекты корпуса.
- Чтобы избежать повреждения файловой системы, рекомендуется всегда использовать безопасное извлечение устройства. Также не рекомендуется вынимать флешку во время передачи данных.
- Попробуйте подключить флешку к другому устройству. Если она успешно распознаётся, то, возможно, проблема кроется в вашем компьютере.
- Перезагрузите компьютер и подождите полной загрузки системы, прежде чем использовать USB-флешку.
Менять флешку или всё же разбираться?
Если вышеперечисленные рекомендации вам не помогли, то у вас остаётся одно из двух решений – менять USB-накопитель, либо докопаться до причин неисправности, чтобы спасти важные данные.
Если она не определяется на другом устройстве, это может указывать на неисправность самой флешки. Однако, если она работает на другом компьютере, проблема может быть связана с USB портом, драйверами, или операционной системой.
Следует помнить, что USB-флешки имеют высокий шанс на восстановление, если предпринять правильные шаги и точно определить проблему. В некоторых случаях могут также помочь инструменты для восстановления данных с повреждённых флешек.
Если же у вас не хватает времени на самостоятельное изучение вопроса, то стоит обратиться в сервисный центр, который может помочь восстановить ценную информацию и вернуть флешку к жизни. Однако, если вы готовы расстаться со всеми данными, которые хранятся на ней, можно приобрести новую флешку.
1. Проверка совместимости устройств
Если USB-накопитель не предназначен для работы с компьютером, то он не отобразится при подключении. В компьютерах с ОС Windows большинство новых устройств на USB 3.0 могут подключаться к устаревшим портам USB 2. Исключение могут составлять некоторые модели от Apple и различные медиаустройства, например, телевизоры, проигрыватели, саундбары.
USB 3.0 предлагает более высокую скорость передачи данных, но для его работы потребуется совместимая флешка, походящая материнская плата и правильный выбор порта. Если флешка не определяется компьютером, стоит воспользоваться другими портами, которые имеются на корпусе компьютера или ноутбука, а также проверить совместимость устройства в инструкции по эксплуатации.
2. Обновляем операционную систему
Обновление операционной системы может стать очевидным решением проблемы совместимости и отображения USB-флешки на вашем компьютере. Новые версии операционных систем, часто включают в себя улучшения совместимости и драйверов для различных устройств, включая USB-накопители.
Кроме того, обновление операционной системы может решить проблемы с устаревшими драйверами. Если ваша флешка перестала определяться, то это может быть связано с повреждением драйвера или конфликтом системы. Как правило, новая версия операционной системы может автоматически обновить драйверы до последней версии и с большим шансом вернуть работоспособность флешки.
- Открываем параметры системы через меню Пуск.
- Переходим в раздел “Центр обновления Windows”.
- Нажимаем “Проверить наличие обновлений”.
Система проверит наличие обновлений и загрузит их на компьютер. Как только вы обновитесь до новой версии, перезагрузите компьютер и попробуйте заново подключить USB-накопитель.
3. Используем утилиту Управление дисками
Управление дисками – это встроенная утилита Windows которая показывает все жёсткие диски, подключённые к компьютеру, включая USB-накопители.
- Щёлкаем правой кнопкой мыши по значку Пуска и выбираем в выпадающем меню “Управление дисками”.
- Вставляем USB-накопитель в компьютер и наблюдаем за изменениями в окне.
Если флешка не отобразилась в окне управления диска, то, вероятно, она получила повреждения или имеет проблемы совместимости драйверов. Если же она успешно обнаруживается без разделов, то она будет отображаться как Съёмное устройство.
В случае если флешка отображается в утилите, то для неё можно создать новый том и присвоить другую букву диска, нажав правой кнопкой мыши по устройству. Такой способ поможет разбить USB-накопитель на разделы и обновить букву диска для успешного обнаружения.
4. Проверка подключения на другом компьютере или USB-порте
Попробуйте отключить USB-накопитель от вашего компьютера и подключить его к другому компьютеру или USB-порту. Если флешка успешно обнаруживается компьютером после подключения к другому порту, то, возможно, повреждён именно USB-порт, либо проблема кроется в самом компьютере.
Частой проблемой портов может стать наличие пыли, неисправный коннектор от материнской платы, или плохой контакт между флешкой и самим портом. Если же вы используете USB-hub (концентратор), то стоит отключить от него флешку и подключить её напрямую к компьютеру. Некоторые концентраторы могут иметь недостаточное питание для работы внешних накопителей, тем самым приводя к ошибке обнаружения.
Если USB-накопитель не отображается даже при использовании другого порта или другого компьютера, то, скорее всего, ваша флешка вышла из строя и её необходимо заменить.
5. Устранение неполадок с драйверами через Диспетчер устройств
Проблемы с драйверами можно устранить при помощи другой встроенной утилиты Windows – Диспетчера устройств. Она может помочь в случае, если ваша флешка обнаруживается на другом компьютере, а не на том, который вы используете. Проблема может скрываться именно в драйверах и для их правильной работы нам потребуется данная утилита.
- Щёлкаем правой кнопкой мыши по значку Пуска и выбираем “Диспетчер устройств”.
- В новом окне переходим в раздел “Дисковые устройства”, затем выбираем наше USB-устройство двойным нажатием левой кнопки мыши.
- Переходим во вкладку “Драйвер” и выбираем “Обновить драйвер”. Система проверит наличие новых драйверов для данного устройства и установит их.
- Если же система не смогла найти новые драйвера для USB-накопителя (что вполне вероятно), то вы можете выбрать другой вариант – “Удалить устройство”.
- Перезагрузите компьютер, чтобы система сделала повторную установку драйвера для вашего USB-накопителя.
- В некоторых случаях может также потребоваться загрузка драйверов с сайта производителя, например, Kingston, SanDisk или Corsair.
Как только вы перезагрузите компьютер и переустановите драйвера, стоит также обновить конфигурацию оборудования через диспетчер устройств. Для этого необходимо выбрать Действие > Обновить конфигурацию оборудования. Система попытается найти USB-накопитель, чтобы получить к нему доступ.
6. Переустановка контроллеров USB
Для использования этого способа потребуется всё тот же Диспетчер устройств, но на этот раз понадобится обновить драйвера для самих контроллеров USB. Это решение может пригодиться в тех случаях, когда драйвер USB работает нестабильно.
- Щёлкаем правой кнопкой мыши по значку Пуска и выбираем “Диспетчер устройств”.
- Открываем в Диспетчере устройств ветку “Контроллеры USB”, затем кликаем правой кнопкой мыши по “Запоминающее устройство для USB” и выбираем “Удалить устройство”.
- Перезагружаем компьютер для автоматической переустановки контроллеров.
7. Создаём новый том диска с назначением буквы
Если устройство успешно отображается в Диспетчере устройств и утилите Управление дисками, для неё можно создать новый том диска и присвоить букву. этот способ поможет устранить возможные проблемы с разделами и файловой системой.
- Щёлкаем правой кнопкой мыши по значку Пуска и выбираем “Управление дисками”.
- Если флешка имеет нераспределённое пространство (чёрного цвета), для неё следует создать новый том.
- Щёлкаем правой кнопкой мыши по устройству и выбираем “Изменить букву диска или путь к диску”.
- Нажимаем кнопку “Добавить” для создания новой буквы диска. Если буква диска уже создана, то её необходимо сначала удалить. Затем выбираем “Назначить букву диска” и указываем любую букву.
8. Изменяем параметры временного отключения USB-порта
Функция временного отключения USB-порта позволяет пользователям управлять подключёнными устройствами и экономить энергию. Это особенно востребовано для ноутбуков и других портативных устройств. Отключение USB-порта помогает незначительно продлить время автономной работы устройства от аккумулятора, но в некоторых случаях оно может только поменять.
- Открываем параметры системы через меню Пуска.
- Вводим в поиске “Изменение схемы управления питанием”.
- В новом окне выбираем опцию “Изменить дополнительные параметры питания”.
- Переходим в раздел “Параметры USB” > “Параметр временного отключения USB-порта” и выбираем режим “Запрещено” для работы от сети и батареи.
- Подтверждаем новые настройки кнопкой Применить.
- Перезагружаем компьютер, чтобы изменения вступили в силу.
9. Устанавливаем драйвера с сайта производителя
В некоторых редких случаях Windows могут потребоваться дополнительные драйвера, которые отсутствуют в собственной базе. Чтобы помочь системе определить флешку и избавиться от возможных ошибок, необходимо обратиться в справочный центр производителя, например, Kingston, который имеет обширную библиотеку устройств и программного обеспечения.
Для того чтобы драйвера корректно работали с вашей флешкой, необходимо узнать точную модель вашего устройства и загрузить подходящие драйвера с сайта производителя.
Что делать, если USB-флешка до сих пор не определяется
Если USB-флешка по-прежнему не определяется компьютером после всех проделанных решений, то, вероятно, ваш накопитель повреждён физически и спасти важные данные уже вряд ли получится. Единственным вариантом может стать обращение в сервисный центр, но надеяться на 100% восстановление точно не стоит.
В остальном же вам, скорее всего, придётся приобрести новую USB-флешку. Перед покупкой новой USB-флешки обязательно обратите внимание на её характеристики, надёжность бренда и отзывы покупателей. Также рекомендуется регулярно создавать копии ваших данных, чтобы избежать потери информации в случае возникновения подобных проблем в будущем.
Стоит также учесть, что USB-носители могут с большим шансом выйти из строя из-за механических повреждений, резких изменений температуры или при неправильном извлечении из компьютера.