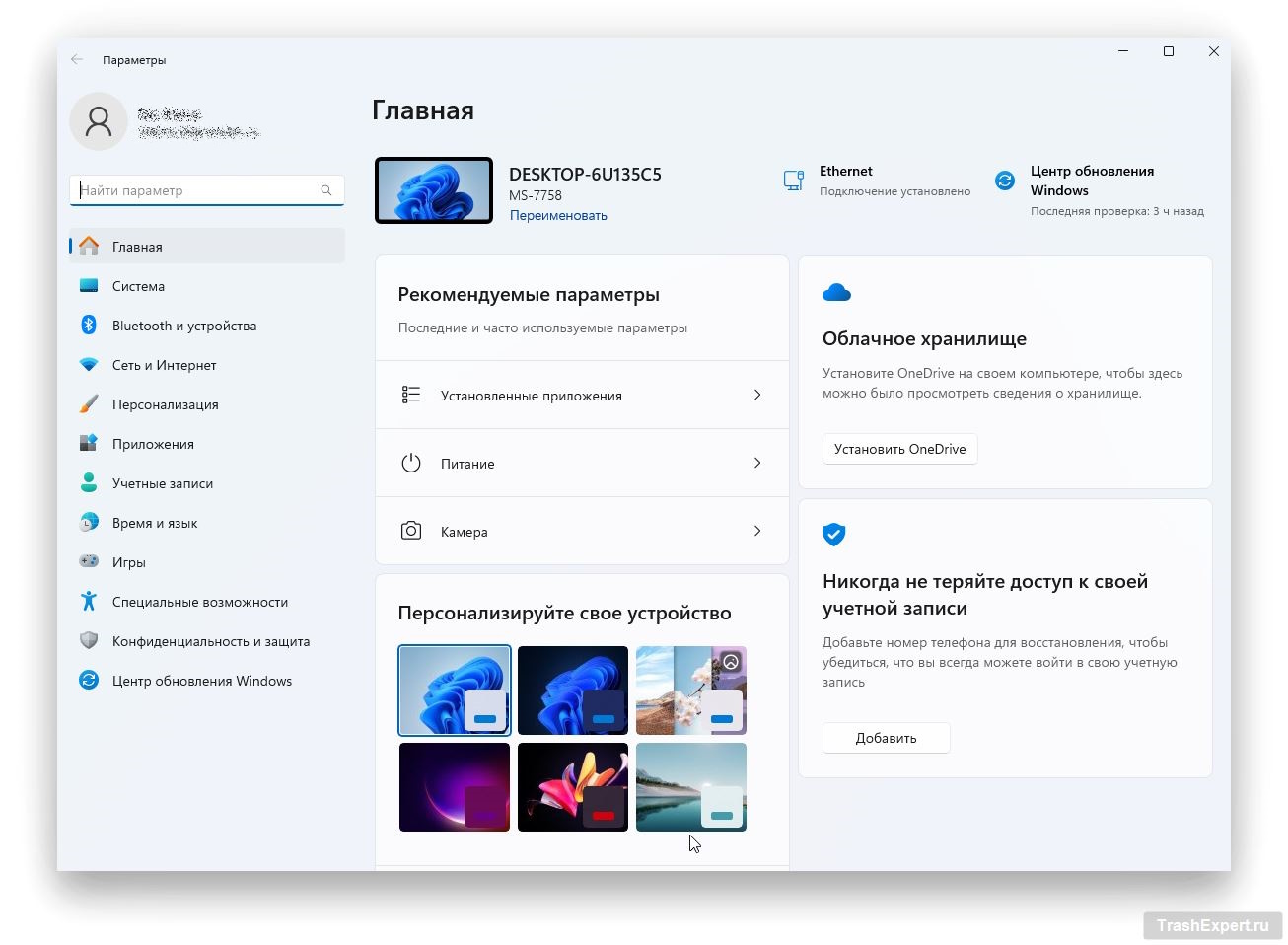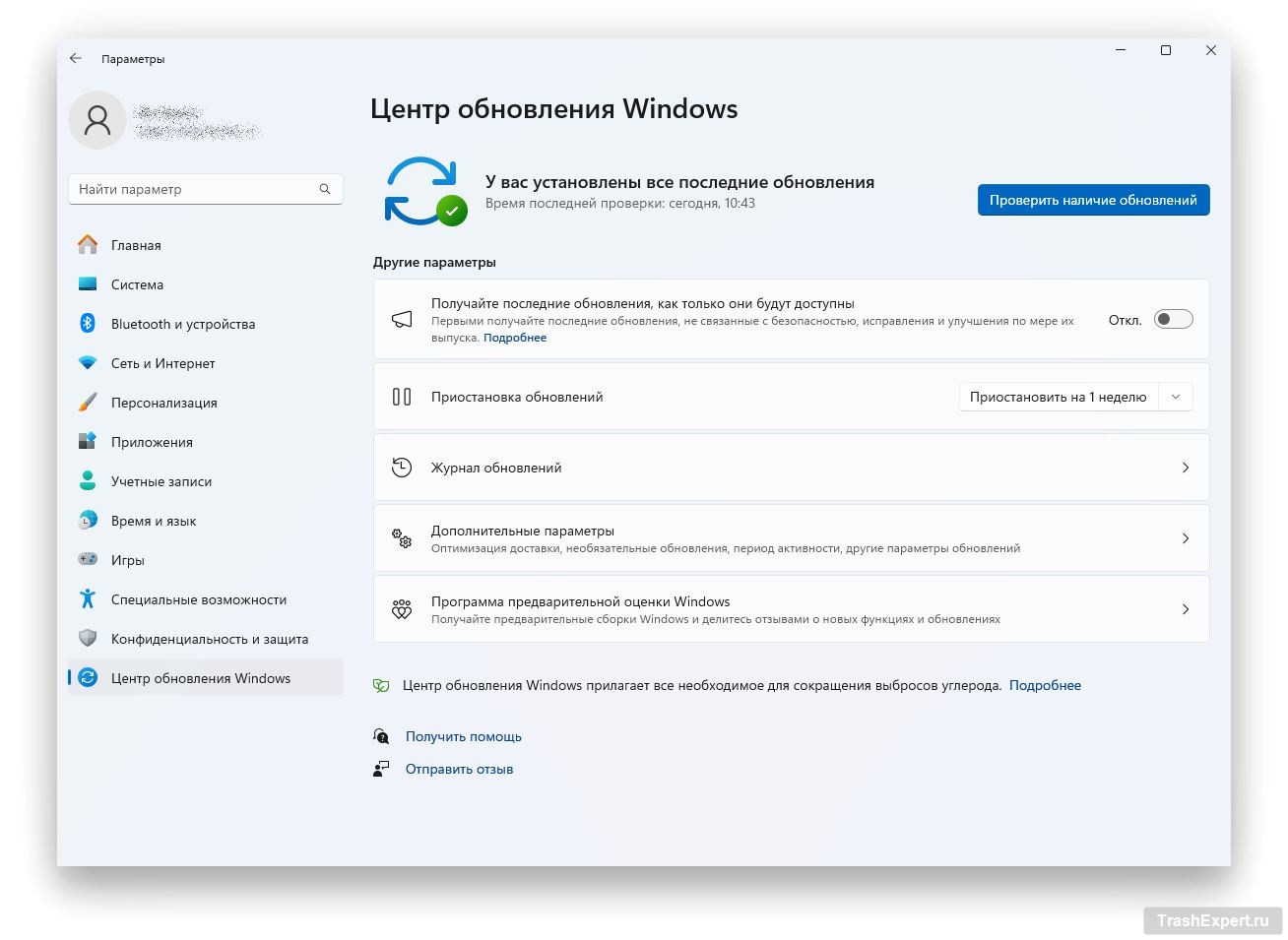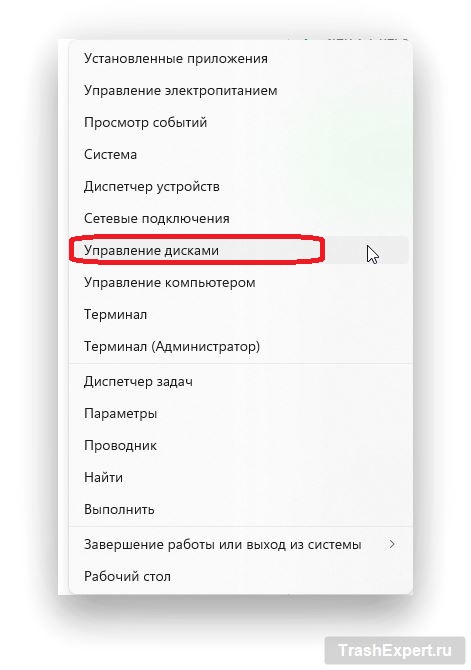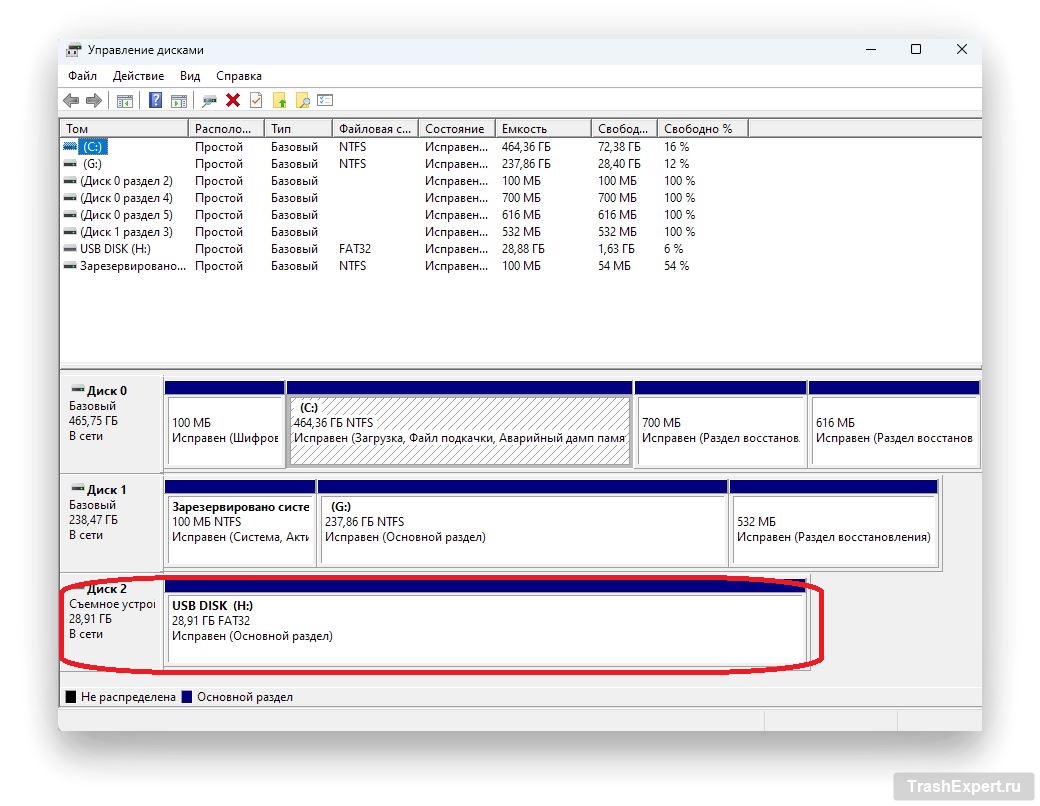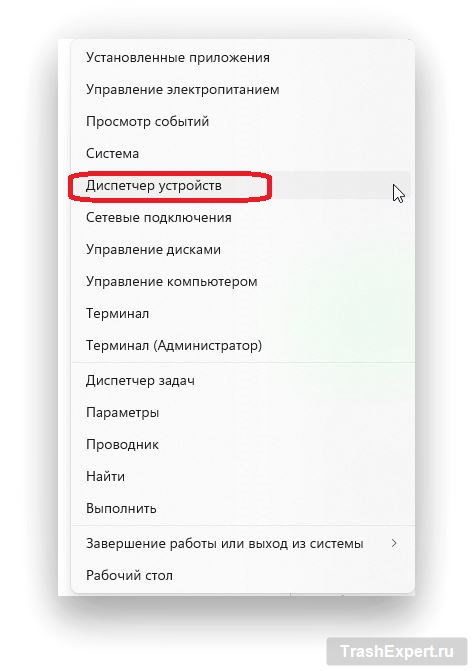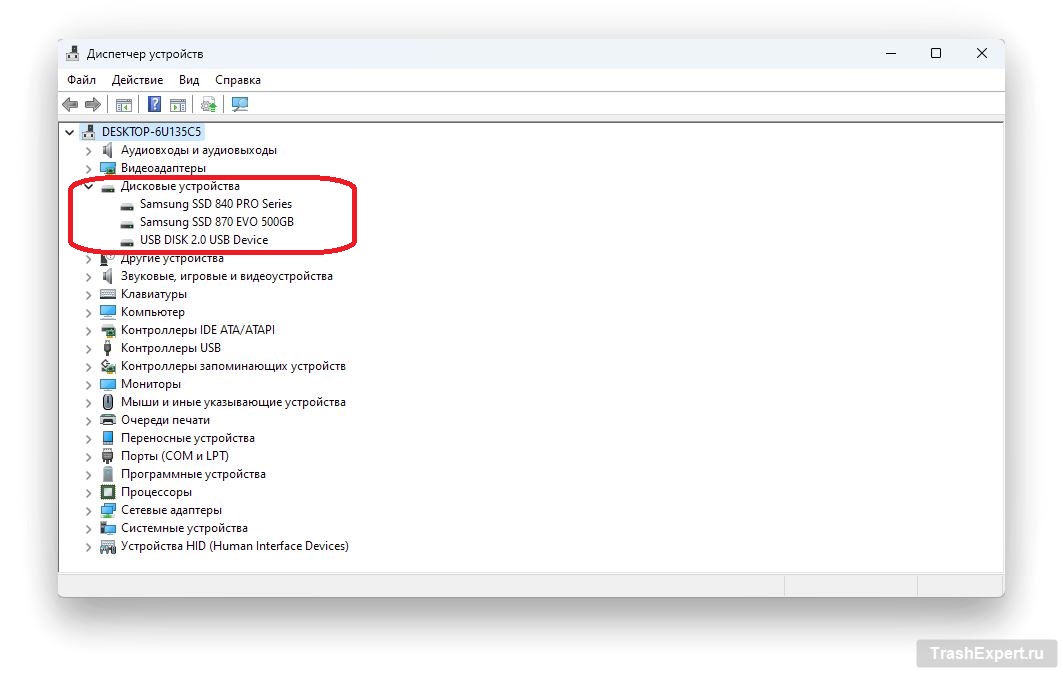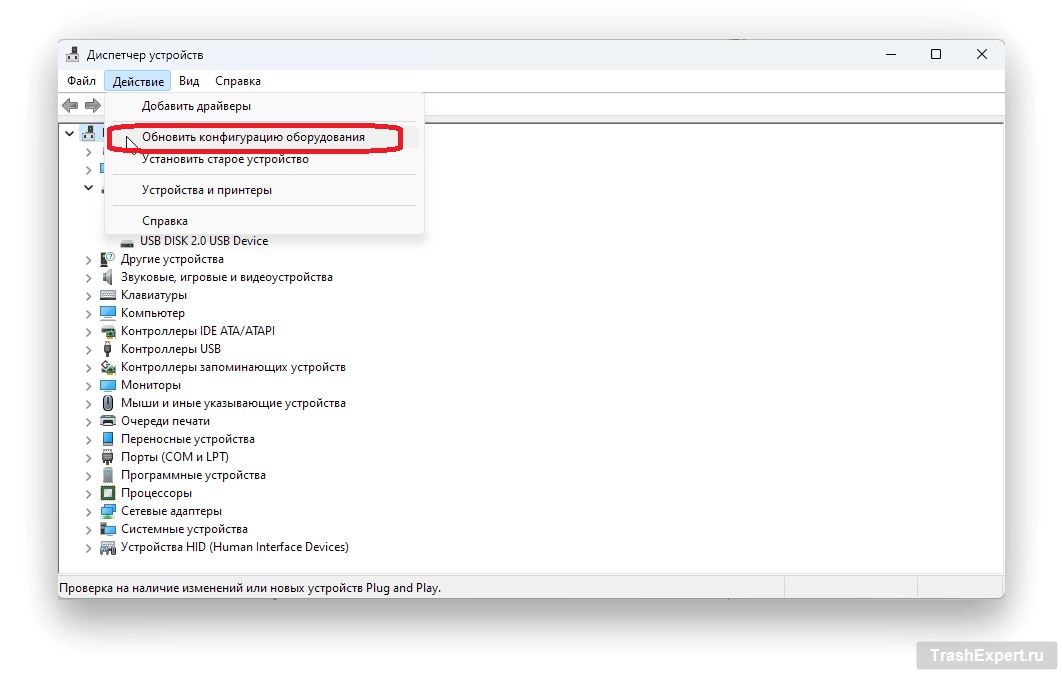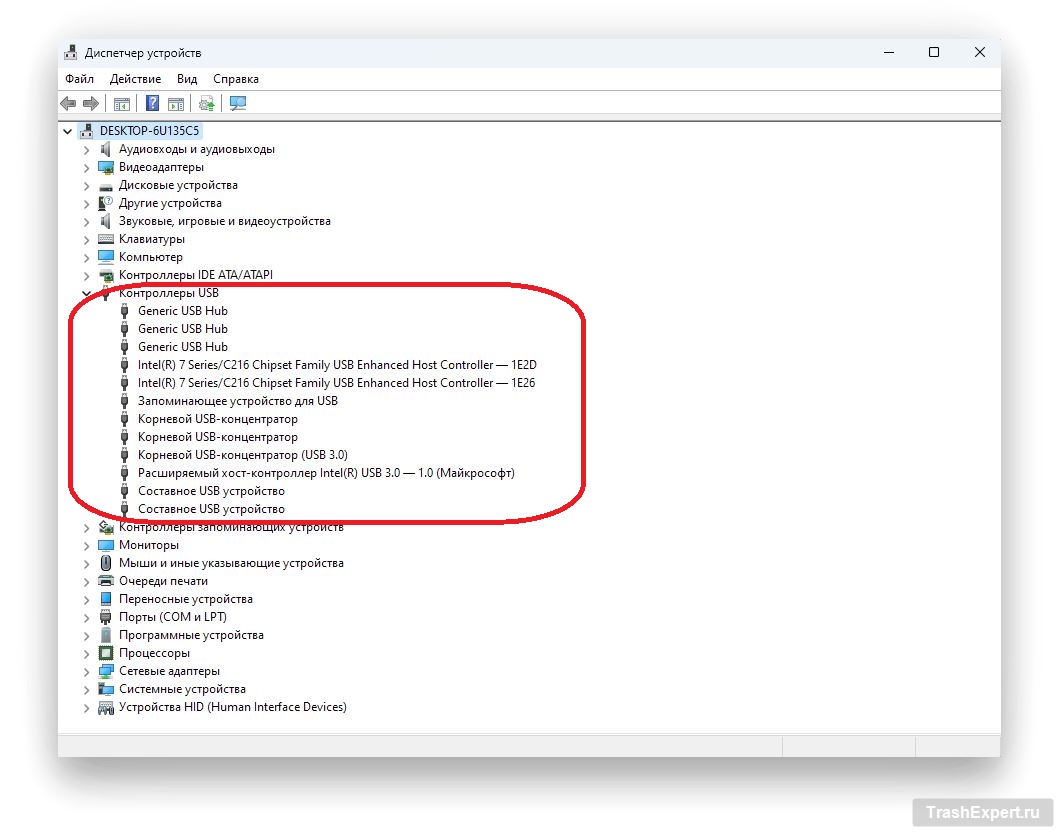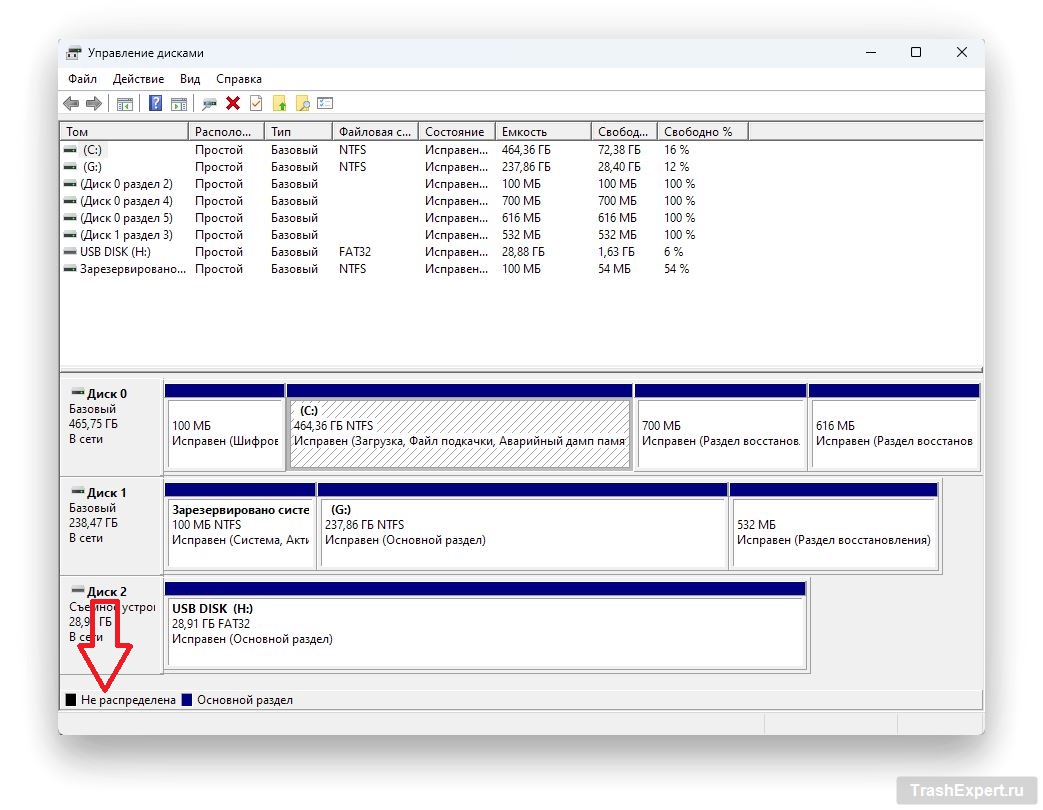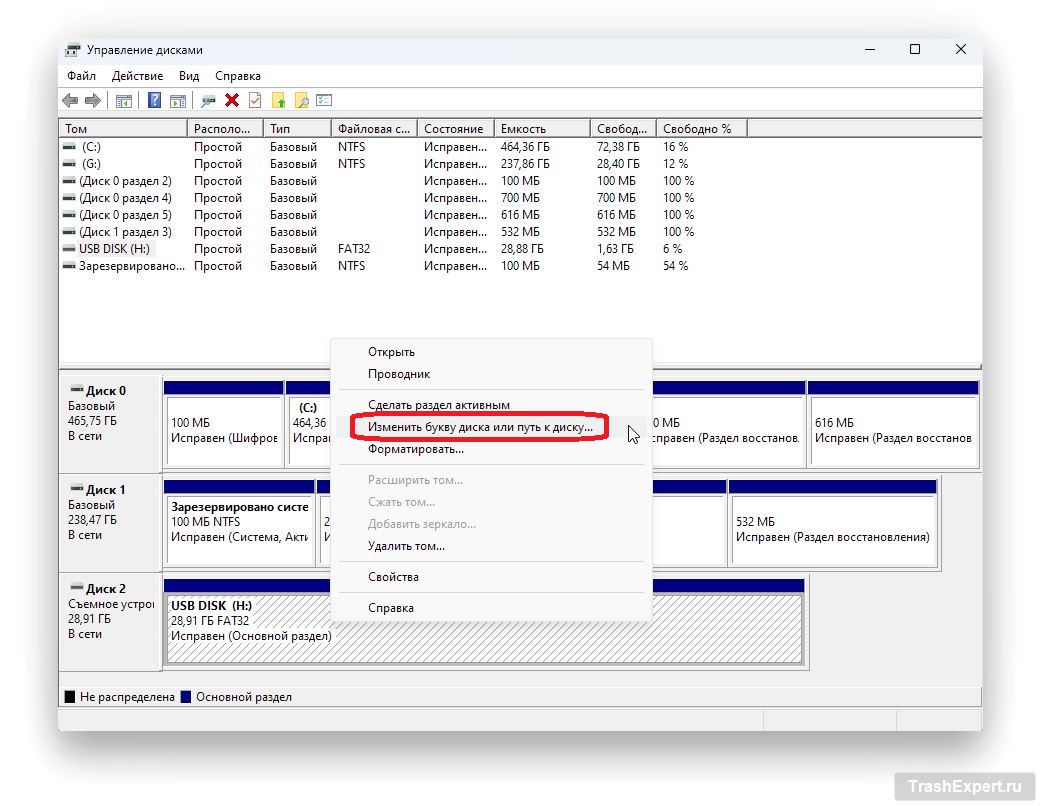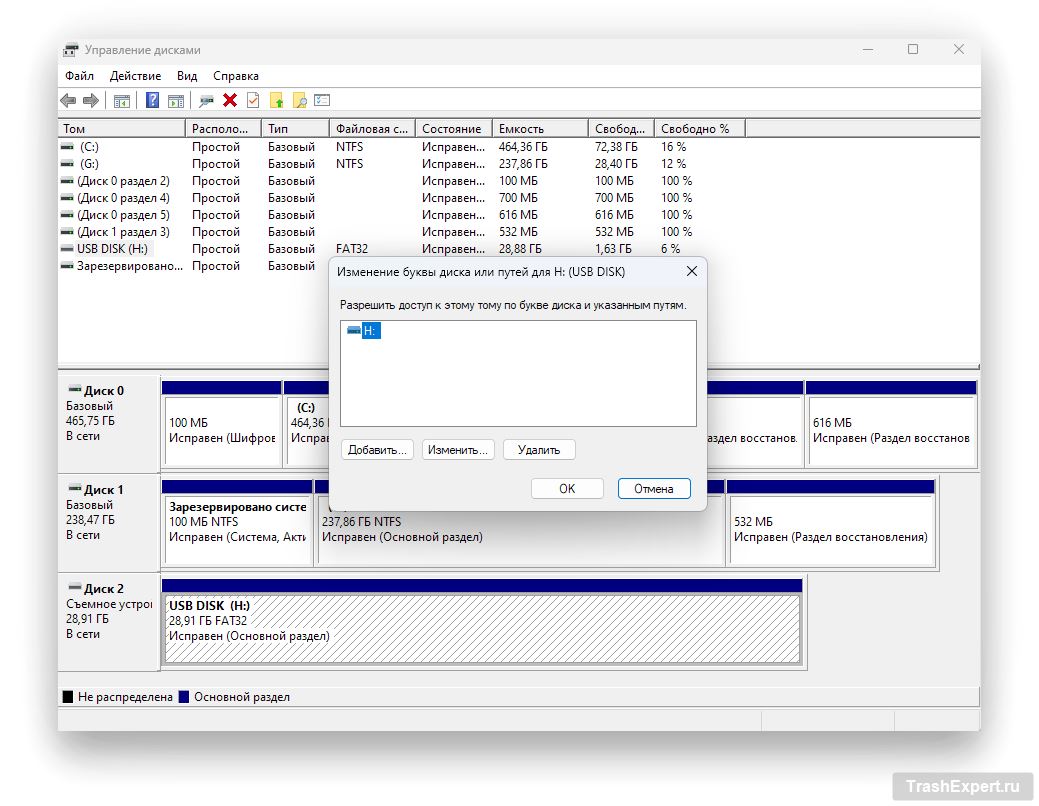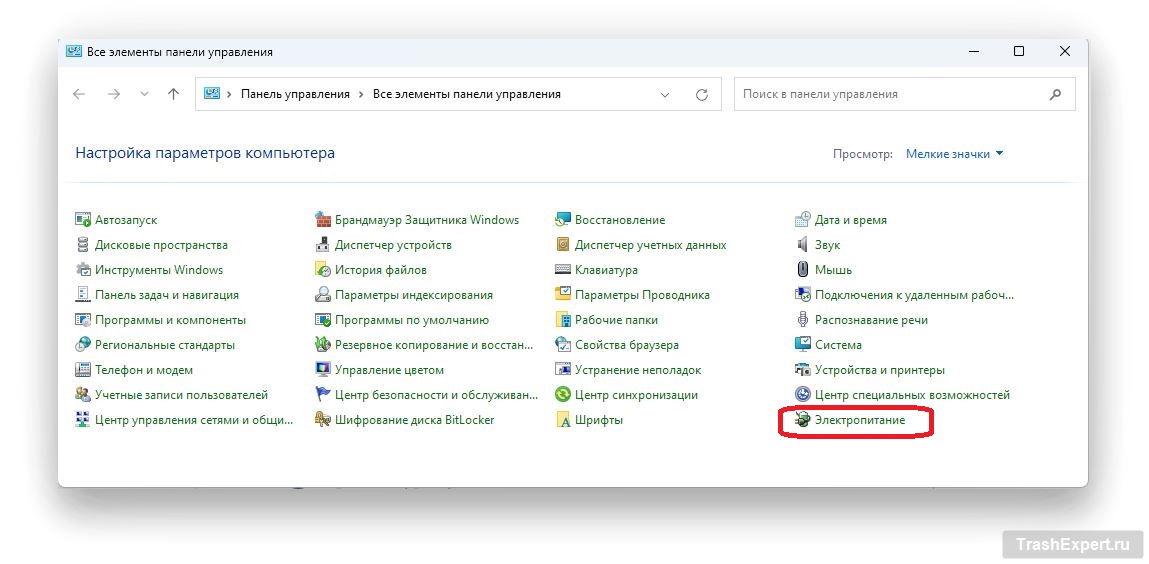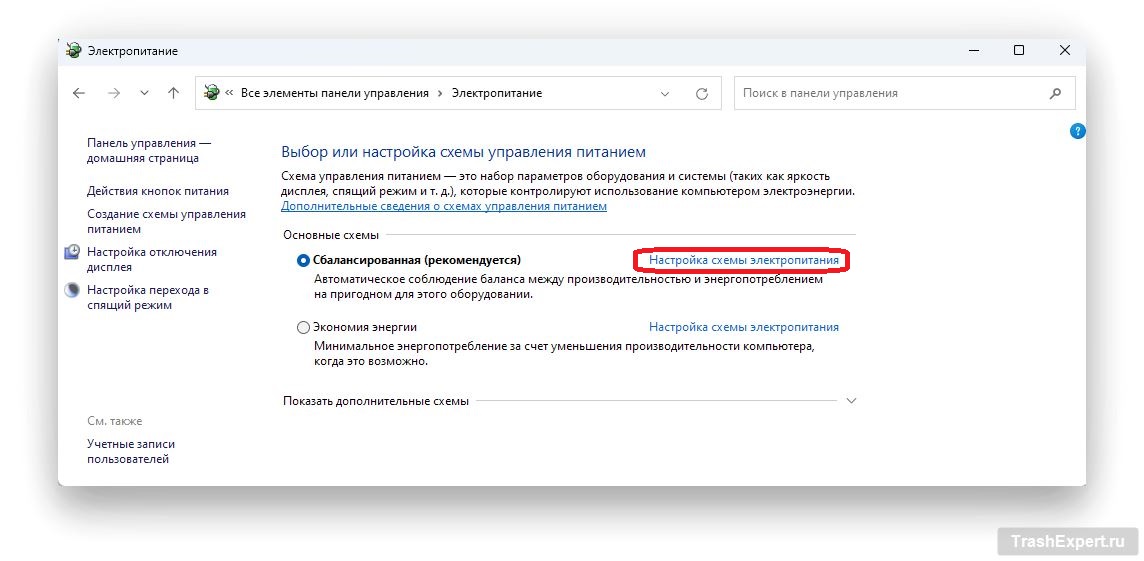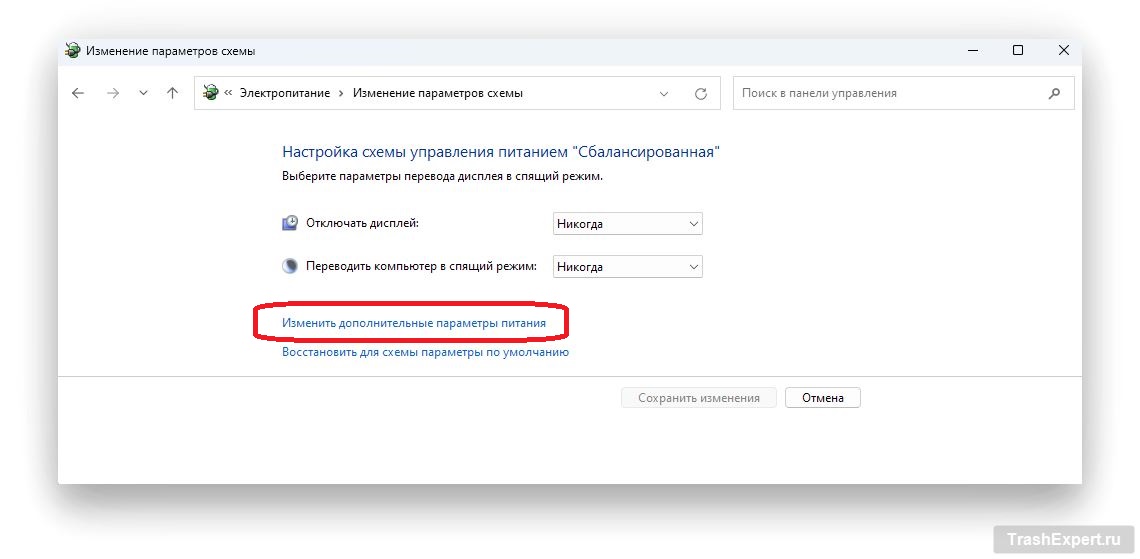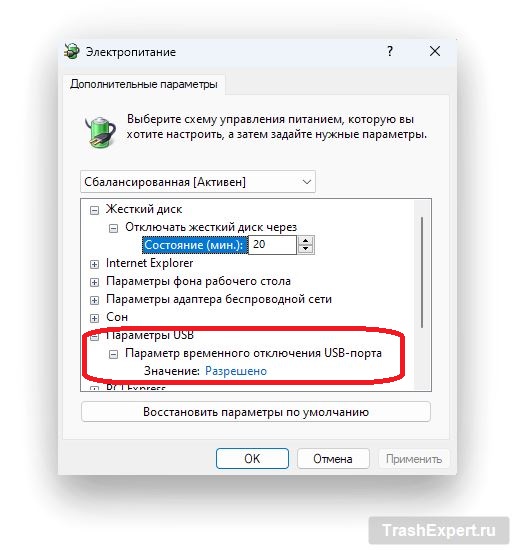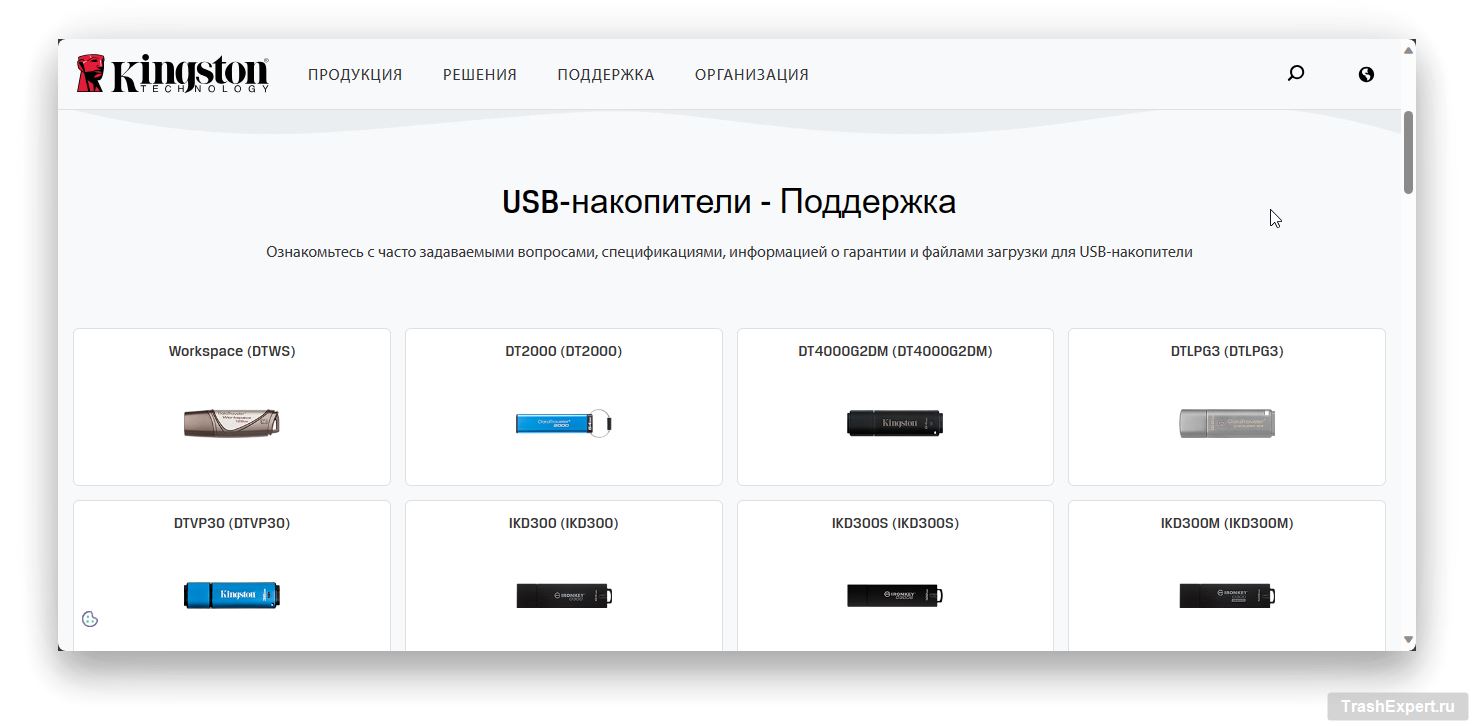Что делать, если вы подключили флешку к компьютеру, и она не распознаётся? USB представляет собой широко распространённую технологию, которая позволяет подключать внешние устройства хранения данных к многочисленным типам устройств, включая компьютеры под управлением Windows. Бывают случаи, когда при подключении флешка не определяется или перестала работать, вызывая вопрос: почему она не читается?
На что стоит обратить внимание
Перед тем как приступать к поиску и решению проблем с USB-флешкой, стоит обратить внимание на несколько ключевых аспектов:
- Убедитесь, что устройство USB подключается. Проверьте индикаторы на USB-носителе после включения. Также стоит обратить внимание на звуковые сигналы и уведомления Windows, которые показывают, определяет ли система устройство.
- Проверьте работоспособность USB портов. Если флешка не читается, попробуйте другой порт.
- Некоторые USB-флешки могут иметь физический переключатель, который необходимо переключить, чтобы устройство было обнаружено компьютером.
- Осмотрите флешку на предмет наличия повреждений, например, царапины, трещины, и любые другие дефекты корпуса.
- Чтобы избежать повреждения файловой системы, рекомендуется всегда использовать безопасное извлечение устройства. Также не рекомендуется вынимать флешку во время передачи данных, иначе она может не читаться.
- Попробуйте подключить флешку к другому устройству. Если она успешно опознаётся, то, возможно, проблема кроется в вашем компьютере.
- Перезагрузите компьютер и подождите полной загрузки системы, прежде чем вставлять USB-флешку.
Менять флешку или всё же разбираться?
Если вышеперечисленные рекомендации вам не помогли, и флешка недоступна, то у вас остаётся одно из двух решений — менять USB-накопитель, либо докопаться до причин неисправности, чтобы спасти важные данные.
Если она не открывается на другом устройстве, это может указывать на неисправность самой флешки, из-за чего она не читается. Однако, если она работает на другом компьютере, проблема может быть связана с USB портом, драйверами, или операционной системой.
Следует помнить, что USB-флешки имеют высокий шанс на восстановление, если предпринять правильные шаги и точно определить проблему. В некоторых случаях могут также помочь инструменты для восстановления данных с повреждённых флешек.
Если же у вас не хватает времени на самостоятельное изучение вопроса, то стоит обратиться в сервисный центр, который может помочь восстановить ценную информацию и вернуть флешку к жизни. Однако, если вы готовы расстаться со всеми данными, которые хранятся на ней, можно приобрести новую флешку.
Как устранить проблему с отображением USB-флешки при её подключении
Если вы вставляете флешку в разъём USB и она не отображается, начать поиск решения следует с наиболее очевидных причин. Предложенные варианты относятся к компьютерам как на Windows, так и к Mac.
Шаг 1. Самые простые действия
Для начала отсоедините и снова присоедините USB-накопитель. Иногда он не опознается с первой попытки, поэтому нужно попытаться снова.
Убедитесь, что устройство USB включено. При подключении флешки к компьютеру она должна включаться автоматически, на что указывают мигающие индикаторы. У некоторых моделей бывает отдельный кабель питания или физическая кнопка питания, на которую необходимо нажать. В противном случае компьютер не определяет устройство.
Поищите повреждения на поверхности USB-накопителя. Возможно, вы роняли его или ударяли и не заметили этого. Ищите трещины, сколы и прочие видимые повреждения. Убедитесь, что они отсутствуют.
Перезагрузите компьютер. Данный совет применим ко многим ситуациям при проблемах в работе с компьютерами и периферийными устройствами. Причиной могут быть сбои программного обеспечения.
Отключите USB-накопитель, выключите компьютер и отсоедините его от источника питания. Подождите не менее минуты, прежде чем снова включать их и пытаться использовать.
Убедитесь, что установлены нужные драйверы. Для работы USB-накопителя в системе могут потребоваться драйверы от его производителя. Прочитайте руководство к устройству и удостоверьтесь, что вы установили нужные драйверы, прежде чем пытаться пользоваться накопителем.
Подключите другой USB-накопитель к другому разъёму компьютера. Так вы можете удостовериться в том, что причиной проблемы не является порт USB.
Шаг 2. Проверка совместимости устройства
Если USB-накопитель не предназначен для работы с компьютером, система не распознает его при подключении. На Windows большинство накопителей с поддержкой USB 3 можно подключать к разъёмам USB 2.
Технологии не стоят на месте и устройствам на USB 3 может потребоваться более мощный порт для работы. Почитайте руководство к вашему компьютеру, чтобы найти подходящий порт для USB-накопителя.
Шаг 3. Обновите операционную систему.
Если у вас компьютер на Windows, обновление операционной системы приносит важные файлы, которые поддерживают разные устройства и аппаратные компоненты, а также исправляют любые возможные ошибки, из-за которых флешка не открывается.
- Откройте приложение Параметры > Центр обновления Windows > Проверить наличие обновлений.
- Если обновления есть, установите их и перезагрузите компьютер, после чего снова попытайтесь подключить USB-накопитель.
Шаг 4. Воспользуйтесь инструментом управления дисками
При помощи инструмента «Управление дисками» можно посмотреть, определяет ли Windows установленный USB-накопитель. Здесь отображаются все жёсткие диски и твердотельные накопители компьютера, информация о разделах, их размерах и т.д.
- Подключите накопитель к разъёму USB и правой кнопкой мыши нажмите на кнопку «Пуск».
- Выберите команду «Управление дисками». Найдите USB-накопитель среди основных или вторичных дисков. Если на накопителе нет разделов, он обозначает как «Съёмный».
- Если вы видите накопитель в утилите «Управление дисками», нужно создать новый том и присвоить накопителю букву диска. В результате можно будет разбить и отформатировать флешку, чтобы она опознается и читается другими устройствами, включая компьютер.
- Если же USB-накопитель не видится, причины могут быть аппаратные или проблемы с драйвером.
Шаг 5. Попробуйте подключить накопитель к другому компьютеру или разъёму USB
Попробуйте подключить ваш накопитель к другому разъёму на компьютере или к другому компьютеру. Если он заработает, причина может быть в разъёме или компьютере, к которому вы подключали накопитель вначале.
Повреждённый или неработоспособный USB-порт не может распознавать подключаемые к нему устройства или могут появляться сообщения об ошибках. Проверьте, что внутри разъёма не скопились пыль и грязь. Если накопитель шатается, он может быть повреждён.
Если вы пользуетесь концентратором USB, отсоедините накопитель от него и подключите напрямую к разъёму на компьютере. Бывает, что у концентратора не хватает мощности для работы внешних накопителей.
Если накопитель не отображается и в других разъёмах, на других компьютерах или не показывается в разделе «Управление дисками», он может быть неисправен.
Шаг 6. Устранение неполадок с драйверами при помощи диспетчера устройств
Можно решить проблемы с драйверами через диспетчер устройств, особенно если накопитель опознаётся на другом компьютере. Это показывает, что на нужном компьютере могут быть проблемы с драйверами.
- Правой кнопкой мыши нажмите на меню «Пуск» и выберите команду «Диспетчер устройств».
- Откройте список дисков, нажав на заголовок «Дисковые устройства». Ищите жёлтый восклицательный знак напротив устройства. Этот знак показывает, что есть проблемы с драйвером.
- Правой кнопкой мыши нажмите на проблемный диск и в контекстном меню нажмите на команду «Свойства», чтобы в открывшемся окне прочитать сообщение об ошибке. На основе этого сообщения можно выполнить поиск в интернете, чтобы попытаться решить проблему.
Также для решения проблемы с драйверами можно предпринять следующие действия:
- Откатить драйвер для восстановления устройства до того состояния, при котором флешка работала нормально.
- Скачать драйвер с сайта производителя устройства или выполнить поиск в интернете.
- Обновить драйвер, нажав правой кнопкой мыши на нужное устройство в диспетчере устройств и выбрав команду «Обновить драйвер». Далее выполняйте указания на экране.
- Удалить устройство с компьютера, перезагрузить компьютер и дождаться переустановки драйвера и нужной конфигурации.
Шаг 7. Переустановка программного обеспечения драйвера устройства
Чтобы USB-накопители работали правильно, может потребоваться установить специальное программное обеспечение от производителя. Обычно это программное обеспечение входит в комплект поставки устройства или даётся ссылка на сайт производителя, откуда нужное приложение скачивается. Установите программу драйвера, а затем попытайтесь подключить USB-накопитель снова. Если программа уже была установлена, удалите её и установите заново последнюю версию приложения.
Шаг 8. Используйте диспетчер устройств для обновления конфигурации оборудования
- Нажмите правой кнопкой мыши на кнопку «Пуск» и выберите в контекстном меню команду «Диспетчер устройств».
- Нажмите в меню на команду «Действие» и выберите команду «Обновить конфигурацию оборудования».
- Система Windows попытается найти ваш USB-накопитель, чтобы он стал доступным.
Шаг 9. Переустановите контроллеры USB
Данный способ даст возможность исправить нестабильно работающий или повреждённый драйвер USB.
- Нажмите правой кнопкой мыши на кнопку «Пуск» и в контекстном меню выберите команду «Диспетчер устройств». В списке раскройте «Контроллеры USB».
- Правой кнопкой мыши нажмите на нужное устройство, выберите команду «Удалить устройство», перезагрузите компьютер для последующей автоматической переустановки контроллеров.
Шаг 10. Создайте новый том диска и присвойте диску букву
Если накопитель отображается в утилите «Управление дисками», можно создать новый том диска и назначить букву диску. Данная утилита может решить проблемы с разделами и файловой системой разных дисков.
USB-накопитель может отображаться в разделе неразмеченного пространства. Тогда необходимо создавать новый раздел, чтобы Windows и прочие операционные системы могли пользоваться устройством и оно читалось.
- Правой кнопкой мыши нажмите на кнопку «Пуск» и выберите команду «Управление дисками».
- Здесь правой кнопкой мыши нажмите на «Нераспределённое пространство», выберите команду «Новый простой том» и выполняйте указания для создания раздела.
- Если накопитель по-прежнему не виден, при этом он разбит на разделы, необходимо присвоить ему букву диска. Это должно происходить автоматически, но бывает необходимость сделать это вручную.
- Правой кнопкой мыши нажмите на раздел диска и выберите команду «Изменить букву диска или путь к диску».
- Если у диска не назначена буква, нажмите «Добавить» и выберите букву. Если буква уже есть, нажмите на команду «Изменить» и укажите другую букву.
Шаг 11. Отключение функции выборочной приостановки USB
Данная настройка энергосбережения позволяет экономить заряд батареи благодаря отключению питания USB-накопителя, когда он находится в разъёме. Чтобы настройка не срабатывала в неподходящий момент, из-за чего флешка не подключается, её можно отключить.
- Нажмите на кнопку «Пуск» и введите в поиск «панель управления», откройте её. Здесь откройте раздел «Электропитание».
- Напротив выбранной схемы электропитания нажмите «Настройки схемы электропитания».
- Здесь нажмите изменить «Дополнительные параметры питания».
- Разверните раздел «Параметры USB».
- Разверните «Параметры временного отключения USB-порта».
- Установите значение «Запрещено».
- Если вы используете ноутбук, выберите «От батареи» и в раскрывающемся меню поставьте значение «Отключено».
- Нажмите «Применить» и ОK, затем перезагрузите компьютер.
Если все описанные методы не помогают, вам придётся поменять USB-накопитель на новый.
Шаг 12. Устанавливаем драйвера с сайта производителя
В некоторых редких случаях Windows могут потребоваться дополнительные драйвера, которые отсутствуют в собственной базе. Чтобы помочь системе определить флешку и избавиться от возможных ошибок, из-за которых она не читается, необходимо обратиться в справочный центр производителя, например, Kingston, который имеет обширную библиотеку устройств и программного обеспечения.
Для того чтобы драйвера корректно работали с вашей флешкой, необходимо узнать точную модель вашего устройства и загрузить подходящие драйвера с сайта производителя.
Что делать, если USB-флешка до сих пор не определяется
Если USB-флешка по-прежнему не открывается и не определяется компьютером после всех проделанных решений, то, вероятно, ваш накопитель повреждён физически и спасти важные данные уже вряд ли получится. Единственным вариантом может стать обращение в сервисный центр, но надеяться на 100% восстановление точно не стоит.
В остальном же вам, скорее всего, придётся приобрести новую USB-флешку. Перед покупкой новой USB-флешки обязательно обратите внимание на её характеристики, надёжность бренда и отзывы покупателей. Также рекомендуется регулярно создавать копии ваших данных, чтобы избежать потери информации в случае возникновения подобных проблем в будущем.
Стоит также учесть, что USB-носители могут с большим шансом выйти из строя из-за механических повреждений, резких изменений температуры или при неправильном извлечении из компьютера, после чего они перестают читаться.