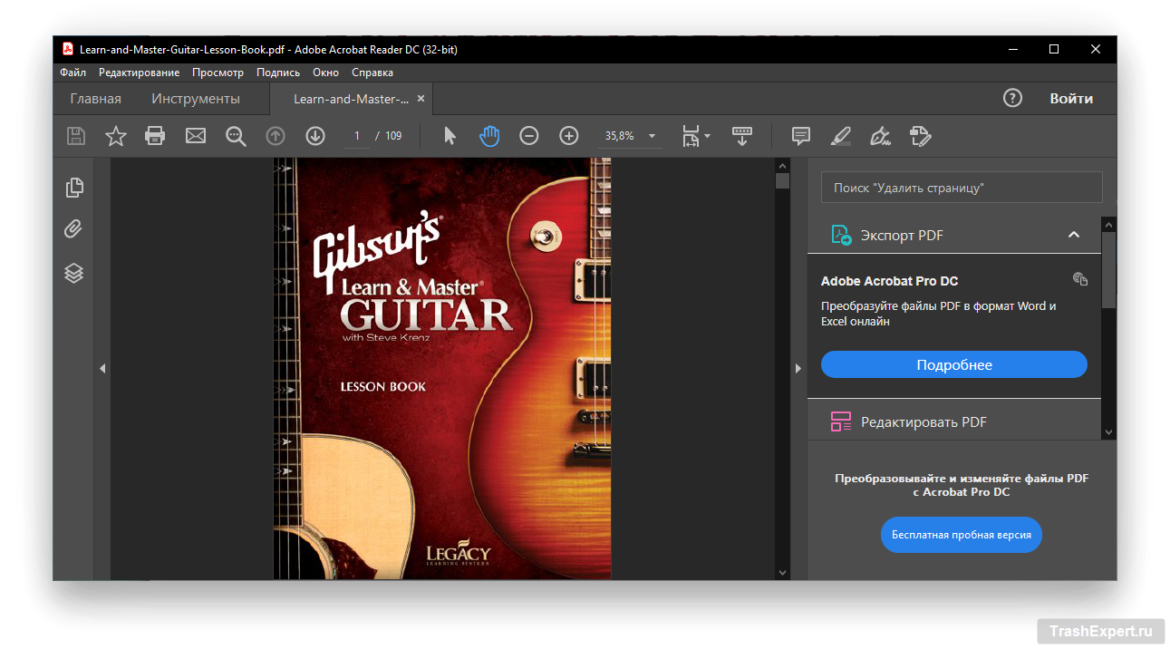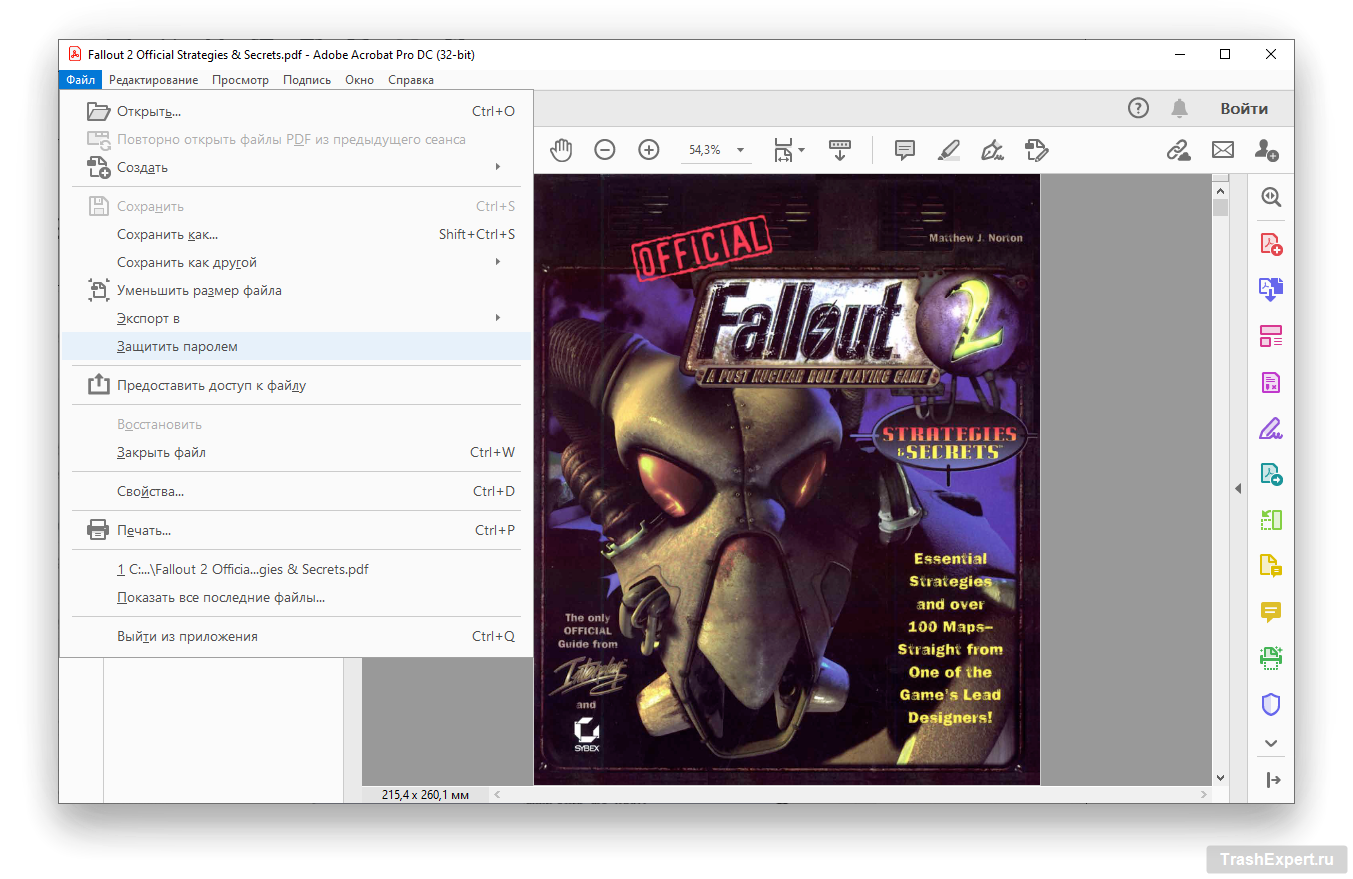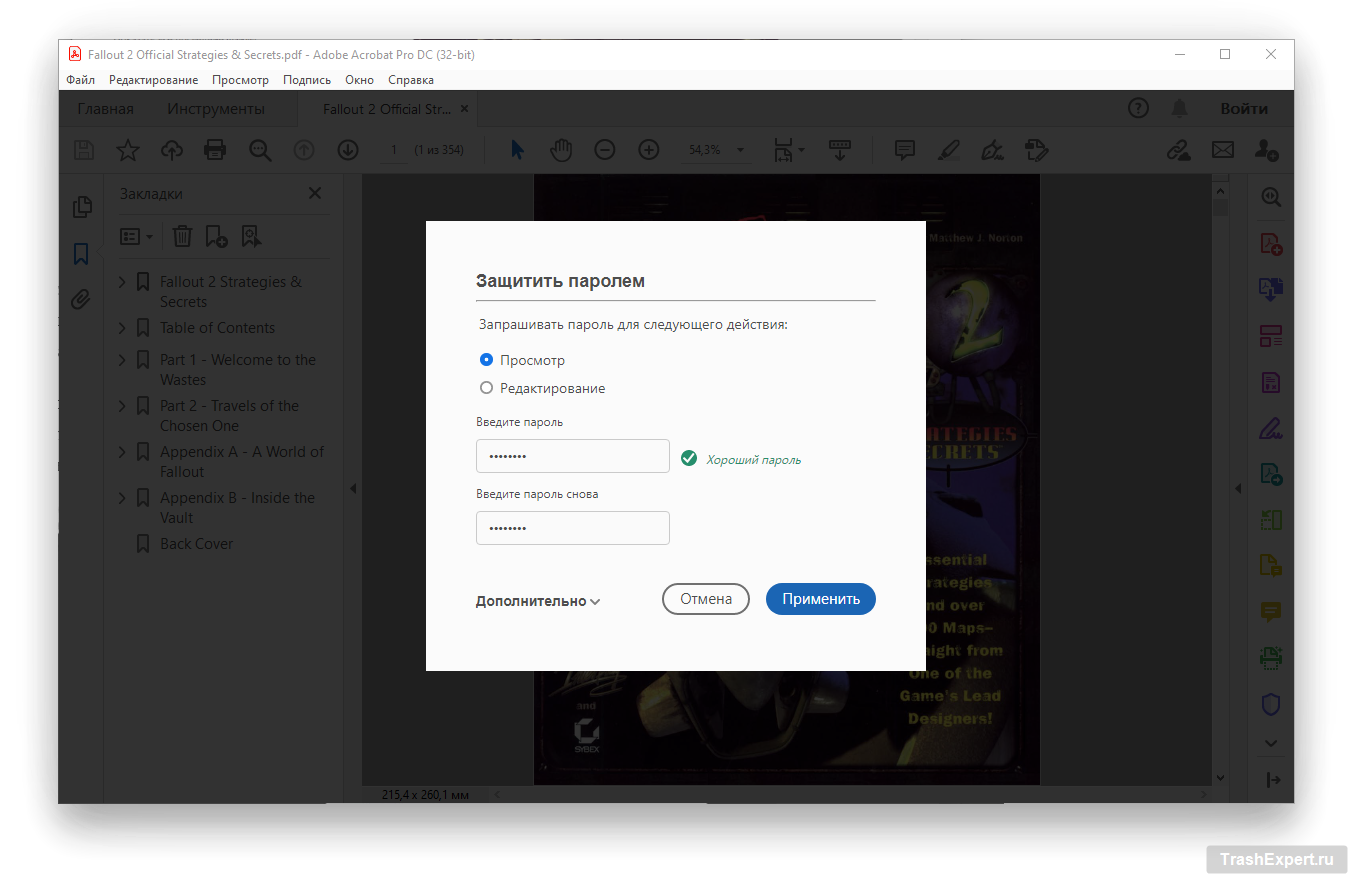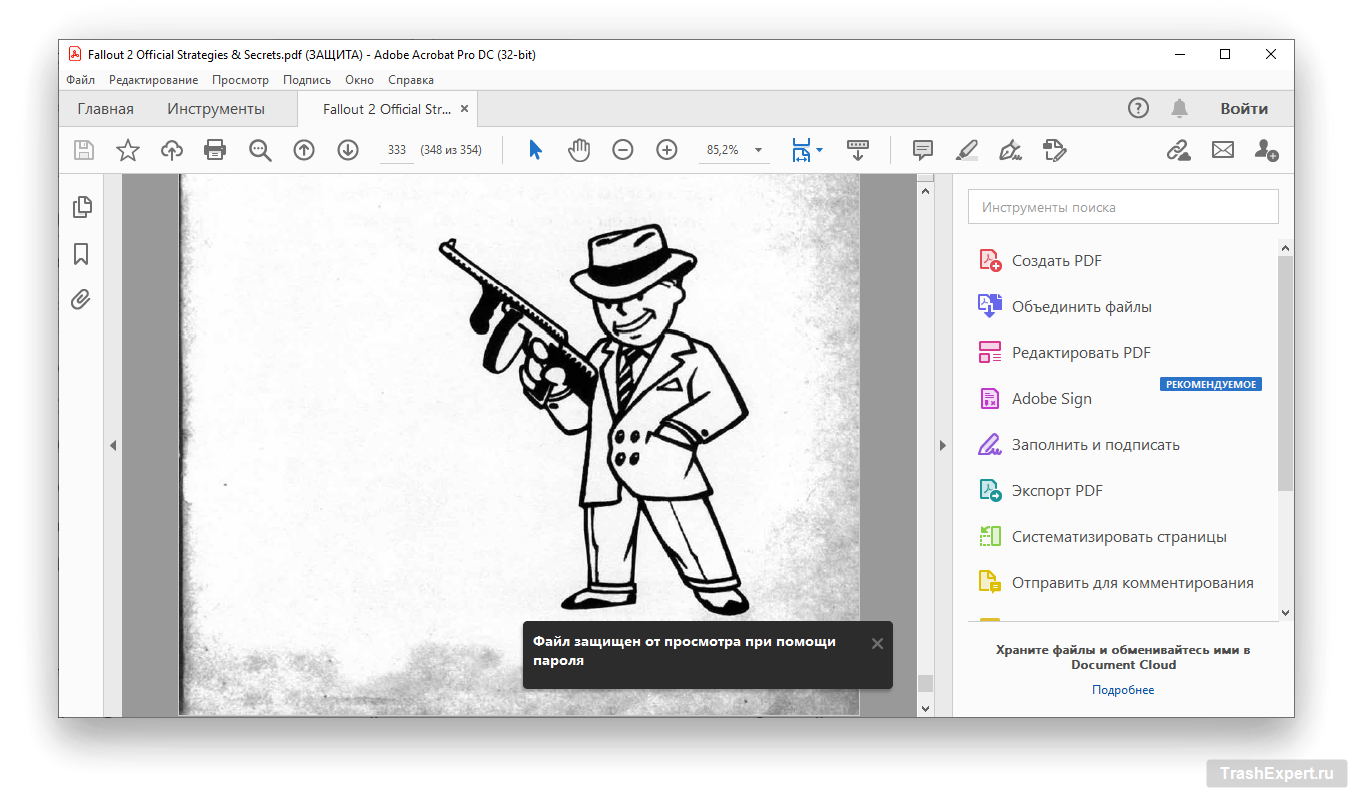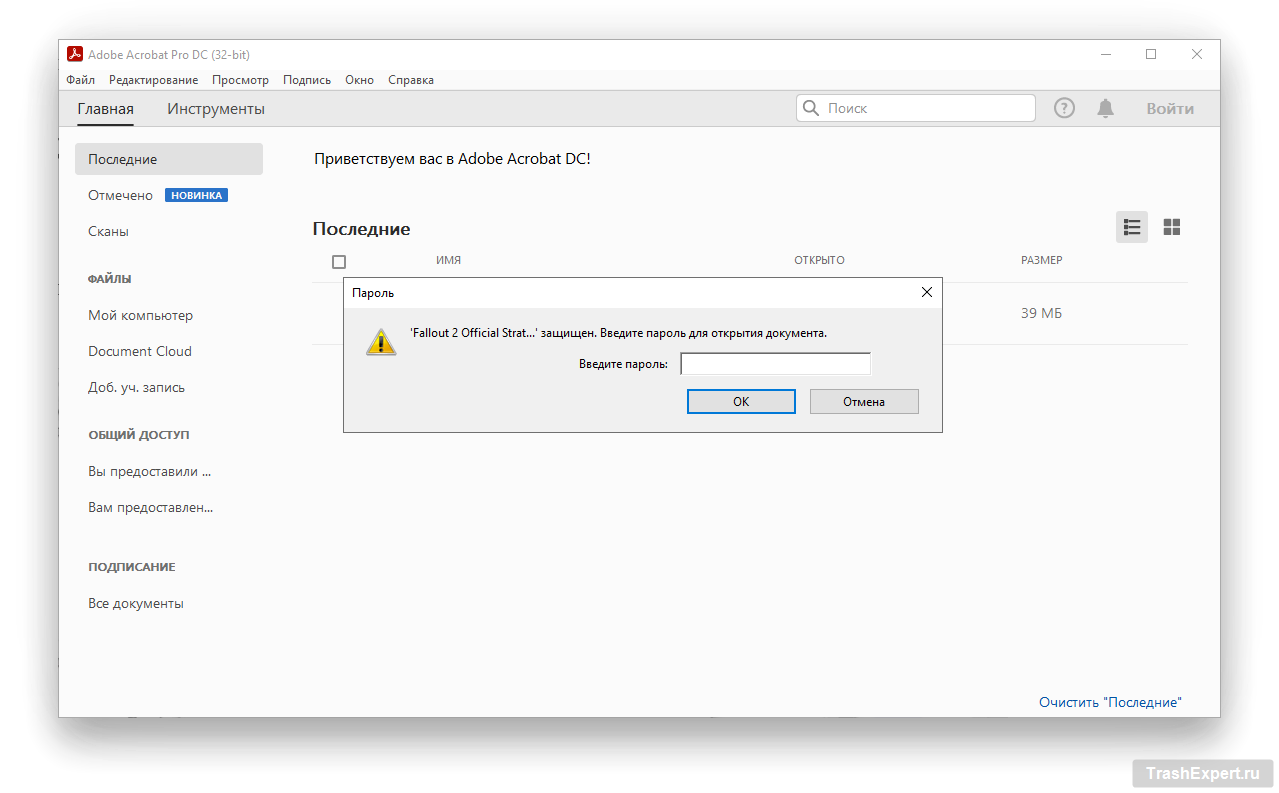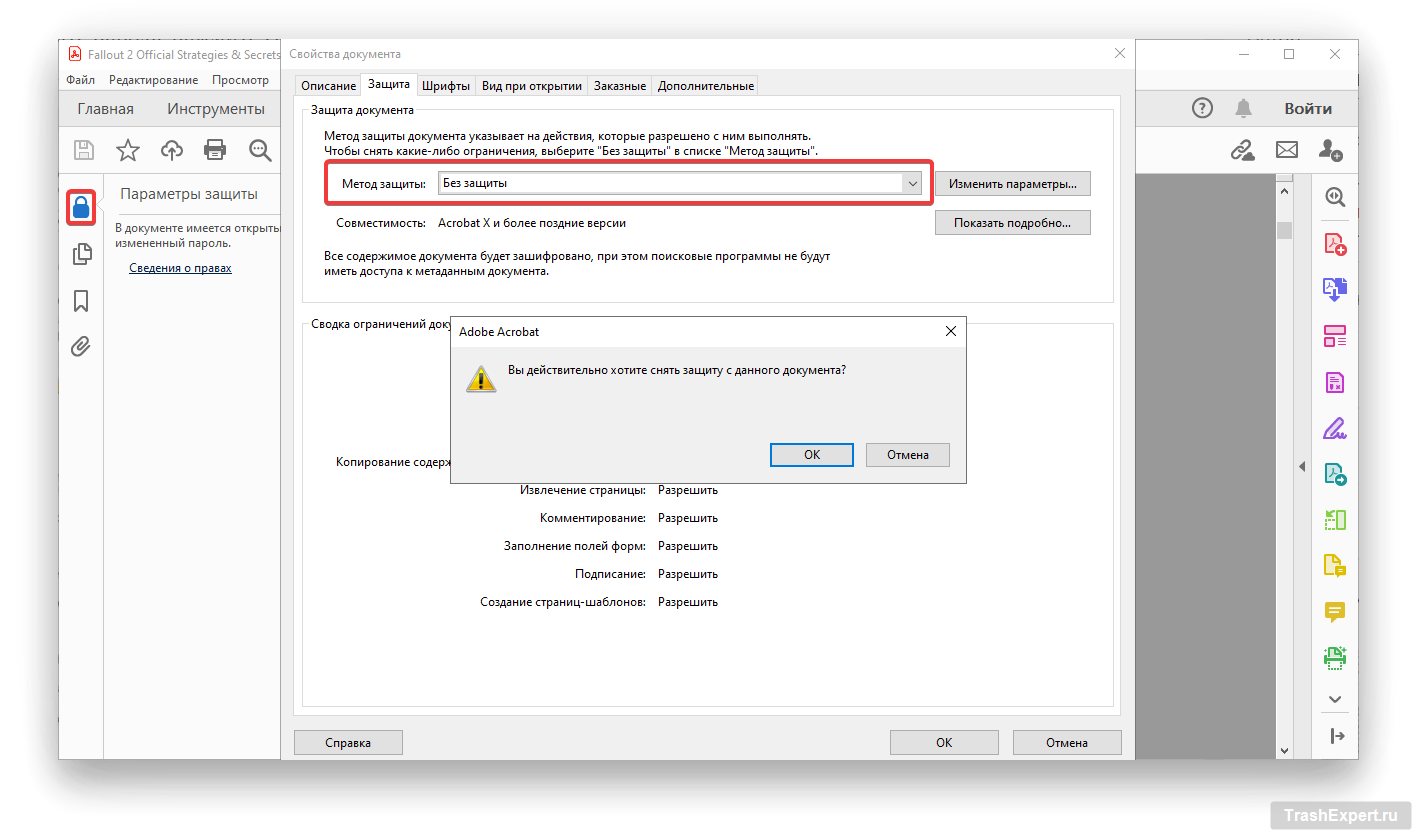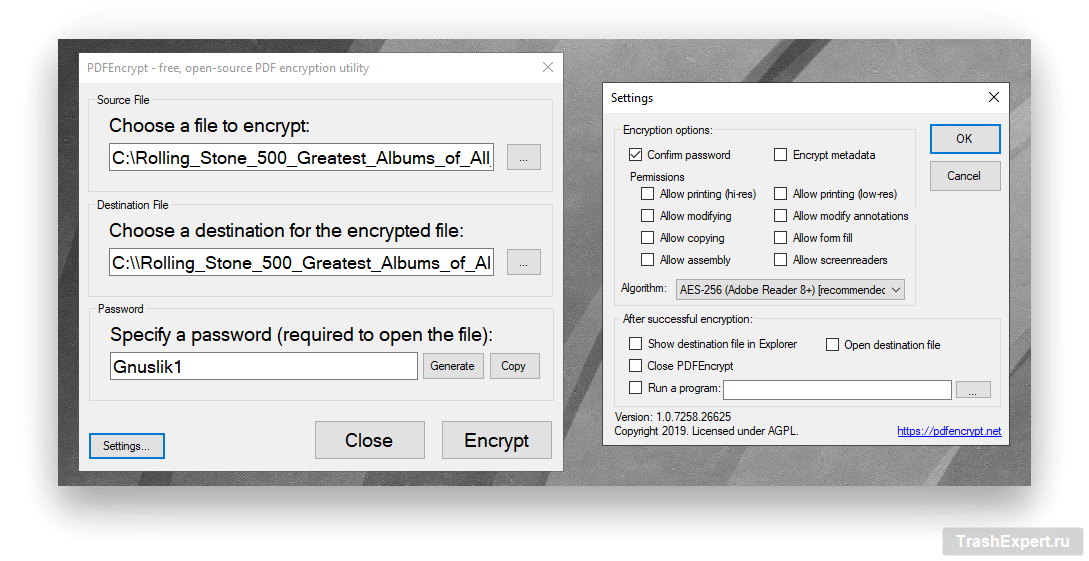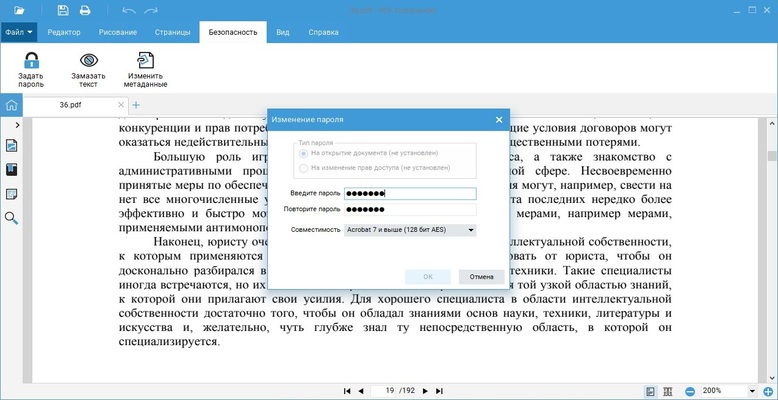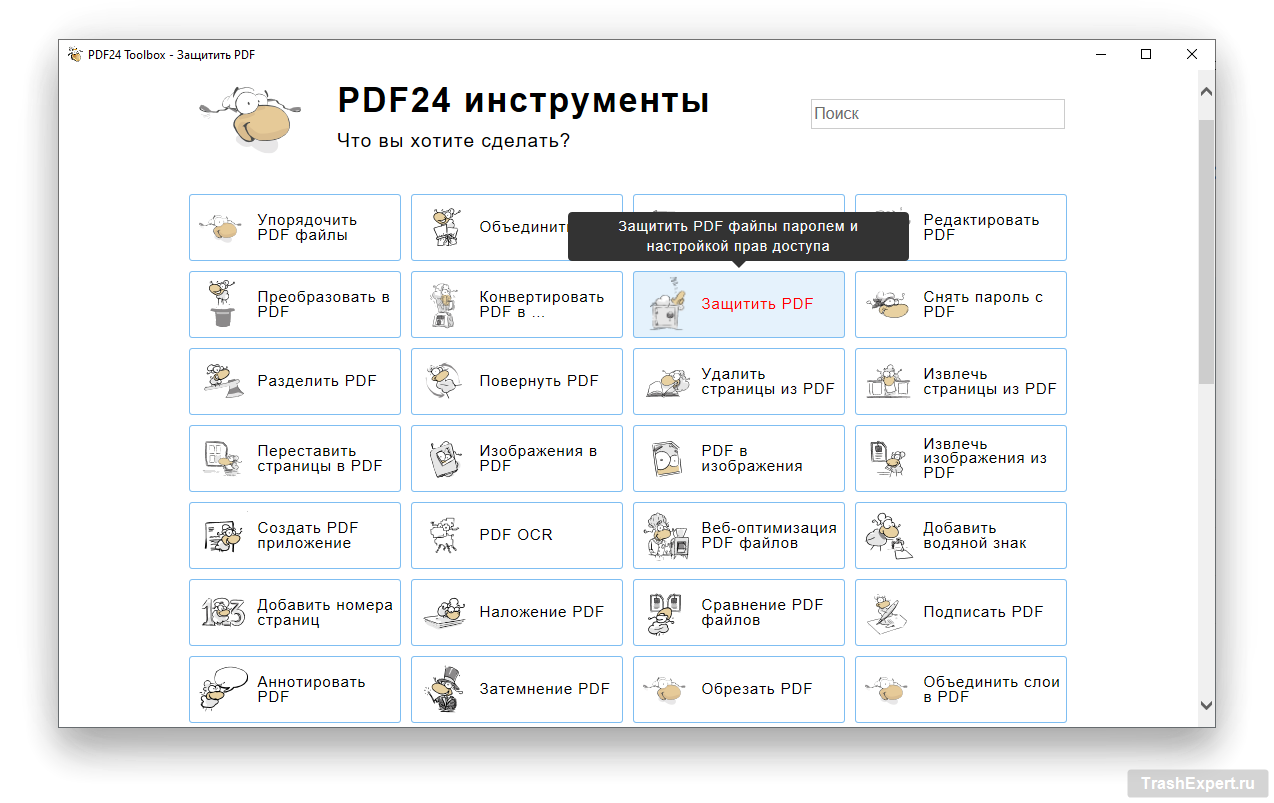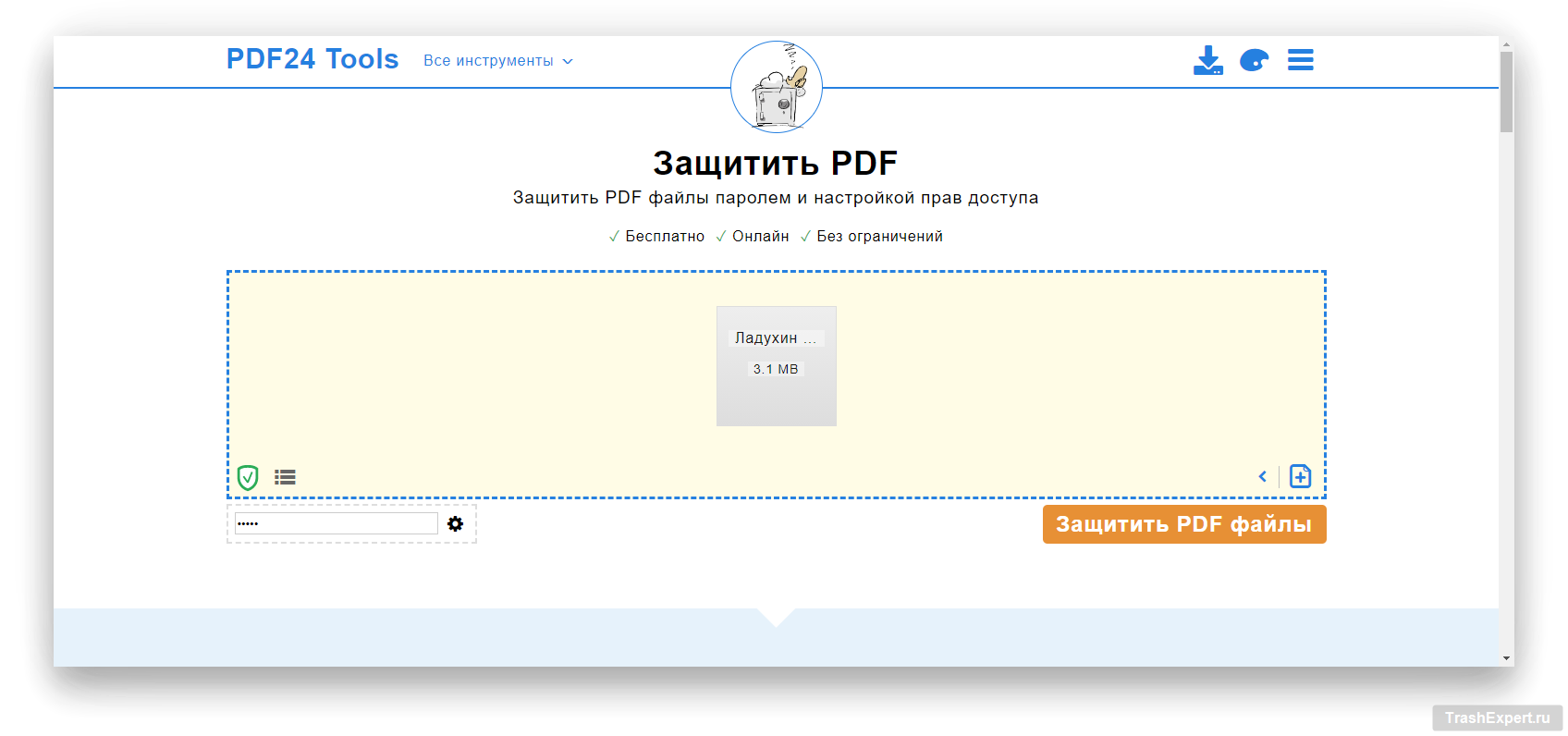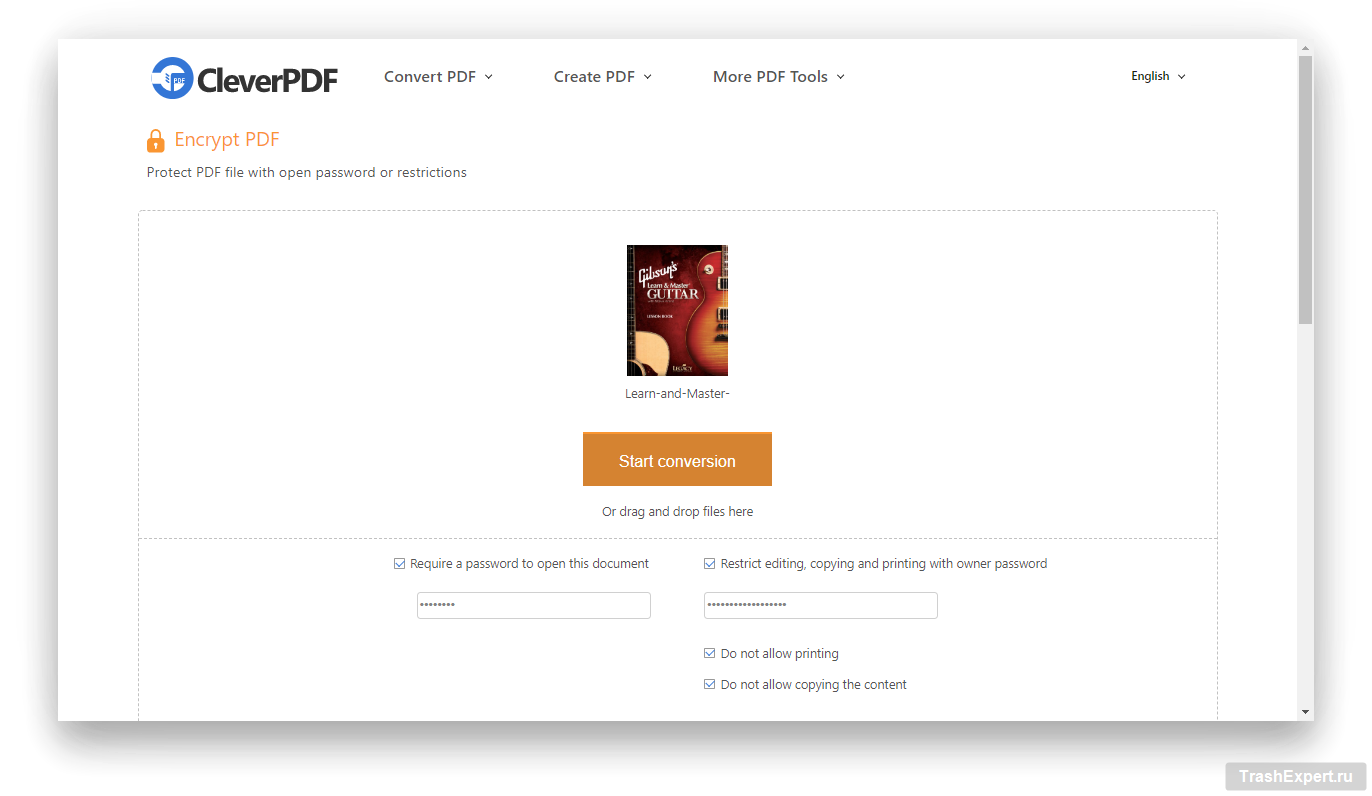Быть может, вам когда-нибудь потребуется отправить кому-то PDF-файл, содержащий конфиденциальную информацию, вроде финансовых данных о каком-то дворце в Геленджике. Нельзя допустить, чтобы эти данные попали в посторонние руки. Если защитить документ паролем, открыть его сможет только получатель, которому вы сообщите этот пароль.
Если вы работаете вместе с другими пользователями, можно зашифровать документ формата Word. Но ещё лучшим вариантом при отправке важных документов является формат PDF. Вот только могут возникнуть некоторые сложности с установкой на него пароля. Потребуется не только найти безопасный способ переслать сам пароль, но и учесть что бесплатная версия Adobe Reader не поддерживает защиту паролем.
Конечно, вы можете приобрести полную версию Adobe Acrobat, но это дорогое удовольствие, если вам требуется установить пароль на файл всего один раз. Вместо этого есть различные сторонние программы и онлайн-сервисы, позволяющие бесплатно защитить PDF файл паролем.
Тарифы Adobe Acrobat
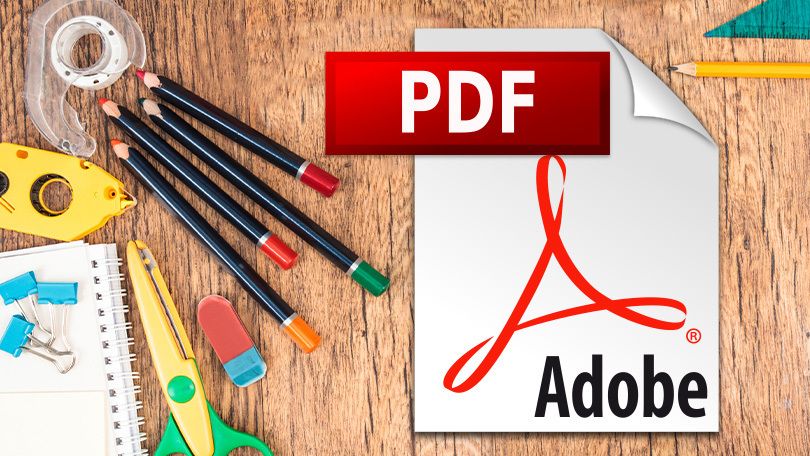
Если вы готовы заплатить за Acrobat, Acrobat Pro DC обойдётся в 1159 руб. в месяц за годовую подписку или 1932 руб. в месяц за ежемесячную подписку. Acrobat Standard стоит 1004 руб. в месяц за годовую подписку или 1777 руб. в месяц за ежемесячную подписку. Обе версии поддерживают защиту паролем, поэтому можно сэкономить при помощи более дешёвого тарифа Standart.
Если пароль нужен один раз или всего лишь несколько на ближайшие дни, можно поставить бесплатную семидневную пробную версию Acrobat Pro. Единственное требование заключается в том, что придётся предоставить данные кредитной карты, чтобы получить доступ к загрузке бесплатной пробной версии.
Затем нужно не забыть отменить подписку до истечения семи дней, иначе с карты будет списана оплата за месяц.
Защита паролем
После установки Acrobat Pro запустите программу и откройте PDF-файл, который нужно защитить. Нажмите Файл > Защитить паролем. Затем решите, хотите ли вы, чтобы получатель вводил пароль только для просмотра или для редактирования тоже.
В большинстве случаев нужно установить пароль для просмотра, чтобы без него никто не мог даже открыть документ. Выберите «Просмотр», затем введите и повторно введите пароль в соответствующие поля. Программа измерит надёжность пароля, потом нажмите «Применить» для сохранения.
Некоторые документы, такие как редактируемые формы pdf, могут не иметь возможности защиты паролем. В этих случаях вы можете столкнуться с сообщением об ошибке, в котором говорится, что файл не может быть сохранён из-за неверного параметра. В таком случае можно сохранить копию файла, а затем защитить её паролем.
В Acrobat нажмите Файл > Сохранить как и присвойте копии отличное от исходного имя. Откройте копию в Acrobat и попробуйте ещё раз защиту паролем. После того как вы установите пароль на файл, вы должны получить сообщение о том, что он был успешно защищён.
Ввод и удаление пароля
Отныне при открытии файла в Adobe Reader, Adobe Acrobat или другом PDF-ридере должен появиться запрос на ввод пароля для получения доступа. Введите пароль, нажмите ОК и содержимое документа станет доступным.
Для удаления пароля откройте файл в Acrobat и введите пароль. Нажмите на иконку замка слева и на «Сведения о правах» в разделе «Параметры защиты». На вкладке «Защита» в свойствах документа нажмите на раскрывающееся меню «Метод защиты» и измените значение параметра на «Без защиты». Acrobat уточнит, что точно ли вы хотите снять защиту. Нажмите ОК, а затем повторно сохраните файл.
PDFEncrypt
Бесплатная альтернатива Acrobat с открытым исходным кодом — PDFEncrypt, которая предлагает простой, но эффективный инструмент для защиты PDF-файлов паролем. В базовом интерфейсе вас попросят выбрать файл, который вы хотите зашифровать.
Затем введите свой пароль и нажмите «Encrypt». Защищённая версия файла переименовывается со словом encrypted в конце. Экран настроек предлагает дополнительные параметры, такие как возможность разрешить печать, копирование и другие действия.
PDF Commander
Русскоязычная программа для чтения и редактирования PDF. Здесь можно создавать и объединять отдельные документы, добавлять текст и картинки, рисовать поверх страниц, поставить штамп и электронную подпись, замазать личную информацию. Отличается приятной ценой и простым интерфейсом, подходит для новичков.
Откройте файл и перейдите во вкладку «Безопасность». Щелкните на кнопку «Задать пароль». Есть два типа защиты: на открытие и на изменение. Выберите подходящий вариант и введите пароль. Нажмите «ОК» и сохраните документ.
PDF24 Creator
Ещё одно бесплатное приложение PDF — PDF24 Creator, которое предлагает множество функций. Можно редактировать, объединять, разделять, конвертировать, сжимать, защищать и разблокировать PDF файлы. Чтобы зашифровать файл на главном экране панели инструментов, нажмите кнопку «Защитить PDF».
Выберите файл или перетащите его на экран, затем создайте пароль и нажмите кнопку «Защитить PDF файлы». Далее вы можете сохранить защищённый файл. Желательно под другим именем, чем у оригинала.
PDF24 Tools
Разработчики PDF24 Creator также предлагают онлайн-версию, известную как PDF24 Tools, с множеством функций для работы с PDF. Выберите «Защитить PDF», затем найдите или перетащите файл, который нужно защитить. Введите пароль и нажмите «Защитить PDF файлы», затем загрузите и сохраните файл.
CleverPDF
Другой веб-сайт — CleverPDF, который включает широкий спектр инструментов для работы с PDF. Откройте страницу «Encrypt PDF» и найдите или перетащите файл, который вы хотите зашифровать. Установите флажок, чтобы запрашивать пароль для открытия этого документа.
Вы также можете ограничить редактирование, копирование и печать с помощью пароля. Нажмите кнопку «Start conversion», затем нажмите «Download», чтобы сохранить зашифрованную версию на свой компьютер.