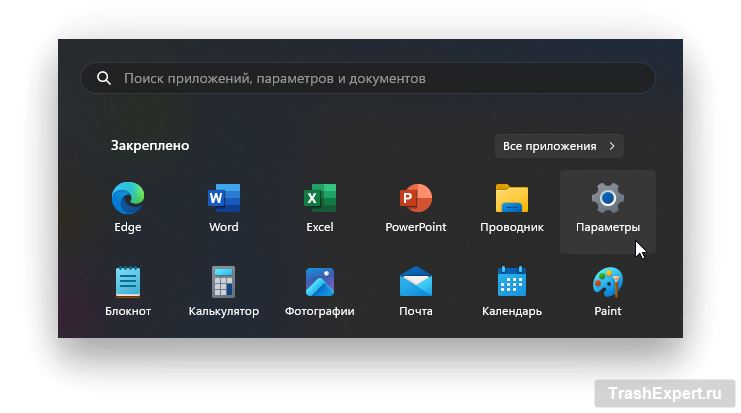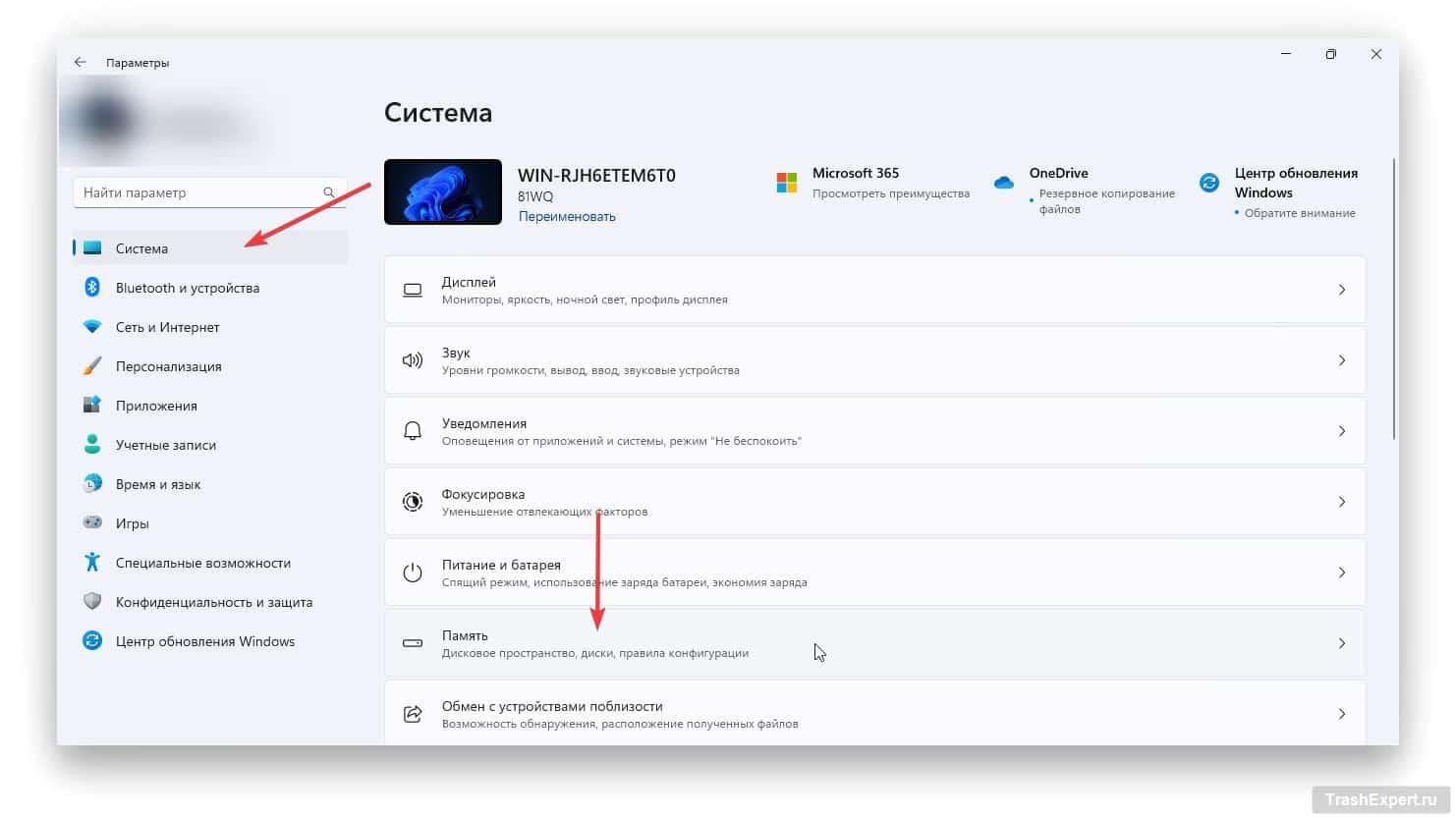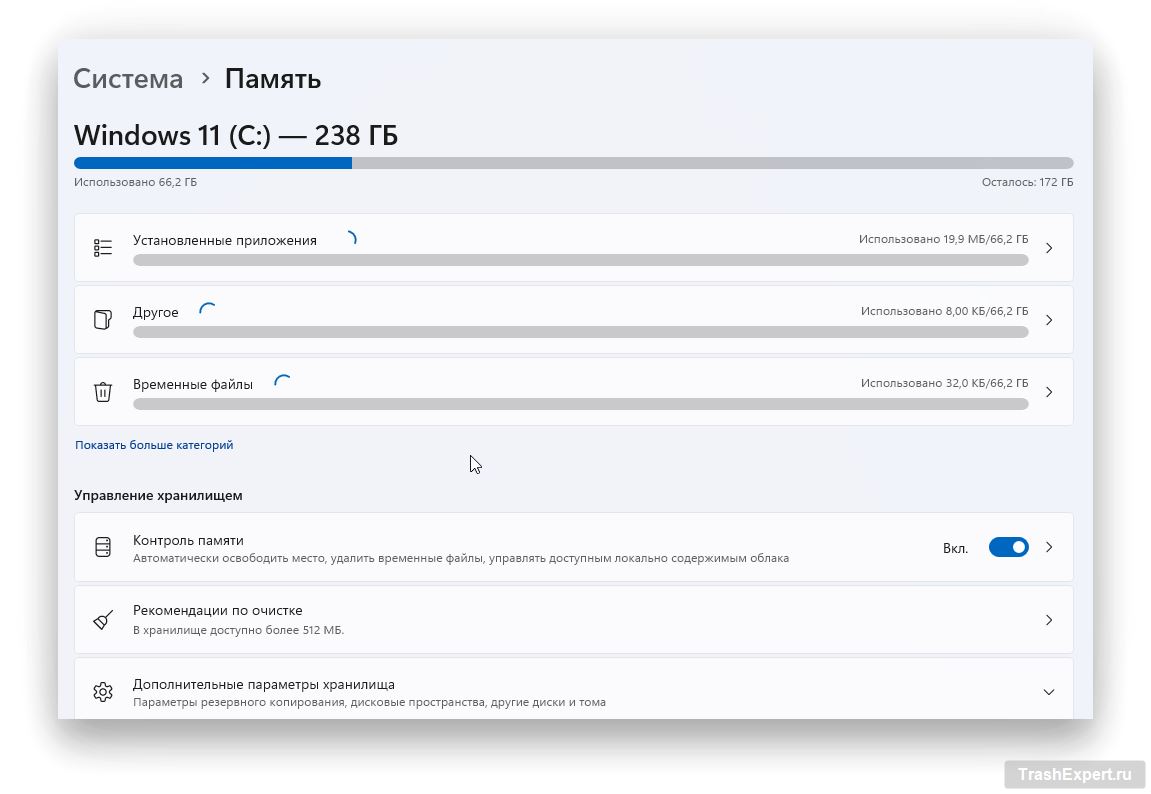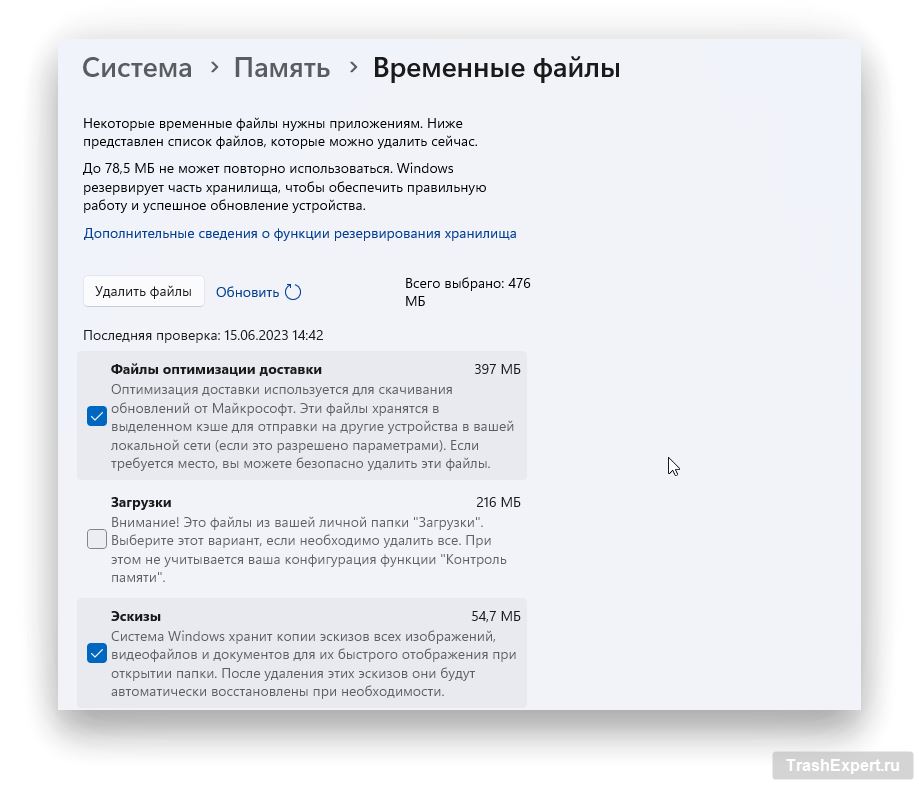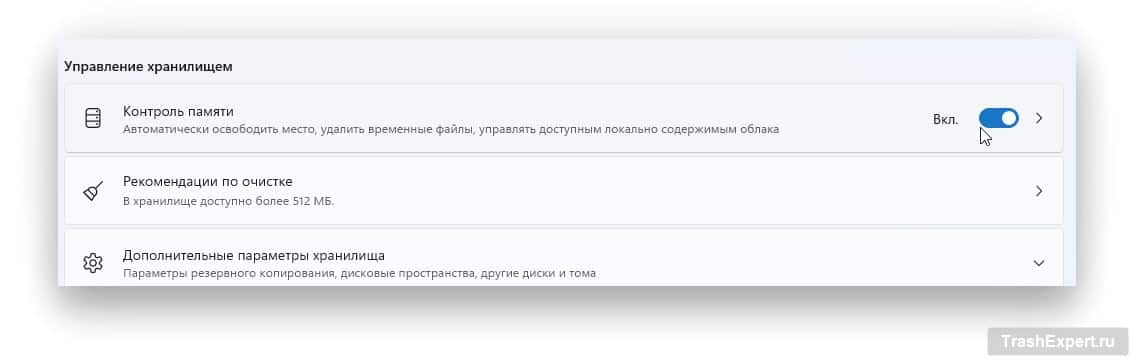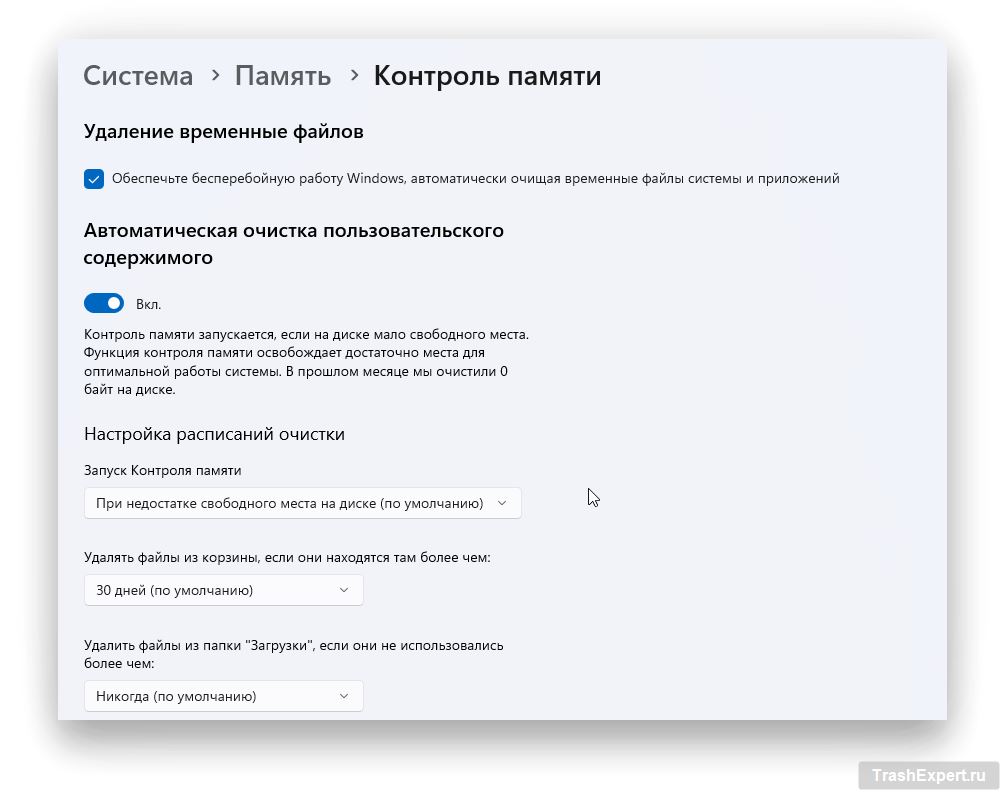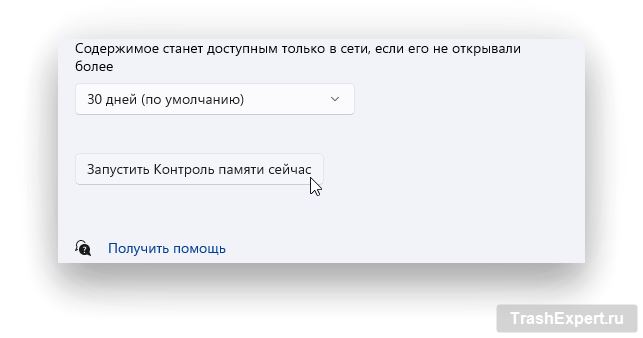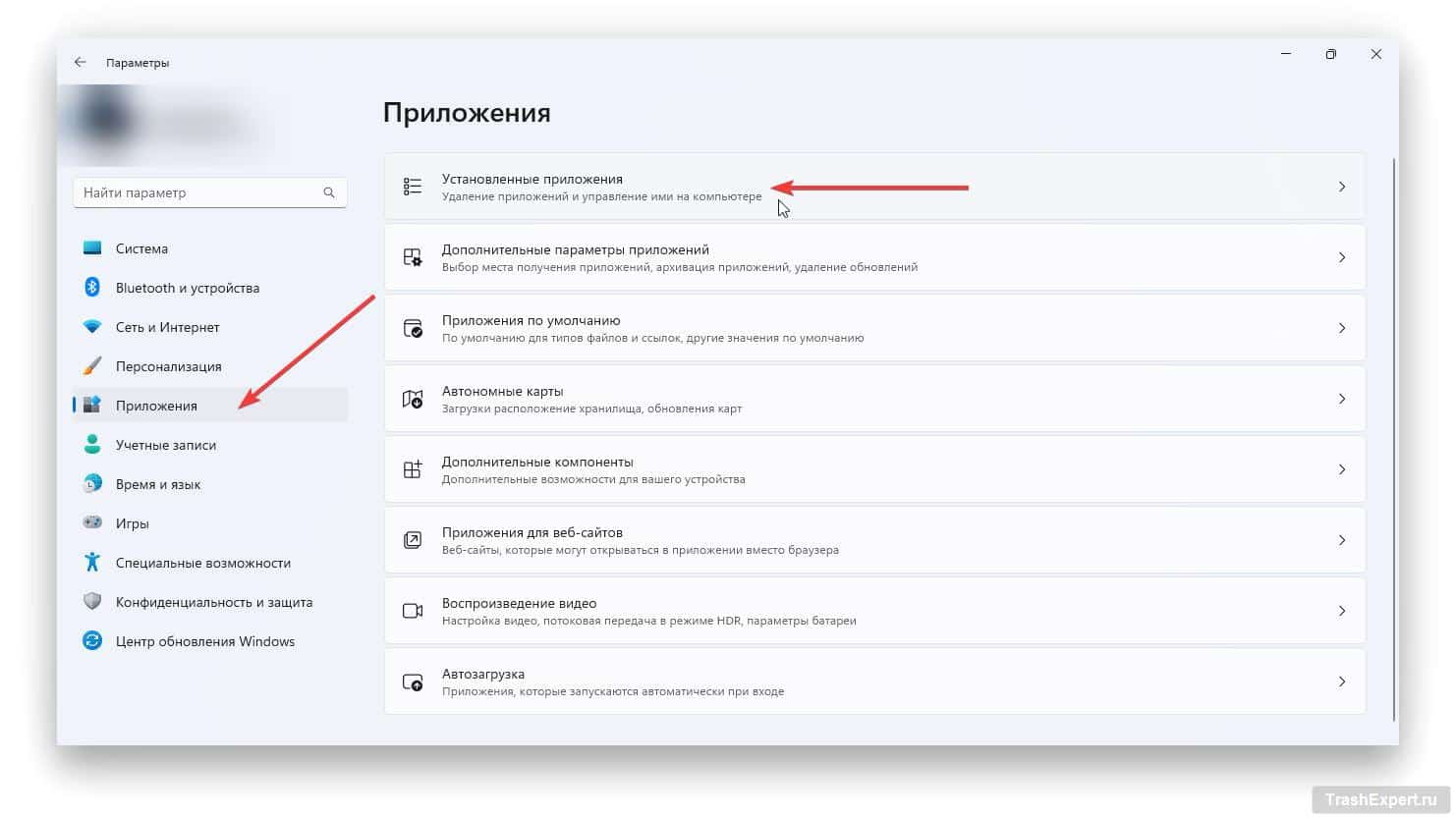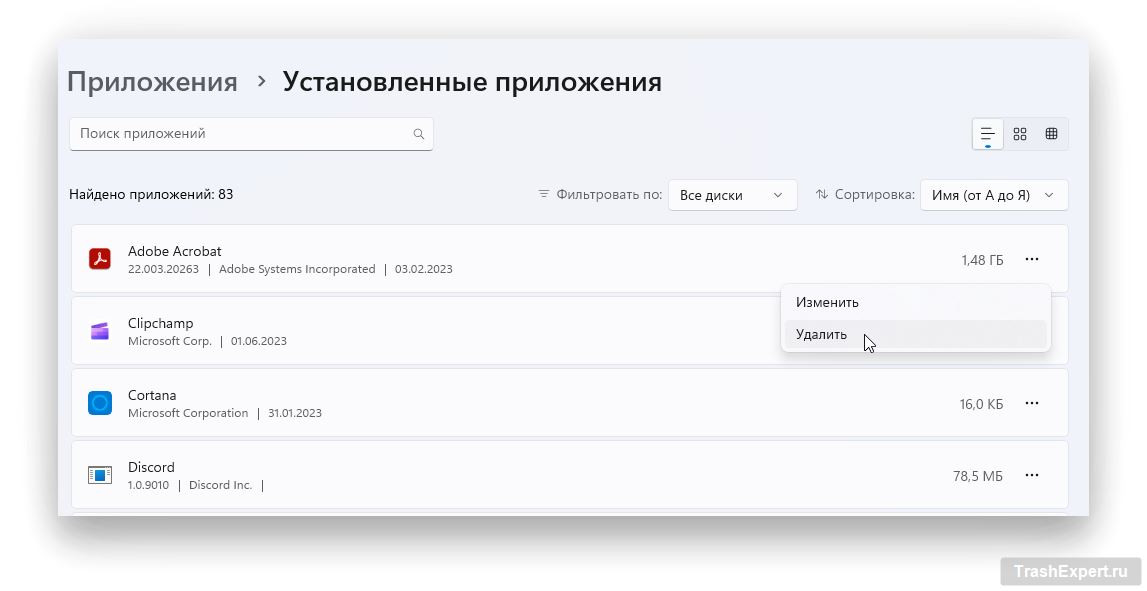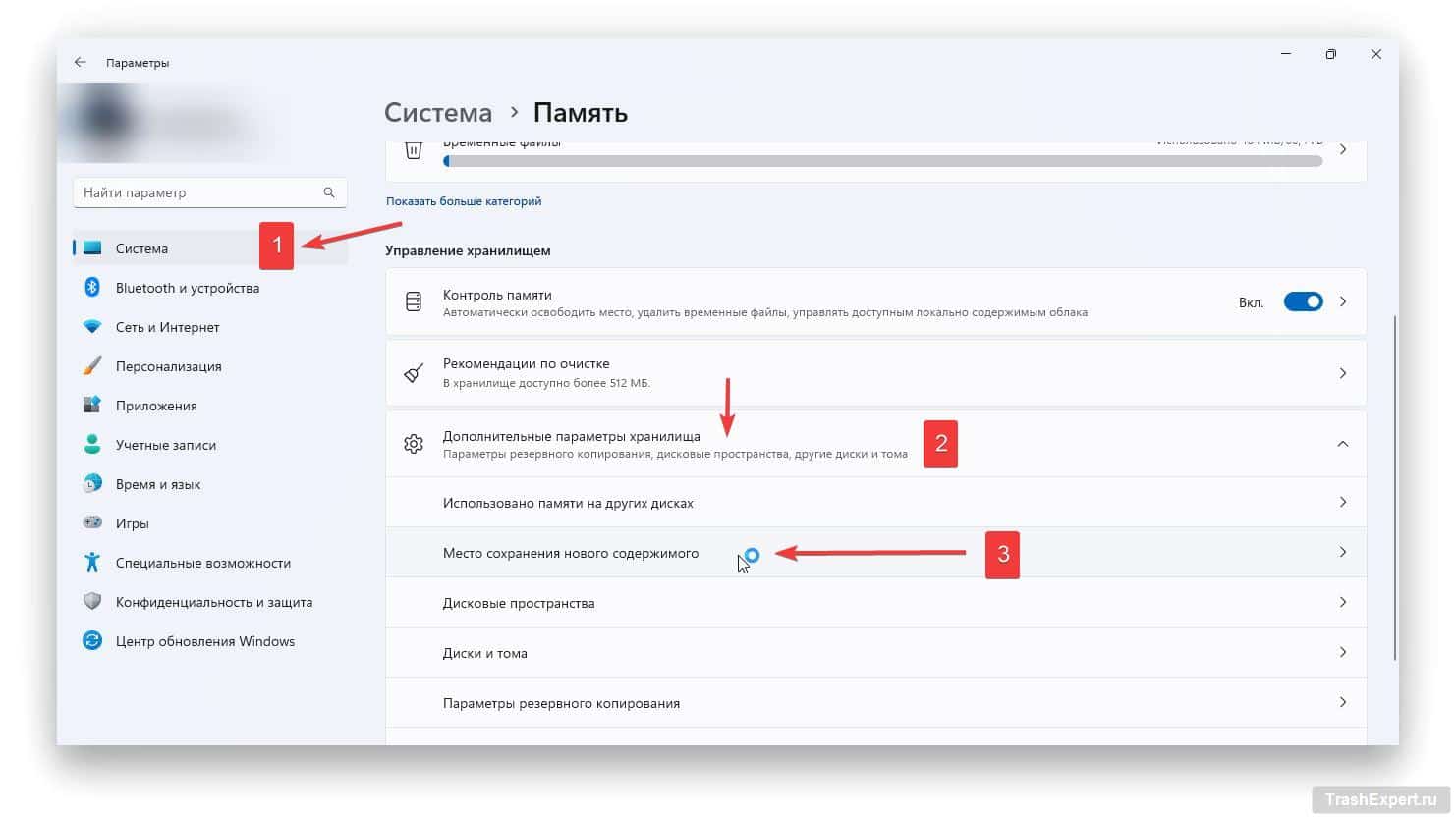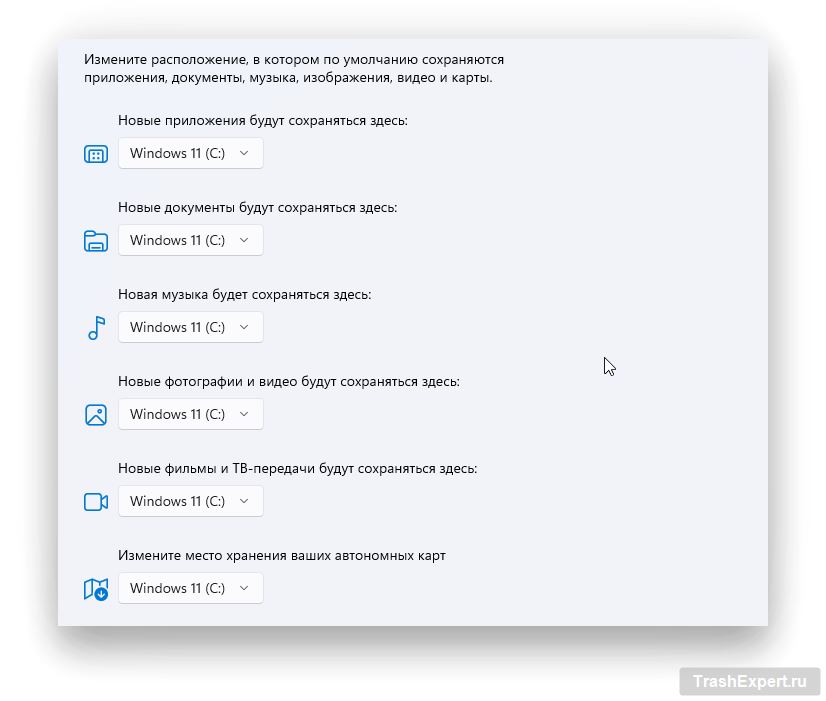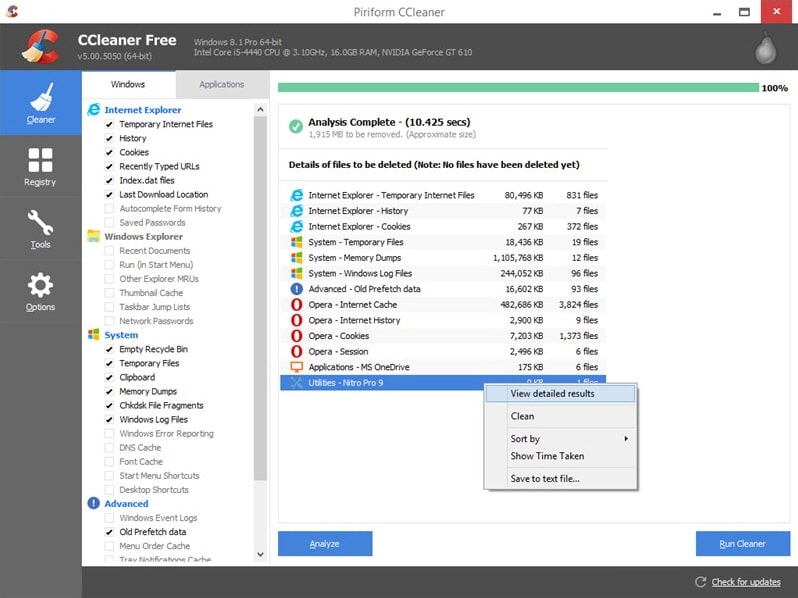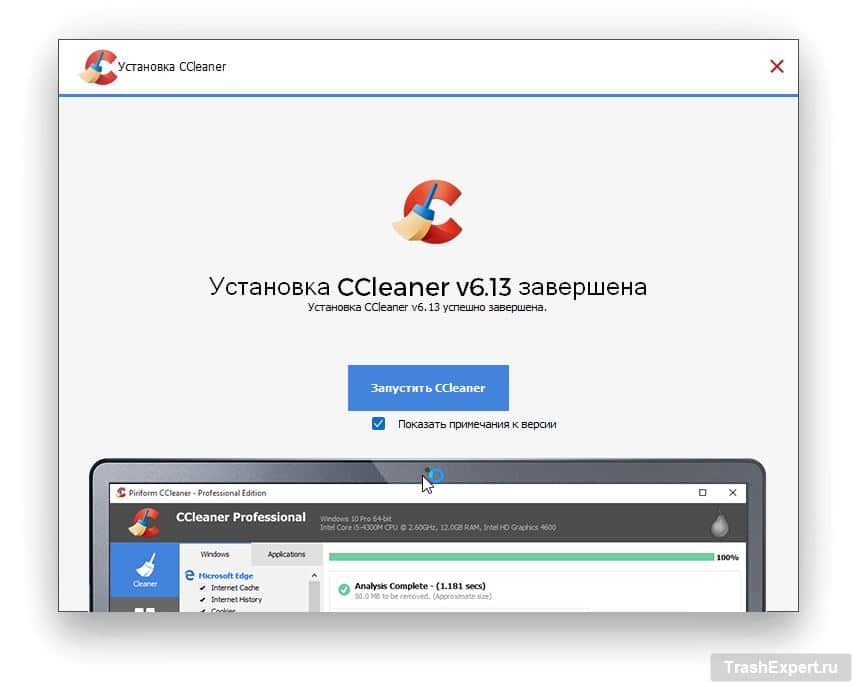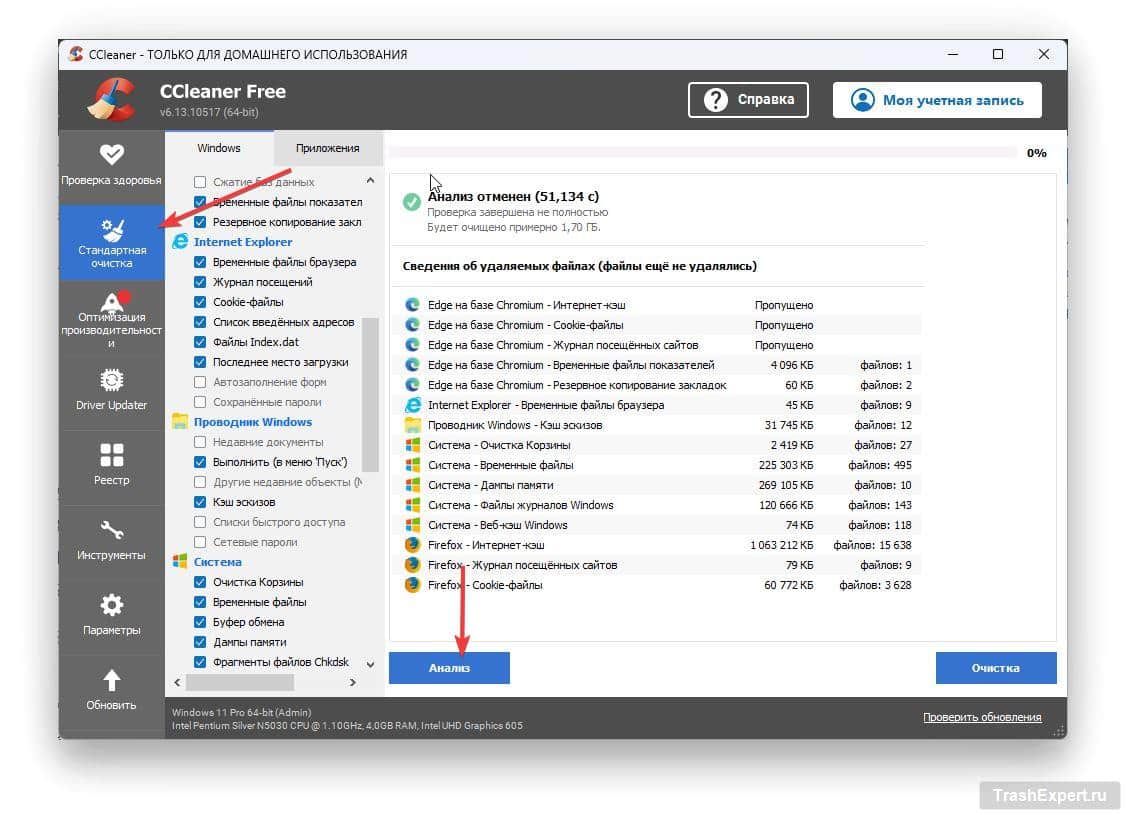У вас заканчивается свободное место на диске, но вы не знаете в чём дело? Даже если вы редко устанавливаете новые приложения или файлы из интернета, можно заметить, как ваше свободное место на диске медленно уменьшается. Чтобы вернуть свободное место и контролировать весь процесс, вам понадобится настроить очистку диска в самой ОС или при помощи программ.
В Windows 10 и Windows 11 имеются встроенные возможности для очистки диска, которые помогут вам вернуть место и удалить ненужные файлы. Однако если вам необходимо больше контроля над вашими файлами и приложениями, то тут подойдут сторонние программы, например, CCleaner, который является популярным выбором среди многих пользователей.
Проверяем дисковое пространство в системных настройках
Чтобы быстро освободить место на жёстком диске, не обязательно использовать сторонние программы или вручную выискивать файлы, которые вам вряд ли пригодятся. Для этого достаточно воспользоваться встроенными возможностями Windows 10/11.
- Открываем меню «Пуск» и выбираем «Параметры».
- Переходим в категорию «Система» и выбираем из списка «Память».
- Ожидаем, пока система вычислит объём использованного пространства и определит, какие файлы можно удалить. В зависимости от производительности вашего компьютера и объёма диска это может занять некоторое время.
- После вычисления выбираем пункт «Временные файлы».
- В окне Временных файлов ставим галочку напротив тех пунктов, которые нам необходимо удалить. Как правило, это касается Корзины, Файлов оптимизации доставки, Временных файлов и Эскизов.
- Нажимаем вверху кнопку «Удалить файлы» и подтверждаем выбор нажатием «Продолжить».
Используем контроль памяти
Контроль памяти (Storage Sense) — это встроенная в Windows функция, которая позволяет автоматически освободить место и удалить временные файлы на локальном компьютере и облаке. Она включена по умолчанию, и её можно найти в настройках системы, в категории «Память».
- В категории «Память» проверяем, что Контроль памяти находится в положении Вкл.
- Нажимаем на окно «Контроль памяти» и переходим в настройки данной функции.
- В открывшемся окне необходимо поставить галочку для удаления временных файлов — «Обеспечьте бесперебойную работу Windows…».
- Ниже вы также можете указать, через сколько дней автоматически удалять файлы из корзины. По умолчанию указано 30 дней, но этот срок можно сократить до одного дня.
- То же самое можно проделать и с содержимым папки «Загрузки», которая используется для загрузки файлов из интернета или приложений. Убедитесь, что в этой папке нет важных для вас документов.
- Если вы хотите запустить Контроль памяти сейчас, то вы можете воспользоваться кнопкой «Запустить Контроль памяти сейчас», которая находится в самом низу окна Контроля памяти.
Удаляем лишние приложения
Если временные файлы недостаточно освобождают дисковое пространство, то вам стоит взглянуть на приложения, которые установлены на вашем компьютере.
- Открываем параметры системы через меню Пуск.
- Переходим в категорию «Приложения» и выбираем первый пункт «Установленные приложения».
- В открывшемся списке находим те программы, которые вы редко используете и занимают много места на диске. (например, Adobe Acrobat). Для упрощения поиска можно воспользоваться сортировкой по Размеру или Дате установки.
- Напротив приложения нажимаем на иконку многоточия и выбираем «Удалить».
Используем второй диск для сохранения новых файлов
Если на вашем компьютере установлен второй жёсткий диск или раздел, то вы можете изменить путь, в который будут сохраняться новые файлы — это относится к документам, музыке, изображениям и приложениям.
- Открываем параметры системы через меню Пуск.
- Переходим в категорию «Система» и выбираем пункт «Память».
- Нажимаем в следующем окне на «Дополнительные параметры хранилища» и выбираем «Место сохранения нового содержимого».
- В следующем окне мы можем изменить расположение, в котором будут сохраняться новые файлы. Для этого достаточно изменить системный диск (C:) на любой другой.
CCleaner — Программа для очистки системы
CCleaner — это популярная программа для очистки и оптимизации компьютера, которая справляется намного лучше, чем стандартные функции Windows. Она достаточно проста в использовании и не требует платной лицензии.
Данная программа позволяет очищать файлы и чистить системный реестр, удалять лишние файлы cookies из браузера, историю посещений, кэш, а также устранять ошибки, связанные с установленными программами. Кроме этого, CCleaner способен безопасно удалять установленные программы и контролировать запускаемые приложения во время запуска Windows.
- Загружаем программу CCleaner на свой компьютер с официального сайта и устанавливаем её.
- Запускаем CCleaner и переходим в раздел «Стандартная чистка».
- Ставим галочку напротив тех пунктов и приложений, которые вы хотите проверить с помощью ССleaner, затем нажимаем кнопку «Анализ» и ждём, пока программа проверит ваши файлы.
- По завершении процедуры нажимаем кнопку «Очистка» и подтверждаем выбор кнопкой «Продолжить».
- Все временные файлы, которые были обнаружены программой будут удалены, и вы освободите место на вашем компьютере.