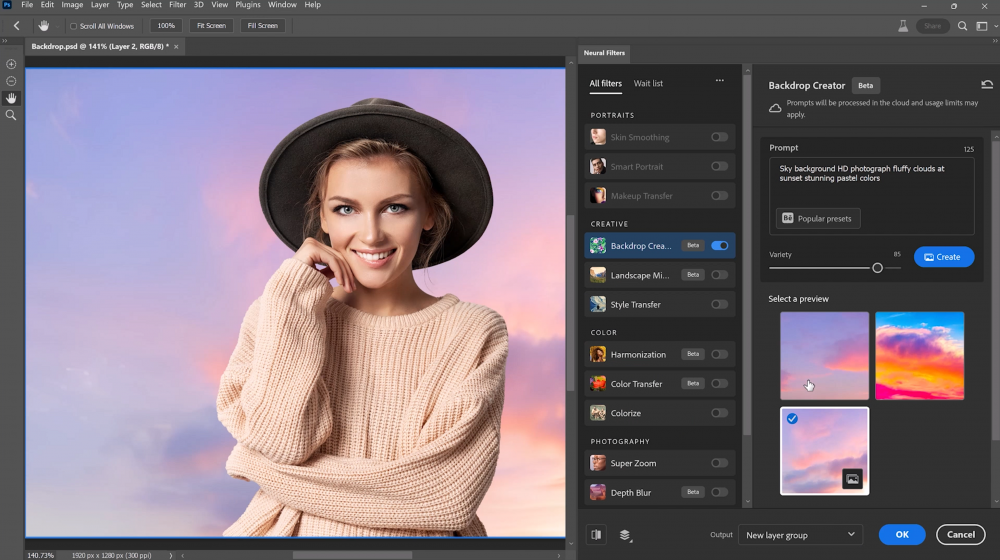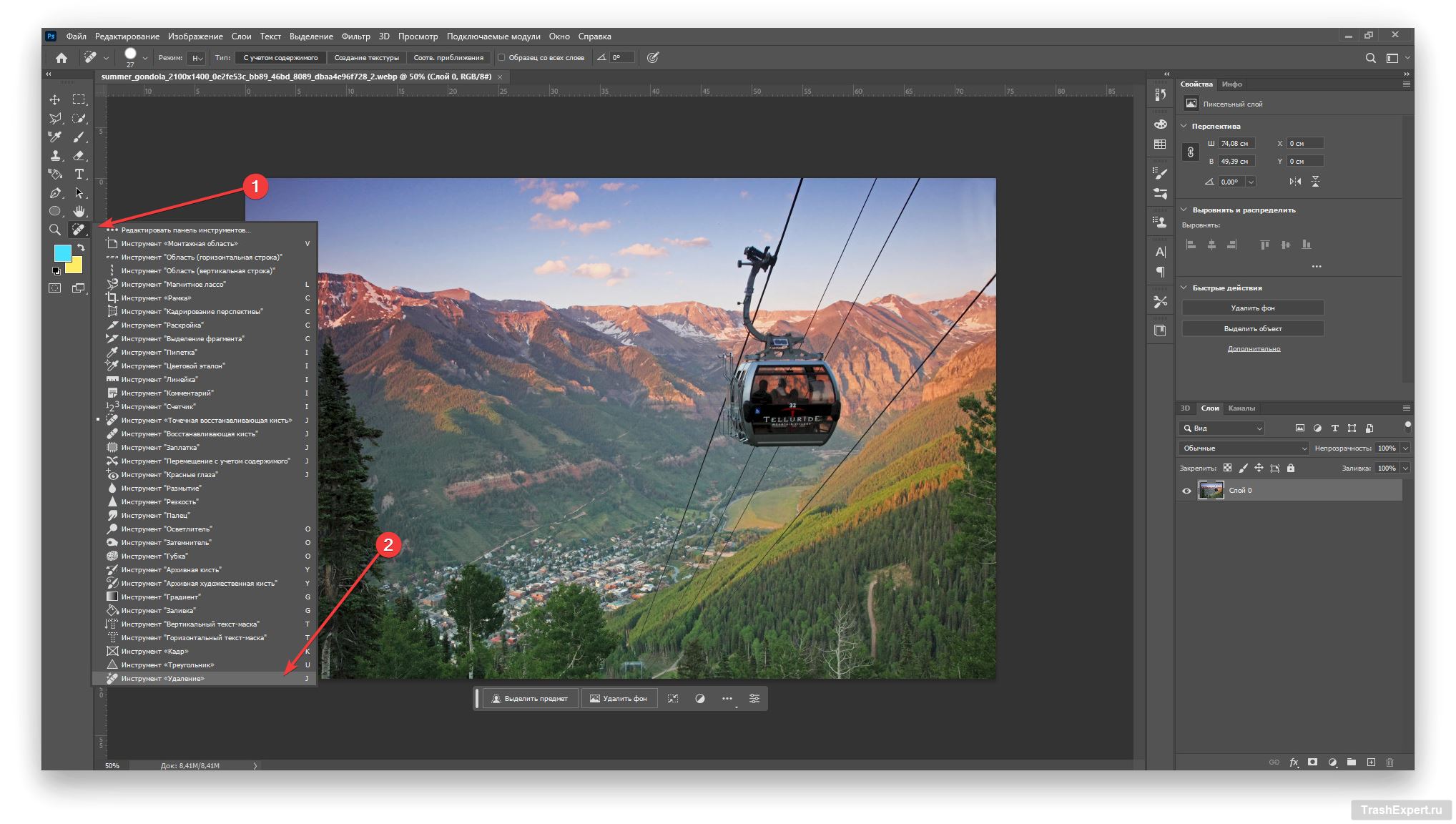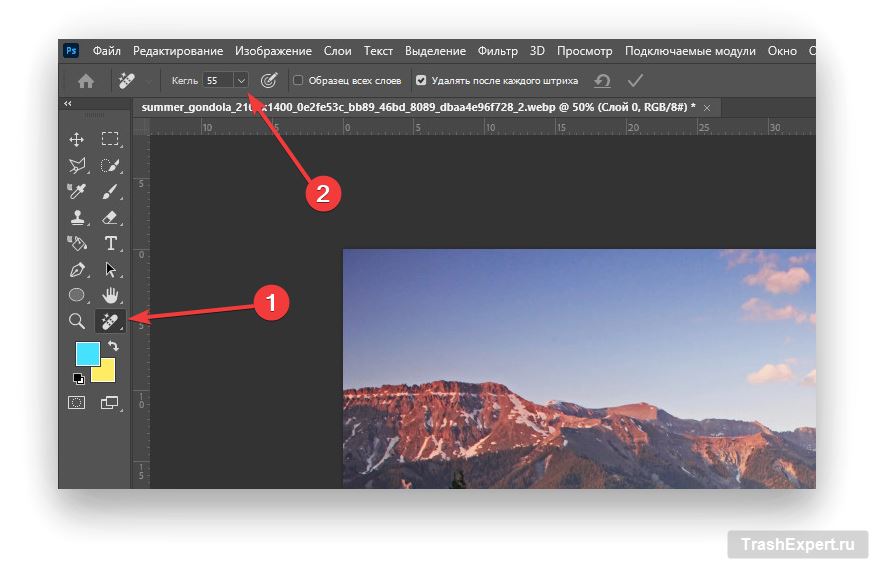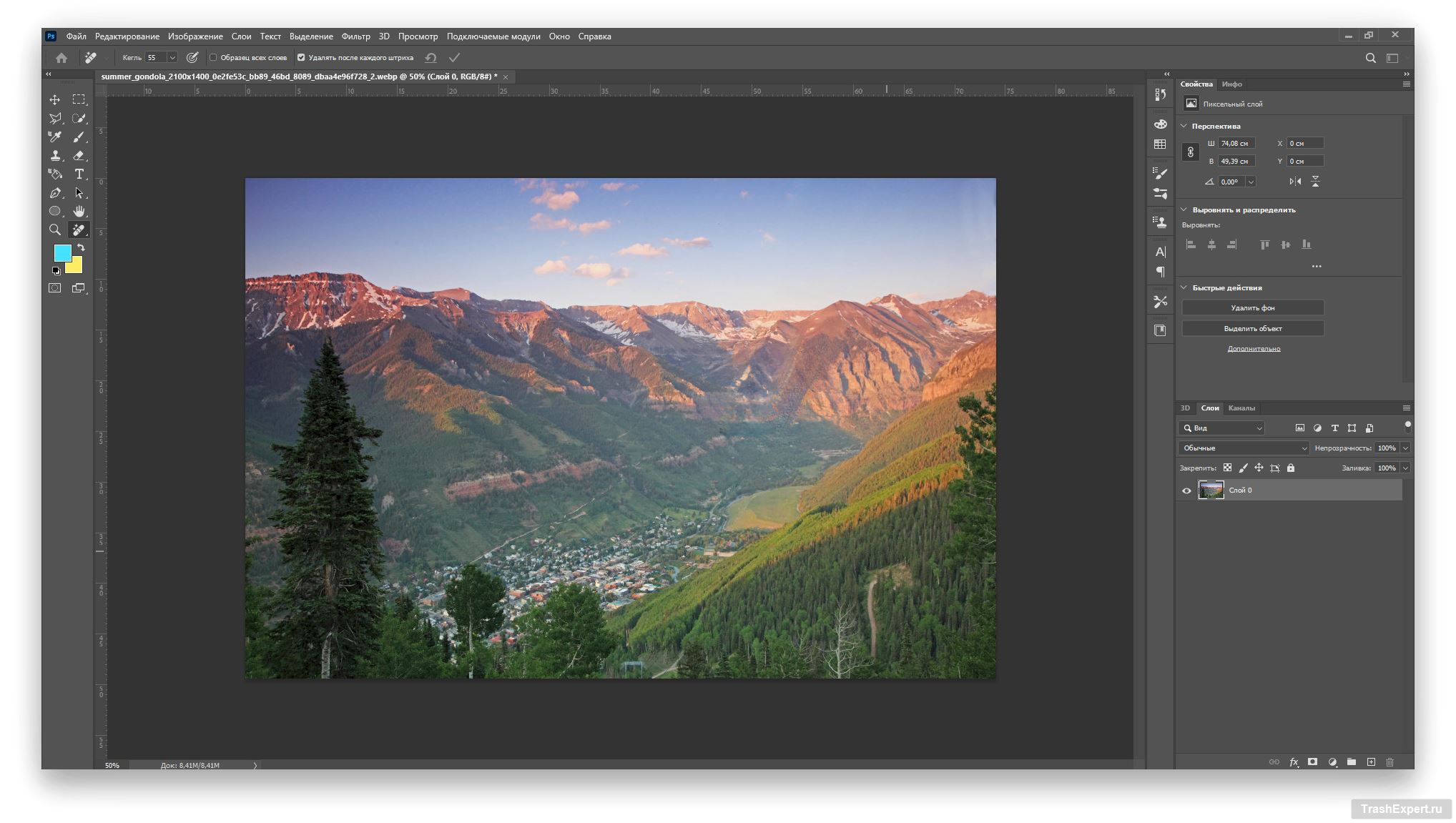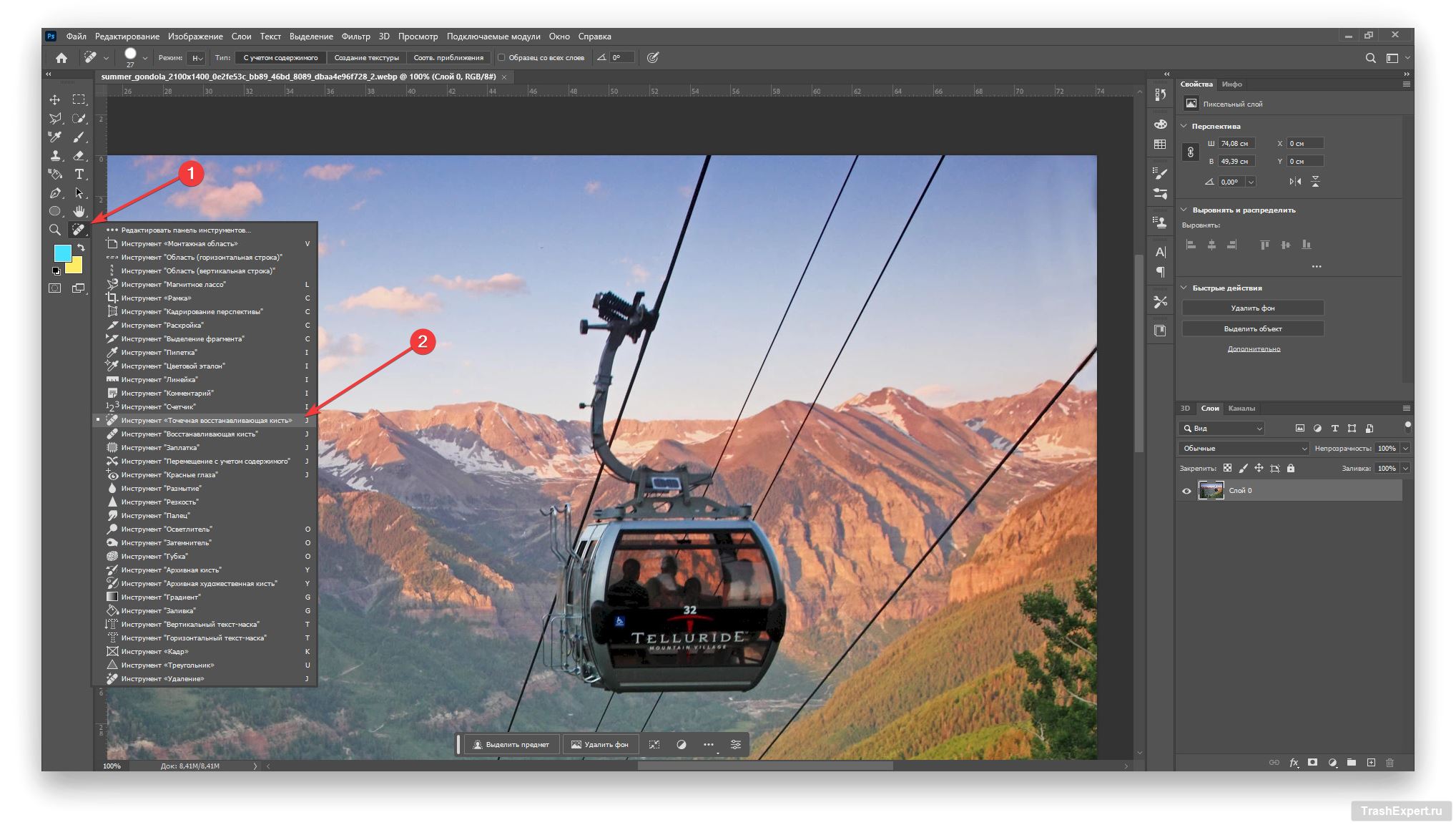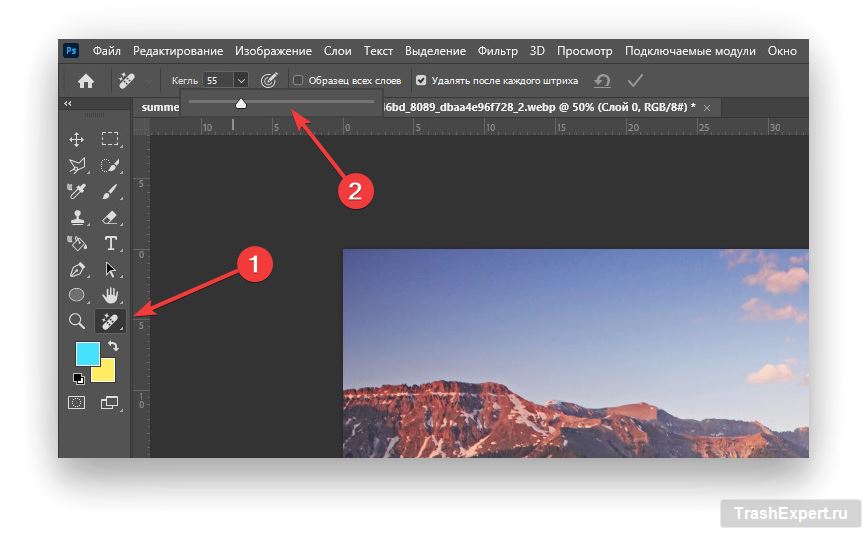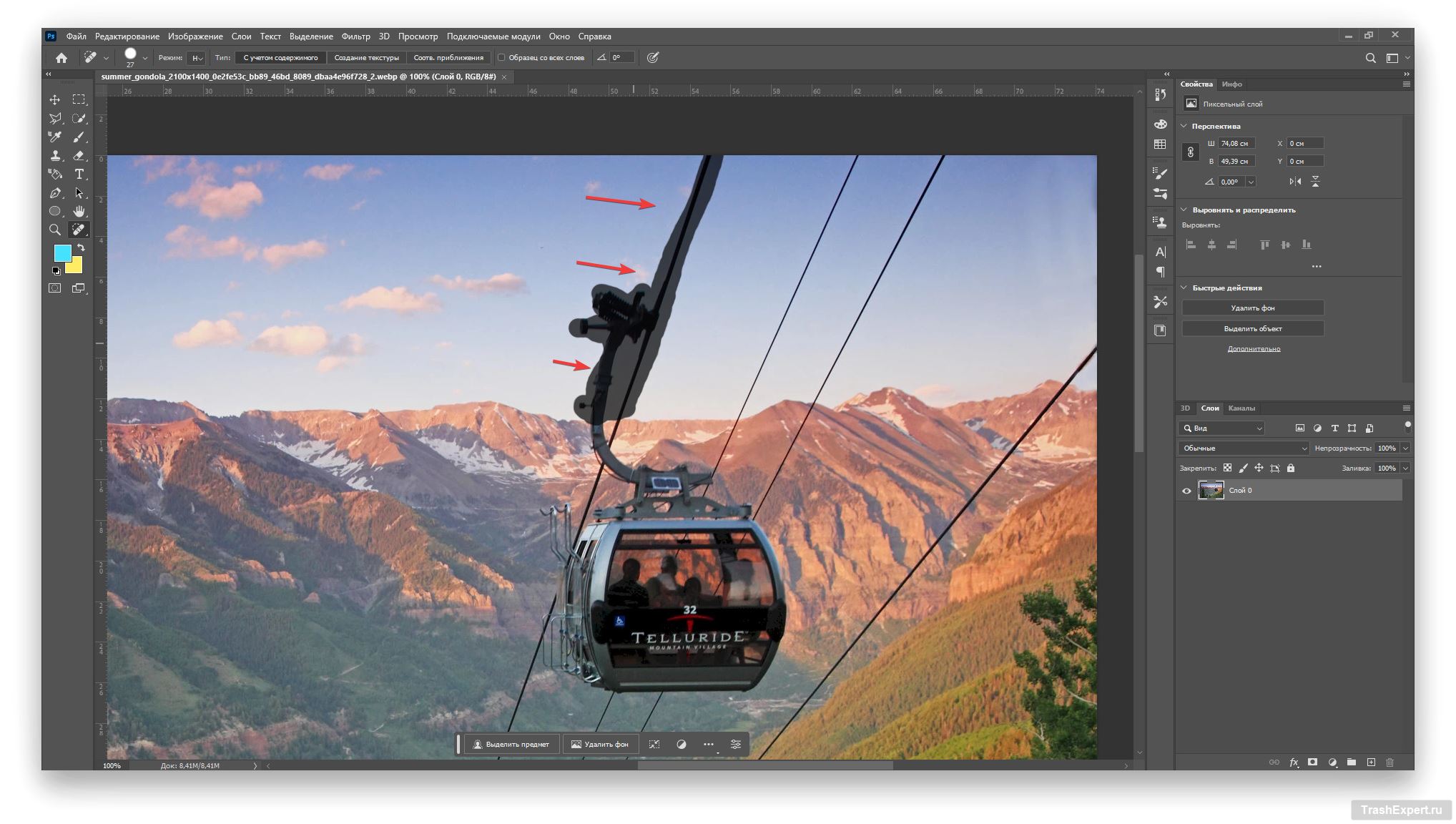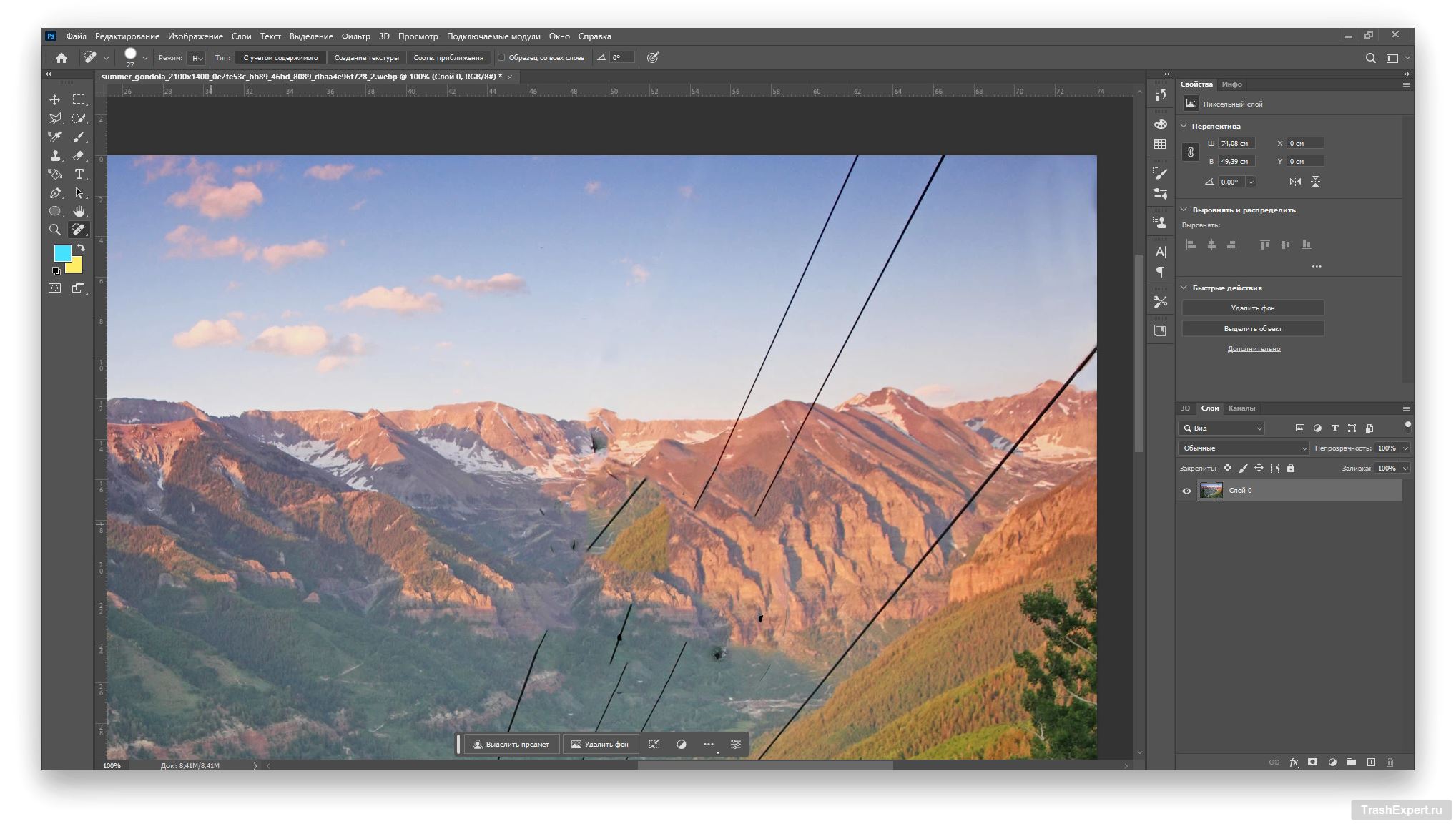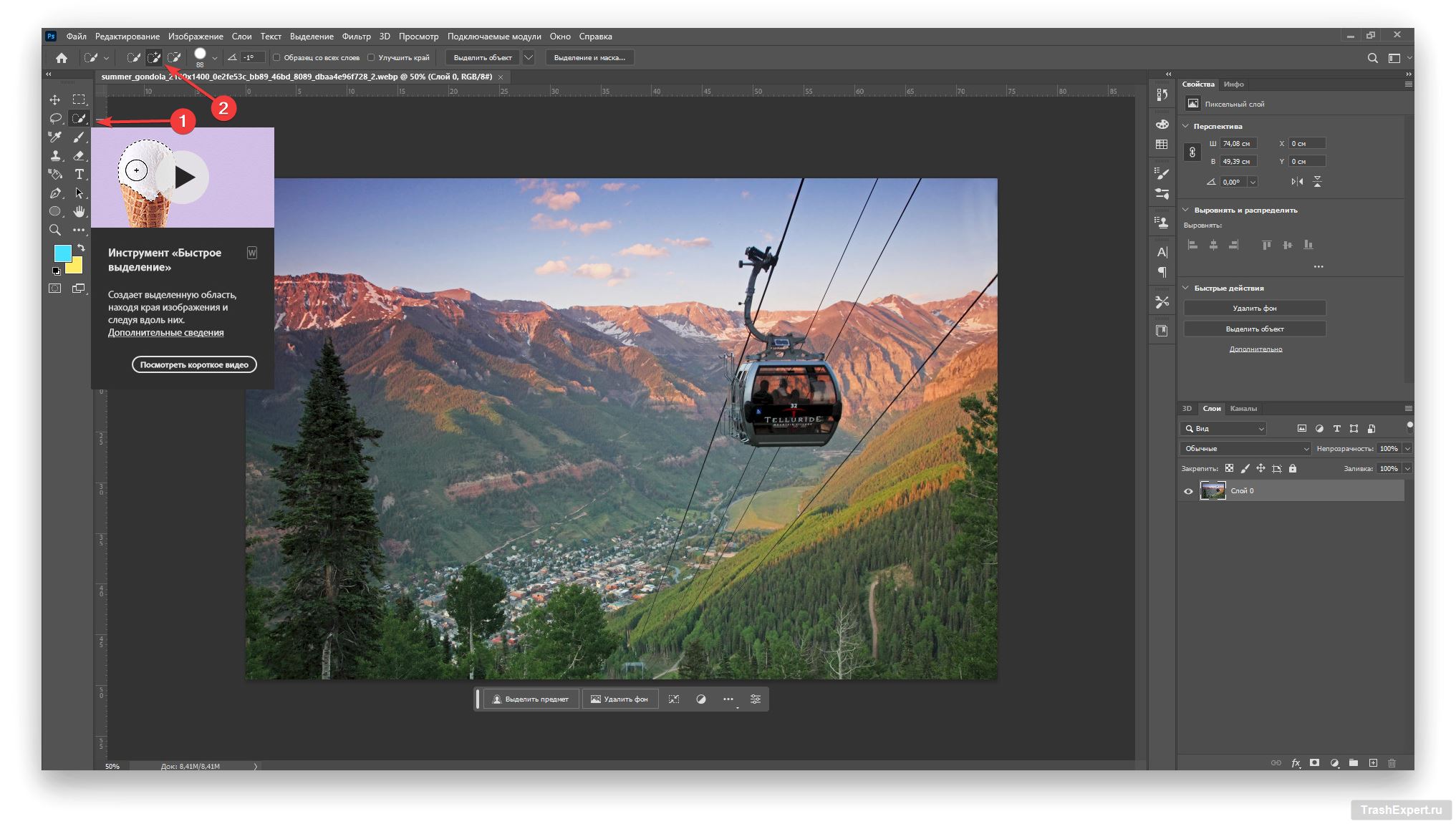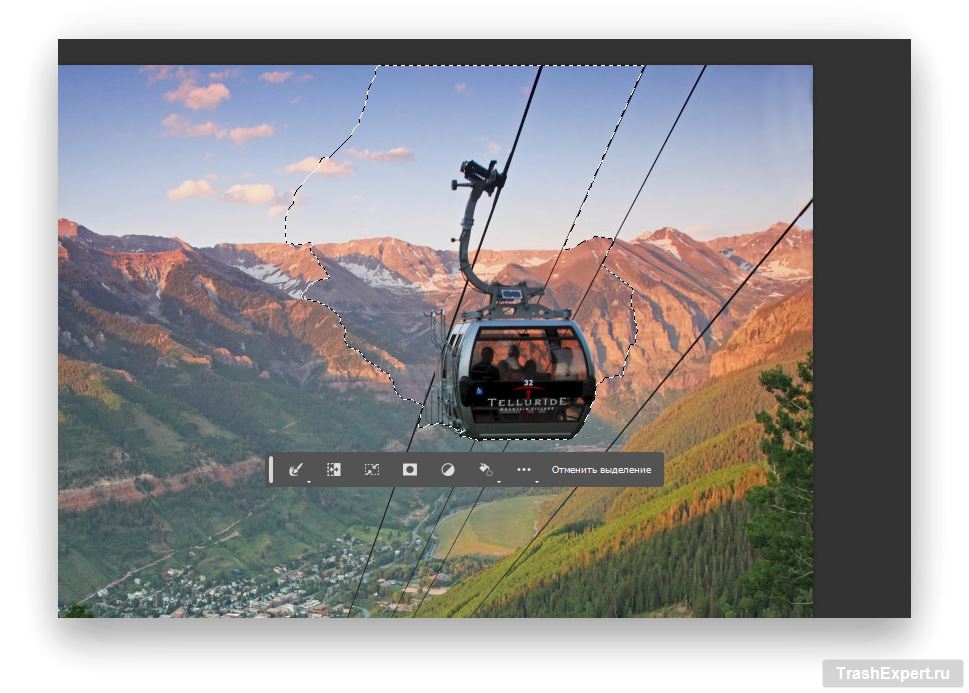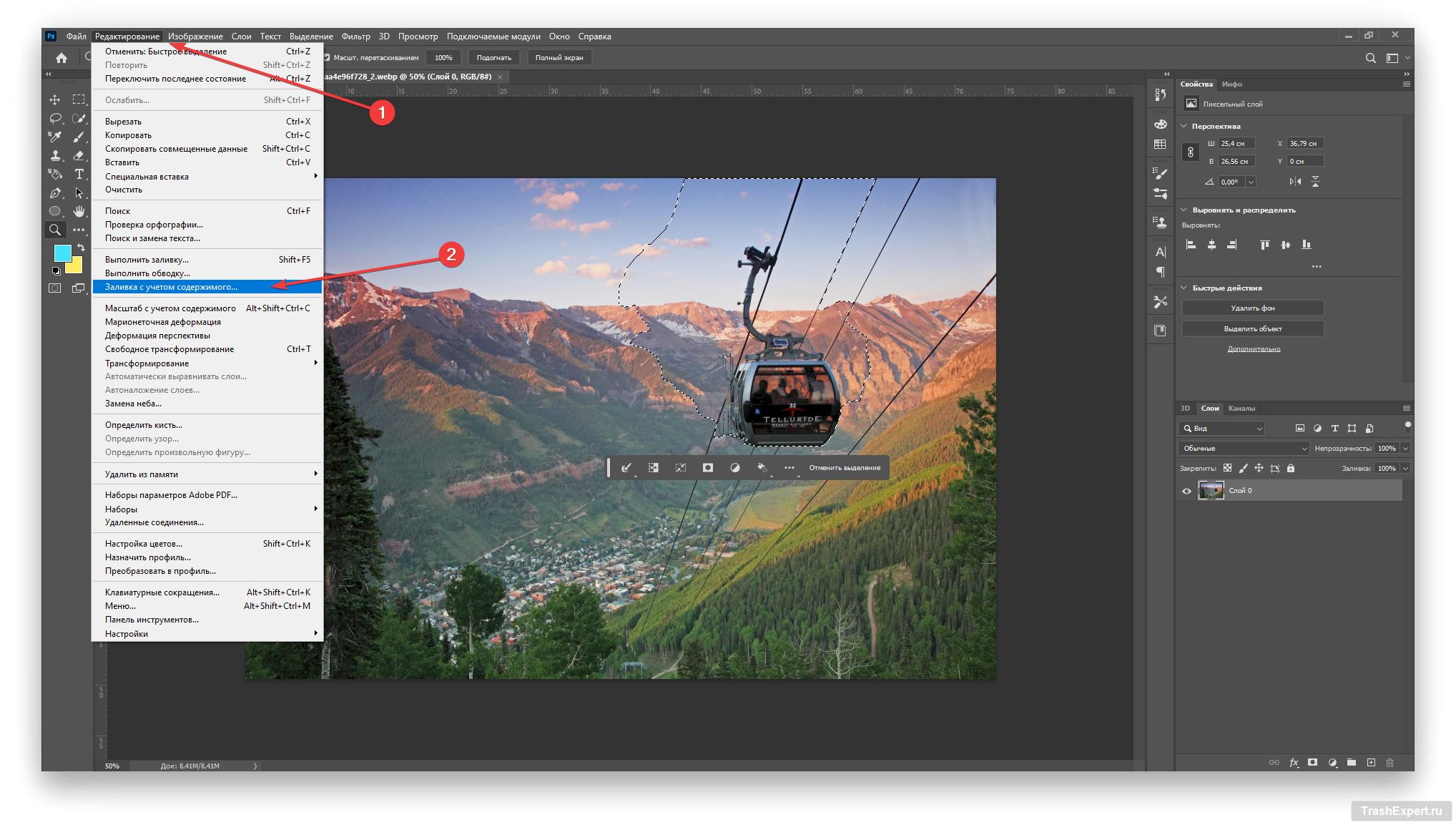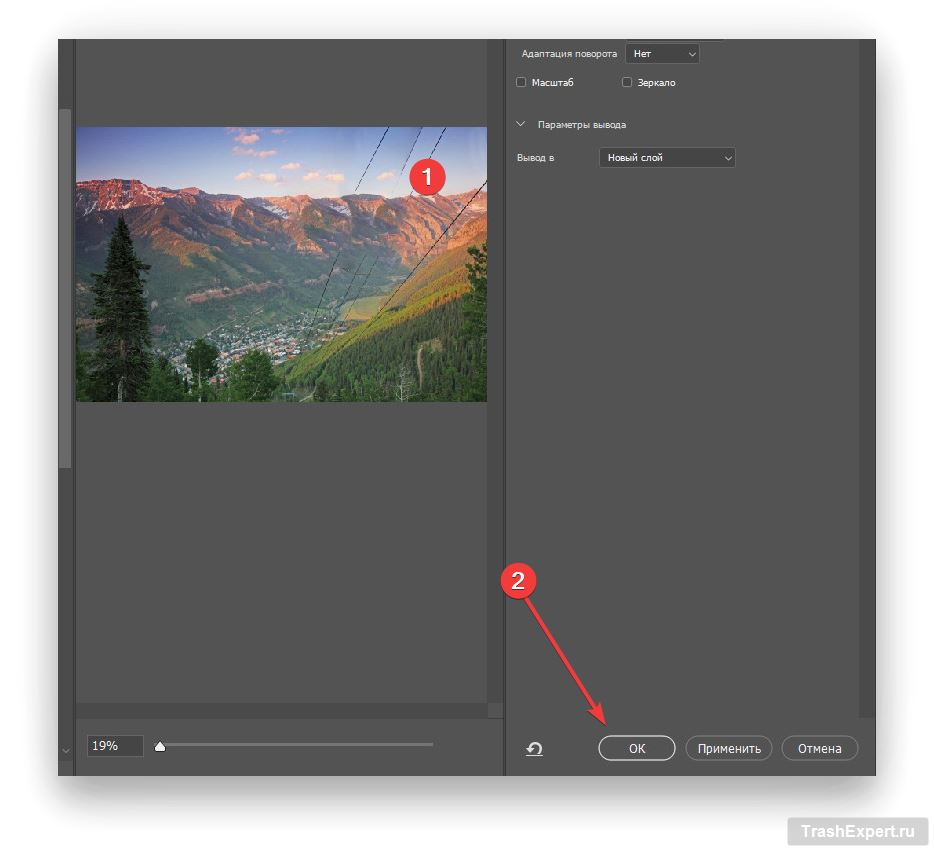В современном мире графического дизайна Photoshop стал неотъемлемым инструментом для создания яркого и уникального контента. Этот графический редактор действительно поражает своими возможностями, и среди них можно легко затеряться, особенно если вы новичок в этом деле.
В последнее время этот редактор стал более понятным и доступным. Он также обзавёлся искусственным интеллектом (Firefly AI), который значительно упрощает работу со сложными объектами и позволяет создать фотореалистичное изображение без лишних деталей.
Photoshop может всё — отретушировать лица, изменить фон, настроить цветокоррекцию, добавить новые объекты, скрыть лишние детали, трансформировать сцену и даже вставить 3D элементы. Если у вас есть фотография, в которой вы обнаружили нежелательные объекты или людей, которые случайно попали в кадр, то вы сможете без проблем исправить ситуацию при помощи того же Photoshop. Здесь мы наглядно расскажем, как убрать лишние объекты и людей всего за несколько шагов.
Для чего это нужно
Скрытие людей и лишних объектов при помощи Photoshop позволит вам добиться более презентабельной фотографии, лишённой недостатков и лишних деталей. Даже если у вас нет возможности сфотографировать сцену такой, какой видите её вы, Photoshop способен творить чудеса и убрать всё лишнее за несколько секунд.
Чтобы любительская фотография выглядела профессионально, не обязательно приобретать дорогостоящее оборудование для съёмок. Достаточно одного смартфона и нужного ракурса — остальное можно отредактировать в Photoshop. А если в кадре присутствуют случайные прохожие или, например, лишние тени и предметы, их можно скрыть при помощи нескольких встроенных инструментов.
Такая корректура также может использоваться в рекламной индустрии, журналистике или веб-дизайне. Если вы хотите подчеркнуть какие-то детали и оставить только самое необходимое, то Photoshop определённо поможет вам в этом. Таким образом, умение искусно убирать людей и объекты позволит создать вам идеальное фото, которым будет не стыдно поделиться с друзьями.
1. Удаление при помощи инструмента «Удаление»
- Запускаем редактор Photoshop.
- Выбираем любое изображение, которое вы хотите отредактировать, например, склон горы с канатной дорогой.
- В левой части редактора нажимаем правой кнопкой мыши на иконку Восстанавливающей кисти и выбираем «Инструмент удаления». Для использования этого инструмента потребуется не менее 8 ГБ ОЗУ.
- Выбираем подходящий размер кисти для объекта.
- Зажимаем левую кнопку мыши и начинаем выделять нужную область для удаления, например, канатную дорогу. Отменить изменения можно при помощи комбинации клавиш «Ctrl + Z».
- Повторяем процедуру, если некоторые части объекта остались видимыми.
После проделанных действий мы получим фотографию без канатной дороги. Использование инструмента «Удаление» доступно в последних версиях Photoshop и требует не менее 8 ГБ ОЗУ. Эта возможность позволяет быстро удалять лишние объекты при помощи искусственного интеллекта Firefly с учётом окружающего контекста.
2. Использование точечной восстанавливающей кисти
Если ваш компьютер имеет менее 8 ГБ ОЗУ, либо вы используете предыдущую версию Photoshop, то можно воспользоваться классическим инструментом для скрытия объектов — точечной восстанавливающей кистью. Этот инструмент чаще всего используется для небольших объектов, например, когда необходимо скрыть небольшие участки кожи, пятна, или другие мелкие детали.
- В левой части редактора Photoshop выбираем инструмент «Точечная восстанавливающая кисть». Его также можно вызвать нажатием горячей клавиши «J».
- Выбираем подходящий размер кисти в верхней части интерфейса.
- Зажимаем левую кнопку мыши и начинаем выделять нужную область для удаления, например, канатную дорогу.
Как можно заметить, этот инструмент оставляет заметные следы после удаления крупных деталей. Для удаления больших объектов при помощи этого инструмента следует повторять процедуру несколько раз. Эта функция неплохо справляется с удалением лишних деталей и небольших объектов, однако на фотографии всё же могут наблюдаться небольшие артефакты и следы, в местах подверженных изменениям.
3. Заливка с учётом содержимого
Этот способ может показаться одним из самых быстрых, но менее качественным в сравнении с другими инструментами. Его можно использовать, если в вашей фотографии не так много мелких деталей и вы хотите быстро удалить ненужный объект. Для того чтобы это сделать, необходимо проделать несколько простых шагов:
- В левой части редактора Photoshop выбираем инструмент «Быстрое выделение».
- Обводим нужный объект зажатием левой кнопки мыши.
- В верхней панели выбираем: Редактирование > Заливка с учётом содержимого.
- Проверяем результат в окне контрольного просмотра и затем нажимаем кнопку «ОК».
Заливка с учётом содержимого позволит автоматически удалять выделенные объекты и заменить их содержимым из окружающей области таким образом, чтобы результат выглядел более-менее естественно. Этот инструмент можно использовать для ретуширования фотографий и исправления небольших дефектов в изображениях. Однако, иногда результат работы алгоритмов не всегда может справиться на 100% и для этого может потребоваться ручная корректировка.
Проверяем результат
Вероятнее всего, у вас не получится с первого раза идеально удалить человека или объект из кадра. В этом случае вы можете вернуться к исходному состоянию по нажатию комбинации клавиш «Ctrl + Z». Редактор отменит последнее изменение, и вы сможете повторить выделение заново.
Для того чтобы результат получился более достоверным, стоит также выбрать подходящий размер кисти и как можно точнее выделить весь объект, чтобы Photoshop смог правильно подобрать недостающие части кадра. Это в первую очередь касается инструмента «Точечная восстанавливающая кисть».
Использование одного из трёх вышеперечисленных методов, позволит вам удалить нежелательные объекты или людей. Однако для этого может потребоваться несколько попыток, прежде чем удастся достичь желаемого результата.