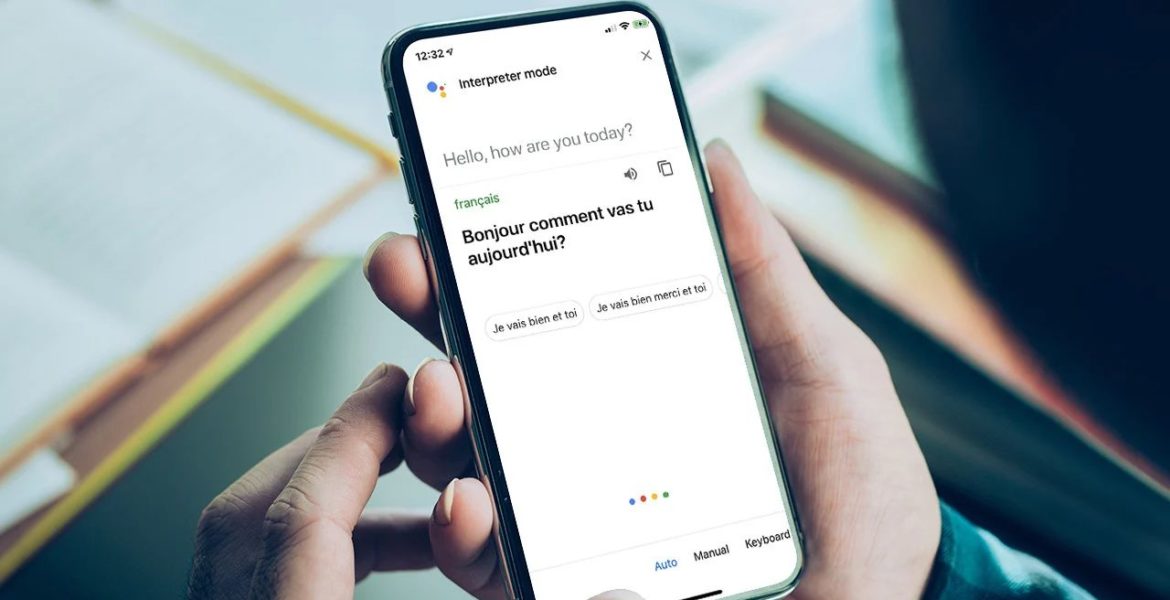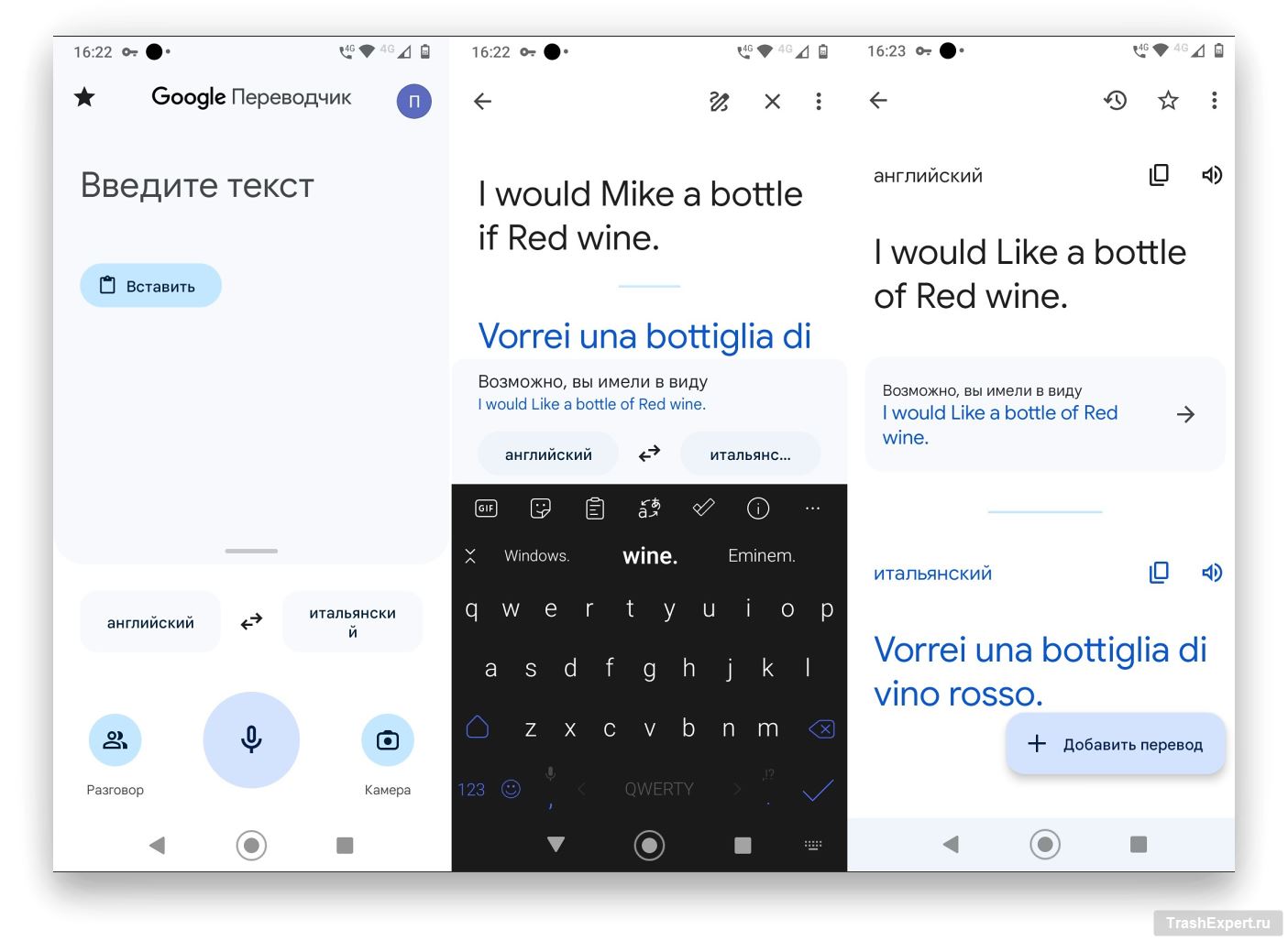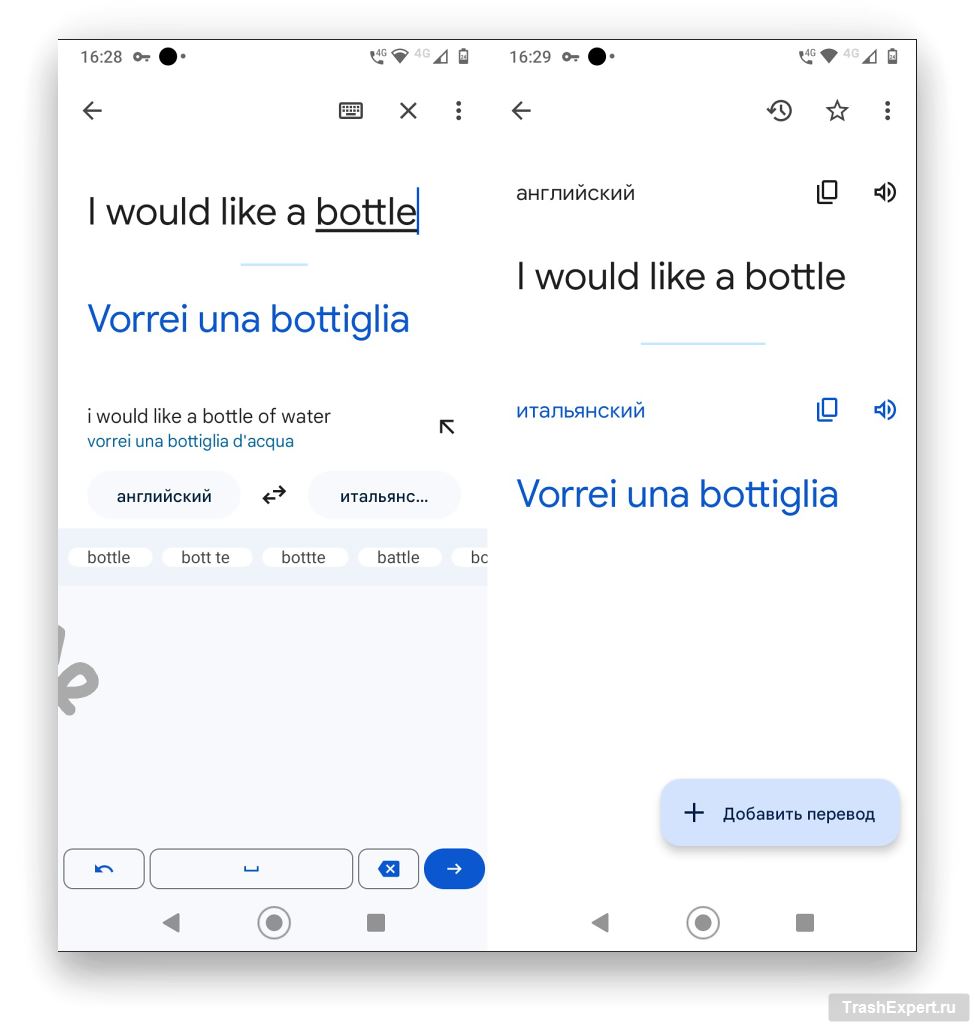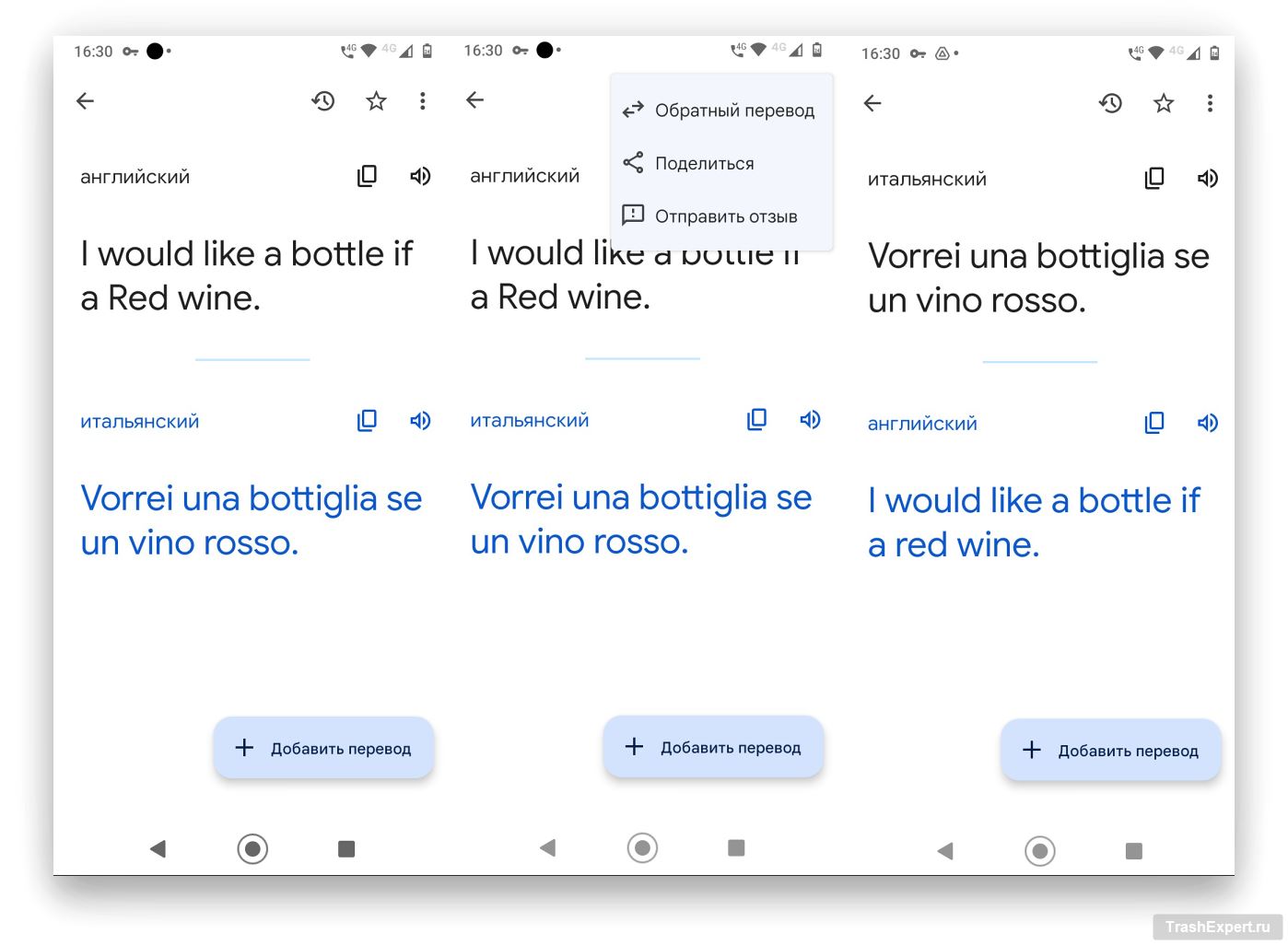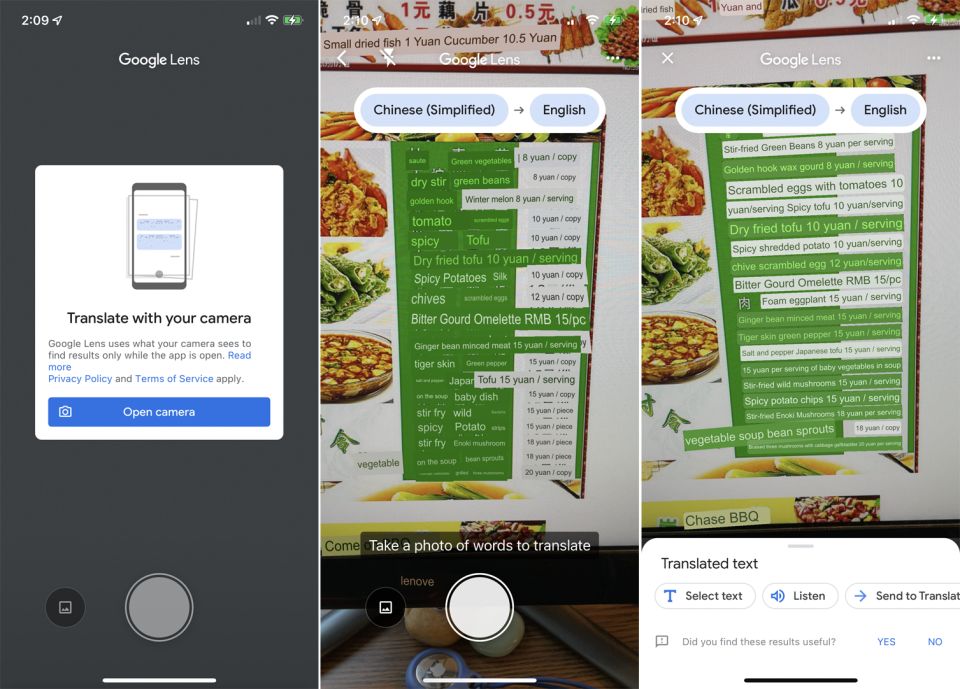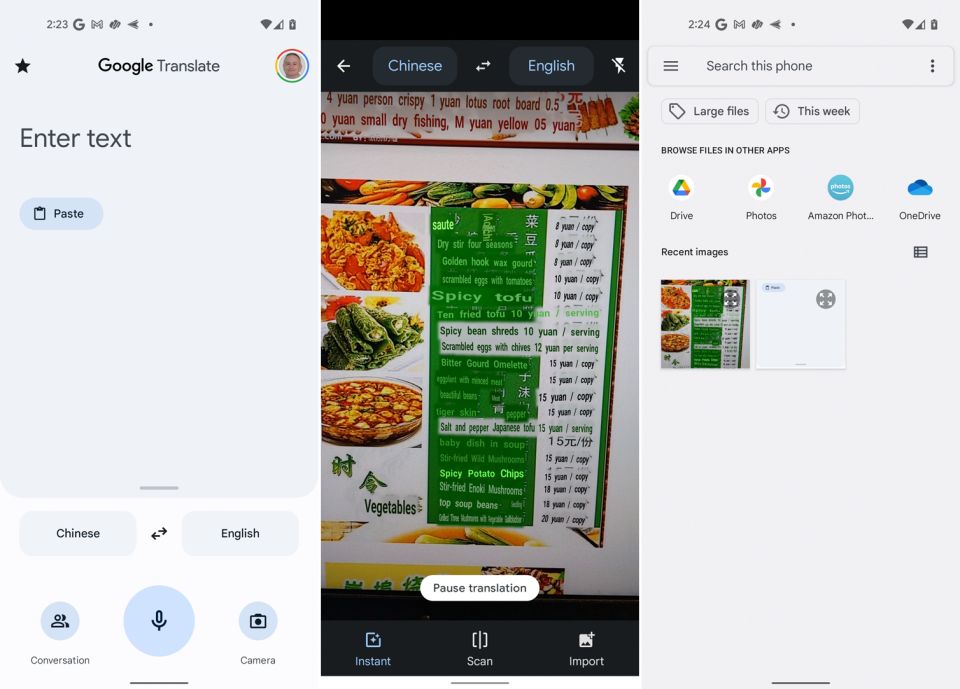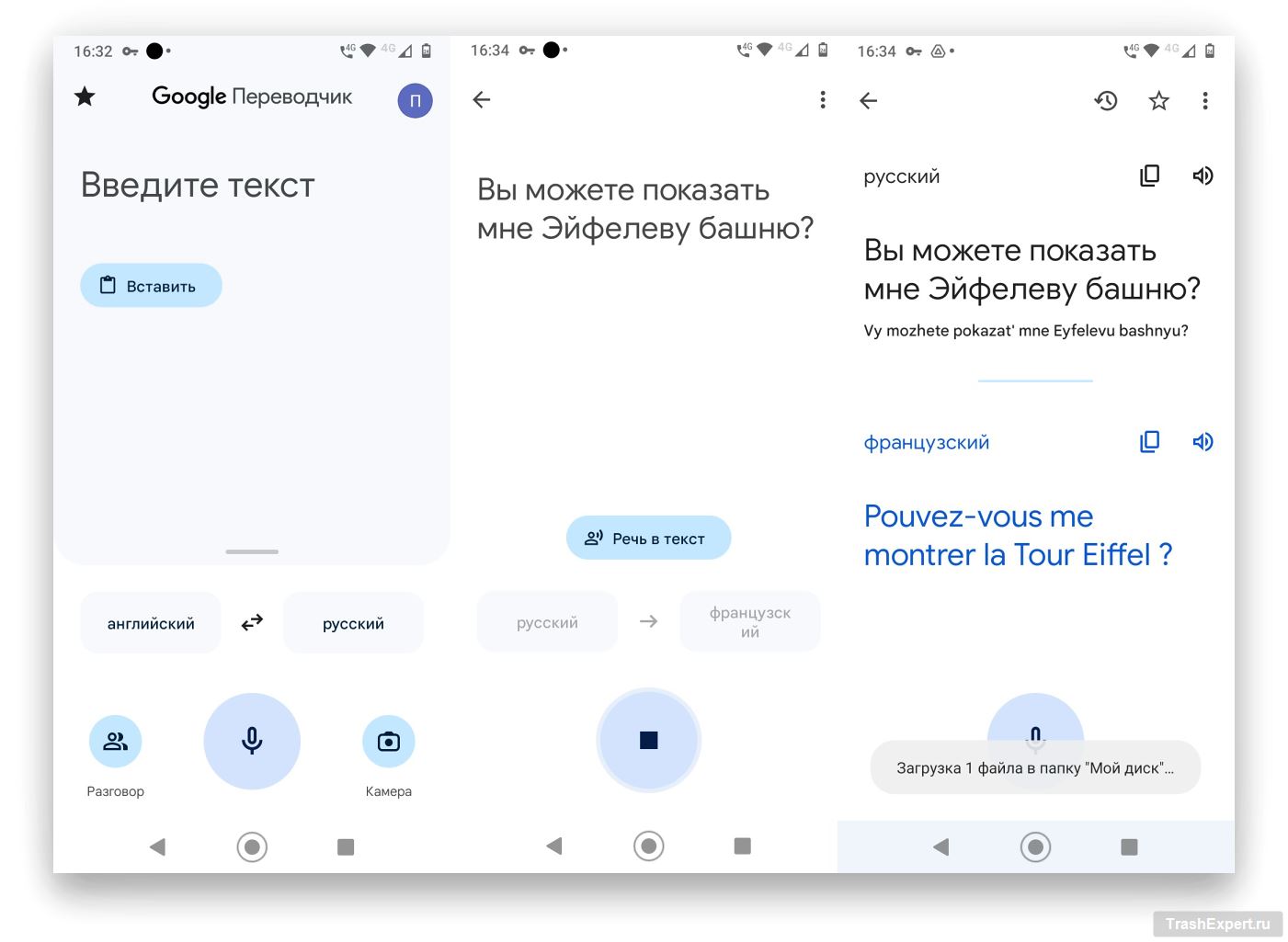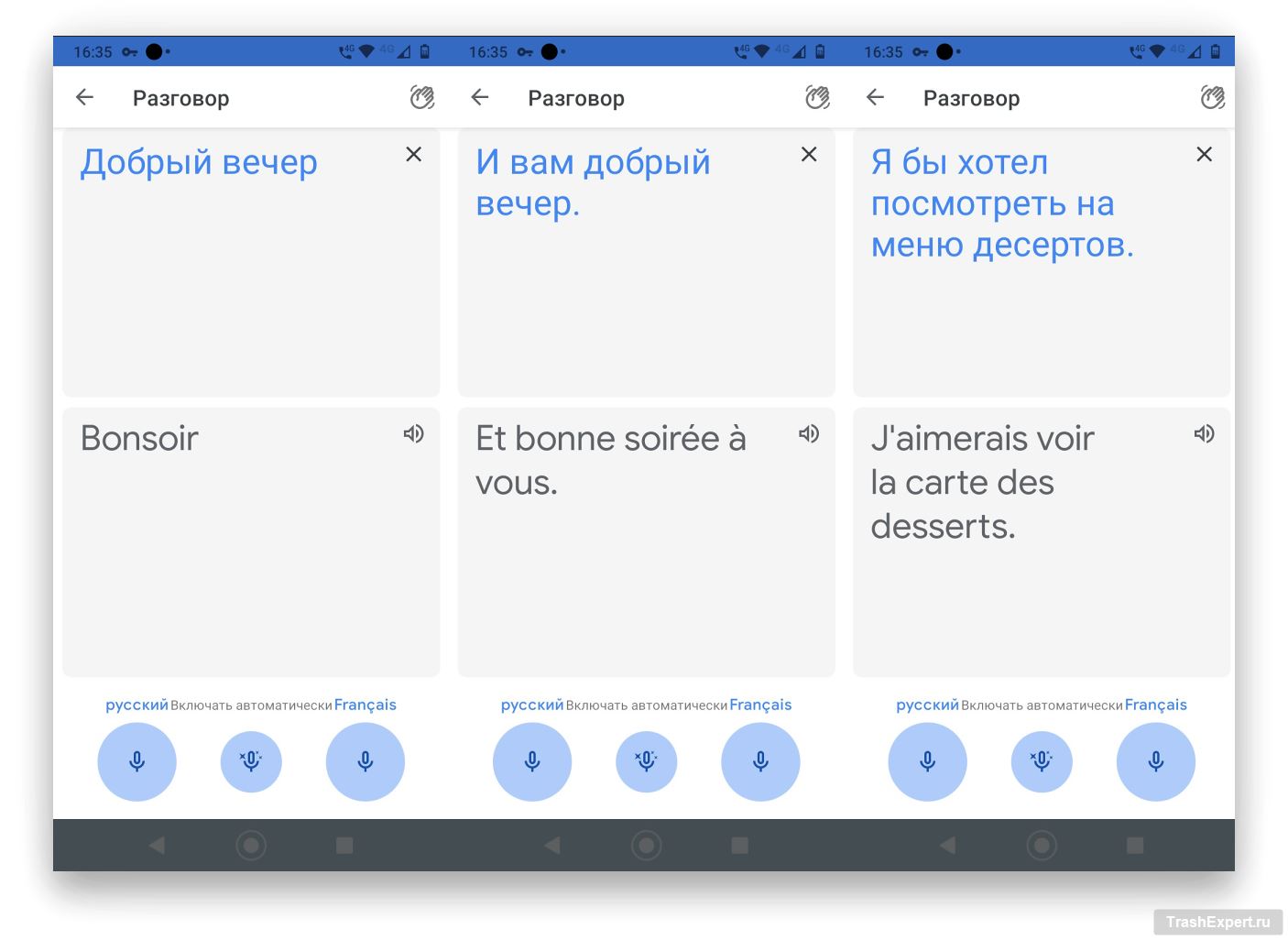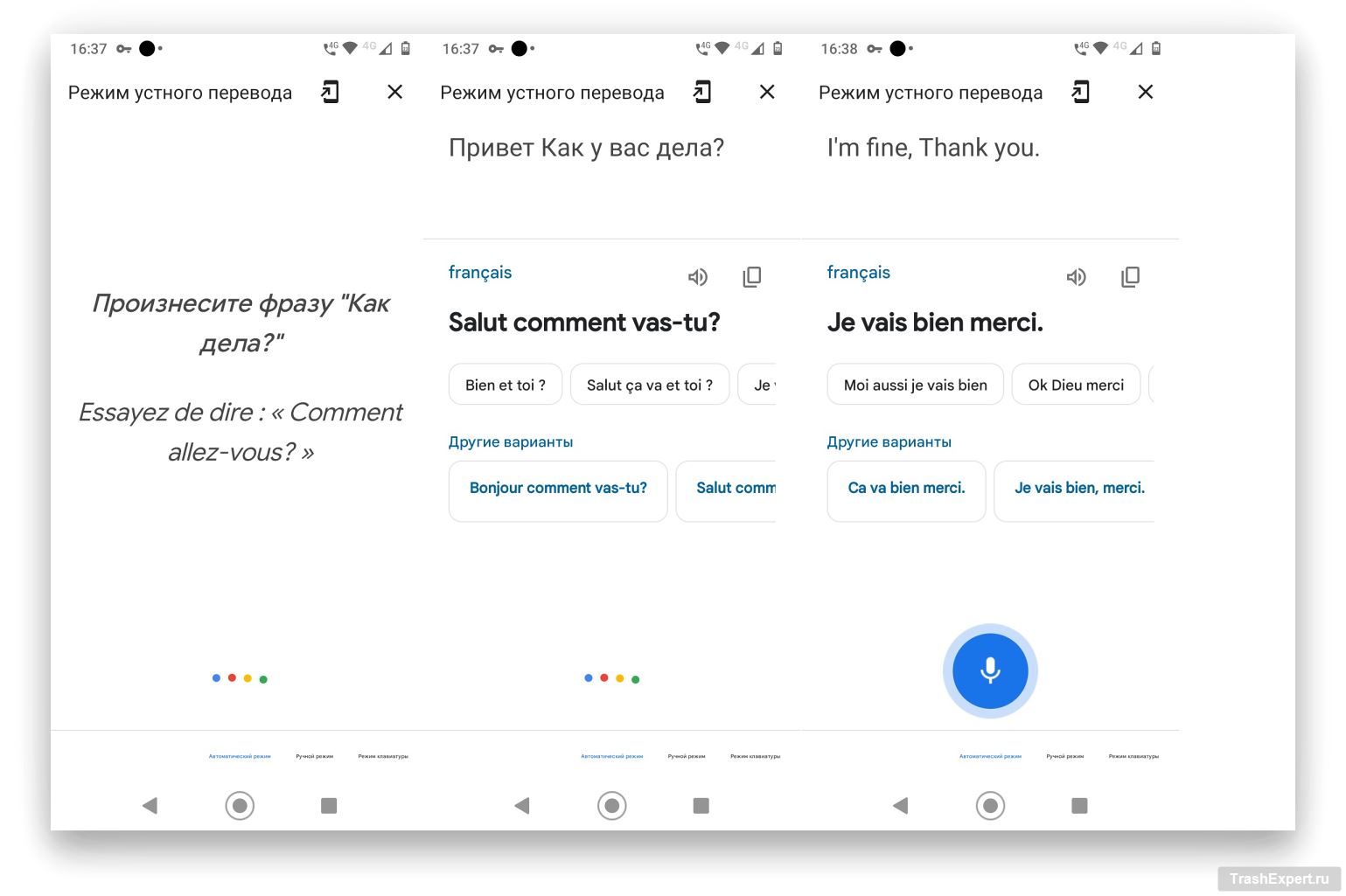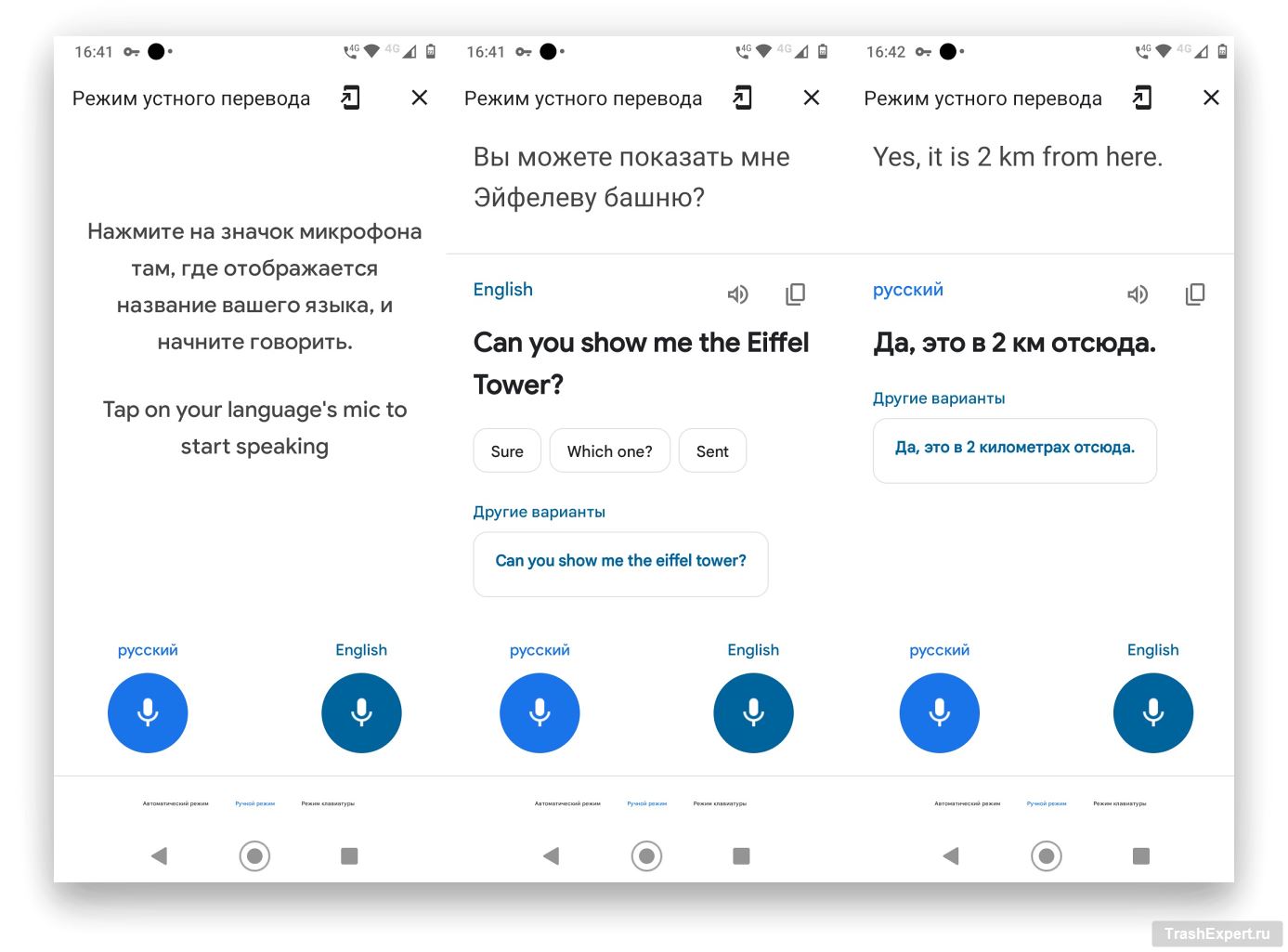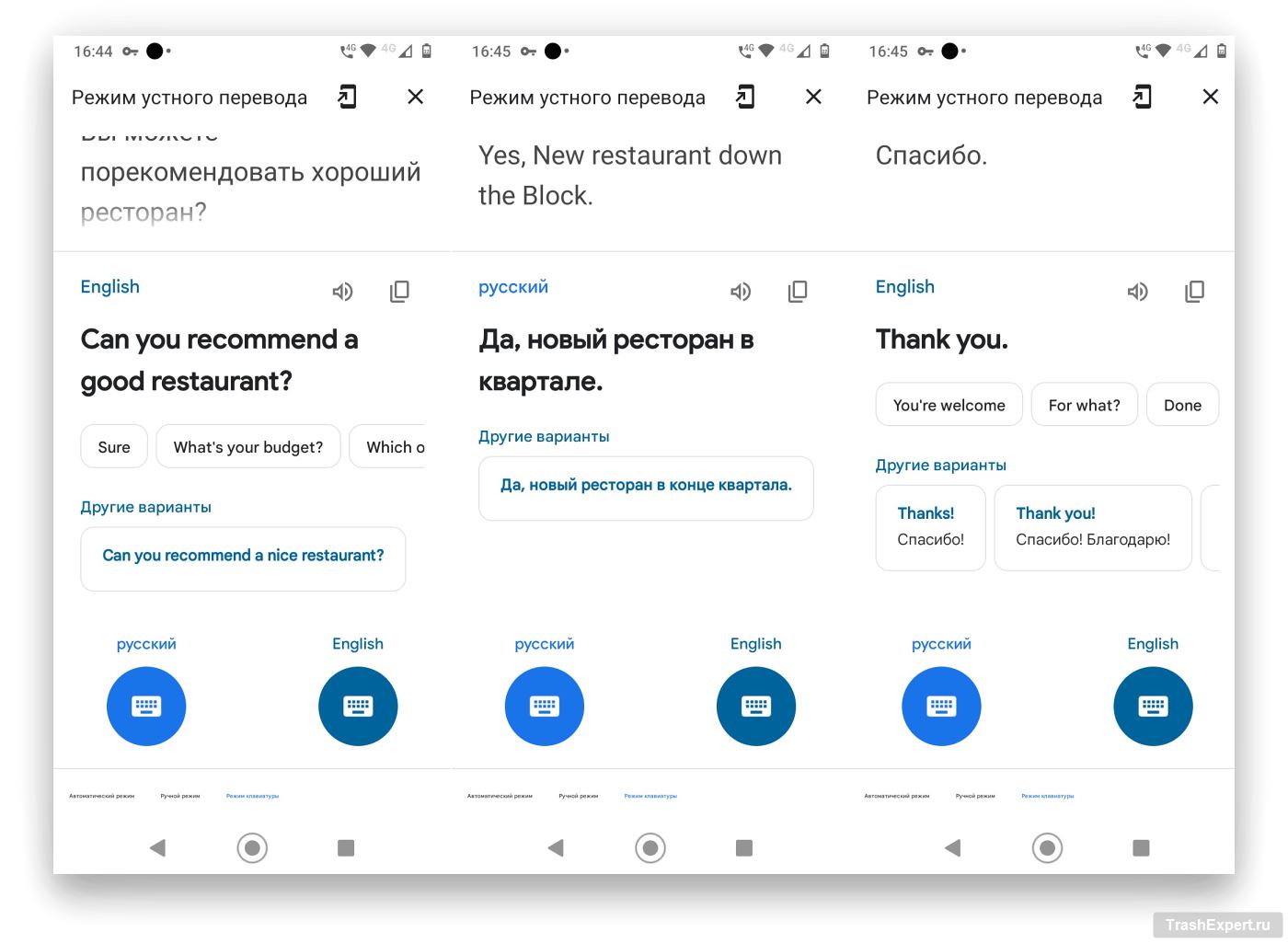Перевод с языка на язык предлагают разные приложения, сайты, инструменты и устройства. Если вам понадобится перевести меню или понять разговор, продиктовать текст на другом языке или поговорить с иностранцем, для таких целей Google предлагает два приложения для перевода на устройствах на iOS/iPadOS и Android.
Приложение Переводчик Google (Google Translate) способно переводить на десятки языков как в текстовом виде, так и в голосовом варианте. От вас требуется набрать текст или сказать что-то вслух. Программа позволяет навести смартфон на вывеску или меню и перевести их на нужный вам язык.
Ассистент Google предлагает режим переводчика в реальном времени, давая возможность общаться с иностранцами. Когда вы попросите Google помочь с определённым языком, ассистент автоматически переведёт сказанные слова для поддержания двустороннего разговора с человеком.
Вот как пользоваться приложением Переводчик Google и ассистентом Google.
Переводчик Google
Переводчик Google работает на устройствах на платформах iOS/iPadOS и Android. Обладатели iPhone и iPad найдут программу в магазине Apple App Store, а на Android она в Google Play. Обе версии имеют почти одинаковые возможности, но отличающееся расположение элементов интерфейса.
Можно переводить текст более чем на 100 разных языков, просматривать переводы изображений примерно на 90 языков, переводить разговоры с языка на язык в реальном времени на 43 языках и рисовать текст для перевода на 95 языках. На многие языки перевод работает без доступа в интернет. Можно сохранять переведённые слова и фразы для употребления в будущем.
Кроме английского, есть перевод на французский, итальянский, немецкий, испанский, греческий, китайский, японский, корейский, латинский, арабский, русский, иврит и идиш, среди прочих.
Перевод текста
Допустим, вам нужен перевод английской фразы на итальянский. Нажмите на название текущего языка слева и выберите английский как исходный язык. Нажмите на название языка справа и выберите итальянский в качестве языка, на который выполняется перевод. Нажмите на поле с надписью «Введите текст» и вводите слово или фразу на английском для перевода.
Или нажмите на иконку пера и напишите фразу на английском по одному символу за раз пальцем или стилусом. Когда вы вводите или пишете символы на экране, приложение пытается предсказать слово и фразу, показывая доступные комбинации слов и букв. Продолжайте писать или выберите одно из предложенных слов, если оно подходит. В какой-то момент приложение может предложить всю фразу целиком, тогда нажмите на неё.
В результате приложение покажет слово или фразу на указанном языке. Нажмите кнопку со стрелкой вправо рядом с переводом, потом на иконку динамика рядом с переводом, чтобы прослушать его.
На iPhone нажмите на иконку «Поделиться», чтобы отправить этот перевод кому-то. Нажмите на иконку «Во весь экран» для отображения перевода в полноэкранном режиме. Нажмите на иконку «Копировать» для копирования перевода.
На Android-устройстве нажмите на иконку «Копировать» для копирования перевода. Нажмите на иконку с тремя точками, чтобы поделиться переводом или отменить его.
Перевод изображения
Ещё одной интересной возможностью является перевод текста с изображений, если направить на них камеру устройства. Переводчик Google обеспечивает перевод в реальном времени, хотя для некоторых языков придётся сначала скачать языковой пакет. Выберите, с какого языка и на какой переводить, потом нажмите на иконку камеры. Направьте камеру устройства на вывеску, меню или документ на непонятном вам языке. Когда приложение распознает текст, перевод появится поверх изображения и вы увидите его на экране.
На iPhone можно сфотографировать переведённое изображение, выбрать текст, прослушать его вслух или отправить в приложение «Переводчик».
На Android-устройстве можно сделать снимок изображения. Нажмите на иконку «Сканировать», затем дотроньтесь до каждого фрагмента текста для просмотра перевода. Нажмите на иконку «Импорт» для перевода фотографии, которая уже есть на устройстве.
Перевод речи
Можно говорить на одном языке, а приложение будет переводить речь на другой. Нажмите на иконку микрофона в верхней части экрана и говорите. Программа переведёт сказанные слова на выбранный язык. Нажмите на иконку динамика для прослушивания перевода.
Ещё можно нажать на иконку «Транскрипция», после чего начать говорить. Нажмите на иконку микрофона, когда завершите говорить. Дальше можно выбрать и скопировать транскрипцию, чтобы вставить её куда-то.
Перевод разговора в реальном времени
Переводчик Google даёт возможность общаться с людьми, язык которых вы не знаете. Выберите свой язык и язык собеседника и нажмите на иконку «Разговор». Запустить перевод можно вручную или автоматически.
Чтобы сделать это вручную, следует нажать на иконку языка того, кто в данный момент говорит. Если использовать автоматический метод, при нажатии на иконку «Авто» программа сама узнаёт язык говорящего.
Ассистент Google
Большинство Android-устройств выпускаются с предустановленным ассистентом Google. Если нет, его можно поставить из магазина Google Play. Для использования на iPhone программа скачивается и устанавливается из магазина App Store.
В режиме переводчика ассистент поддерживает 44 языка, включая английский, французский, немецкий, греческий, хинди, венгерский, итальянский, японский, норвежский, польский, португальский, русский, испанский, тайский, украинский и вьетнамский.
Режим переводчика доступен на динамиках Google Home, ряде умных динамиков со встроенным ассистентом Google и некоторых смарт-часах.
Перевод разговоров
Сначала нужно запустить ассистент Google на устройстве и указать язык. Команды можно произносить по-разному:
- «OK, Google, будь моим переводчиком испанского».
- «OK, Google, помоги мне говорить по-французски».
- «OK, Google, переведи с английского на русский».
- «OK, Google, переводчик японского».
- «OK, Google, включи режим переводчика».
Если попросить Google включить режим переводчика, ассистент распознает ваш язык, а затем спросит, на какой язык переводить. После запуска функции нажмите на иконку микрофона и говорите на своём языке. Google показывает и произносит вслух перевод на другом языке.
Дальше можно дать устройство тому человеку, с которым вы хотите говорить. Когда он говорит на своём языке, Google переводит его слова. Приложение будет показывать и произносить вслух фразы на указанном языке. Так два человека могут общаться друг с другом на разных языках.
Ручной выбор перевода
По умолчанию ассистент автоматически определяет язык говорящего и переводит на указанный язык. Обычно проблем с этим не возникает. Если же определить язык говорящего не получается, можно указать его вручную.
Нажмите на иконку «Вручную» в нижней части экрана. Нажмите на иконку микрофона у своего языка, когда вы говорите, и на иконку другого языка, когда говорит собеседник.
Режим клавиатуры
Для перевода между языками можно задействовать клавиатуру. Это может пригодиться, если вы и собеседник смотрите в одно мобильное устройство или нужен перевод для чего-то, помимо разговора в реальном времени.
Прежде чем использовать эту опцию, для некоторых языков может потребоваться установить клавиатуру. На Android перейдите в «Настройки» и найдите раздел клавиатуры или языка. В меню должна быть возможность добавлять новые языки. Выберите нужный язык из списка.
На iPhone или iPad откройте Настройки > Основные > Клавиатура > Клавиатуры. Нажмите «Добавить новую клавиатуру», укажите язык и нажмите «Готово».
Для получения доступа к клавиатуре нажмите на «Клавиатура» внизу, затем на синюю иконку клавиатуры для выбора языка. Введите сообщение и под ним появится перевод. Нажмите на иконку динамика для прослушивания перевода или используйте иконку копирования для вставки перевода в другое место.
Нажмите на иконку клавиатуры для выбора языка собеседника. Дальше нажмите на соответствующую иконку, чтобы клавиатура переключилась на нужный язык. Собеседник сможет ввести ответ на новой клавиатуре. По завершении работы в режиме переводчика нажмите на кнопку X в правом верхнем углу или скажите «Стоп».