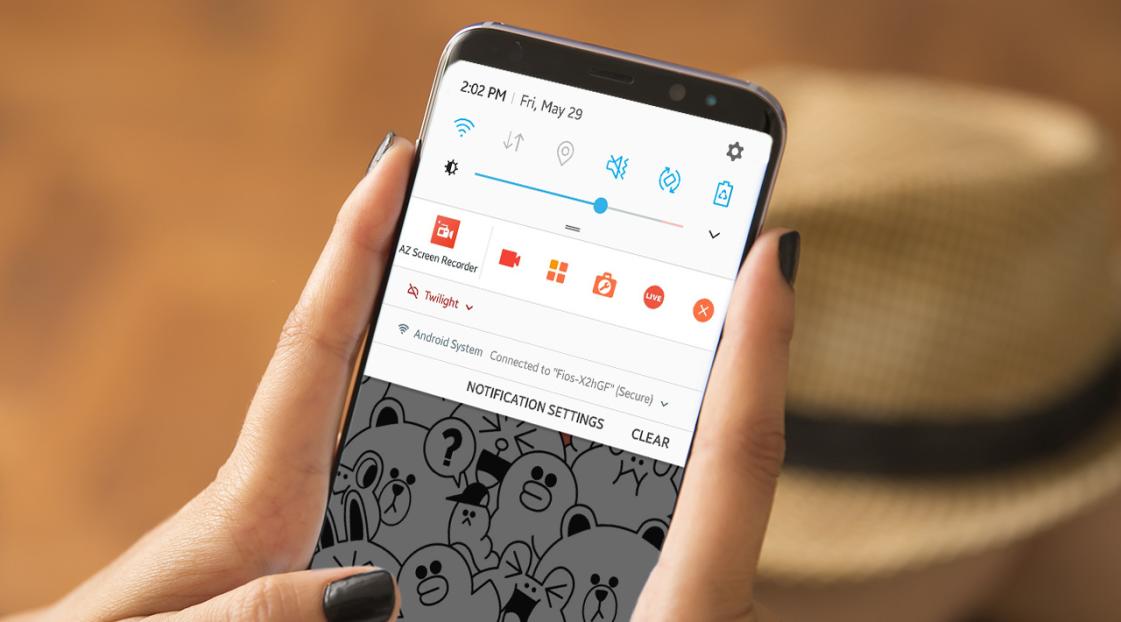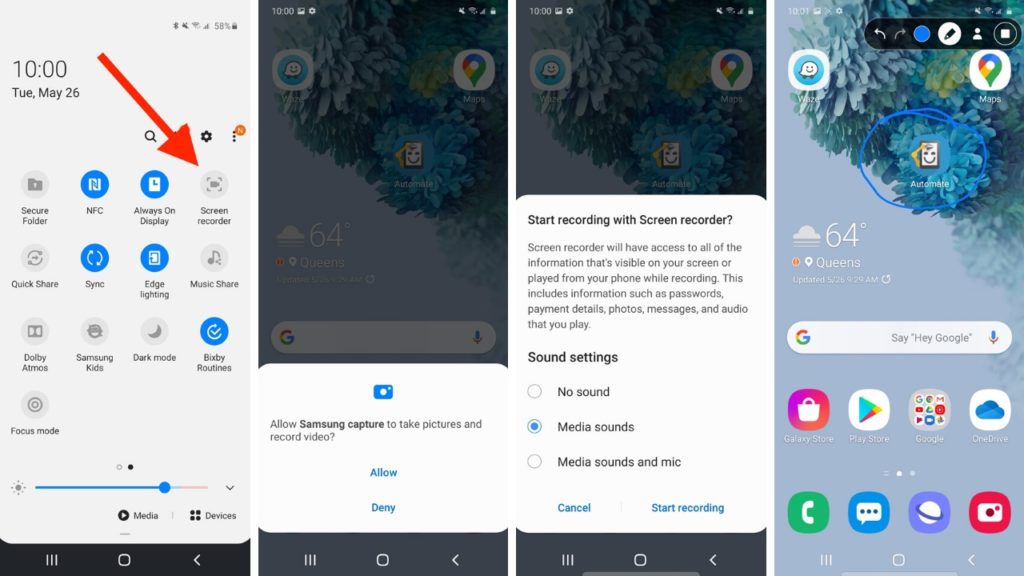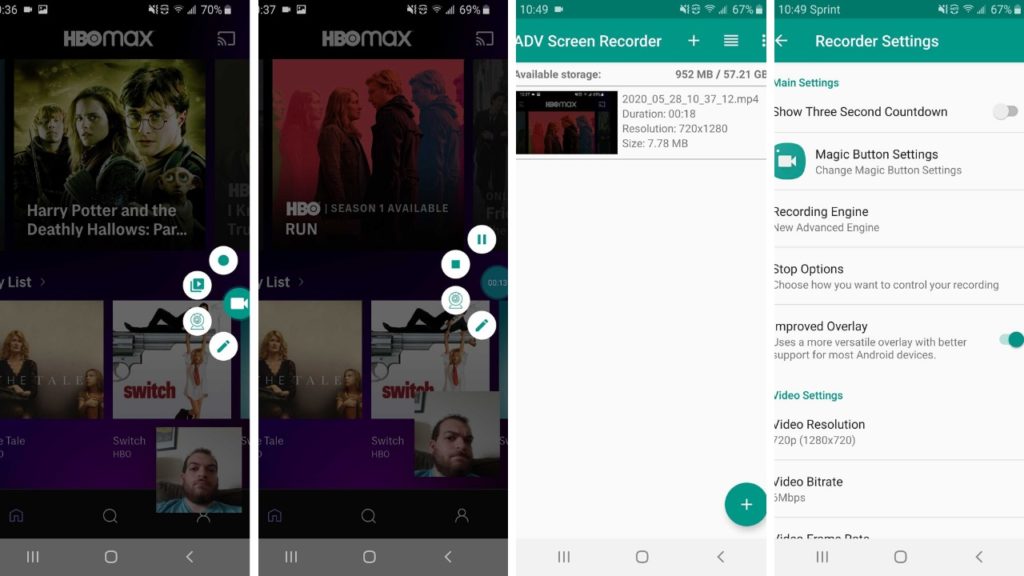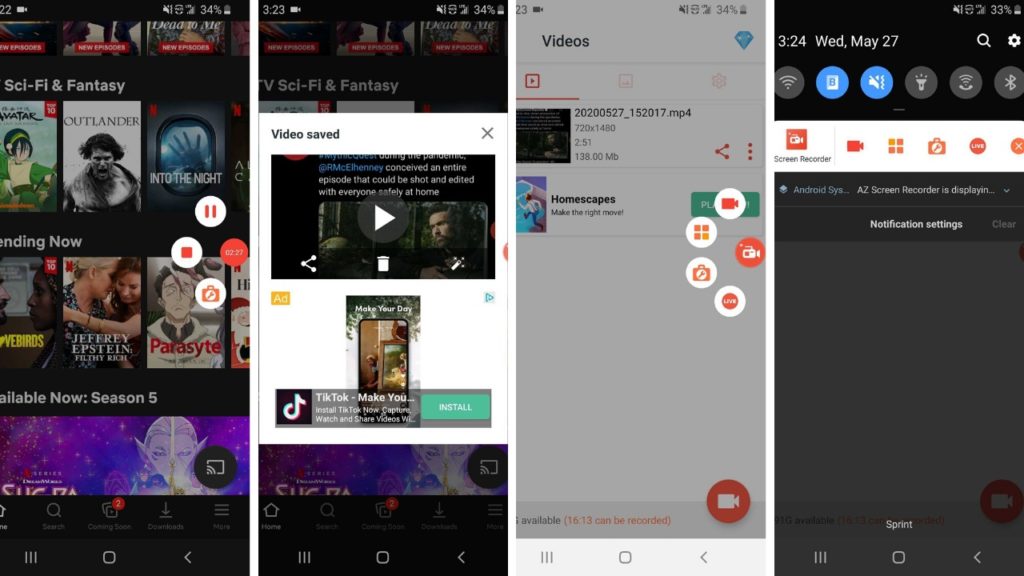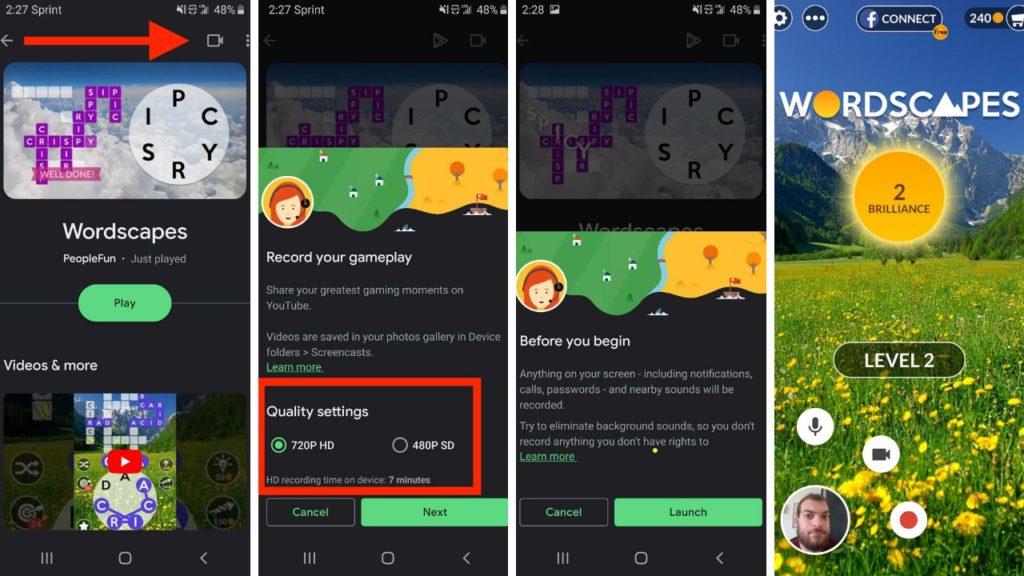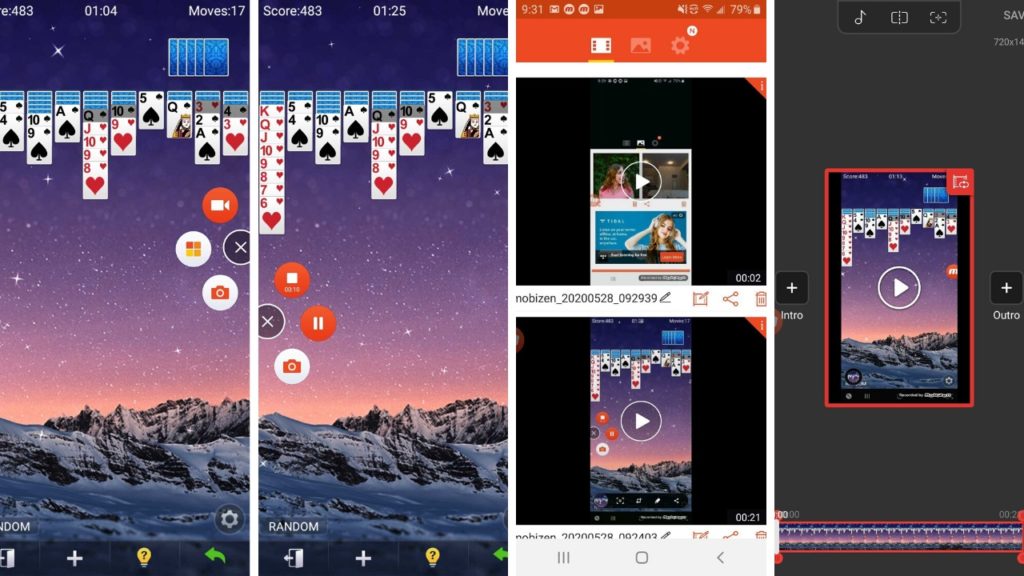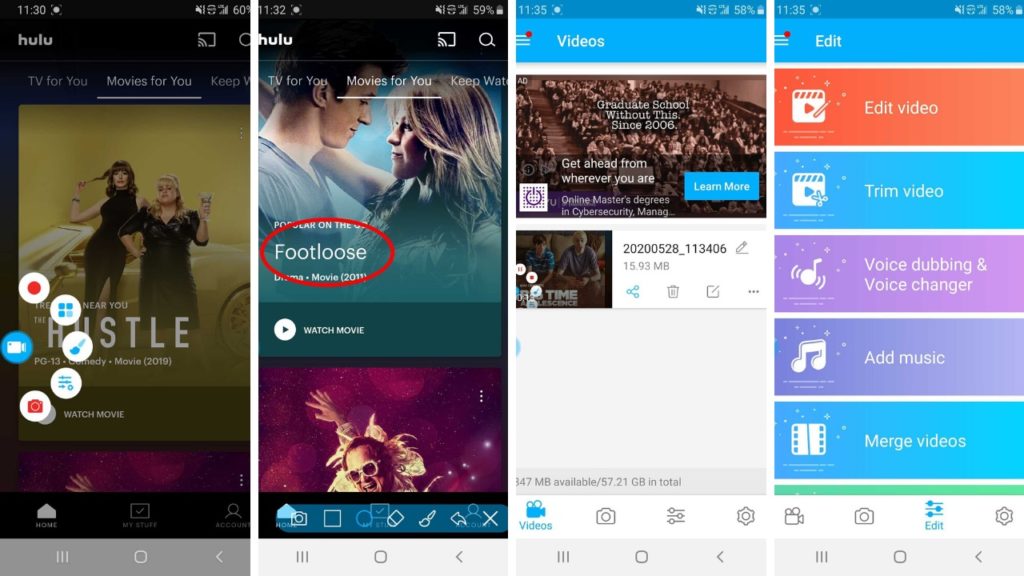На устройствах под управлением операционной системы Apple iOS есть встроенная функция записи экрана. Для Android вам потребуется аппарат Samsung, LG или OnePlus с Android 10 или стороннее приложение для записи экрана. Вот что нужно сделать.
Если нужно записать экран на компьютере, в Windows 10 для этого есть игровая панель, а в macOS инструмент создания скриншотов. На мобильных устройствах Apple есть инструмент записи экрана. Что насчёт Android?
Google включила запись экрана в бета-версию Android 10, но в финальный вариант системы она не попала. Возможно, это изменится в Android 11, но до тех пор некоторые производители смартфонов внедрили собственные приложения записи экрана для Android 10. Обладатели старых устройств могут скачать аналогичные сторонние приложения. Вот какие есть варианты.
Запись экрана в Android 10
Если у вас аппарат от Samsung, LG или OnePlus на Android 10, там есть встроенная запись экрана. Это относится к моделям Galaxy S10, S10e, S10 Plus, Note 10, Note 10 Plus, S20; OnePlus 5, 5T, 6, 6T, 7, 7 Pro, 8; LG V50, V50S, V60, G7, G8, G9.
Процесс записи примерно одинаковый на всех устройствах с небольшими отличиями. Нужно раскрыть панель уведомлений в верхней части экрана, чтобы увидеть быстрые настройки. Нажмите на иконку записи экрана и дайте приложению разрешение на доступ к камере. Теперь можно начинать запись. Для остановки снова нажмите на кнопку, затем сохраните видео в галерее.
Samsung позволяет записывать также звук с динамика и микрофона. Можно включить переднюю камеру, чтобы запись экрана велась одновременно с записью вашего лица. Откройте Настройки > Дополнительные возможности > Скриншоты и запись экрана > Настройки записи экрана. Тут вы можете указать, какой звук записывать и выбрать разрешение видео.
ADV Screen Recorder
Если встроенной записи экрана у вас на смартфоне нет, приложение ADV Screen Recorder доступно бесплатно. Нажмите на иконку + внутри приложения, чтобы открыть панель. Она позволяет управлять записью на любом экране.
Когда данная панель открыта, нельзя взаимодействовать с другими элементами экрана.
На панели располагаются элементы управления. Они позволяют начинать запись и смотреть записанные видео. Если включить в настройках, можно записывать видео с передней камеры.
Для начала записи нажмите на кнопку, потом можно нажать на паузу и остановку. Можно редактировать и делиться записями внутри приложения. Поддерживается смена разрешения до 1080p, битрейт до 15 Мбит/с и частота до 60 кадров/с. Можно менять ориентацию видео и настройки микрофона.
Приложение позволяет также менять прозрачность, вместо иконки по умолчанию ставить изображения и добавлять текст или полностью убирать их. В настройках можно включить запись точек прикосновения к экрану.
AZ Screen Recorder
Ещё одно бесплатное стороннее приложение с рекламой. Чтобы избавиться от рекламы, можно заплатить $2,99. Тут даётся возможность записывать видео, делать снимки экрана и вести прямые трансляции. Управление приложением ведётся в панели уведомлений.
Запустите приложение и нажмите на оранжевую кнопку камеры для начала записи экрана. После этого можно продолжать работать со смартфоном как обычно. Небольшой пузырь с изображением камеры будет на экране даже после того, как вы выйдете из приложения. Нажатие на эту иконку ставит запись на паузу или останавливает. У пузыря есть дополнительные настройки, которые позволяют открывать сохранённые записи в приложении, активировать различные инструменты, вести прямые трансляции на Facebook и YouTube.
Внутри приложения можно видеть сохранённые видео и снимки экрана, которые можно редактировать и делиться ими. В настройках можно менять параметры видео. Разрешение выставляется до 2220 х 1080, частота до 60 кадров/с, битрейт до 12 Мбит/с. Также выбирается ориентация, Timelapse и запись аудио.
Если вы не хотите, чтобы во время записи показывалась кнопка, её можно спрятать. Можно добавить невидимую кнопку и поменять способ остановки записи.
Google Play Games
Если вы хотите записывать игры, хорошим бесплатный вариант является Google Play Games. Запись ведётся только в разрешении 480p или 720p. Зато можно записывать любую игру и добавлять запись с передней камеры.
Откройте приложение и выберите игру. Это может быть любая установленная на вашем смартфоне игра. Нажмите на кнопку «Запись» наверху страницы подробностей об игре и выберите качества видео.
Нажмите «Запуск» для начала игры и на экране появится плавающий пузырь с настройками видео. Кнопки вокруг вашей головы позволяют управлять микрофоном, передней камерой и записью. Можно перетаскивать пузырь видео по экрану, чтобы найти наиболее удобное место.
Нажмите на красную кнопку для начала записи видео. Таймер отсчитает три секунды и начнётся запись. Нажмите на красную кнопку для остановки записи или можно перетащить пузырь в центре экрана поверх слова «Закрыть». Когда запись видео остановлена, можно редактировать его и загрузить в YouTube.
Mobizen Screen Recorder
В отличие от других приложений записи экрана, эта программа существует главным образом в плавающем пузыре управления под названием AirCircle. Нажмите на панель для начала записи видео, снимка экрана или просмотра записанного содержимого и изменения настроек. Можно начать запись видео из меню AirCircle, поставить на паузу или остановить запись. Команды в панели уведомлений также позволяют вести управление.
Mobizen даёт возможность просматривать, редактировать и делиться записями. Из панели хранения приложения можно смотреть видео и скриншоты. Также можно импортировать изображения с устройства. Меню настроек позволяет менять разрешение до 1080p, частоту до 60 кадров/с и настройки аудио.
Ассистент встроенной записи поможет оптимизировать видео, а режим чистой записи удалит панель и повысит качество в целом.
По умолчанию Mobizen держит переднюю камеру отключённой, но можно включить её в настройках для добавления дополнительного слоя видео. Также можно настраивать AirCircle, поменять логотип на собственную картинку, скрывая его во время записи или меняя прозрачность.
В приложении есть реклама. Можно купить премиальную подписку и избавиться от неё, создавать собственные водяные знаки, анимацию GIF и т.д.
Super Screen Recorder
В этом приложении также есть реклама. Здесь можно записывать экран, делать скриншоты и т.д. Используется панель поверх экрана с элементами управления. Можно добавлять дополнительные функциональные возможности, вроде прямой трансляции видео, окна передней камеры и плавающей иконки кисточки.
Внутри приложения можно смотреть, делиться и редактировать запись. Полное меню редактирования позволяет добавлять музыку, объединять видеоролики и изображения, сжимать файлы, превращать видео в анимацию GIF и т.д. В настройках можно устанавливать разрешение до 1080p, битрейт до 12 Мбит/с, частоту до 60 кадров/с и ориентацию видео. Можно менять настройки видео и аудио, показывать прикосновения к экрану, если включены настройки для разработчиков.
Версия Pro избавляет от рекламы и позволяет дублировать и менять голос, а также добавлять водяные знаки и кастомные изображения в плавающую кнопку.