Как и любое электронное устройство, даже самые быстрые смартфоны и планшеты со временем начинают работать медленнее. Ещё в большей степени это относится к дешёвым моделям, которые обычно не получают программных обновлений и новой функциональности. Однако, можно кое-что предпринять, чтобы постараться подстегнуть ваше стареющее Android-устройство.
№1 Проверка наличия обновлений
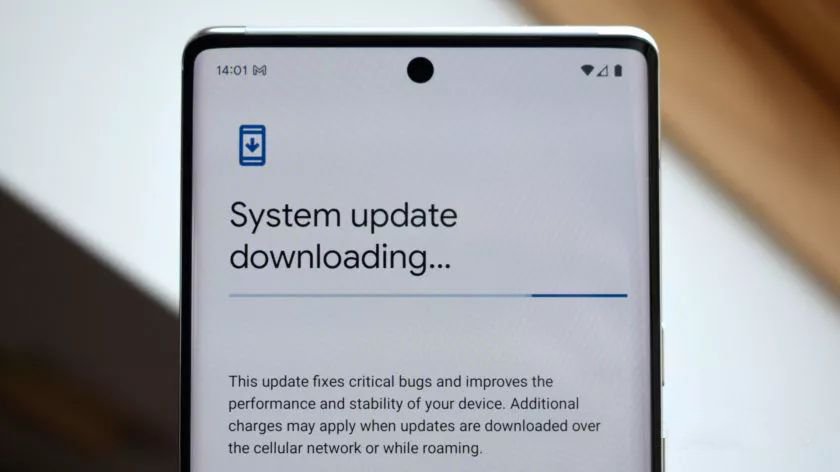
Хотя обновления системы не всегда ускоряют работу устройства, производители зачастую оптимизируют программное обеспечение. Патчи безопасности и исправления багов тоже не помешают. Это относится и к сервисам Google Play, отвечающим за определённую функциональность Android. Они обновляются отдельно через магазин Play Store.
Большинство смартфонов на Android периодически проверяют наличие обновлений автоматически, но должны быть выполнены определённые условия. Вы можете проверить вручную в системных настройках > Об устройстве > Обновление программного обеспечения > Проверить наличие обновлений.
№2 Отключение предустановленных приложений

Опыт работы с множеством смартфонов подсказывает, что значительная часть установленных на них приложений остаётся невостребованной. В первую очередь это относится к дешёвым моделям с рекламой на них. Там производители могут продвигать собственные сервисы вместо тех, которыми вы хотите пользоваться на самом деле. Это могут быть магазины графических тем, аудио и видеоплееры, программы-сканеры и т.д.
Производители нередко не дают возможности совсем удалить такие приложения. В таком случае их можно хотя бы отключить. Это введёт их в спящее состояние, когда приложения не будут запускаться автоматически и даже вручную. Отключение приложений выполняется в системных настройках > Приложения > Установленные приложения. Быть может, потребуется активировать параметр «Показать системные приложения».
№3 Отзыв неиспользуемых разрешений
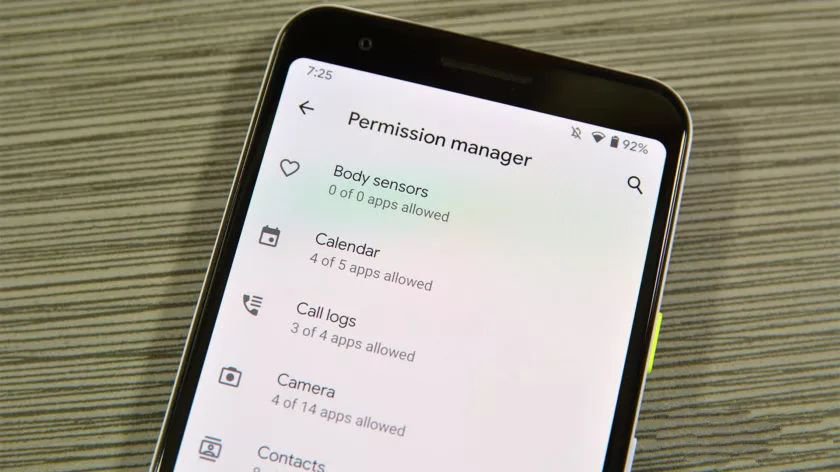
Если нет желания удалять или отключать приложение, но есть желание сэкономить системные ресурсы, можно попробовать отнять у него разрешения. Например, разрешение на физическую активность может повлиять на удобство работы с устройством. Отключение других разрешений, вроде доступа к местоположению и автозапуска, снизят количество попыток приложения активироваться в фоновом режиме.
Откройте Настройки > Конфиденциальность > Диспетчер разрешений для просмотра выданных разрешений. Или нажмите и удерживайте иконку приложения на домашнем экране, нажмите Информация о приложении > Разрешения.
№4 Периодическая перезагрузка устройства

Иногда скорость работы устройства можно поднять простой перезагрузкой. Это устраняет ранее запущенные приложения, фоновые процессы и прочие излишества. Нажмите и удерживайте кнопку питания и нажмите на экране «Перезагрузить».
Если вам неохота выполнять перезагрузку каждые несколько дней или вы забываете, программные оболочки некоторых производителей вроде Samsung One UI позволяют создавать расписание автоматической перезагрузки. Такая возможность есть у Oppo, Xiaomi и OnePlus.
№5 Очистка кэша отдельных приложений
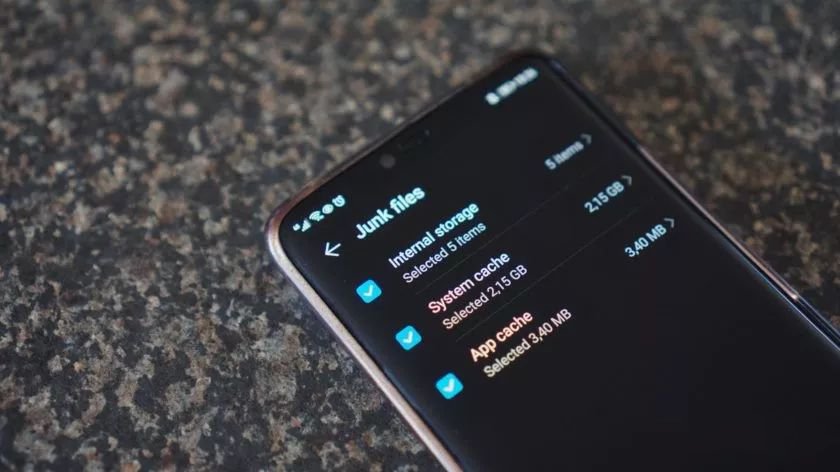
Этот совет может оказаться кстати, если одни приложения на устройстве вдруг стали работать хуже других. Браузеры и прочие программы общего назначения обычно со временем накапливают данные (кэш). В браузере это происходит при каждом заходе на новый сайт или страницу, чтобы ускорять загрузку. В результате приложение может начать работать медленнее.
Это можно исправить очисткой кэша приложения или переустановкой программы. Лучше чистить кэш, поскольку в таком случае не будут удалены другие пользовательские данные из приложения, такие как логины, история посещённых страниц и настройки. На домашнем экране Android нажмите и удерживайте иконку приложения до появления меню. Откройте Информация о приложении > Хранилище > Очистить кэш.
№6 Удаление старых чатов и скачанных мультимедийных файлов
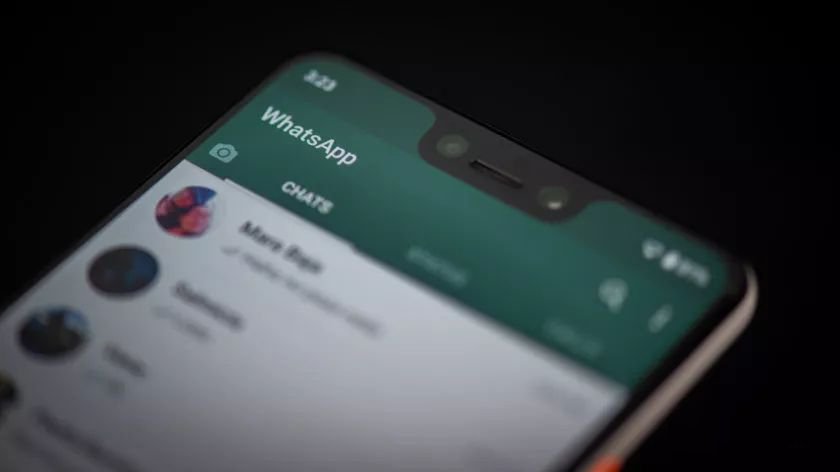
Как сказано в прошлом пункте, приложения на устройстве могут со временем и при частом использовании раздуваться. Это относится и к мессенджерам. В частности, WhatsApp не только хранит скачанные файлы в локальном хранилище, но и всю переписку. Медленные устройства от этого могут начать работать ещё медленнее, особенно если за годы переписки скопилось много.
Решить эту проблему легко, но потребуется время. Придётся вручную удалять переписку, которую вы посчитаете неважной. Удаляйте также присланные вам мультимедийные файлы. В результате может быстрее заработать приложение-галерея и средства выбора изображений на устройстве.
№7 Замена приложений их более лёгкими аналогами
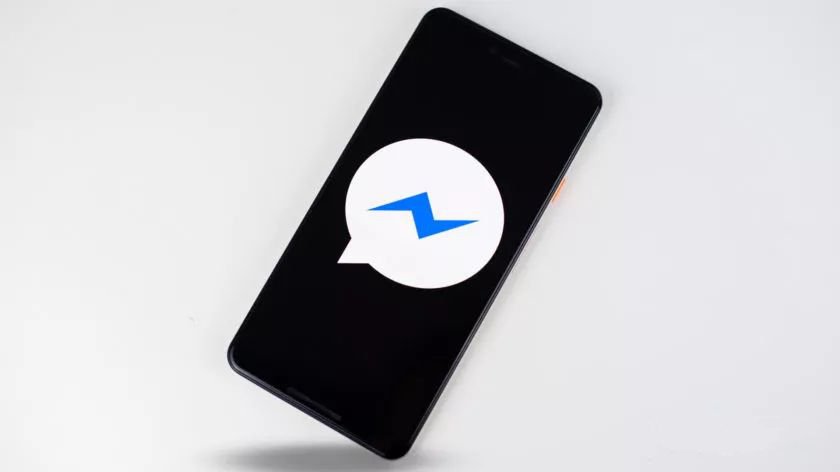
Приложения типа Lite позволяют легко снизить расход ресурсов устройства, которые тратят прожорливые приложения. Например, Facebook на Android обладает репутацией раздутого монстра с требованием множества разрешений. В приложениях Instagram и Twitter может оказаться слишком много тяжёлых элементов. Таких как автоматическое воспроизведение видео, которое слишком сильно нагружает устройства.
«Облегчённые» версии приложений обладают уменьшенной функциональностью, в результате чего быстрее загружаются и работают. Если вы готовы на такой компромисс, для вас предназначаются приложения вроде Facebook Lite и Messenger Lite.
№8 Использование веб-приложений
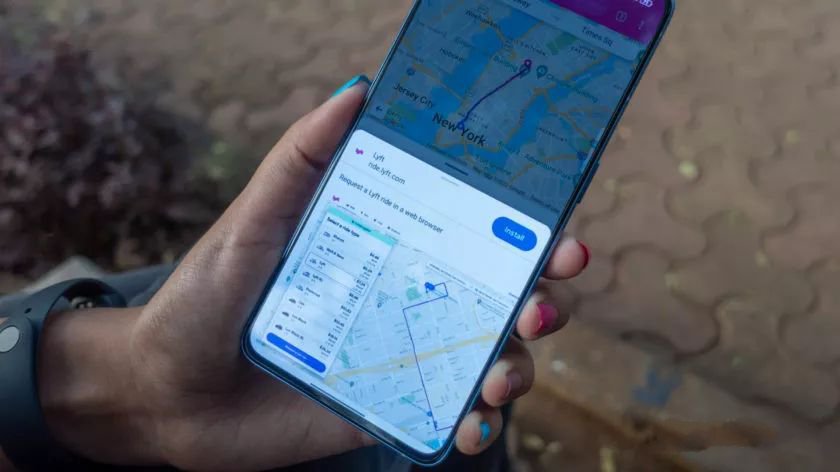
Прогрессивные веб-приложения (PWA) обладают привычными для мобильных устройств функциональными возможностями, но не с таким же расходом системных ресурсов. Многие облегчённые варианты приложений в магазине Play Store являются скрытыми PWA. Неудивительно, ведь у них одинаковая задача — быстро работать и не нагружать устройство.
Веб-приложения можно считать простыми сайтами с дополнительными функциями. В результате получить к ним доступ можно в браузере вроде Chrome. При загрузке такого приложения в первый раз появится предложение добавить его на домашний экран.
№9 Устранение всего лишнего с домашнего экрана
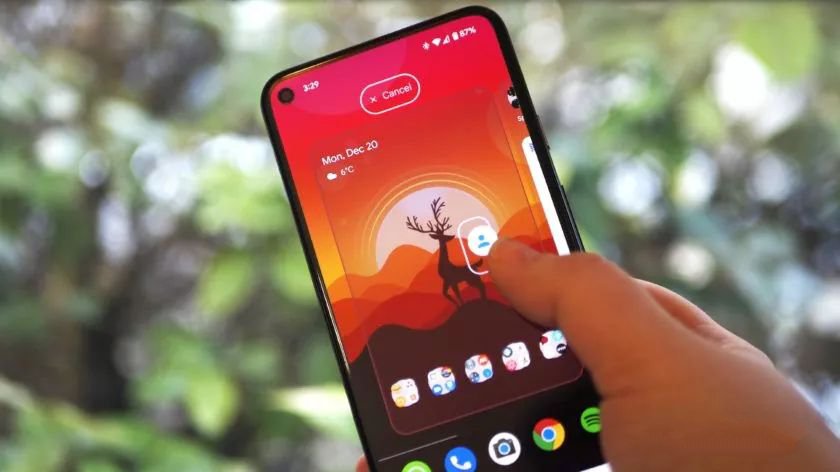
Виджеты, живые обои и прочие динамические элементы домашнего экрана требуют ресурсов и расходуют энергию, из-за чего устройство быстрее разряжается. В первую очередь это относится к виджетам с периодическим обновлением данных, вроде курсов криптовалют и заголовков новостей.
Канал Google слева от домашнего экрана тоже требует ресурсов. В настройках лаунчера его можно отключить и получать к нему доступ вручную через приложение Google. Или же можно поставить другой лаунчер, которых существует великое множество.
№10 Отключение голосовых команд Ассистента Google
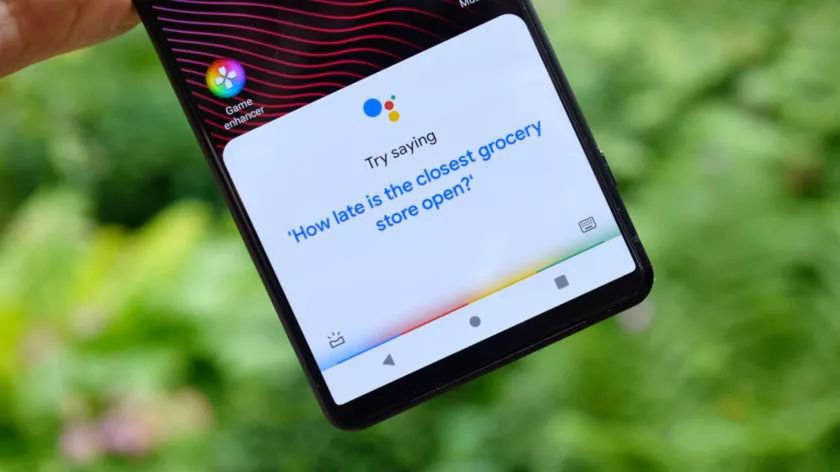
Ассистент Google может быть полезен при поисках. Вот только ресурсов устройства он потребляет немало. Можно отключить фоновые функции ассистента для ускорения устройства.
Чтобы отключить голосового помощника, зайдите в приложение Google и нажмите на изображение своего профиля в правом верхнем углу экрана. Откройте Настройки > Ассистент Google > Hello, Google и Voice Match и отключите эту опцию. Это не помешает запускать ассистент вручную. Можно нажимать и удерживать кнопку Home или провести пальцем по диагонали из любого нижнего угла экрана. Если у вас аппарат Samsung, можно отключить Bixby Voice.
№11 Запрет автоматического обновления приложений
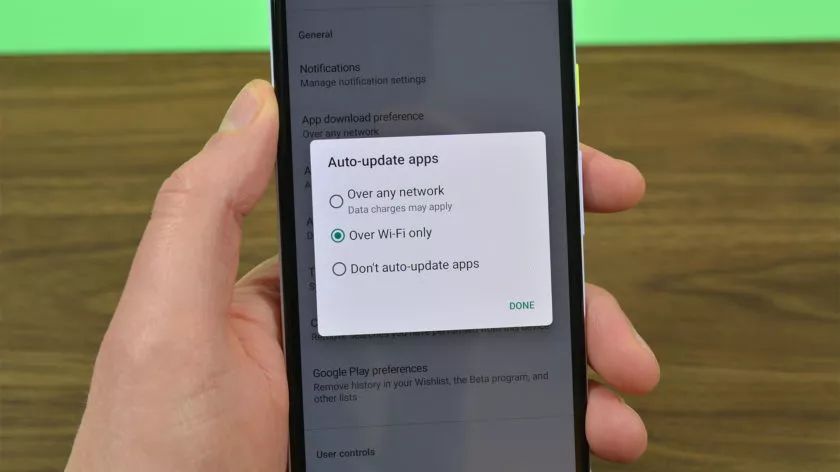
Если смартфон не особо мощный, тяжёлые фоновые задачи могут замедлять его работу. Среди этих задач автоматические обновления приложений и игр из Play Store. На слабых смартфонах и даже хромбуках это может приводить к тормозам и зависаниям.
Для отключения обновления приложений откройте Play Store, нажмите на изображение профиля и выберите «Настройки сети». В опции автоматического обновления поставьте значение «Не обновлять приложения автоматически».
№12 Не ставьте антивирусы и оптимизаторы
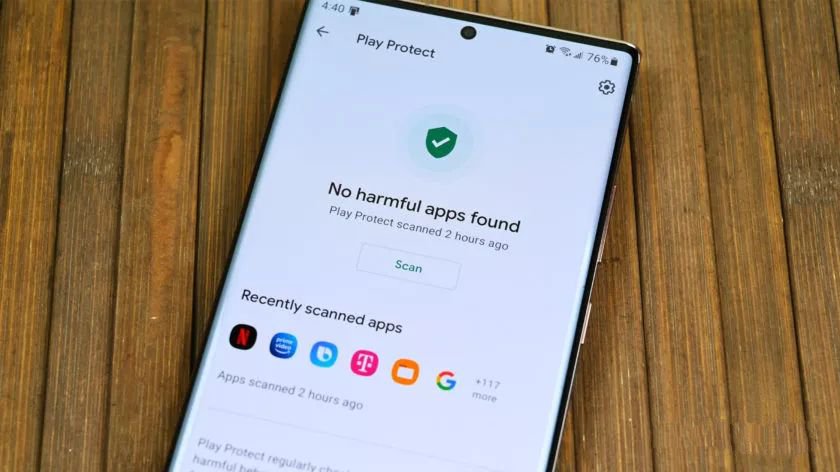
Существуют работающие в фоне приложения, которые якобы закрывают другие фоновые задачи и тем самым экономят ресурсы. Вреда от этого бывает больше, чем пользы. Android и без посторонней помощи умеет отправлять в спящий режим долго невостребованные приложения. Антивирусы тоже не слишком полезны для устройств. В отличие от операционных систем на ПК, Android изолирует приложения друг от друга и от большей части системы. Если программа вредоносная, она не сможет причинить вреда. Ещё в Play Store и Google Play Services используются встроенные механизмы обнаружения вредоносных приложений на пользовательских устройствах.
Некоторые программы для защиты от вредоносных приложений на Android имеют дополнительные возможности, включая VPN, хранилища фотографий и защиту от кражи. Если они вам нужны, отключите антивирусную часть приложения, чтобы не расходовать лишние ресурсы.
№13 Ускорение анимации Android
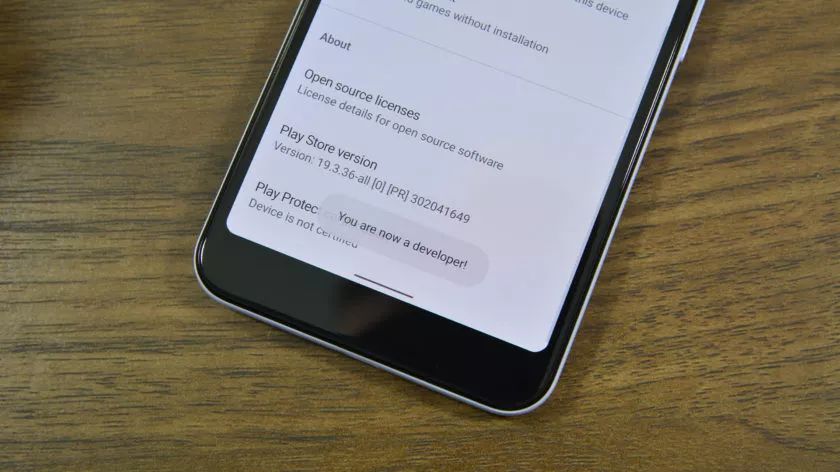
В любой операционной системе полно анимации. Почти любое действие, от запуска приложения до показа уведомлений, сопровождается анимацией. Это красиво, но может надоедать и к тому же отнимает ресурсы. Настройки Android могут ускорить анимацию или отключить совсем.
Для смены скорости анимации нужно открыть настройки разработчика. Для их включения перейдите в Настройки > «О телефоне» или «Об устройстве» > Номер сборки. Семь раз нажмите на неё и увидите уведомление «Теперь вы разработчик». Вернитесь в главное меню настроек и войдите в подменю «Для разработчиков». Здесь есть три связанные с анимацией настройки. Для каждой поставьте минимальное значение (по умолчанию стоит 1x) или отключите их.
№14 Сброс до заводских настроек
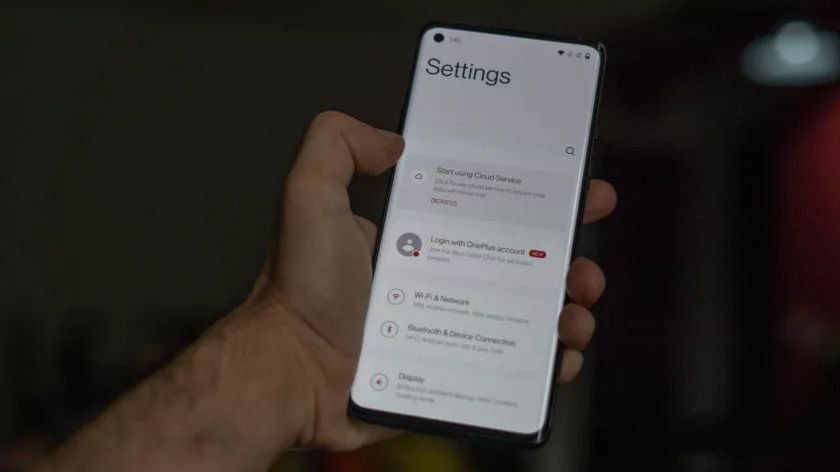
Если прочие советы не особо помогли, сброс настроек до заводских может вернуть смартфону прежнюю скорость. Программное обеспечение устройства станет таким, каким было в магазине. Все приложения и ваши данные вроде фотографий будут удалены. Их можно заранее переместить на другое устройство, а потом вернуть.
Для сброса откройте Настройки > Система > Параметры сброса > Удалить все данные/сброс к заводским настройкам и следуйте указаниям на экране.
№15 Установка кастомной прошивки
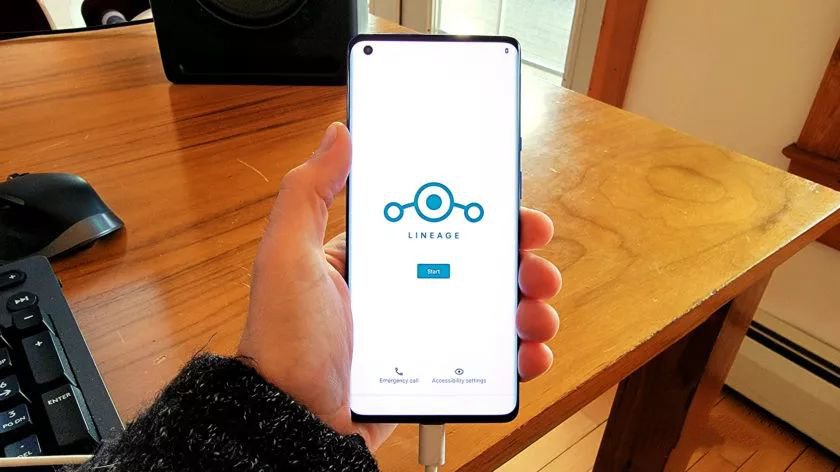
Установка другой прошивки или сторонней операционной системы вдыхает новую жизнь в устройство, если вы знаете, как это делать. Кастомные прошивки особенно актуальны, когда производитель смартфона прекращает обновлять систему. Большинство прошивок основаны на чистой Android. Это означает более быструю работу, чем у оболочки от производителя по умолчанию.
При этом кастомные прошивки неофициальные. Некоторые работают без проблем, другие могут содержать баги и не блистать стабильностью. Нужно правильно выбирать прошивку для конкретной модели устройства. Ищите информацию об этом на соответствующих форумах.

