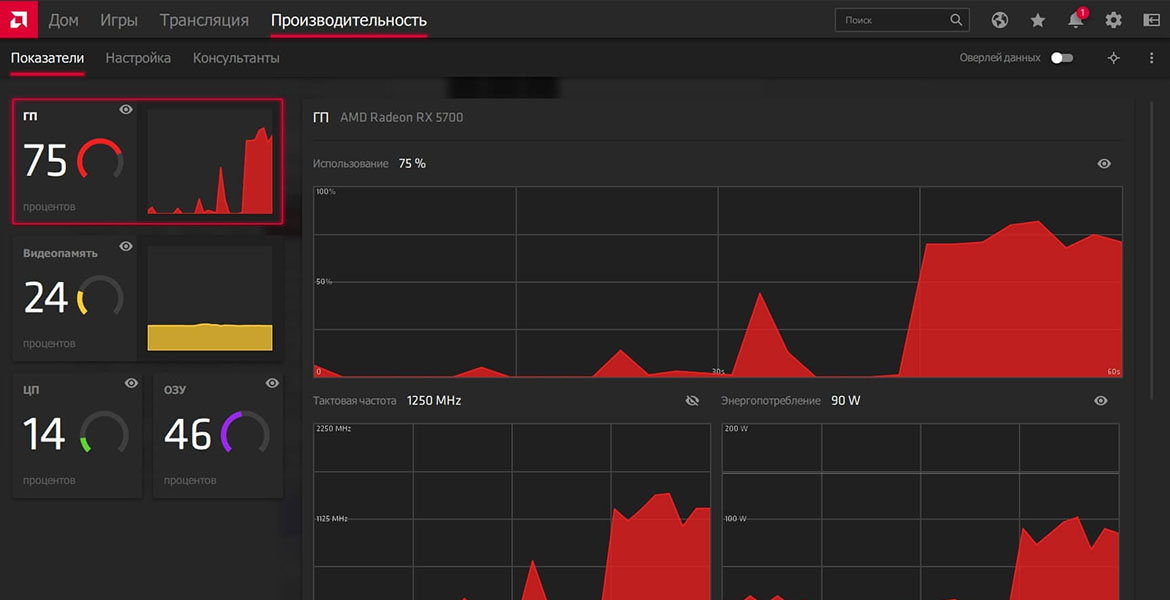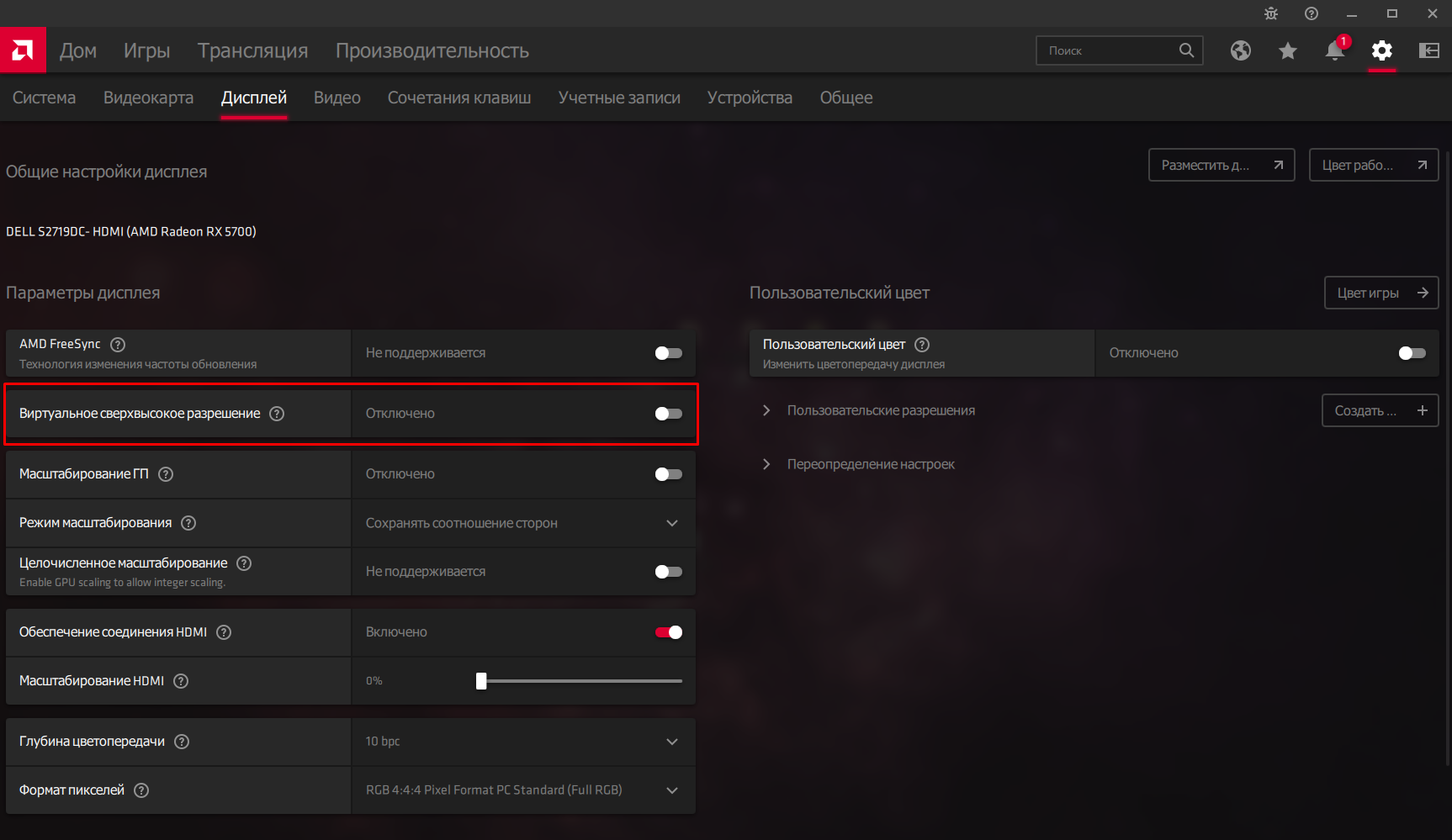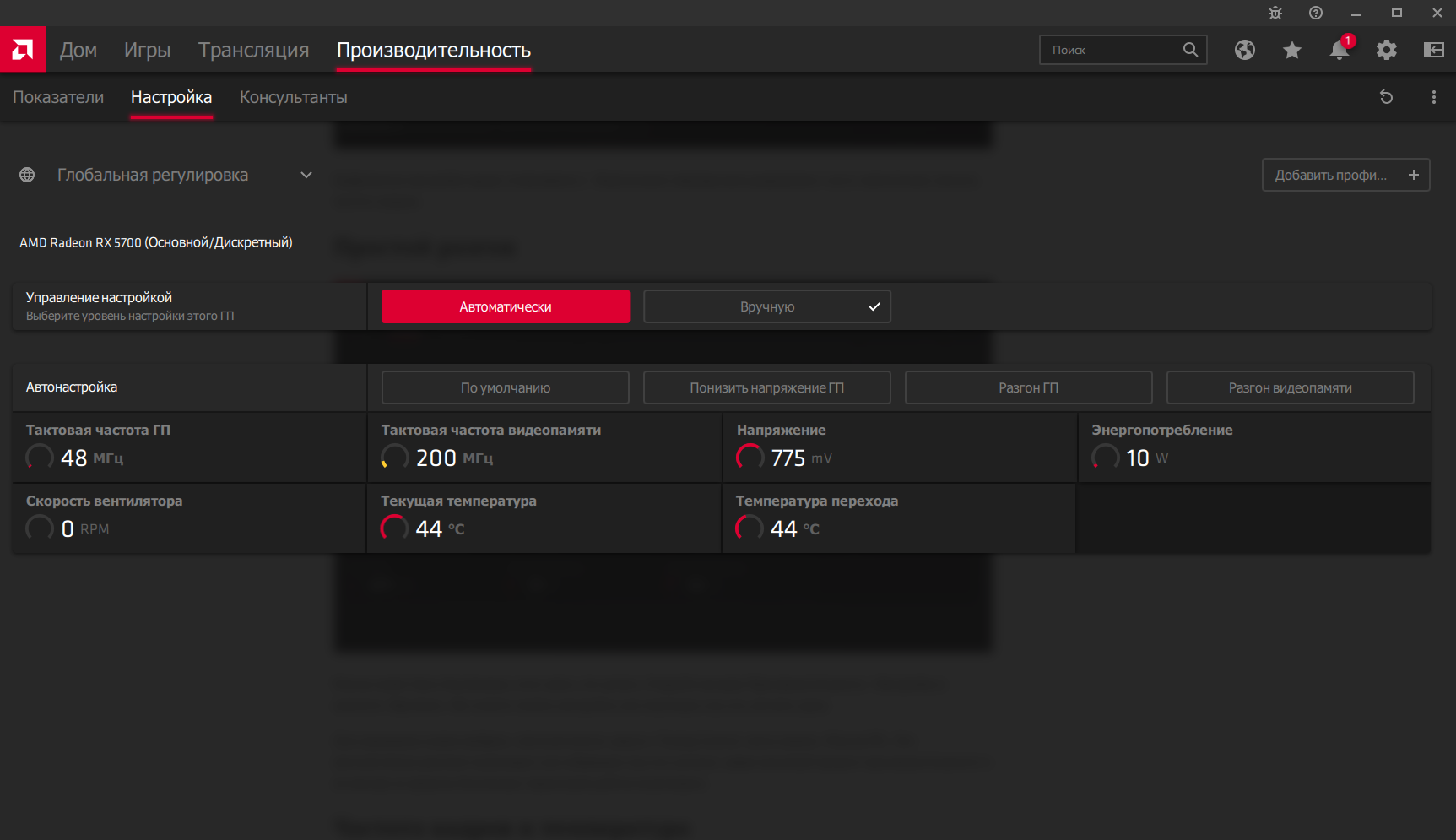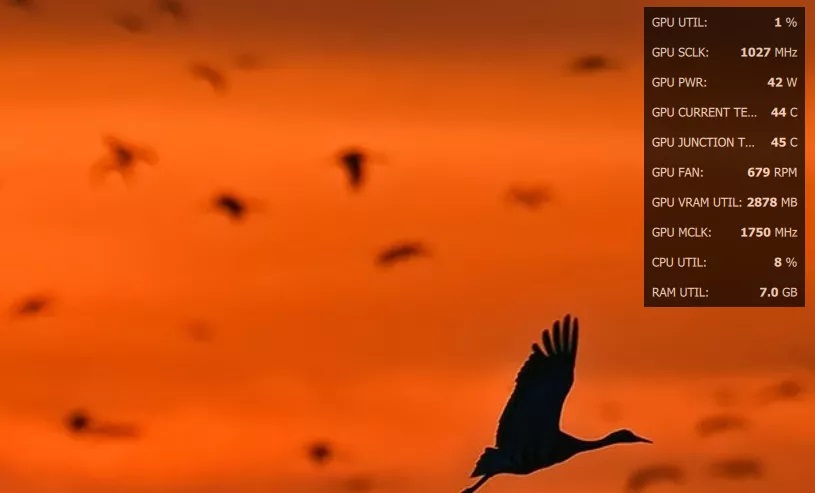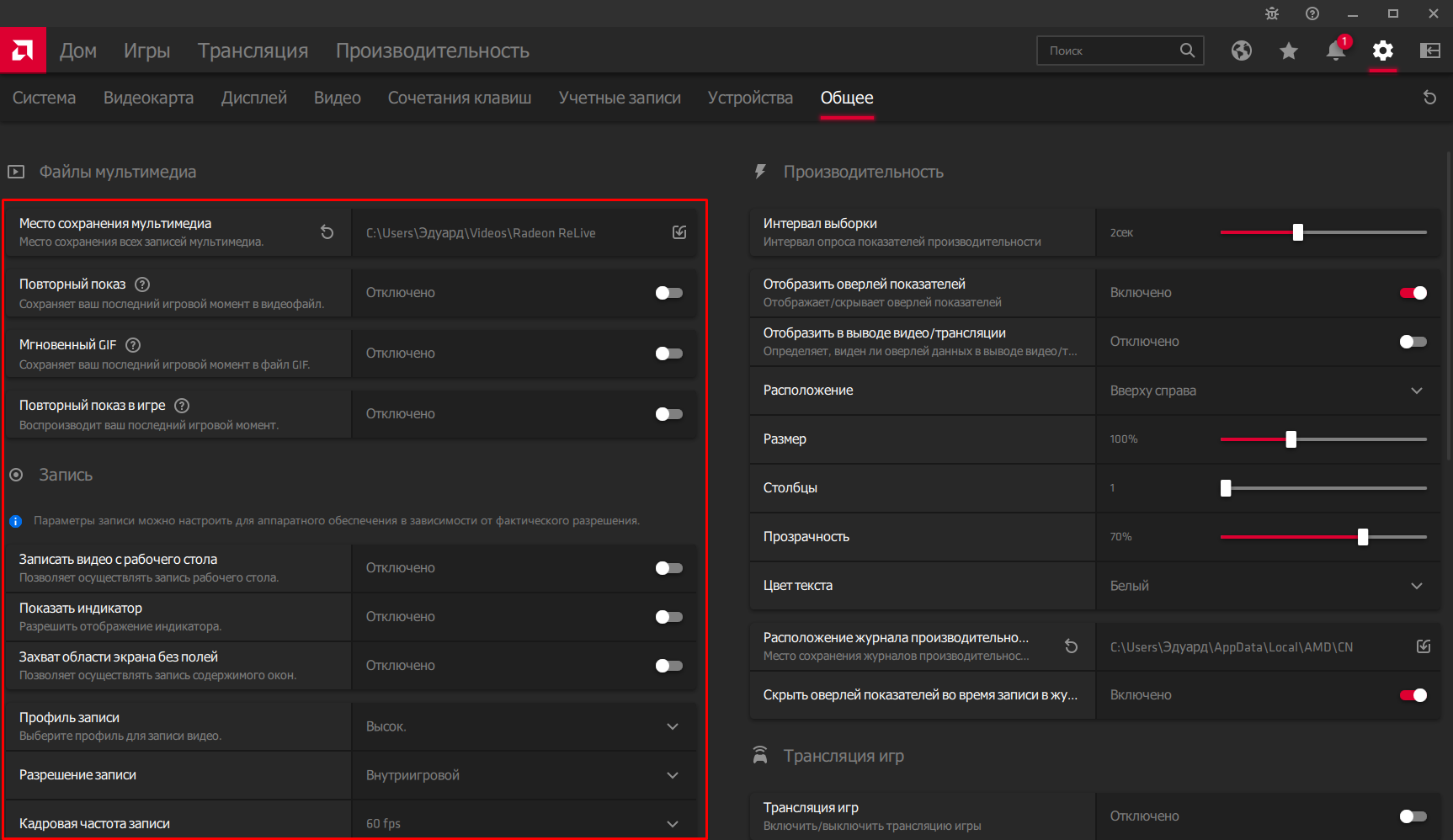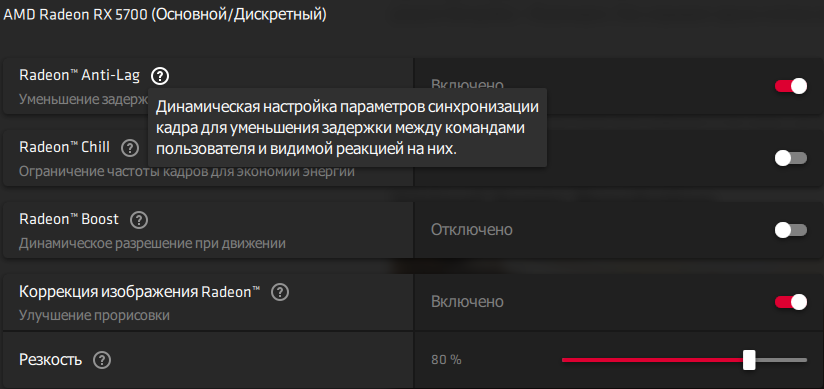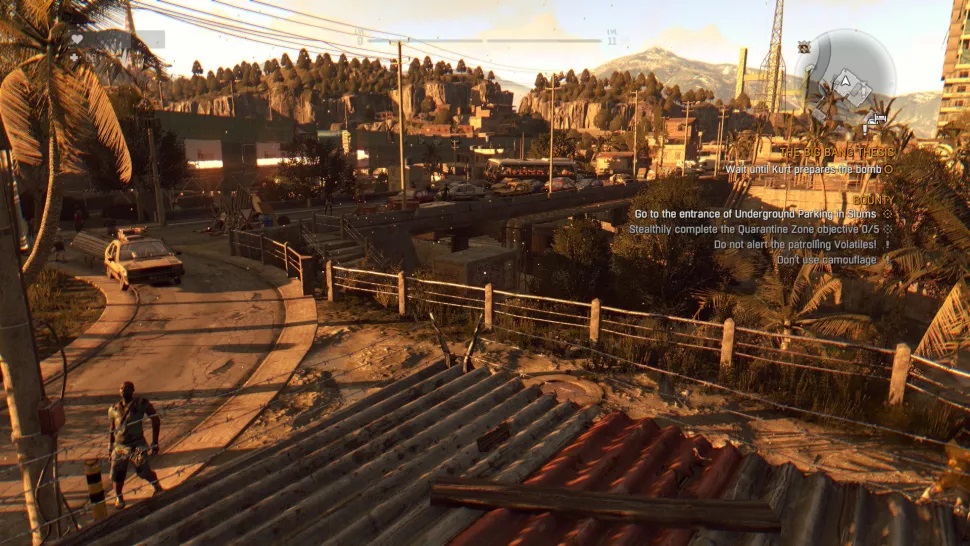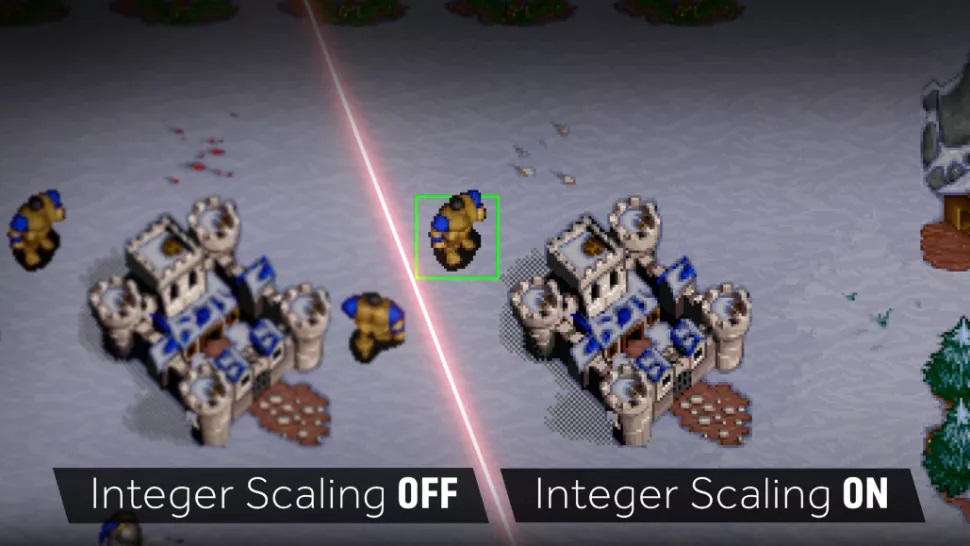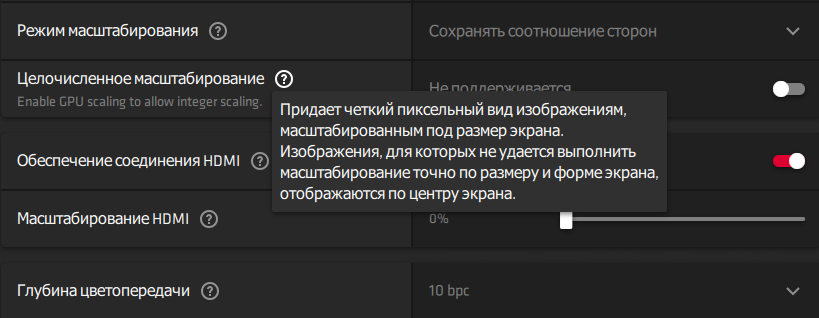Программное обеспечение, которое поставляется с драйверами к видеокартам AMD, даёт возможность повышать производительность в играх. Однако, знают об этом не все. Не уступая и зачастую даже превосходя панель управления Nvidia, приложение AMD Radeon Software даёт доступ к широкому спектру настроек. С их помощью можно извлечь максимум из каждой игры, разогнать видеокарту и отслеживать температуру.
Мы рассмотрим лучшие из настроек видеокарт AMD Radeon, о которых должен знать каждый их обладатель.
Графические настройки вроде сглаживания и «Виртуальное сверхвысокое разрешение» могут значительно снизить частоту кадров.
Простой разгон
Разгон может быть безопасным, если знать, что делать. Откройте вкладку Производительность > Настройка и нажмите «Вручную». Вы можете менять настройки для отдельных игр или для всех сразу.
Для упрощения можно выбрать «Автоматически» рядом с Tuning Control, затем нажать «Разгон ГП». Это автоматически разгонит видеокарту для избранных игр или для всех, давая заметный прирост производительности и не выходя за пределы безопасных параметров работы видеокарты.
Частота кадров и температура
Многие геймеры после покупки нового монитора сразу устанавливают приложение MSI Afterburner. Оно позволяет отслеживать такие важные параметры, как частота кадров, температура видеокарты и нагрузка на неё. Всё это можно делать и в настройках Radeon Software.
Нажмите на сочетание клавиш Ctrl + Shift + O, чтобы в игре вывести меню производительности с важной информацией. Особенно важно отслеживать температуру видеокарты, если она разогнана.
Если температура подбирается к 80 градусам, желательно снизить тактовые частоты.
В разделе Настройки > Общее можно поменять расположение меню, его прозрачность, расположение элементов в меню и интервал обновления данных.
FreeSync и Enhanced Sync
Если у вас монитор с поддержкой FreeSync, нужно включить эту опцию в настройках монитора для снижения задержек и разрывов картинки. Технология динамически адаптирует частоту обновления изображения на экране к частоте, с которой видеокарта выдаёт картинку в игре. На видеокартах Nvidia аналогичная функция называется G-Sync.
Если у вас монитор без FreeSync, есть опция под названием Enhanced Sync. Это обновлённый вариант старой технологии Vsync, которая избавляет от разрывов изображения, но частота картинки падает до 30 кадров/с, если не достигает 60 кадров/с. Также могут быть задержки ввода.
Enhanced Sync уменьшает разрывы изображения по сравнению с отключённой Vsync, при этом не уменьшая частоту кадров в два раза и не повышая задержку ввода до такого уровня, как в случае с Vsync.
Можно использовать Enhanced Sync одновременно с FreeSync для получения оптимальной производительности. FreeSync располагается в разделе Настройки > Дисплей, Enhanced Sync в разделе Настройки > Видеокарта.
Запись мгновенных повторов
Бывают неповторимые моменты, когда вы один справляетесь с тремя противниками в Fortnite или когда в игре происходят необычные и смешные баги. Предсказать такое заранее невозможно.
При помощи сочетания клавиш Ctrl + Shift + S можно мгновенно записать последнюю минуту игрового процесса и увековечить такие памятные моменты. Откройте Настройки > Общее и сможете поменять продолжительность повтора или выбрать сохранение в формат GIF.
Для начала и остановки записи повторов используйте сочетание клавиш Ctrl + Shift + R.
Настройка старых игр
Настройки Radeon позволяют менять графику для каждой игры в отдельности, добавлять сглаживание, фильтрацию текстур и прочие усовершенствования. Большинство этих возможностей применяются к старым играм на DirectX 9, в современных играх эти опции присутствуют в настройках самой игры.
В старых играх таких настроек может не быть, поэтому откройте «Игры», выберите игру на DirectX 9, нажмите «Дополнительно» для просмотра всех графических настроек. Увеличьте сглаживание до параметра 8xEQ, включите анизотропную фильтрацию, поставьте максимальный уровень сглаживания.
Уменьшение задержки ввода
Если у вас монитор с поддержкой FreeSync или с высокой частотой обновления, которую видеокарта редко превосходит, данный пункт не нужен. Если же у вас монитор 60 Гц, вы можете включить опцию Radeon Anti-Lag в разделе Настройки > Видеокарта. Она сокращает время отклика на ваши действия.
На мониторах с более высокой частотой обновления данная опция может вызывать нарушение стабильности, но попробовать можно всё равно. Anti-Lag лучше всего работает в тех играх, где важна каждая миллисекунда, в первую очередь это многопользовательские шутеры.
Virtual Super Resolution
Этот пункт для обладателей мощных видеокарт или для тех, кто хочет улучшить картинку в нетребовательных играх.
«Виртуальное сверхвысокое разрешение» повышает разрешение выше нативного для вашего монитора. Например, если у вас монитор 1080p, можно получить разрешение 4K. Затем изображение масштабируется, чтобы соответствовать вашему экрану. Это напоминает сглаживание Super Sampling, давая очень чёткое изображение за счёт уменьшения частоты кадров.
Целочисленное масштабирование
Играете вы в последние пиксельные платформеры вроде Carrion и Dead Cells или в старые игры SimCity 2020 и Warcraft 2, целочисленное масштабирование в разделе Настройки > Дисплей помогает сохранить чёткость пикселей на современных мониторах.
Ещё одно применение целочисленного масштабирования находится в современных играх на мониторах 4K, когда вы не хотите терять производительность. Установите разрешение 1080p и включите целочисленное масштабирование для получения чёткого изображения при достаточной частоте кадров.