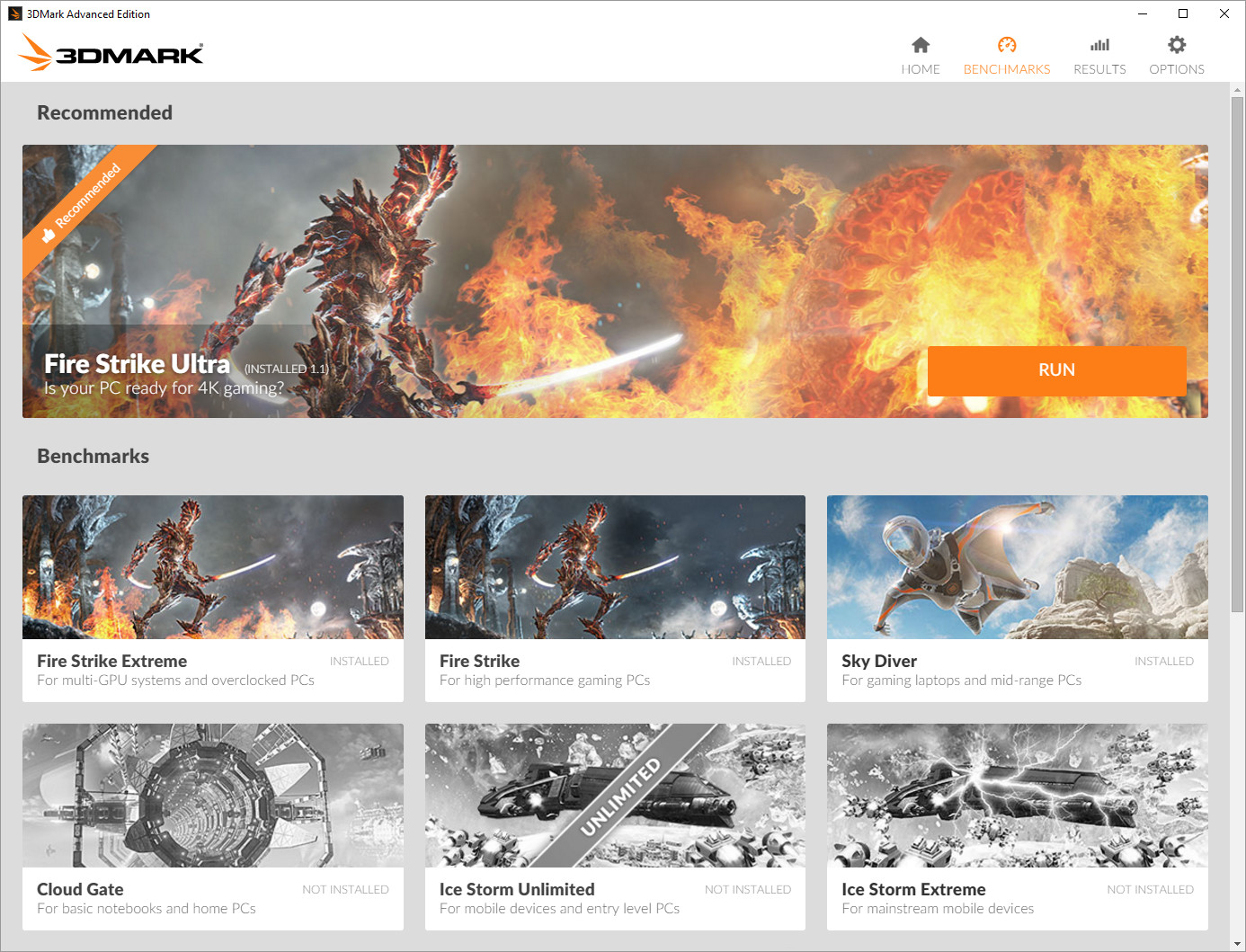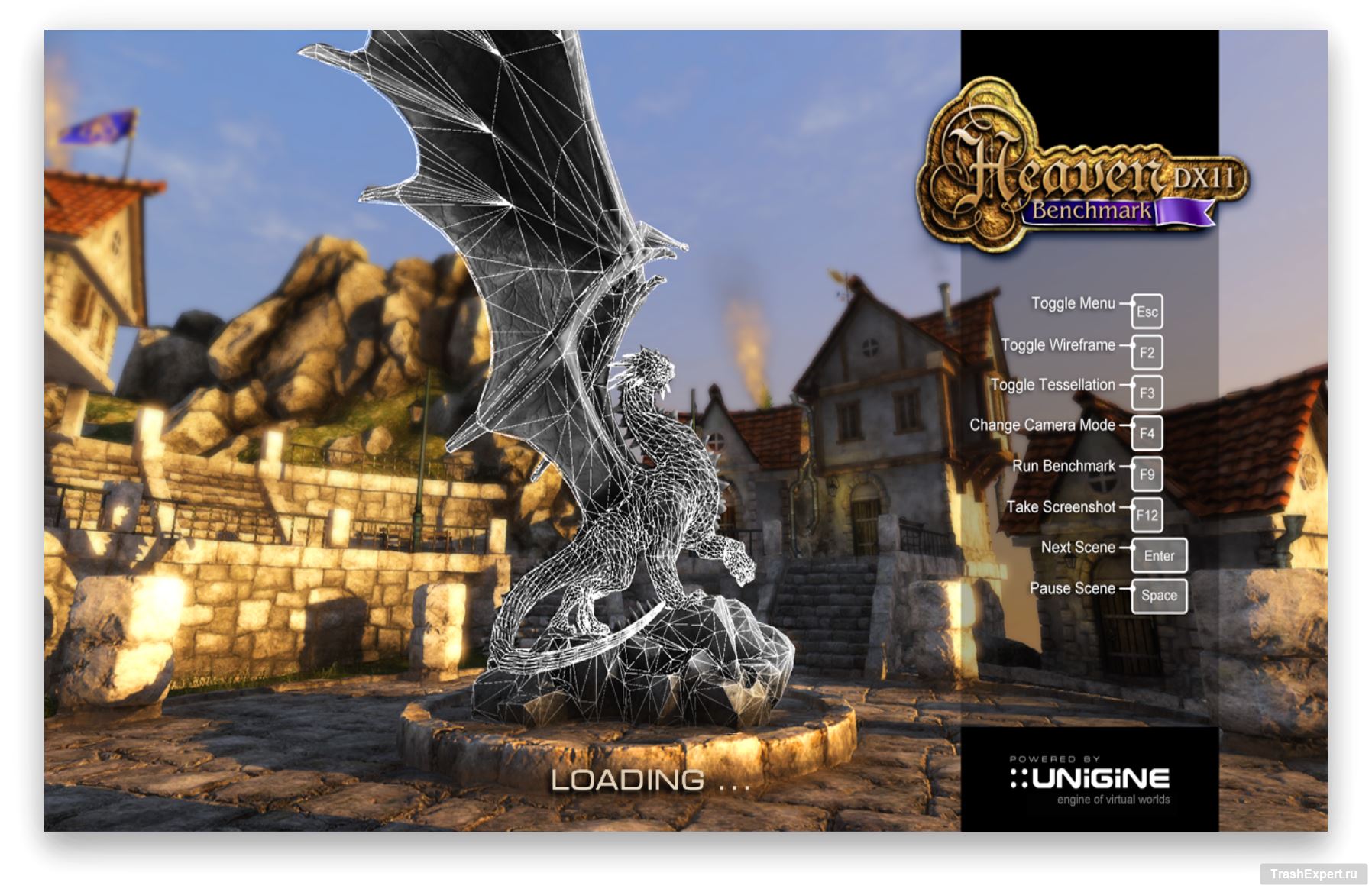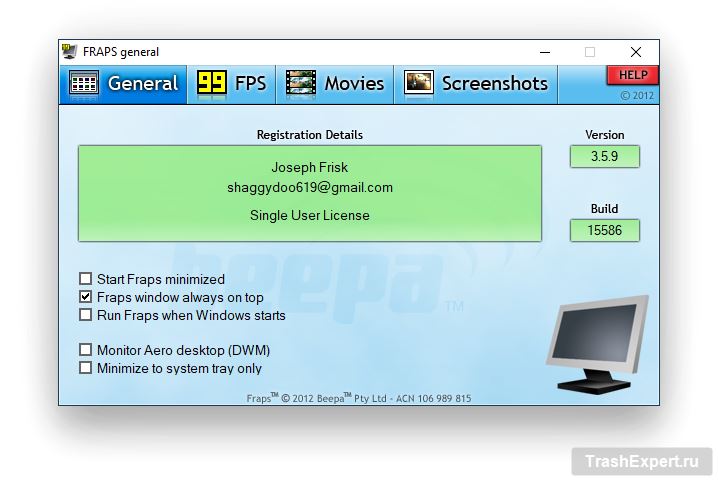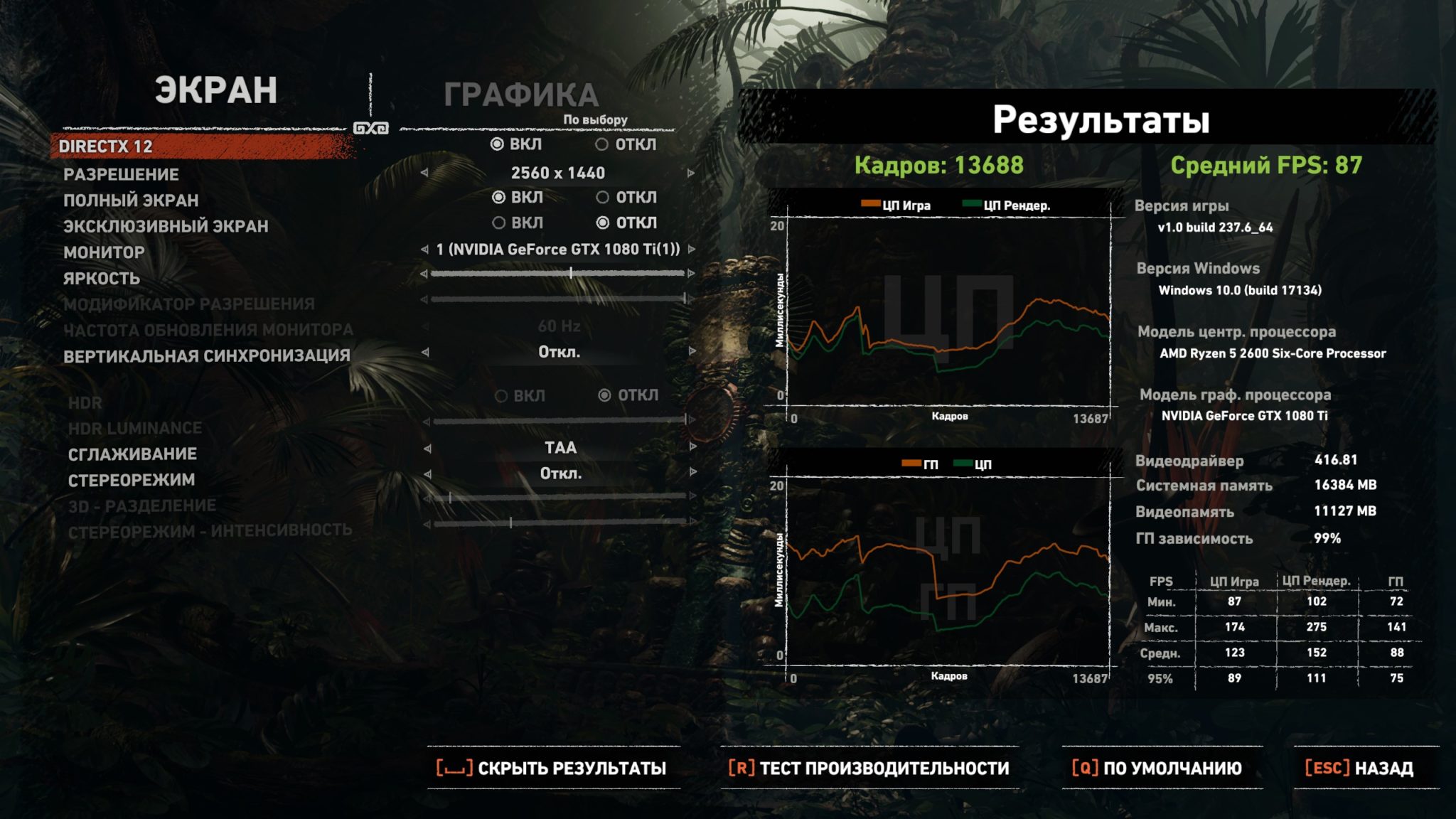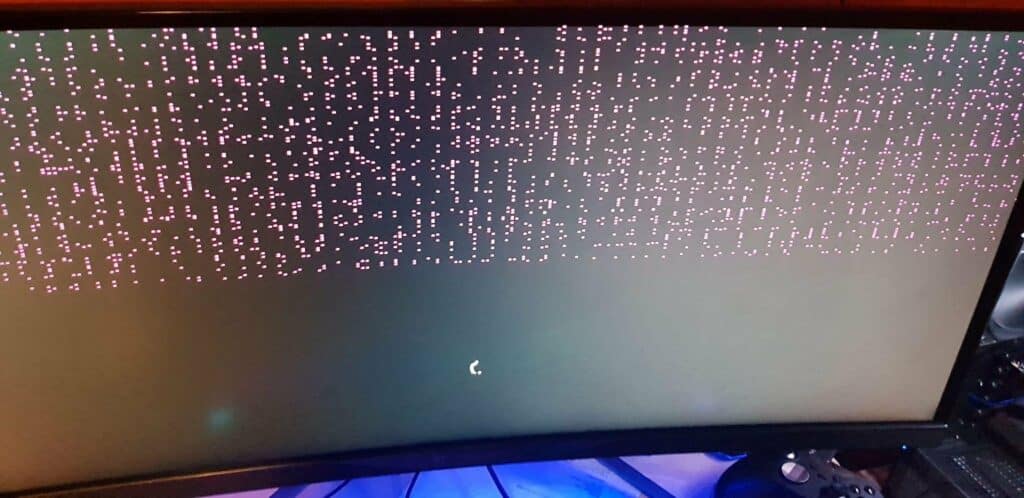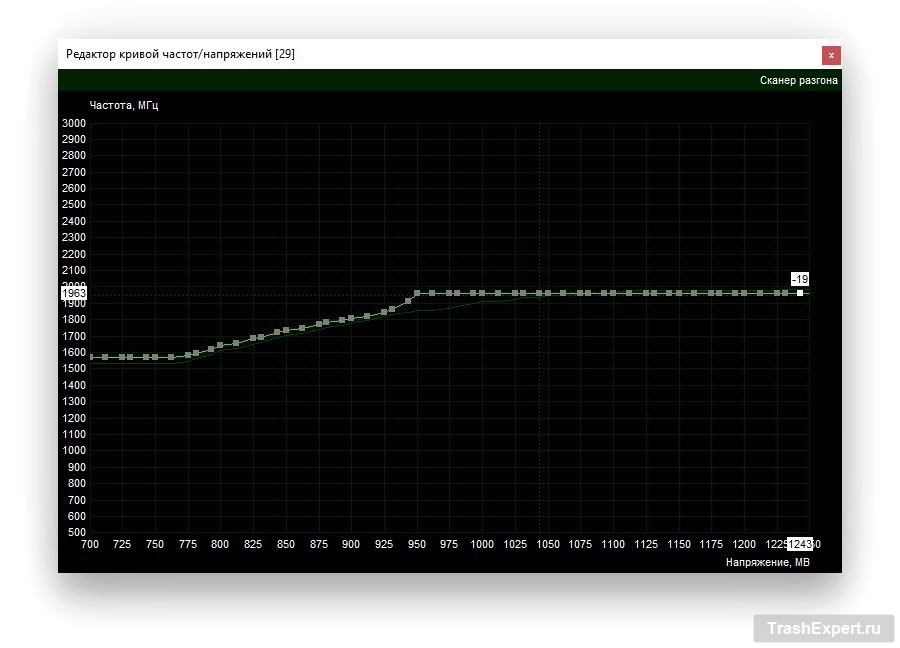Если у вас есть компьютер, наверняка вы слышали про разгон процессора, памяти, видеокарт. В данном случае нас интересует именно последний пункт. В этой статье говорится о том, как разогнать видеокарту и для чего. Очевидно, что целью является повышение скорости работы компьютера.
Другие причины разгона у разных людей могут быть разными. Быть может, ваша видеокарта начинает устаревать и её возможностей становится недостаточно для комфортного запуска современных игр. Быть может, вам не помешают дополнительные несколько кадров, чтобы лучше проявлять себя в сетевых играх.
Даже если вы имеете представление о разгоне, лишний раз закрепить знания не помешает.
Что такое разгон?
Прежде чем говорить о разгоне видеокарт, нужно понимать принцип их действия. Видеокарту можно рассматривать как компьютер в миниатюре. У неё тоже есть процессор и память для временного хранения данных. У них есть свои тактовые частоты, определяющие скорость выполнения операций с данными.
У графического процессора и памяти есть номинальные тактовые частоты, на которых они работают изначально, после покупки в магазине. Производитель даёт гарантию, что на этих частотах карта будет работать без проблем.
При разгоне необходимо самостоятельно повысить тактовые частоты, чтобы увеличить производительность видеокарты. Также ничего не мешает уменьшать тактовые частоты ниже номинальных, чтобы снизить уровень нагрева карты и с ним шум от вентиляторов.
Насколько разгон видеокарты позволяет увеличивать её производительность?
Чтобы решиться разогнать видеокарту, нужно знать, что от этого будет толк. Определить это может быть непросто. В первую очередь играет роль, насколько именно вы готовы разгонять карту и насколько это получится. Чтобы получилось, нужен качественный блок питания и качественное охлаждение на самой видеокарте и внутри системного блока. Это необходимо, чтобы карта не перегревалась и не сбрасывала частоты.
Вряд ли стоит надеяться на прирост производительности при разгоне на 50%, но при удачном исходе можно получить дополнительные 10%-20%.
Что нужно сделать перед разгоном видеокарты
Когда компьютеры в домах обычных людей встречались редко, разгон был покрыт ореолом загадочности. Производительность тех компьютеров была ниже, чем у современных самых дешёвых смартфонов, и разгон мог дать реальный прирост скорости в играх. Сейчас разгон лишён прежней таинственности, поскольку теперь он намного более простой и упорядоченный. Не нужно замыкать никаких перемычек на материнских платах и выполнять тому подобных действий, способных отпугнуть неопытных пользователей. Не нужно вообще лезть в системный блок.
Правда, периодически открывать корпус не помешает. Хотя бы затем, чтобы устранить пыль и проверить, что кабели внутри не сместились и не мешают прохождению воздушных потоков. Разогнанной видеокарте эти потоки нужны больше обычного.
Инструменты разгона: бенчмарки и MSI Afterburner
Как сказано ранее, процесс разгона изменился. В наши дни для него можно обойтись без доступа к BIOS. Достаточно установить в систему Windows несколько бесплатных программ.
Одним из наиболее важных компонентов при разгоне являются приложения для тестирования — бенчмарки. Они нужны, чтобы сравнивать производительность видеокарты на разных частотах. Также в интернете вы можете посмотреть, какие частоты смогли установить другие обладатели вашей модели видеокарты и какие результаты они показали в тестах.
Для тестирования подойдут 3DMark и Unigine Heaven. Лишних тестов не бывает и чем их больше, тем больше у вас информации для анализа разгона. Среди других популярных бенчмарков можно назвать GFXBench, PassMark PerformanceTest и Furmark.
Подробнее обо всех бенчмарках видеокарты читайте наш материал: Стресс тесты для видеокарты
Для выполнения самого разгона используйте MSI Afterburner. Название MSI не означает, что программа подходит для видеокарт только этого производителя.
В отдельной статье мы рассмотрели другие программы для разгона: Лучшее ПО для разгона видеокарты
Разгон видеокарты
Сравнительный анализ
Чтобы определить текущее состояние системы и её производительность, перед разгоном необходимо запустить тест производительности.
Это могут быть названные выше тестовые приложения. Это так называемые синтетические бенчмарки, где результаты тестирования выдаются в баллах. С практической точки зрения интереснее будет запустить интересующую вас игру на определённых настройках качества графики и посмотреть, сколько кадров в секунду вы получаете.
При желании можно поставить приложение для показа частоты кадров, такое как FRAPS. Во многих играх есть собственное отображение частоты кадров. В их число входят Red Dead Redemption 2, Borderlands 3, Horizon Zero Dawn, Shadow of the Tomb Raider, Assassin’s Creed Valhalla и другие.
После проведения тестов запишите результаты или сделайте скриншоты. Это позволит сравнить результаты до разгона и после.
Разгон
Необходимо подобрать такие частоты графического процессора и видеопамяти, при которых видеокарта сохраняет стабильность работы. С первого раза это может не получиться.
Следует выбрать небольшой шаг увеличения тактовых частот и при каждом изменении запускать бенчмарки для проверки работоспособности видеокарты и её производительности. Посмотрев в интернете, каких частот удалось на вашей карте добиться другим пользователям, вы можете поставить их в качестве своей цели.
Повышение тактовой частоты ядра
Сначала следует поднять частоту ядра. Увеличьте её на 5%-10%. В MSI Afterburner изменения вносятся не в процентах, а в мегагерцах. Зная номинальную частоту, вы сами можете посчитать, сколько будет +5%.
Подобный шаг почти наверняка сохранит стабильность работы видеокарты. Вот только прирост производительности будет малозаметный.
Повышение частоты видеопамяти
Если центральный процессор в компьютере разгоняется сам по себе, то для разгона видеокарты нужно разгонять ещё и память на ней (впрочем, оперативную память компьютера разгонять тоже можно).
Частота памяти является важным параметром скорости передачи хранящихся в ней данных. Она позволяет видеокарте в целом работать быстрее.
Как и в случае с тактовой частотой ядра, рекомендуется повышать частоту памяти понемногу и смотреть на результаты тестов.
Тонкая настройка
Существует мнение, согласно которому циклический тест является простейшим способом анализа изменений производительности карты и потолка её возможностей. С помощью подобного теста вы сможете обнаружить артефакты, битые пиксели и прочие неполадки, если они есть.
В конце концов вы достигнете предела. Видеокарта может зависнуть, экран стать чёрным, компьютер может перезагрузиться. Не стоит волноваться и думать, что что-то сломалось. Это будет лишь означать, что предел разгона видеокарты достигнут.
После сбоя следует поставить последние рабочие значения частот. Если в последний раз вы повысили частоту ядра на 25 МГц, уменьшите её на столько же. Снова проверьте работу карты в тестах.
Увеличение предела мощности
После выставления максимальных подходящих частот есть ещё кое-что для улучшения производительности. Это лимит мощности. Он даёт видеокарте больше энергии и позволяет преодолевать прежде непреодолимые ограничения.
Повышение производительности видеокарты станет заметным при попытке запустить требовательную игру. Тогда вы услышите, что шум внутри системного блока увеличился. Это означает, что карта получила нагрузку, нагрелась и начали работать вентиляторы на ней.
Андервольтинг
Бывают разные виды нагрузки на видеокарты. Если вы играете пару часов в день, это одно. В таком случае вы можете захотеть получить максимальную производительность любой ценой, какой бы высокий ни был нагрев и шум вентилятора. Если же вы решили, что не стоит компьютеру простаивать без дела, и запустили на нём работающую круглосуточно программу для майнинга, это другая нагрузка. Поскольку она непрерывно нагружает карту на 100%, желательно получить как можно более низкую температуру и минимум шума. Здесь на помощь может прийти андервольтинг (снижение рабочего напряжения).
Как у номинальных тактовых частот есть запас для увеличения, так и у напряжения графического процессора есть место для уменьшения. Считается, что производители изначально ставят напряжение чуть более высоким и можно уменьшить его примерно на 10%. Это снижает температуру графического чипа и скорость вращения вентиляторов. Также можно снизить лимит энергопотребления ниже 100%.
Для изменения напряжения откройте MSI Afterburner и нажмите Ctrl + F. Откроется редактор кривой частот/напряжений. Цель заключается в том, чтобы поставить нужное вам напряжение на нужной частоте GPU. На изображении показано напряжение 950 мВ на частоте 1961 МГц. После этой точки поставьте все отметки так, чтобы сформировалась прямая линия. В результате даже при увеличении частоты напряжение повышаться не будет. Как и в случае в частотами, меняйте напряжение понемногу от номинального, только в данном случае понижайте, а не повышайте. После этого запускайте тесты для проверки стабильности работы видеокарты.
Тонкая настройка
Несмотря на упоминание тонкой настройки в предыдущем пункте, сейчас речь идёт о другом. А именно об окончательно подборе частоты ядра и памяти для получения максимального разгона. Этот шаг является необязательным, но даст возможность выжать из карты её максимум. Увеличивать частоты нужно на минимальные значения и проверять работоспособность карты в тестах.
Сравнение
Этот пункт тоже не является обязательным при разгоне видеокарты, но он позволит понять, чего вы добились. Пользоваться нужно теми же тестами, что и до разгона. Запускайте их несколько раз и вычисляйте среднее значение. В результате вы увидите, насколько изменилась производительность благодаря разгону.