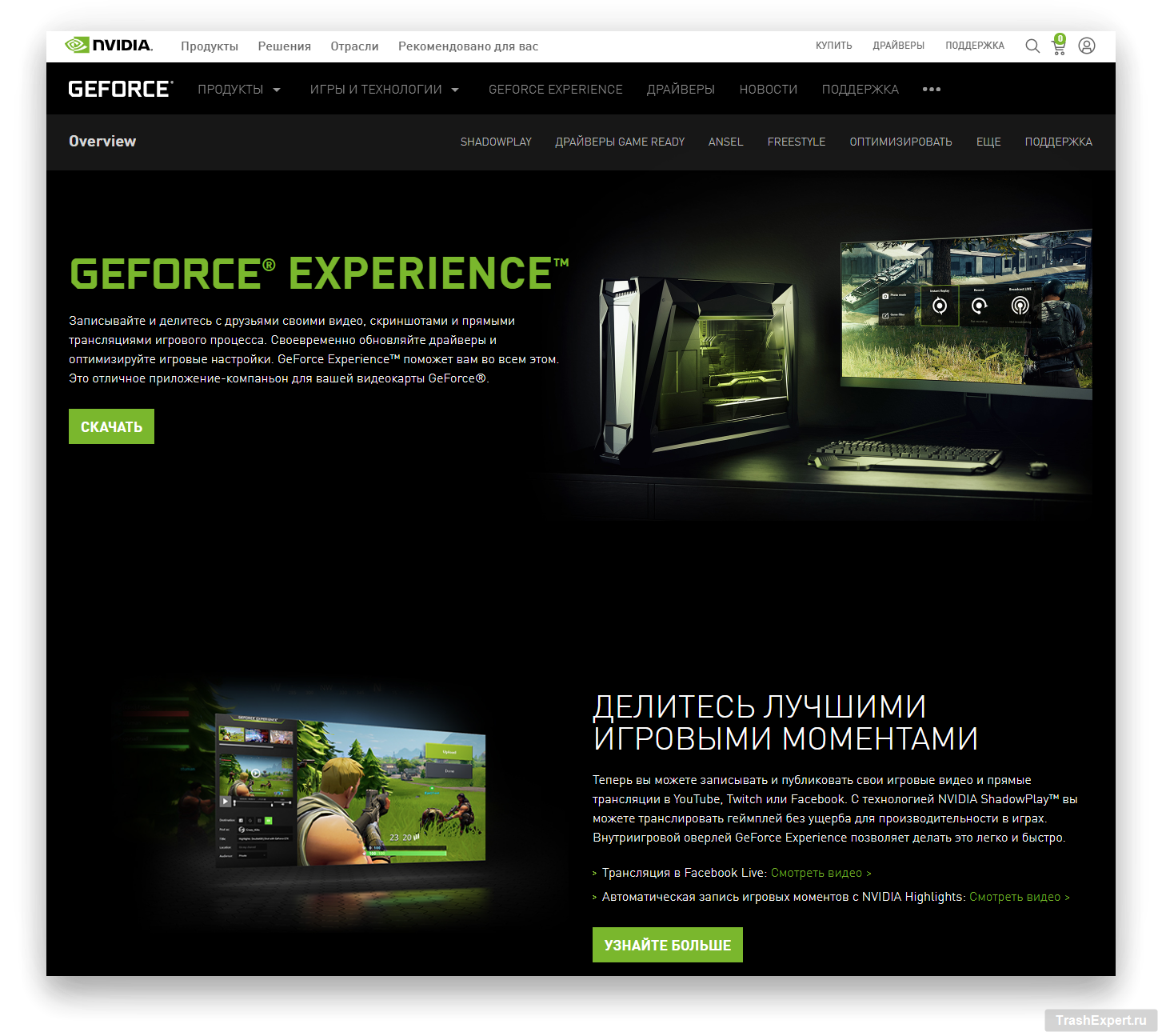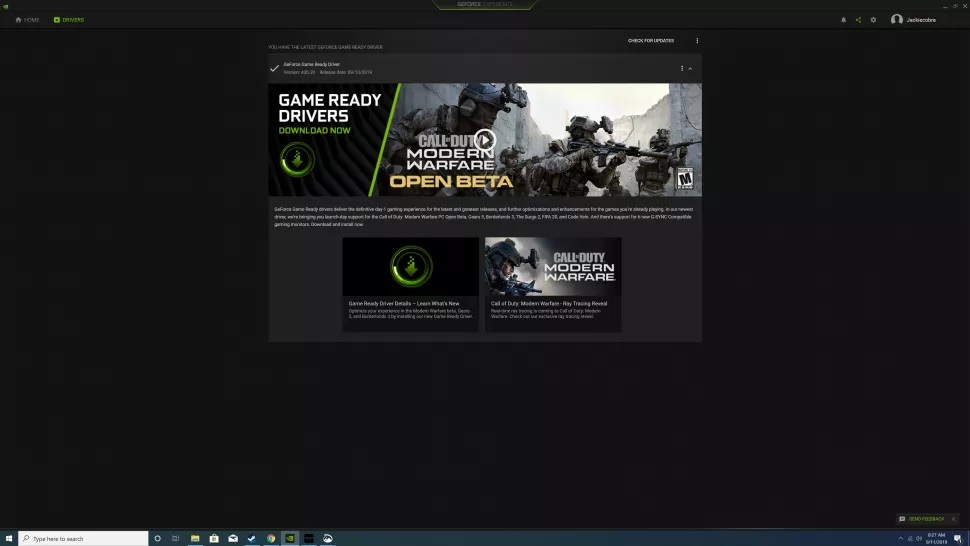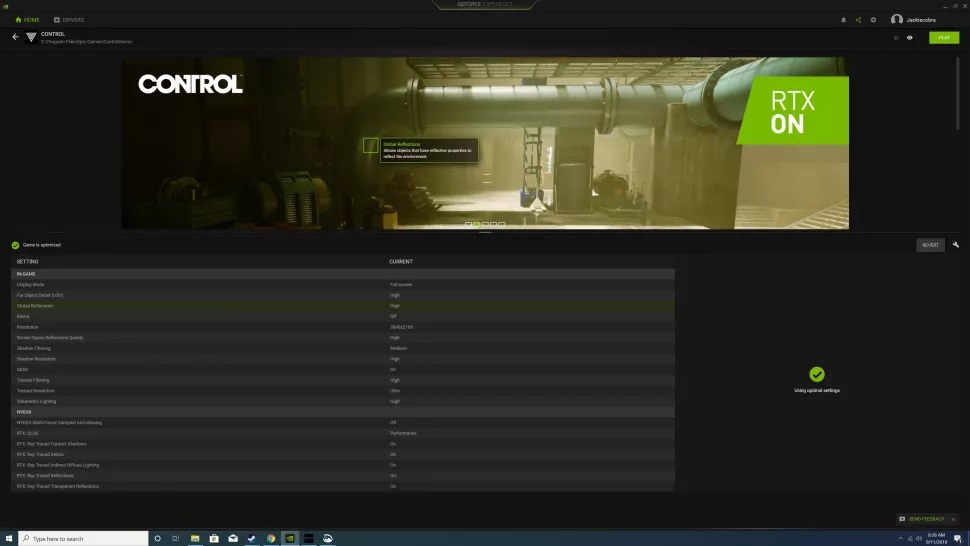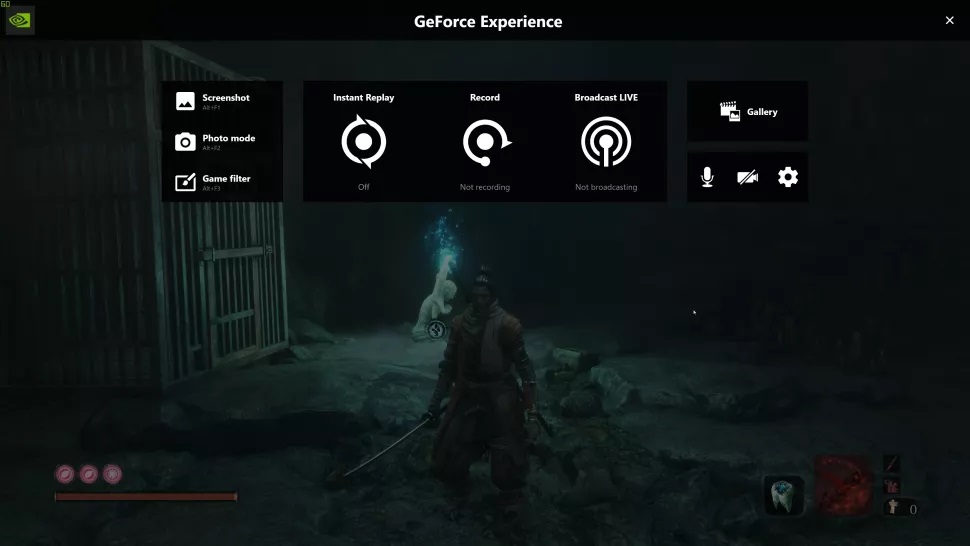Nvidia GeForce Experience представляет собой мощное и удобное программное обеспечение, которое обладает большим функционалом. За последние несколько лет оно заметно эволюционировало. Это относится не только к пользовательскому интерфейсу, но и к функциональным возможностям. Это один из лучших инструментов для обладателей видеокарт Nvidia.
GeForce Experience обычно устанавливается, когда вы впервые скачиваете драйверы для вашей видеокарты. Поэтому приложение скорее всего уже есть у вас на компьютере. Пришло время воспользоваться его возможностями. Быть может, вы хотите видеть счётчик кадров в верхнем левом углу экрана. Или вы хотите скачивать новые драйверы сразу после их выпуска. Или записывать, как играете. GeForce Experience поможет во всех этих случаях.
В этой небольшой статье будет рассказано, что вы можете делать при помощи GeForce Experience. Также вы узнаете, где скачать программу, если она у вас ещё не установлена.
Ещё раз повторим, что программа работает только с видеокартами на графических процессорах Nvidia. Она непригодна для видеокарт AMD Radeon.
Как скачать GeForce Experience
Если в ваших графических драйверах не было GeForce Experience, программу можно скачать вручную. Для этого перейдите по ссылке и нажмите Скачать.
Когда загрузка завершена, запустите файл *.exe для установки. После установки программы нужно создать учётную запись или войти в неё, если она у вас уже есть. Можно войти туда при помощи аккаунта Facebook или Google.
Появится диалоговое окно с предложением изучить возможности программы. Если это ваш первый раз в GeForce Experience, рекомендуется согласиться и познакомиться с функциональностью. При желании можно пропустить ознакомительный тур и изучить приложение самостоятельно позже.
Как установить графические драйверы в GeForce Experience
Одним из главных достоинств GeForce Experience является возможность установить новый драйвер парой кликов. Nvidia выпускает новую версию драйверов примерно раз в 2 недели под новые крупные игры. Стоит регулярно проверять наличие новых драйверов.
Сделать это очень легко. Запустите программу, нажмите на вкладку «Драйверы» и на кнопку «Проверить обновления». Обычно приложение проверяет наличие драйверов автоматически, но при желании можно выполнить проверку самостоятельно.
Если у вас последний драйвер, вы увидите сообщение об этом наверху экрана. Если нет, будет показан последний драйвер с большой зелёной кнопкой «Скачать». Когда скачивание завершено, появятся ещё две кнопки: «Экспресс-установка» и «Выборочная установка».
Большинству пользователей подойдёт первый вариант.
Установка драйвера займёт несколько минут, в зависимости от ваших аппаратных компонентов. После потребуется перезагрузить компьютер.
Как оптимизировать игры при помощи GeForce Experience
Уже одной только возможности скачивать драйверы достаточно для того, чтобы установить GeForce Experience. Если вам нужны другие причины, в их числе можно назвать оптимизацию игр. При помощи данной программы вы сможете улучшить их работу всего одним щелчком. Вы получите баланс между производительностью и качеством графики без того, чтобы часами копаться в настройках.
Когда вы запускаете GeForce Experience, программа сканирует компьютер в поиске установленных игр. Новые игры добавляются в библиотеку. Если вы не хотите ждать следующего запуска GeForce Experience, то можете вручную начать сканирование, нажав на кнопку с тремя вертикальными точками в верхнем правом углу и выбрав команду «Сканировать игры».
Когда игра, которую вы хотите оптимизировать, находится в игровой библиотеке, проведите над ней мышью и выберите «Подробности». Здесь вы увидите игровые настройки и их нынешние значения, а также рекомендованные значения. Если вы хотите быстро оптимизировать игру, нажмите на кнопку «Оптимизировать». Все настройки изменятся автоматически до рекомендованных значений.
Можно провести дальнейшую оптимизацию, нажав на иконку гаечного ключа и выбрав разрешения, режим монитора и расположение ползунка между качеством и скоростью. Если у вас нет на это времени, можно просто нажать на кнопку с тремя вертикальными точками в правом верхнем углу экрана библиотеки игр и выбрать команду «Оптимизировать все игры».
Как пользоваться GeForce Experience для записи игр
Если вы хотите записать прохождение игры, GeForce Experience поможет и в этом.
Когда вы внутри игры, нажмите сочетание клавиш Alt+Z и появится окно с несколькими опциями. Функция «Мгновенный повтор» записывает несколько последних минут игры, если нажать определённую кнопку. Можно открыть настройки этой опции, изменить продолжительность записи, качество видео, разрешение, частоту кадров и битрейт. Рекомендуется оставить большинство настроек нетронутыми и менять только продолжительность записи.
Если вы хотите записать игру вручную, это тоже возможно. Нажмите на кнопку запись среди доступных команд и запись начнётся. Если вы не хотите открывать экран настроек, можно использовать сочетание клавиш Alt+F9 для начала записи.
Также при помощи GeForce Experience можно выполнять прямые трансляции игр. Можно транслировать их в Facebook, Twitch и YouTube. Можно настроить трансляции, нажав на кнопку Broadcast LIVE и затем настройки. Настройки не такие обширные, как в приложениях вроде OBS и XSplit, зато они проще. Когда вы настроите трансляцию, можно начать её, нажав на кнопку «Начать» или на сочетание клавиш Alt+F8.
Также можно делать снимки экрана. Для этого используйте сочетание клавиш Alt+F1. Для более продвинутых скриншотов используется режим фото.
Для перехода в него нажмите Alt+F1 или выберите режим фото в окне с настройками. В этом режиме можно добавлять фильтры и увеличить разрешение изображения при помощи ИИ. В определённых играх поддерживается технология Nvidia Ansel для перемещения камеры и получения лучшего возможного изображения.