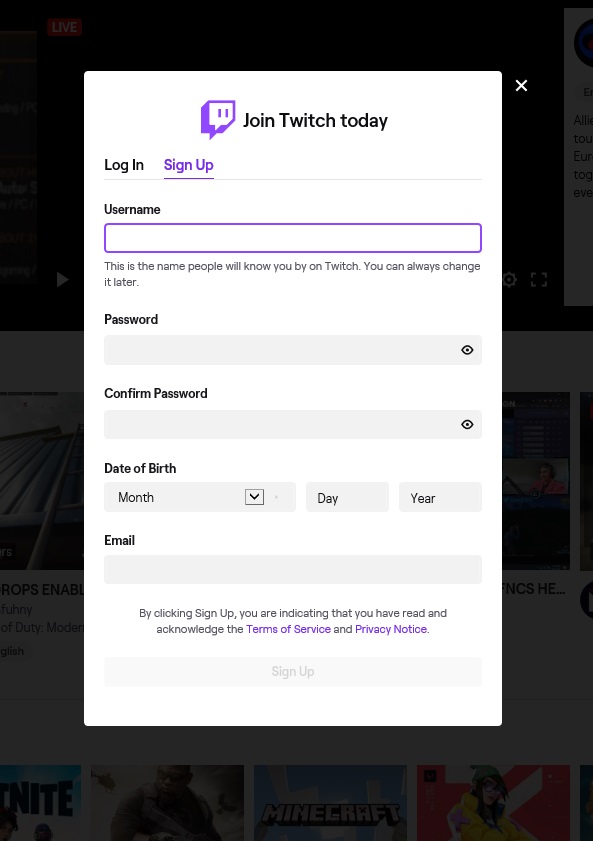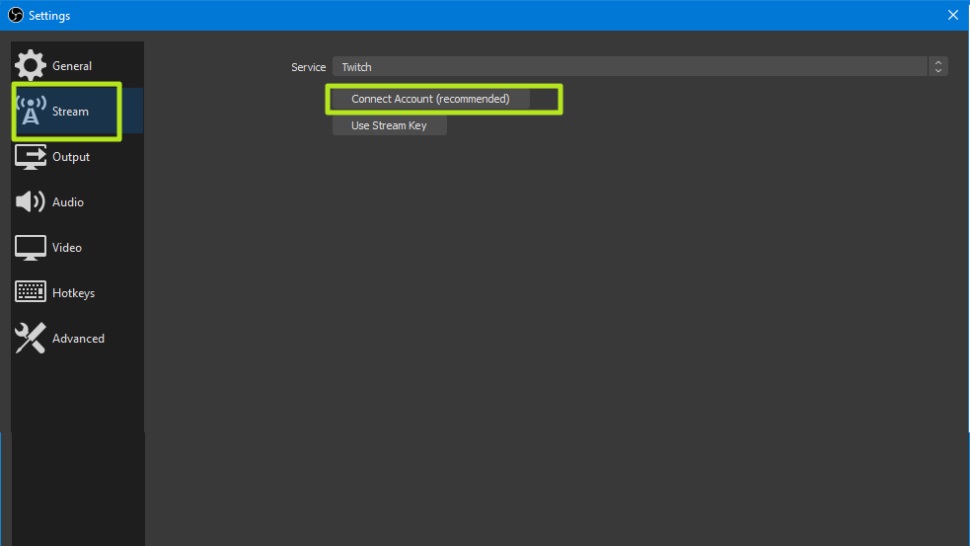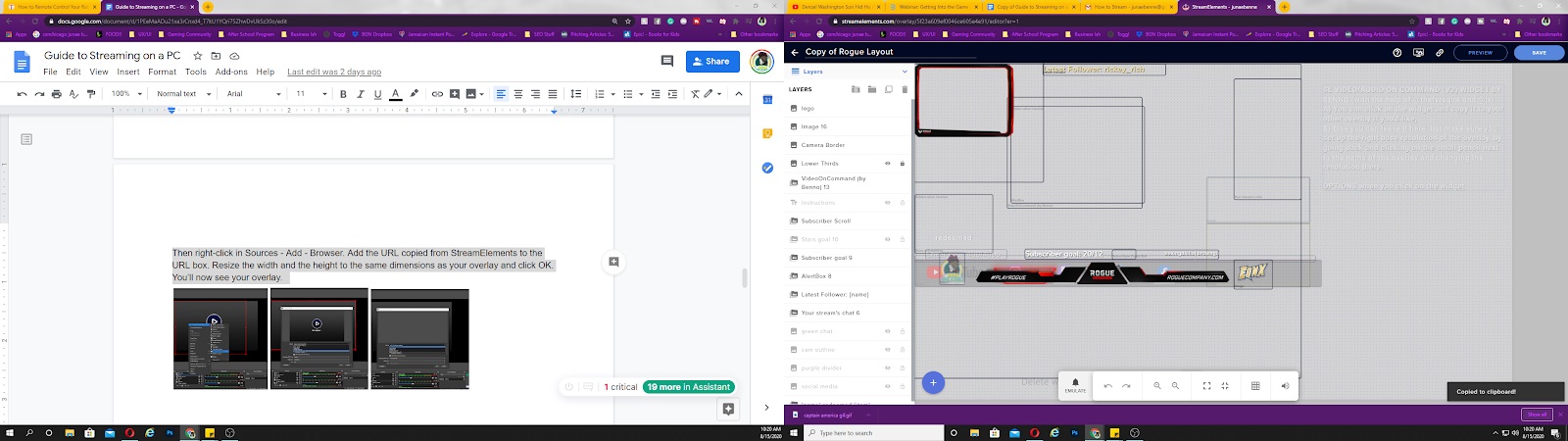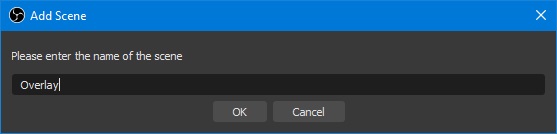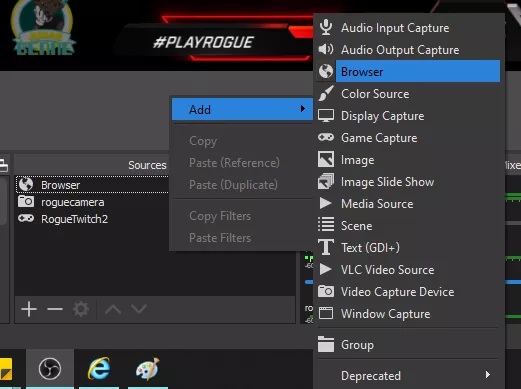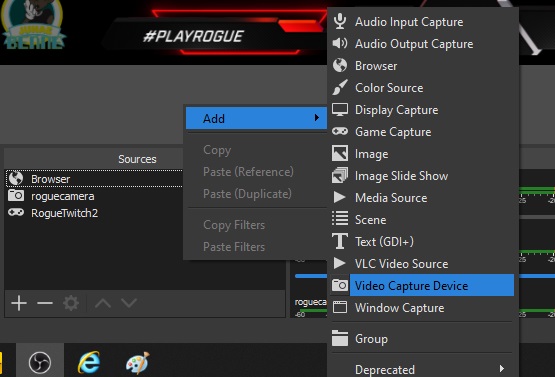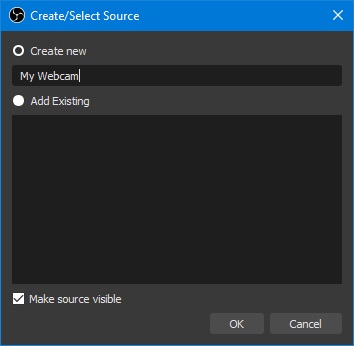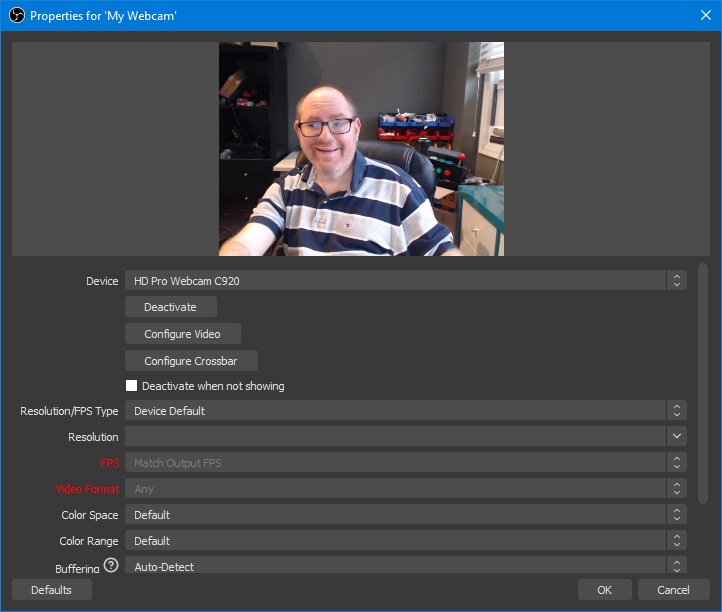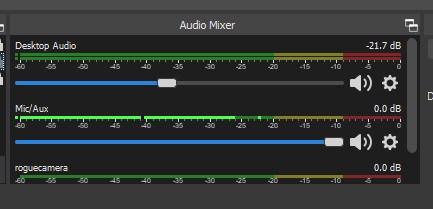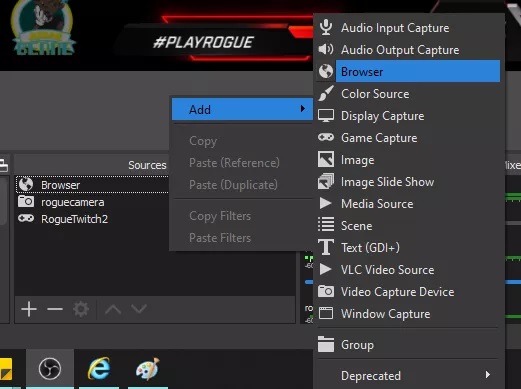Трансляция компьютерных игр в Twitch намного проще, чем с игровых консолей. Если у вас есть правильные компоненты, можно играть, транслировать и вести чат с одного компьютера. Ниже будет сказано о том, что нужно для начала работы.
Что потребуется для трансляции в Twitch
- Достаточно мощный компьютер. Рекомендуемые спецификации могут быть разными в зависимости от игры и на каких настройках вы хотите играть. Рекомендуется как минимум 6-ядерный процессор вроде Ryzen 5 1600, Core i5-8400 или лучше, оперативная память 16 Гб и видеокарта двух последних поколений, то есть RX 570, GTX 1060 или лучше. Игры вроде League of Legends не требуют мощного компьютера, зато требует трансляция. Использование кодирования с применением графического процессора значительно помогает. Последняя архитектура Nvidia Turing в видеокартах вроде GTX 1650 Super и лучше может превзойти качество кодирования на центральном процессоре при меньшем падении производительности компьютера.
- Компьютер должен превосходить минимальные системные требования игры, если вы хотите одновременно ещё и вести трансляцию. Проверьте сервис Can You Run It или выполните в интернете поиск минимальных и рекомендуемых системных требований игры. Желательно соответствовать рекомендуемым требованиям.
- Несколько мониторов. Сложно играть и смотреть чат на одном мониторе. Для более эффективных трансляций нужно как минимум два монитора. На одном из них на весь экран будет игра, на втором чат и оповещения. Если у вас есть третий монитор, там может отображаться записывающее программное обеспечение.
- Наушники. Лучшие игровые наушники дают отличное качество звука в играх и шумоподавление для чата.
- Микрофон (необязательно). Хотя подойдут любые старые наушники с микрофоном, игровые микрофоны дадут более качественный звук.
- Веб-камера. Чтобы зритель видел вашу реакцию, нужна камера. Спрос на них вырос во время пандемии.
- Бесплатное приложение OBS Studio
Настройка трансляции компьютерных игр в Twitch
Создайте аккаунт Twitch.tv. Откройте https://www.twitch.tv/ и создайте логин. Если у вас есть аккаунт в Amazon Prime, можно привязать его к Twitch. Это даст бесплатный бонус вроде игр и внутриигрового контента.
Скачайте и установите OBS.
Подключите OBS к вашему канал Twitch, открыв Файл > Настройки > Трансляция > Подключить аккаунт.
Также можно подключиться, копиров и вставив ключ трансляции в OBS. Этот ключ можно взять в меню «Настройки» вашего канала.
Создайте оверлей в StreamElements. Это графический шаблон, который будет отображаться поверх трансляции в Twitch. OBS позволяет выбирать разнообразные оверлеи. Сайты создания оверлеев вроде StreamElements и StreamLabs позволяют интегрироваться с OBS.
Нажмите на кнопку ссылки в StreamElements после завершения создания оверлея.
Ссылка копирования в буфер обмена в нижнем правом углу.
Кнопкой мыши нажмите на «Сцены» в левом нижнем углу OBS и нажмите «Добавить».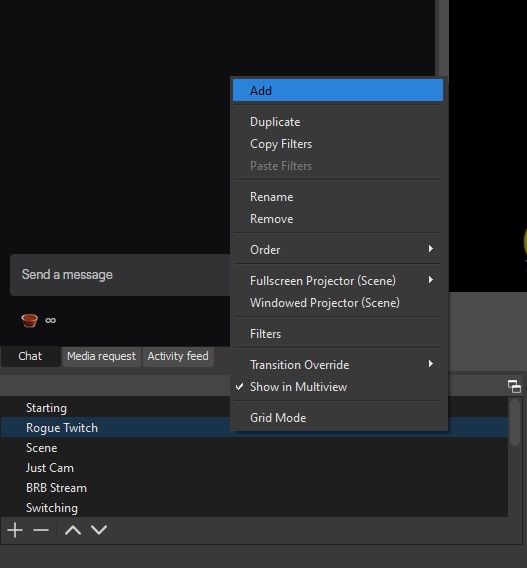
Дайте оверлею название и нажмите OK.
Добавьте оверлей из StreamElements, правой кнопкой мыши нажав на «Источники» и выбрав Добавить > Браузер. После этого вставьте скопированный из StreamElements адрес. Измените ширину и высоту оверлея и нажмите OK.
Теперь вы видите ваш оверлей. Создаёте вы его сами или импортируете из StreamElements, процесс добавления одинаковый. Правой кнопкой мыши надо нажать на «Сцены» и добавить изображение, видео, GIF или текст. Если вы хотите добавить в трансляцию оповещение, поскольку создаёте оверлей сами, добавьте URL оповещения в браузер. Он будет невидим, поскольку активируется, когда кто-то подписывается на вас.
Добавьте веб-камеру как источник медиа. Нажмите правой кнопкой мыши на «Источники» и выберите «Добавить устройство видеозаписи».
Выберите «Создать новый» и дайте камере название.
Вы получите список настроек для камеры и предварительный просмотр. Можно внести изменения и нажать OK.
При использовании камеры не помешает хорошее освещение. Это позволяет камере работать на максимуме своих возможностей.
Добавьте микрофон, если он есть у вас. Отдельный микрофон может пригодиться при трансляциях. Он обеспечит звук более высокого качества. В таком случае наушники будут свободны для чатов. Добавление микрофона в OBS выполняется просто, поскольку он распознаётся и под него создаётся канал в Audio Mixer. То же самое происходит при распознавание звука на рабочем столе.
Если у вас есть другие источники звука, можно вручную добавить их, правой кнопкой мыши нажав Источники > Добавить Audio Input или Output Capture.
Начните трансляцию игры, нажав правой кнопкой мыши на «Источники» и выбрав Game Capture -> Full-Screen Application. Здесь будет список приложений, нажмите на нужную вам игру.
Если вы хотите поменять игру, не нужно создавать новый источник. Правой кнопкой мыши нажмите Game Capture Preferences, затем выберите необходимое вам полноэкранное приложение.
Запустите трансляцию на Twitch. Ваш аккаунт Twitch подключен к OBS. Нажмите кнопку «Начать трансляцию» в нижнем правом углу. Можно редактировать заголовок трансляции игры в Twitch Stream Manager.
Это все инструменты, необходимые для трансляции игры. Больше всего времени вы будете проводить в настройках оверлея. Многие стримеры часто меняют оверлеи, чтобы они соответствовали нужной игре. Приложения вроде OBS и StreamElements позволяют добавлять сколько угодно оверлеев. Их можно сохранять для использования с другого компьютера, чтобы не пришлось создавать заново.