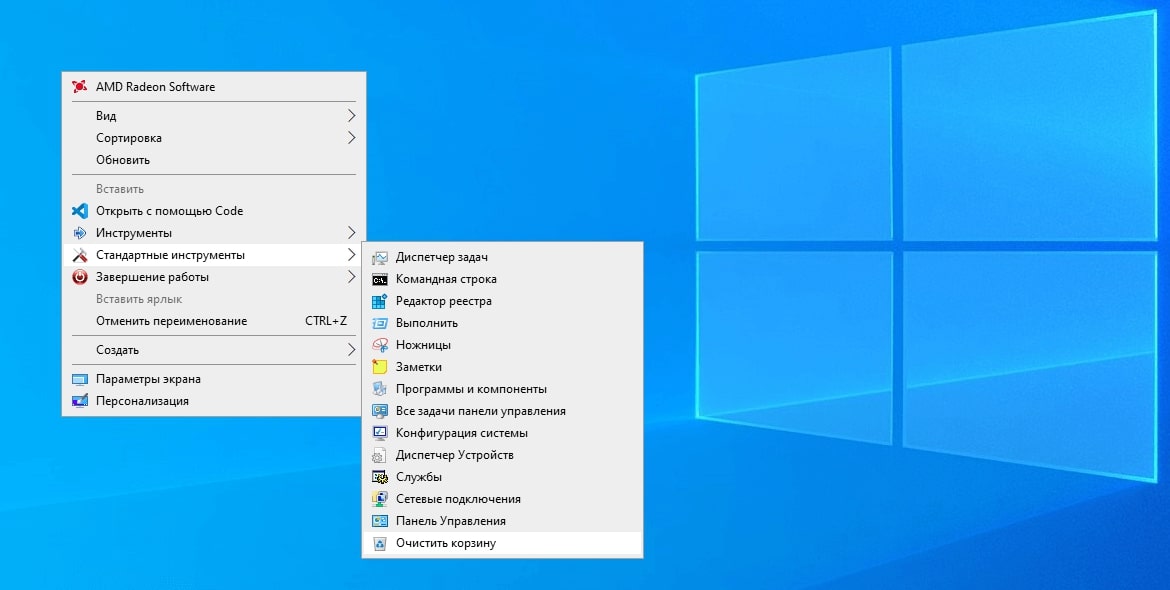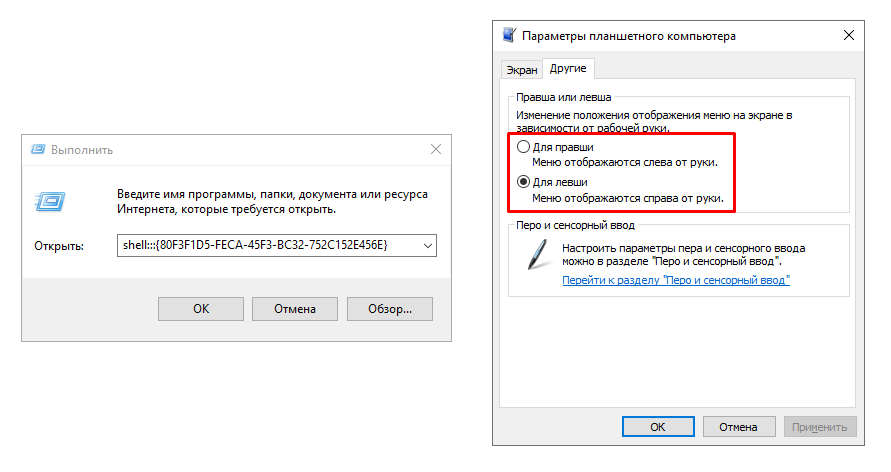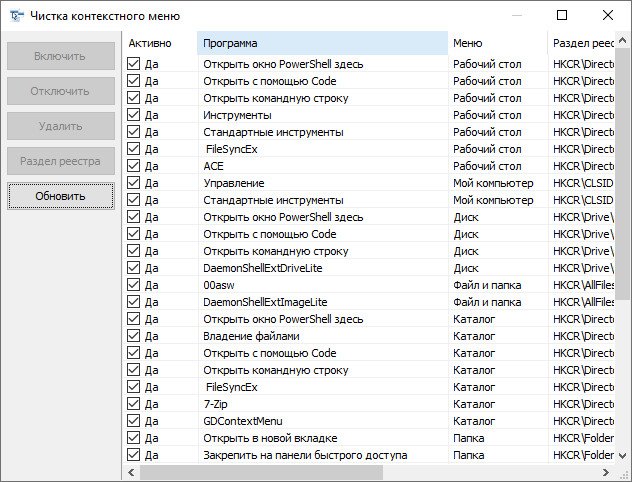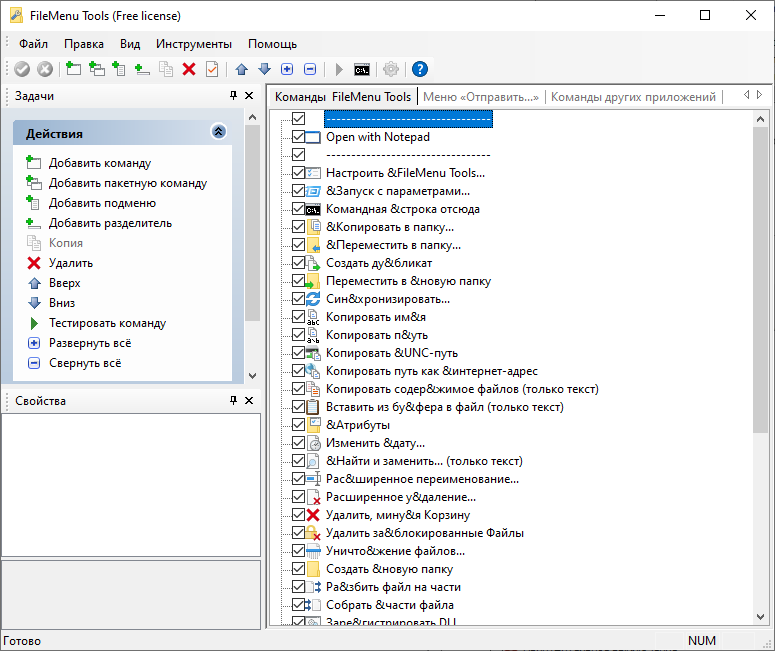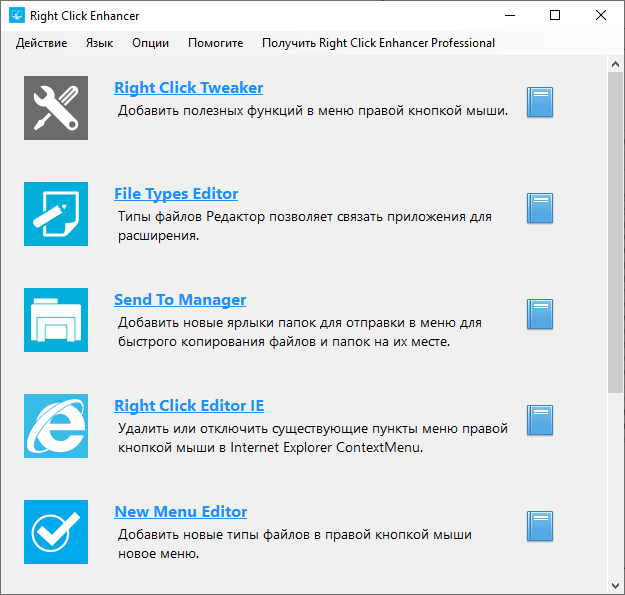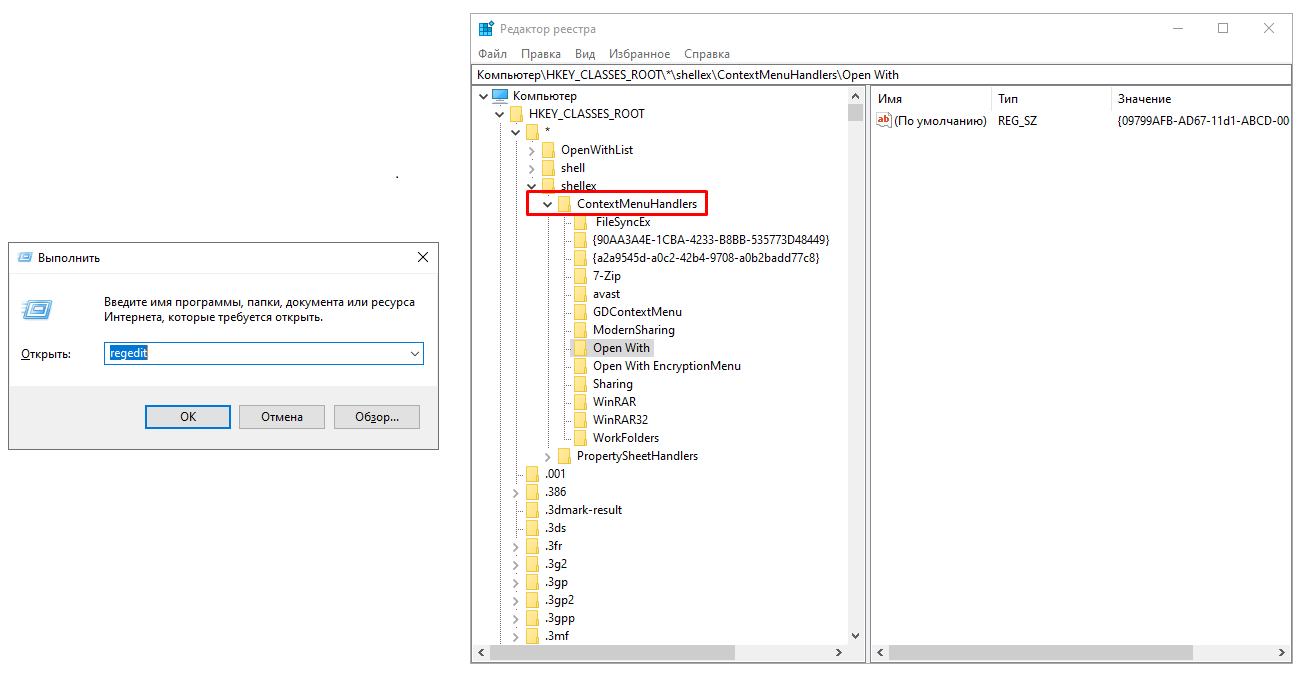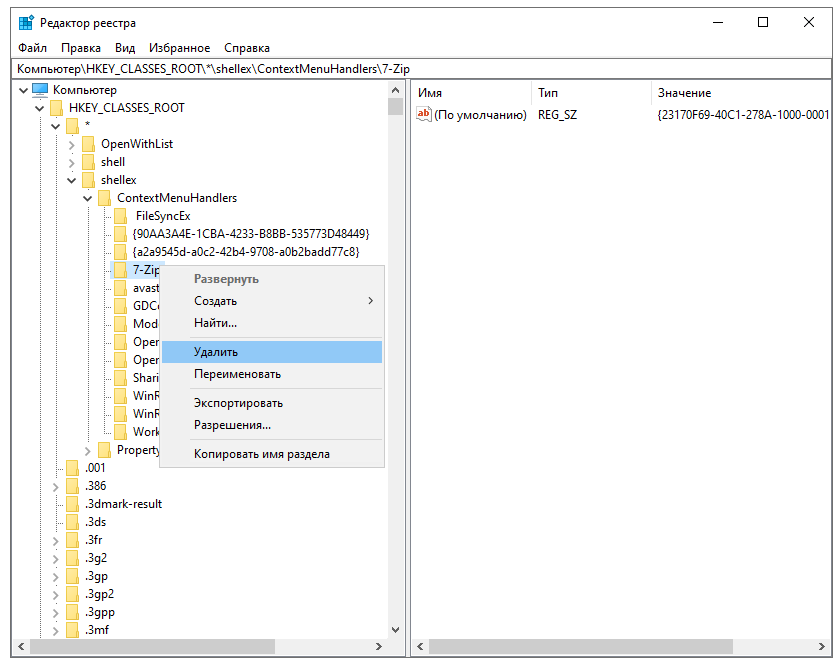Если оставить всё как есть, контекстные меню в системе Windows быстро становятся переполненными. Когда в меню при нажатии правой кнопкой мыши слишком много объектов, через которые нельзя прокручивать колесом мыши, приходится нажимать на стрелки наверху и внизу, что неудобно.
При этом, наверняка, в контекстном меню есть по меньшей мере одна программа, которую вы никогда не используете.
Вы можете настроить контекстное меню по своему усмотрению, избавившись от ненужных добавленных сторонними приложениями команд. Различные инструменты упрощают процесс добавления команд в часто используемое программное обеспечение, утилиты и т.д.
Microsoft даёт возможность получить быстрый доступ к разным панелям управления и местоположениям, нажав правой кнопкой мыши на меню «Пуск» или используя сочетание клавиш Windows + X. При этом в контекстных меню не хватает множества полезных команд.
Например, не помешала бы возможность очищать корзину на рабочем столе Windows при помощи контекстных меню из любого места системы. Добавление команды очистки корзины при нажатии правой кнопкой мыши по рабочему столу позволит обойтись без использования иконки корзины.
Другие идеи для добавления в контекстное меню Windows:
- Командная строка с правами администратора
- Возможность подтверждать владение файлами и папками
- Команды для перезагрузки, выключения и спящего режима
- Ускорение доступа к инструментам вроде «Очистка системы», «Восстановление системы» и тому подобным, которые обычно находятся глубоко внутри меню
Утилита «Управление компьютером» в Windows даёт доступ к менеджеру диска операционной системы, диспетчеру устройств, монитору производительности, планировщику задач, просмотрщику событий, сервисам и т.д. в одном месте. Удобно было бы добавить её в контекстное меню.
Нужно иметь в виду, что многие инструменты контекстного меню правильно работают только при запуске с правами администратора.
Такой вариант запуска должен быть доступен в тот момент, когда вы правой кнопкой мыши щёлкните на исполняемый файл. Также вы можете кликнуть на программу, удерживая на клавиатуре Control и Shift.
Добавление и удаление объектов в контекстное меню
Если вы хотите удалить из меню только один объект, лучше делать это при помощи возможностей самой системы.
Другим наиболее быстрым способом является утилита CCleaner (Инструменты > Запуск> Контекстное меню), хотя во время тестирования здесь не было полного списка программного обеспечения из контекстного меню. Рекомендуется использовать эту портативную версию предложения, которую можно быстро удалить.
Glary Utilities предлагает похожий уровень функциональности с более удобным интерфейсом, но программа бесплатная только поначалу.
Бонус
Можно выбрать, будет появляться контекстное меню слева или справа от указателя мыши. Откройте диалоговое окно «Выполнить» и введите для запуска окна «Параметры планшетного компьютера»:
shell:::{80F3F1D5-FECA-45F3-BC32-752C152E456E} Откройте вкладку «Другие» для выбора стороны отображения меню.
Другие инструменты
Easy Context Menu
Простой интерфейс, пусть и не самый современный. Он включает в себя ряд уникальных настроек меню, вроде возможности блокировать ввод с клавиатуры и мыши, перезапускать проводник, копировать IP-адрес и опустошать корзину.
А также здесь можно открывать окно «Выполнить», редактор реестра, сервисы, Msconfig.
Есть также секции редактирования контекстного меню файлов, исполняемых файлов, дисков, поддержка создания кастомных меню по нажатию на кнопку «Редактор списка команд». Раздел «Чистка контекстного меню»позволяет легко удалить нежелательные команды.
Отображается полный список без лишнего мусора и можно легко включать и отключать объекты.
Filemenu Tools
У этого приложения опций больше всего из протестированных программ и самый проработанный интерфейс. Это может понравиться продвинутым пользователям или тем, кто готов учиться.
Right Click Enhancer
У бесплатной версии этого приложения функциональность ограниченная, много ненужных инструментов, вроде менеджера расширений файлов, переименования файлов. В платной версии за $9,99 функциональные возможности более обширные, можно добавлять ярлыки, подменю, убирать объекты.
Есть проблемы с сохранением состояния настроек, но иногда такое бывает и в Easy Context Menu.
Использование реестра Windows
Можно добавлять или удалять объекты из контекстного меню через реестр Windows. Это самый удобный и надёжный способ по сравнению с рекомендованными выше инструментами.
Для начала запустите редактор реестра Windows при помощи сочетания клавиш Windows + R и введите regedit.
Откройте Computer\HKEY_CLASSES_ROOT\*\shell and Computer\HKEY_CLASSES_ROOT\*\shellex для поиска объектов контекстного меню и удалите ненужные.
Примечание: рекомендуется сделать резервную копию реестра (Файл > Экспорт > Сохранить файл). Нажмите «Импортировать» для восстановления сохранённого файла.