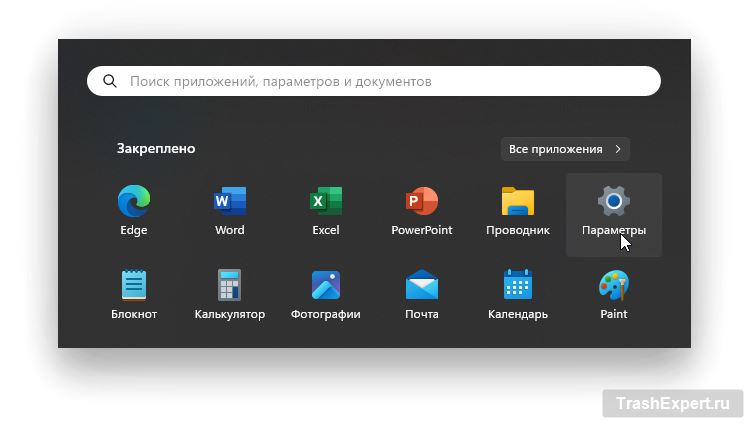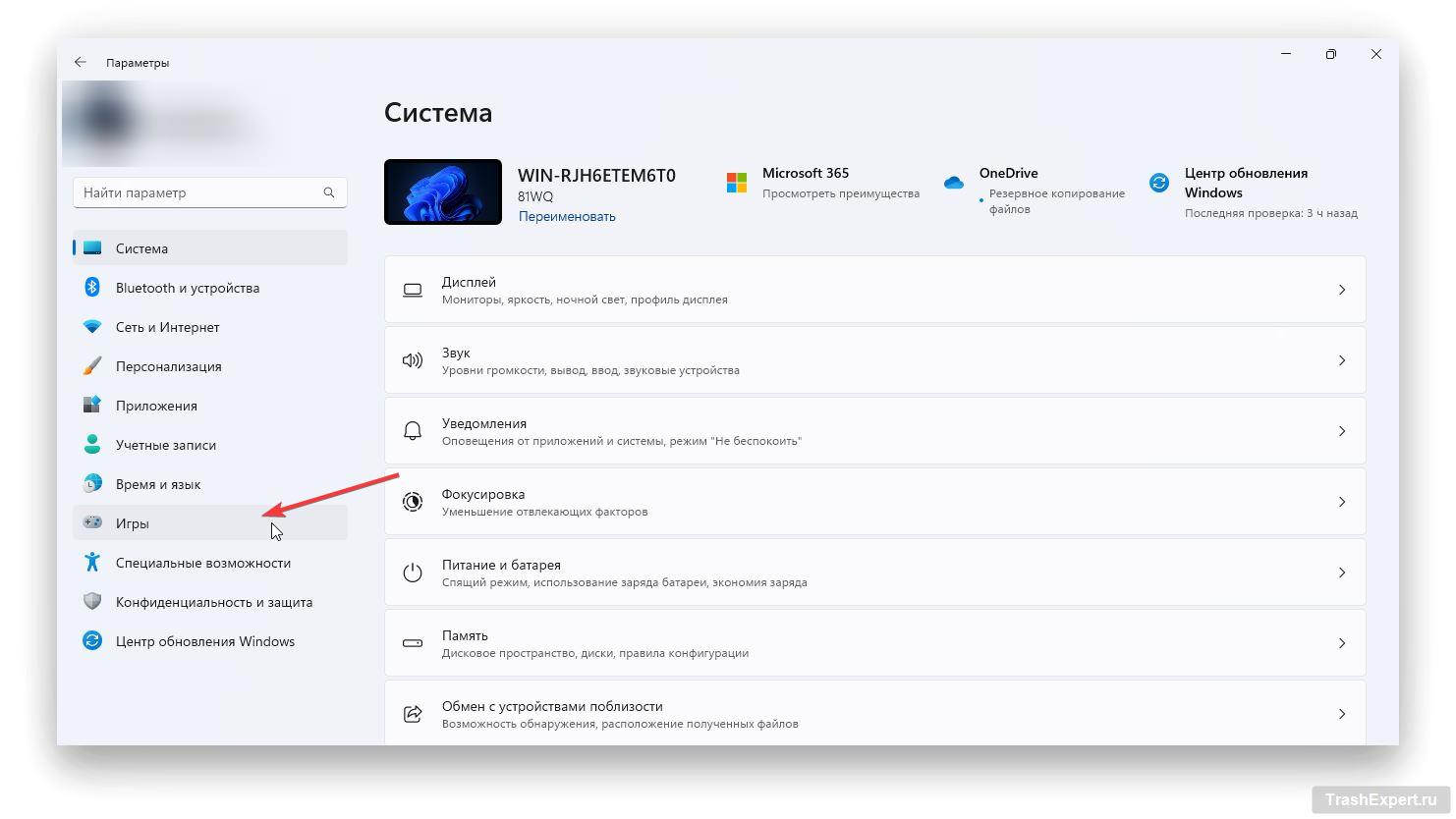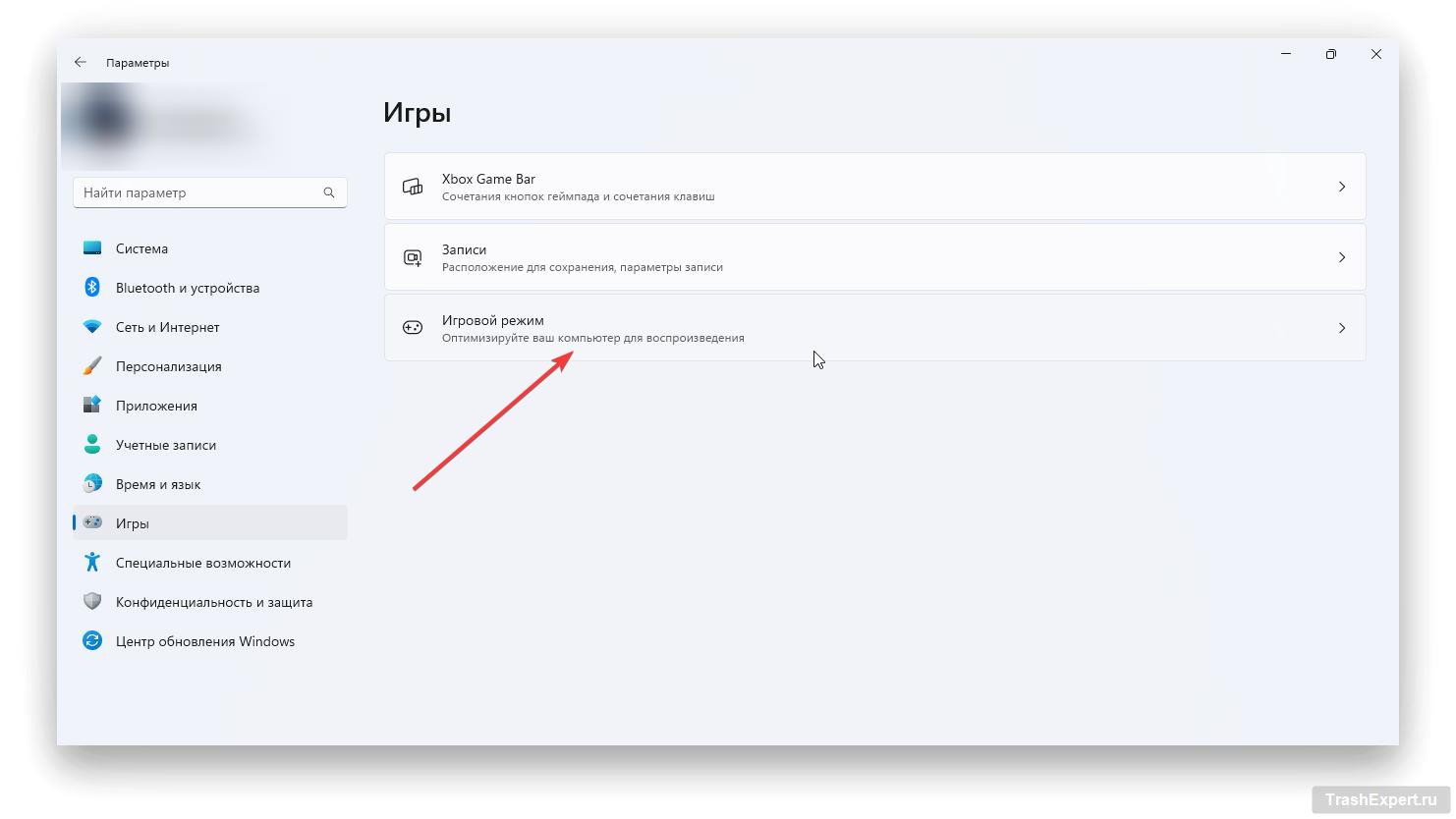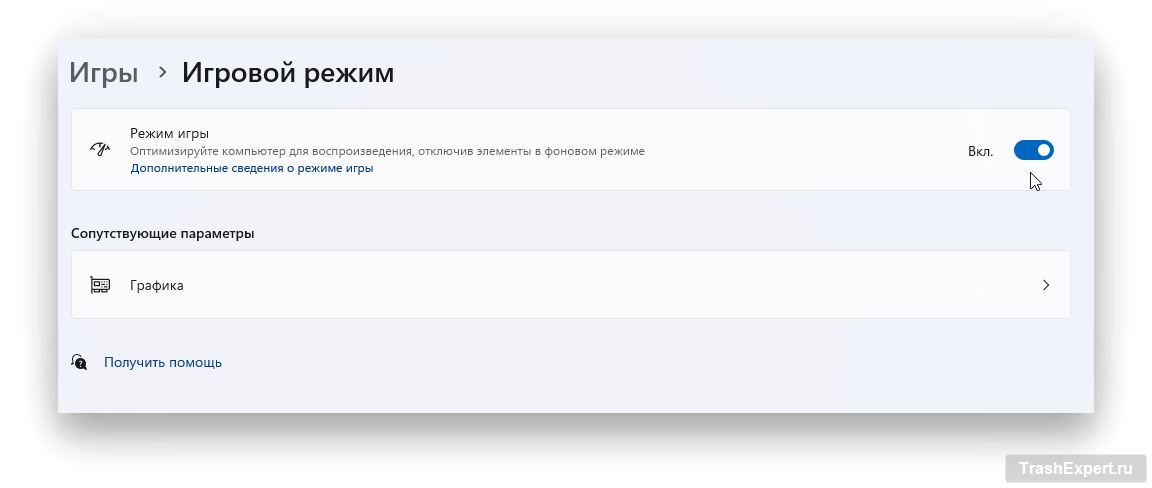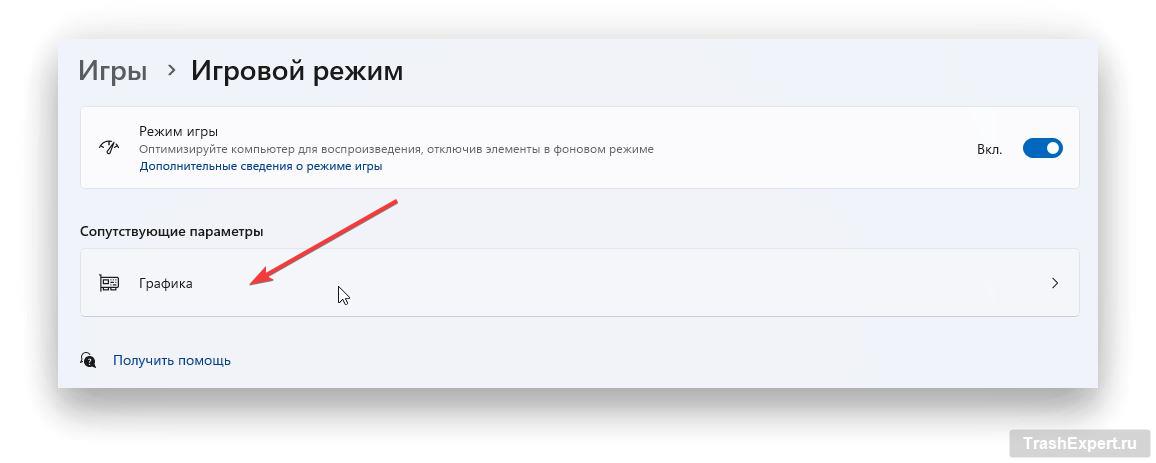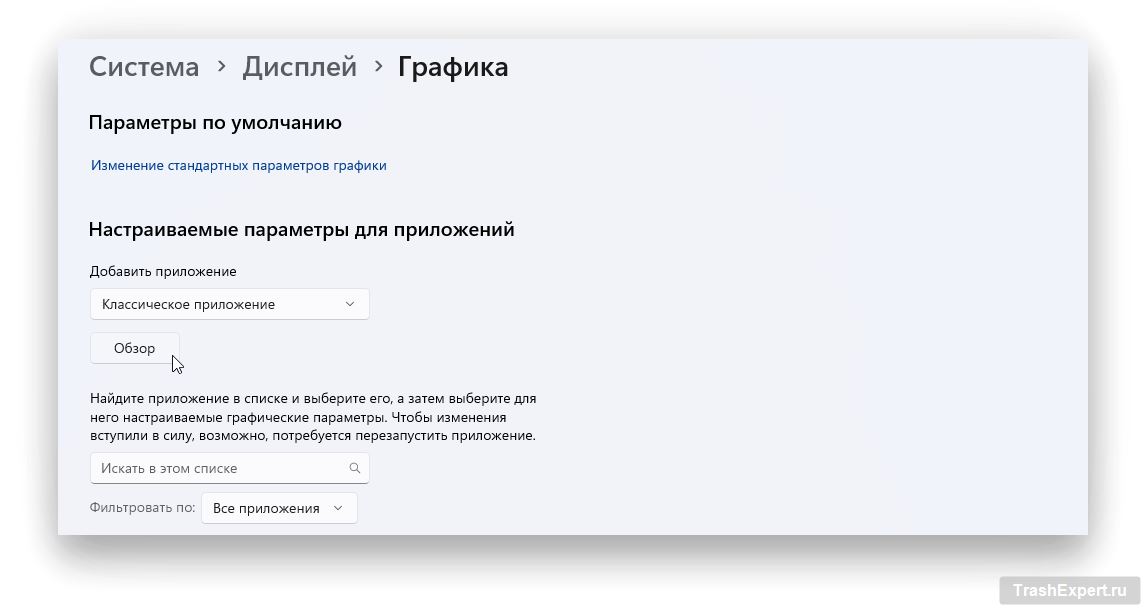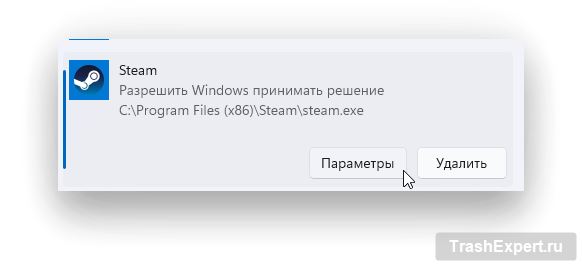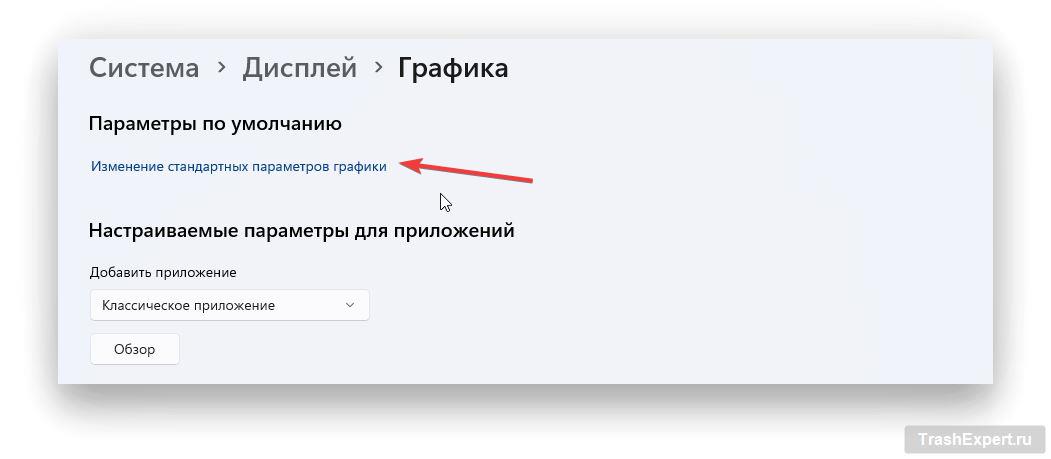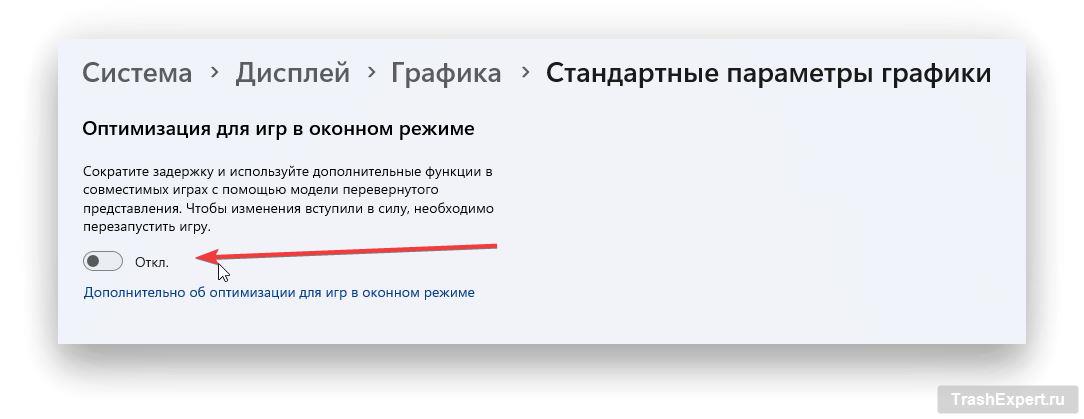В последних версиях Windows можно найти Игровой режим, который помогает увеличить производительность системы в играх. Однако не все пользователи знают о существовании этой функции. Если вы часто играете в игры и сталкиваетесь с тормозами или зависаниями, то возможно вам поможет именно эта функция.
Для чего понадобится этот режим
Игровой режим выделен в отдельную категорию в системных настройках. По заявлениям Microsoft, эта функция помогает значительно увеличить стабильность системы и оптимизировать производительность компьютера во время игры. Это означает, что при включении этого режима операционная система будет выделять больше ресурсов конкретному приложению (игре), что позволяет добиться более высокой частоты кадров и сократить задержку ввода.
Кроме выше перечисленного, игровой режим отключает всевозможные уведомления и оповещения из других приложений, чтобы полностью сосредоточиться на игре и не использовать ресурсы компьютера на системные процессы. Такую функцию также можно использовать для трансляции и записи игрового контента. Включение игрового режима сможет обеспечить стабильную производительность и качество записи во время игрового процесса.
Для того чтобы игровой режим использовал весь потенциал системы, данная функция позволяет пользователям самостоятельно добавлять нужные приложения для оптимизации и задавать приоритет во время его работы.
Включаем игровой режим
Включить игровой режим можно на любом устройстве, на котором установлена операционная система Windows 10 или Windows 11. Для этого достаточно проделать несколько простых шагов:
- Открываем меню Пуск и нажимаем «Параметры».
- Переходим в раздел «Игры».
- В правой части окна нажимаем «Игровой режим».
- Проверяем состояние «Режим игры». Если он выключен, переключаем ползунок в положение Вкл.
После этих простых действий система будет активнее распределять ресурсы для требовательных приложений, т.е. игр. Однако, чтобы система правильно расставляла приоритеты под конкретные игры, нам понадобится добавить приложения в список.
Добавляем приложения для максимальной производительности
Чтобы Windows работала более эффективно, а нужные 3D-приложения не тормозили в ответственный момент, их стоит добавить в графические параметры игрового режима:
- Во вкладке игрового режима (где находится «Режим игры»), в сопутствующих параметрах нажимаем на «Графика».
- Во вкладке настраиваемых параметров для приложений нажимаем кнопку «Обзор».
- Выбираем .exe файл любой игры, на которую необходимо применить оптимизацию и нажимаем «Добавить».
- Находим добавленное приложение, например, Steam и нажимаем «Параметры».
- В открывшемся окне выбираем один из нужных параметров: Высокая производительность, либо Энергосбережение.
Улучшаем работу приложений в оконном режиме
После того как мы добавили нужные приложения в список и назначили им приоритет работы, стоит также обратить внимание на оконный режим. Его можно включить в стандартных параметрах графики:
- В окне графики для Игрового режима нажимаем на «Изменение стандартных параметров графики».
- Включаем «Оптимизация для игр в оконном режиме».
После включения данной опции, игры, которые запускаются в оконном режиме станут работать чуть быстрее и избавятся от задержки ввода. Однако если включения этой настройки ваши игры стали работать хуже и вы ощущаете задержки в управлении, то её стоит отключить в параметрах системы.