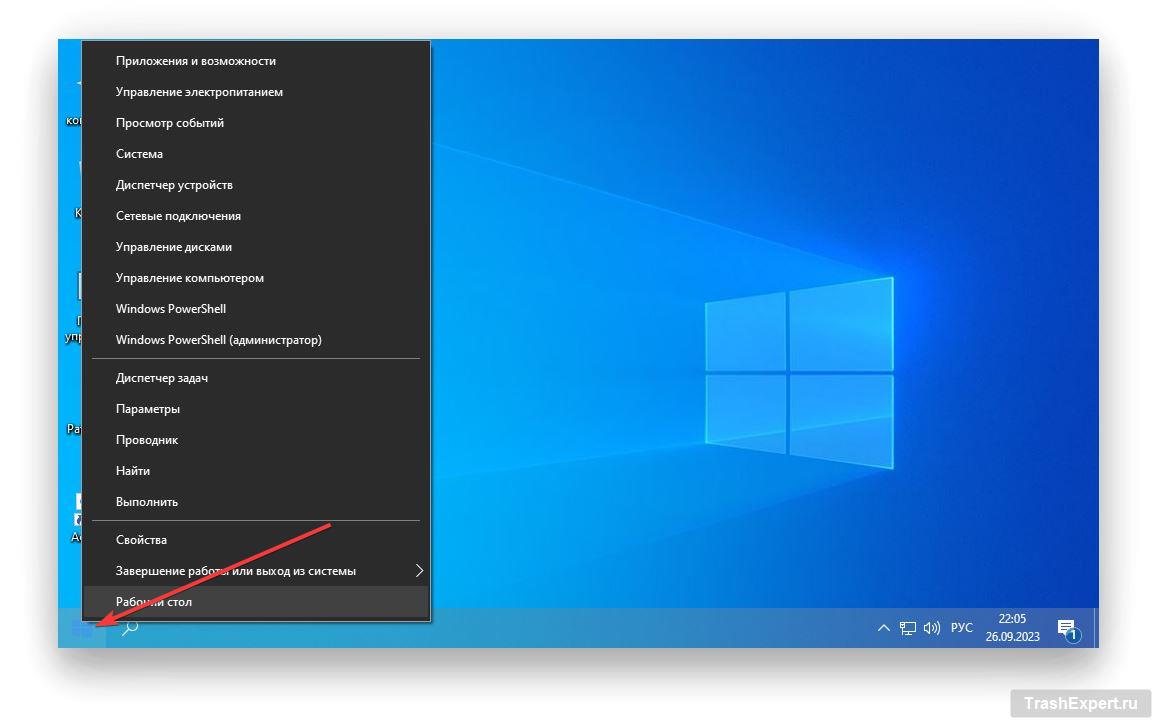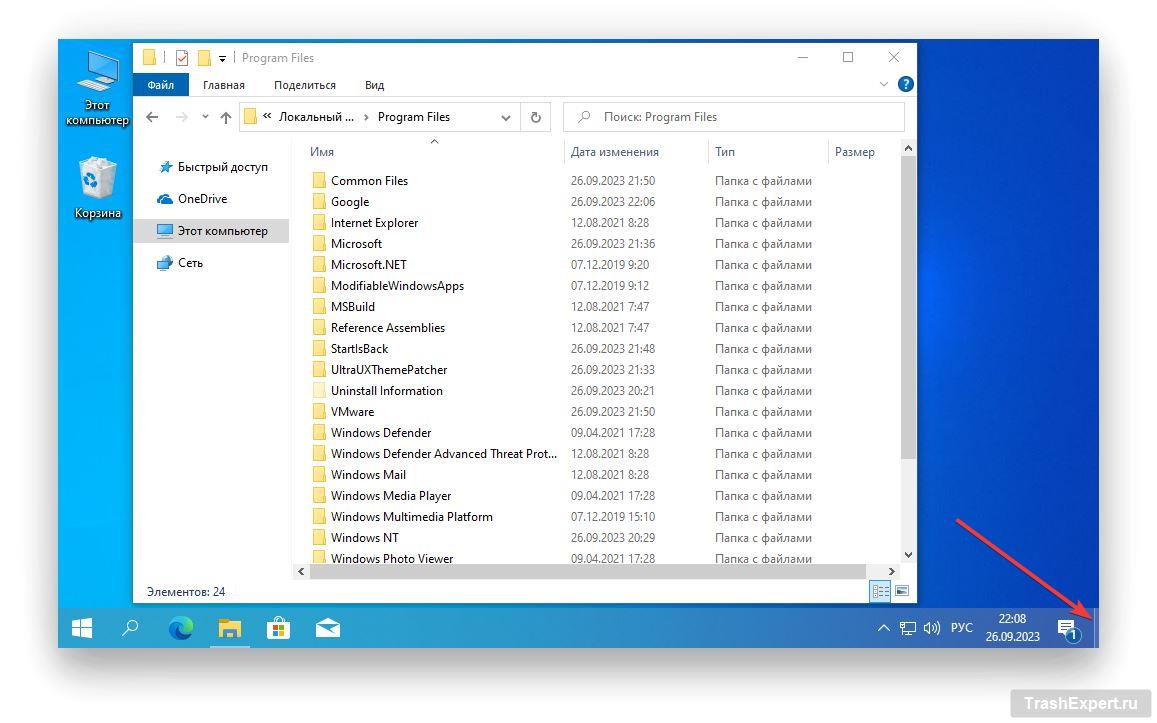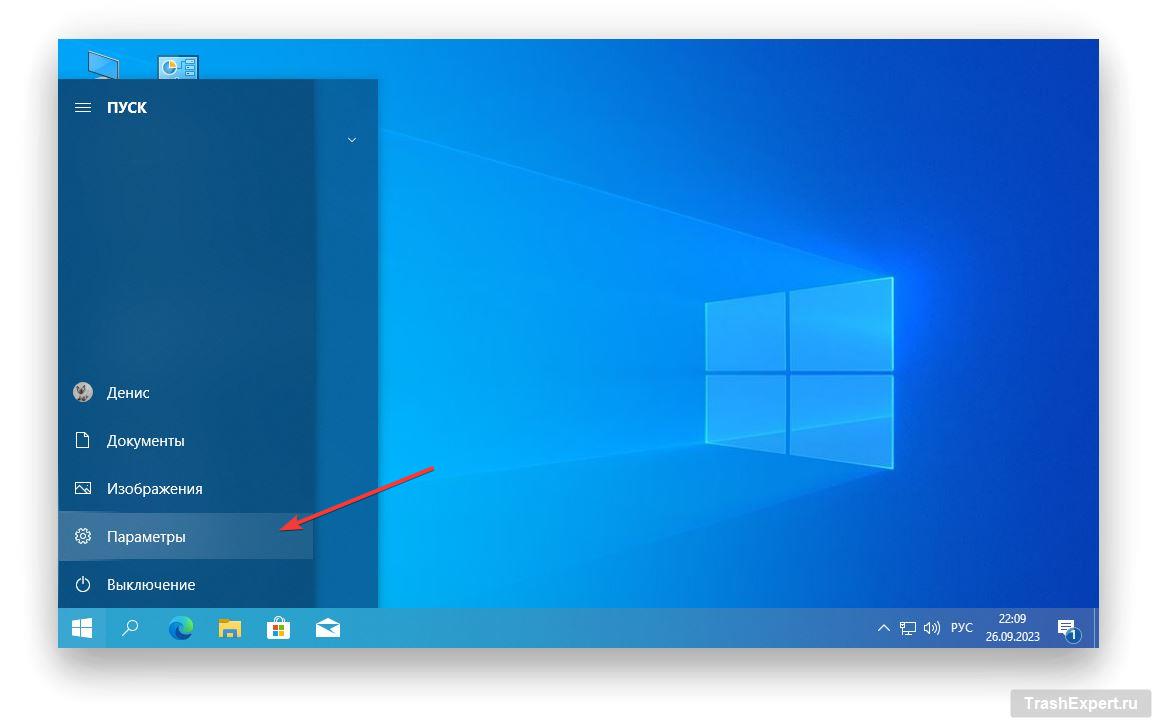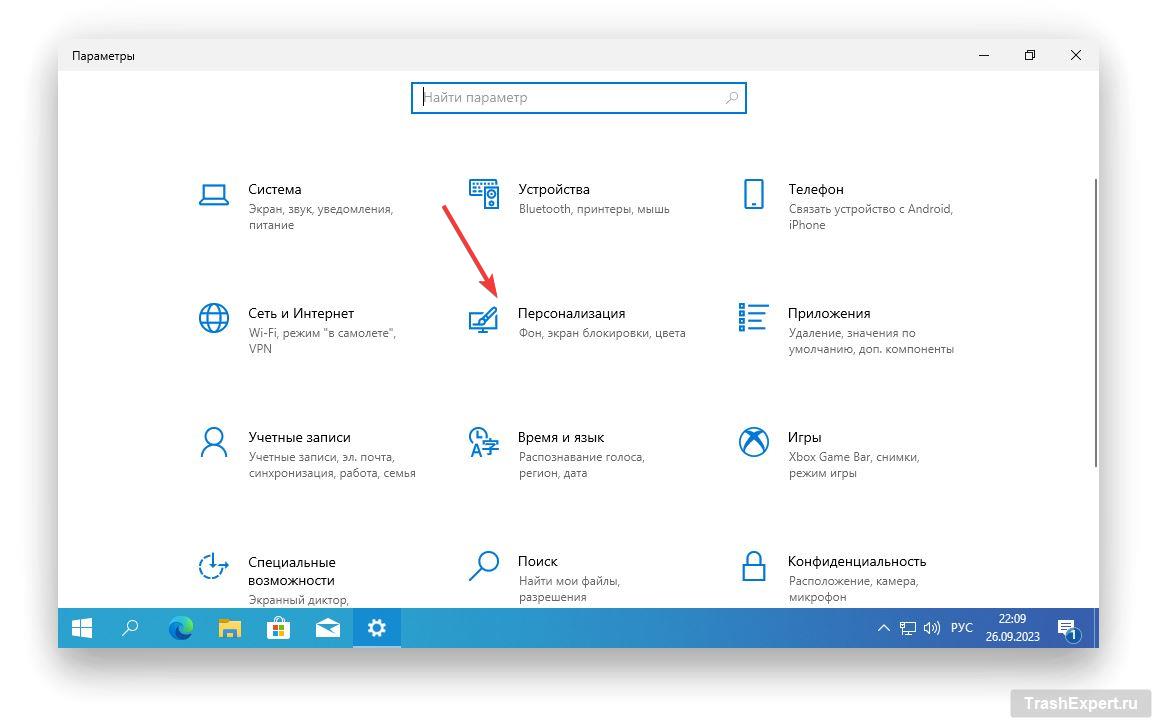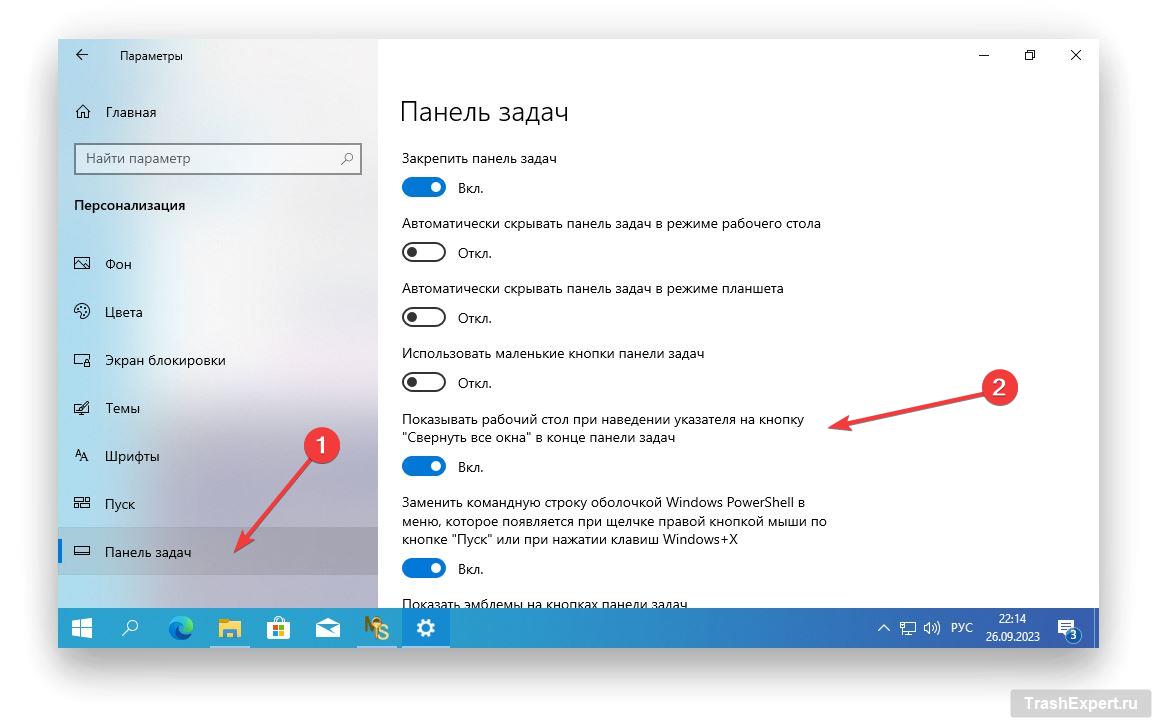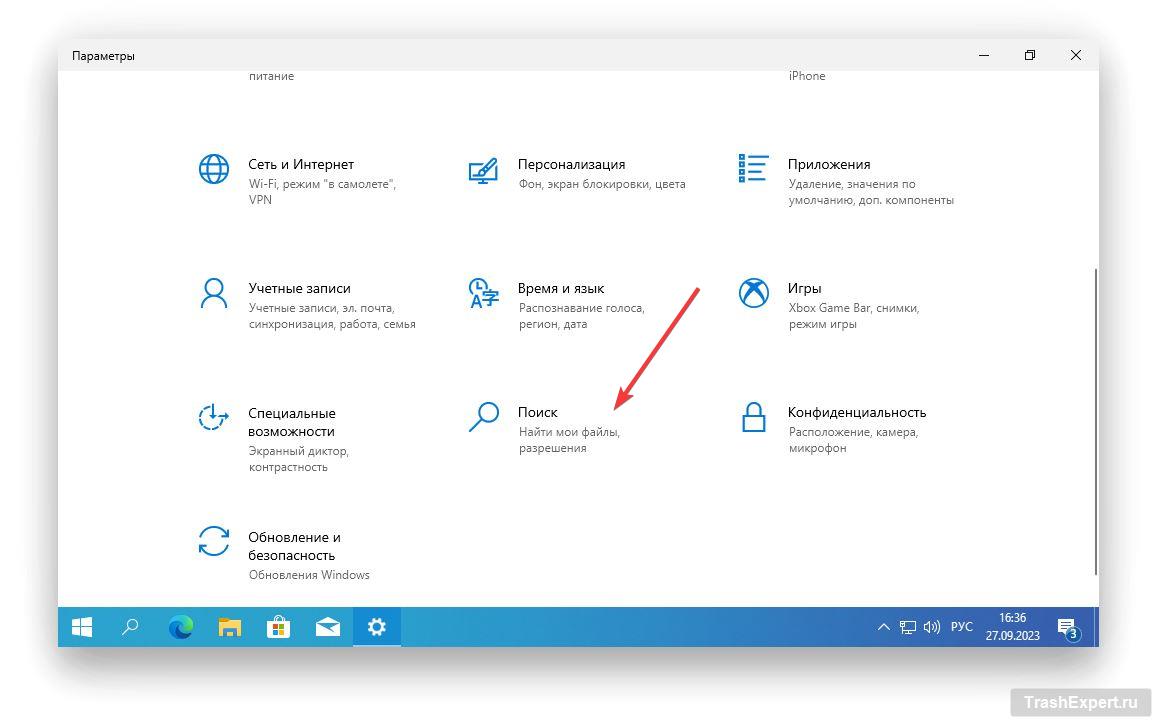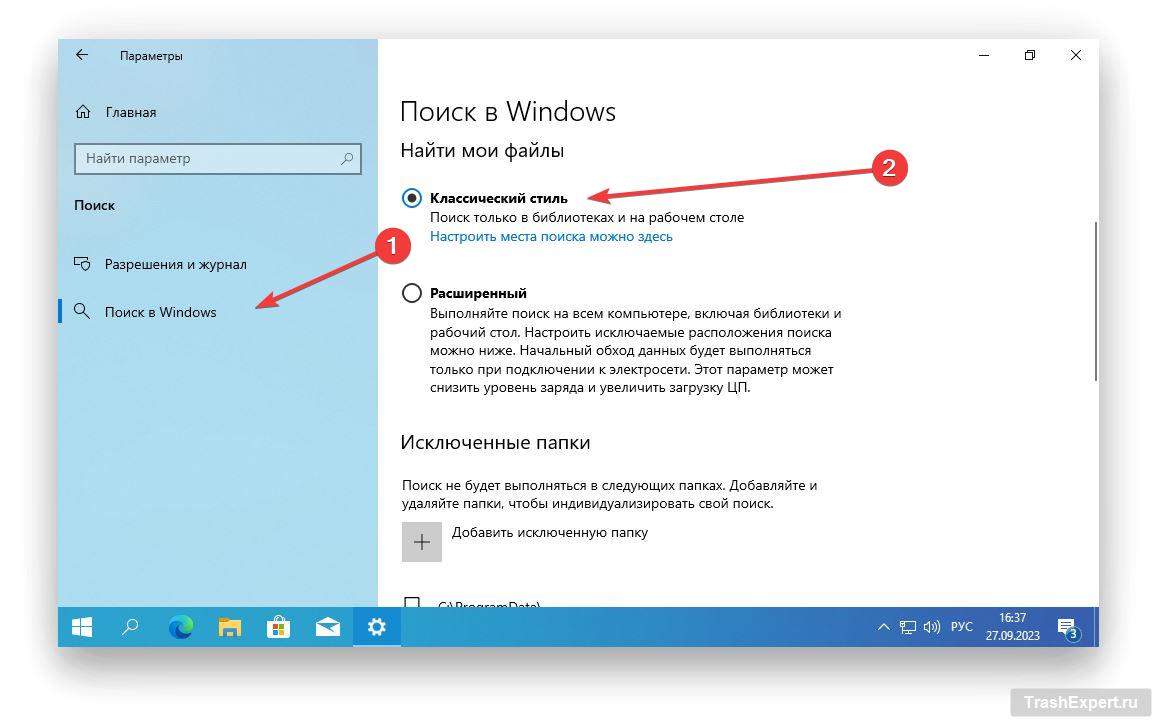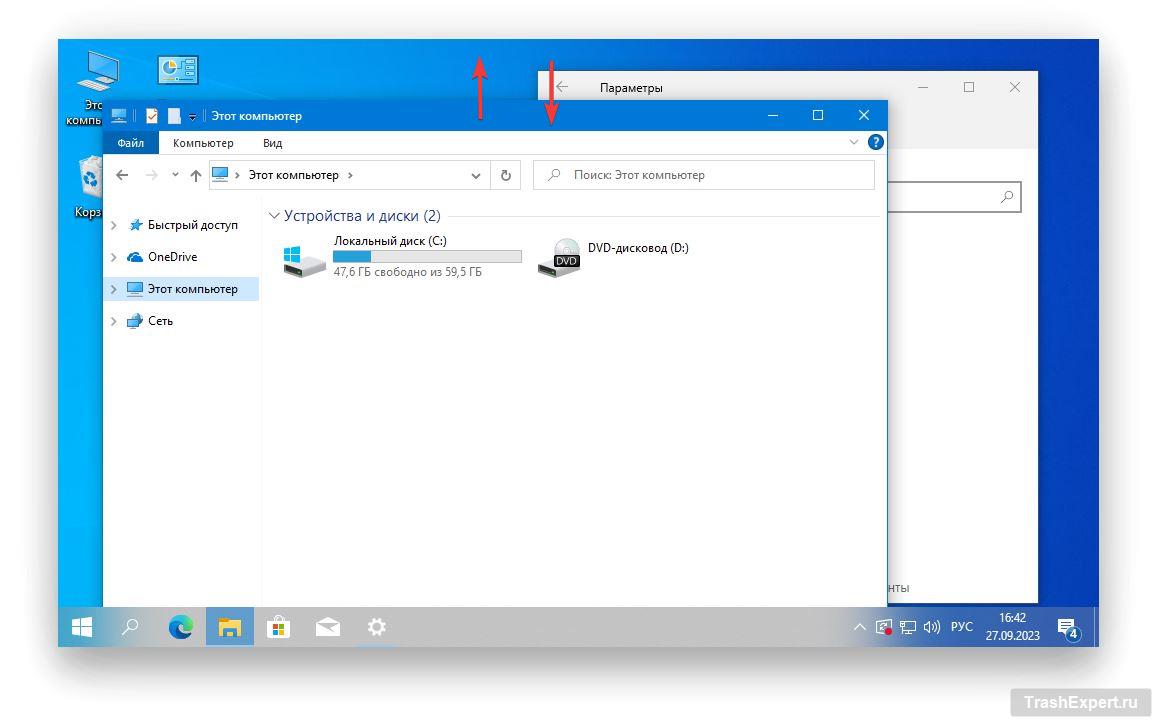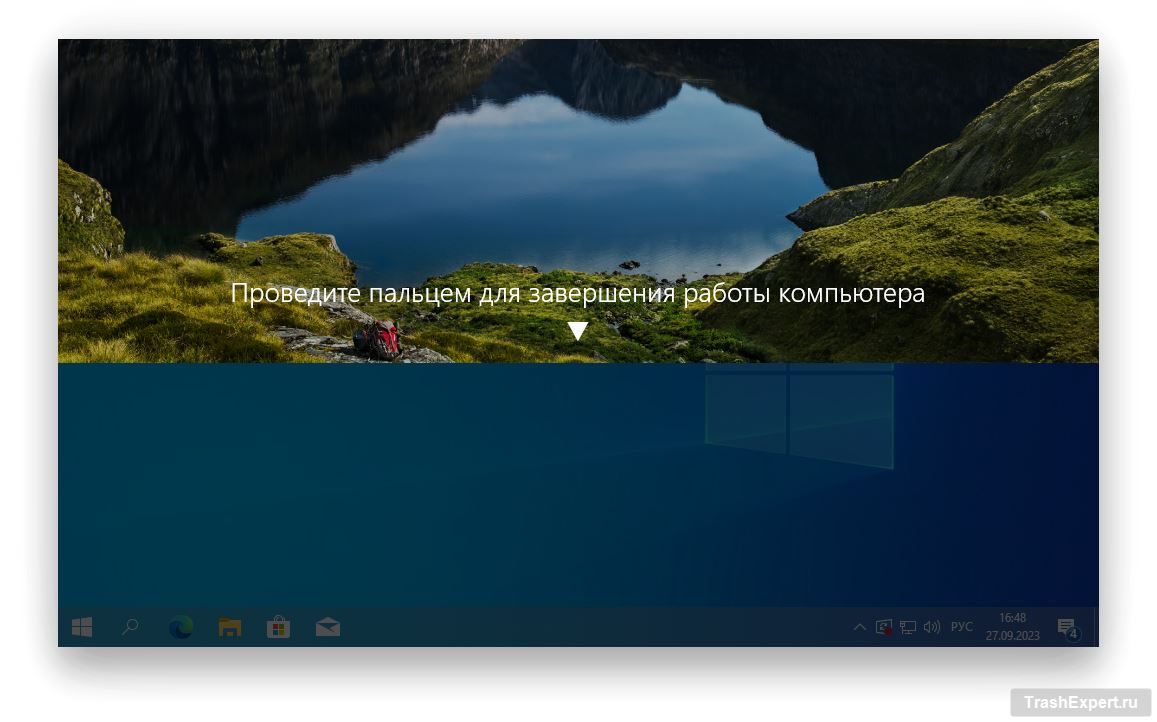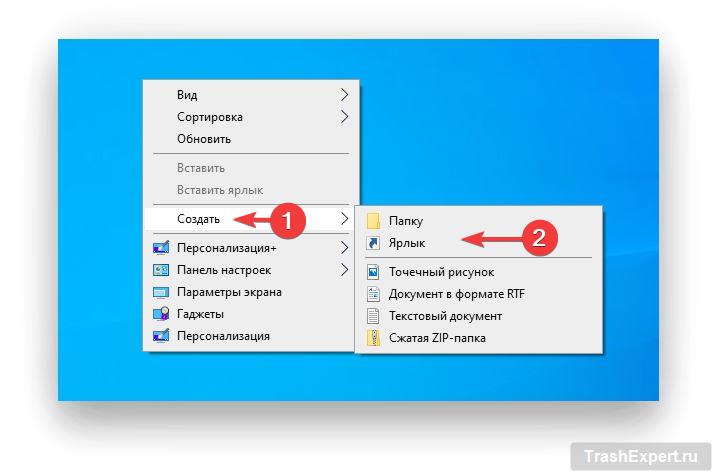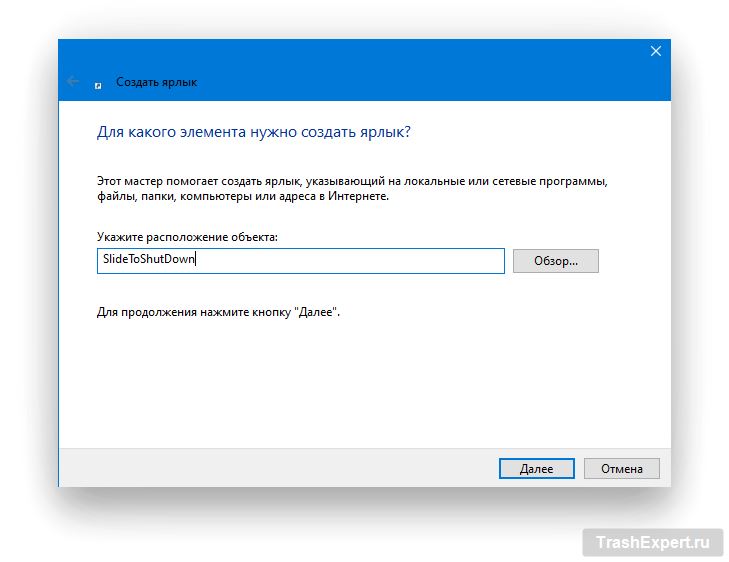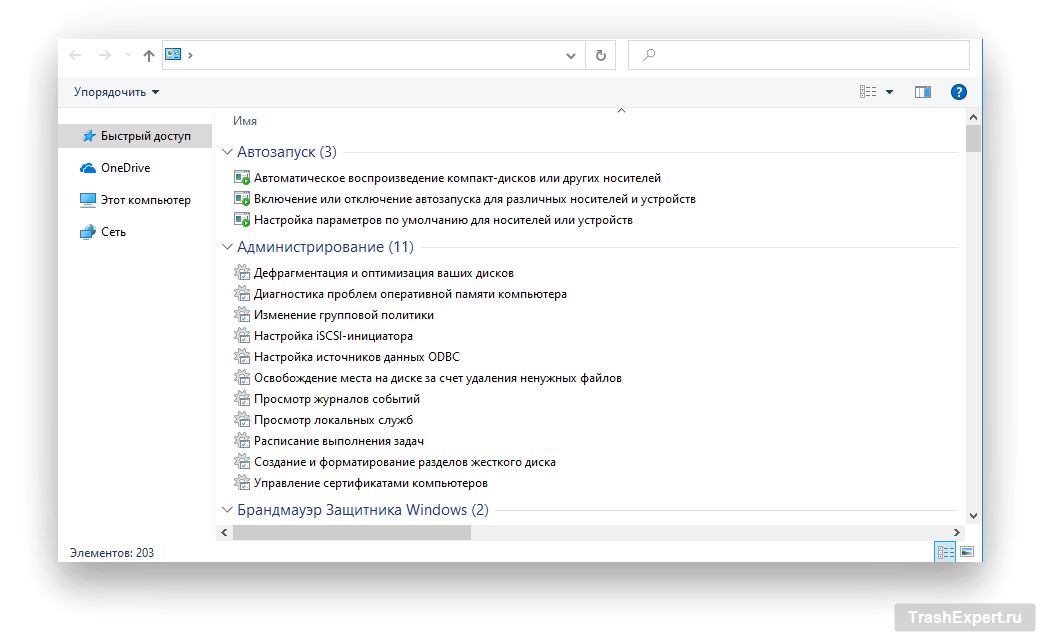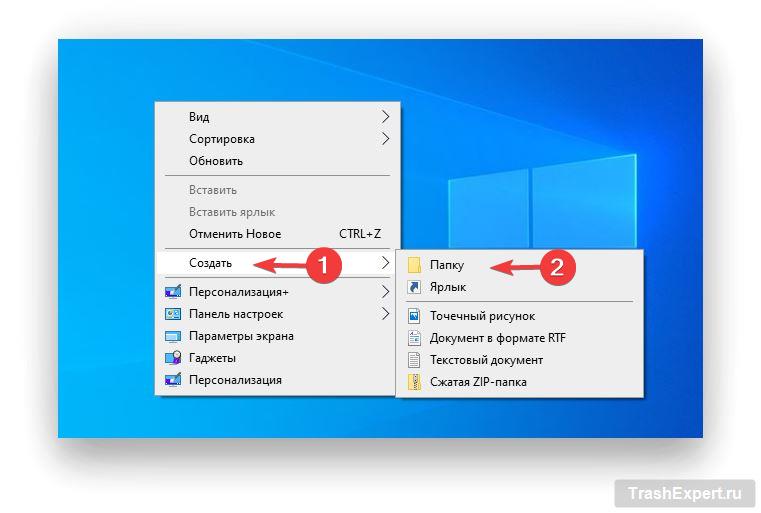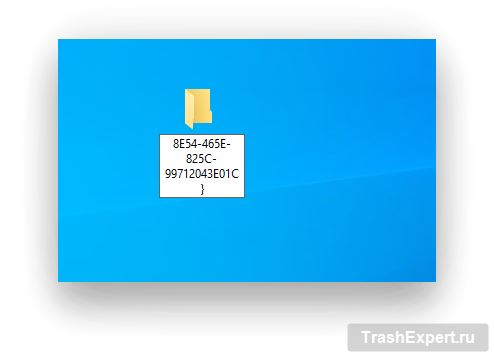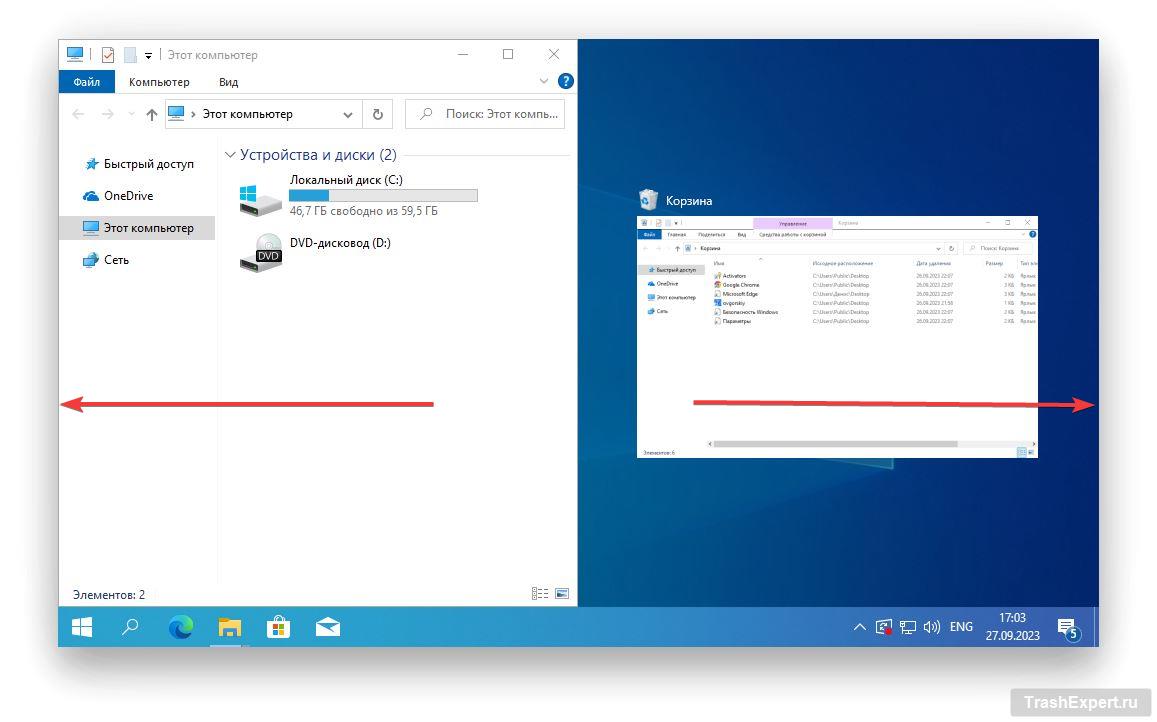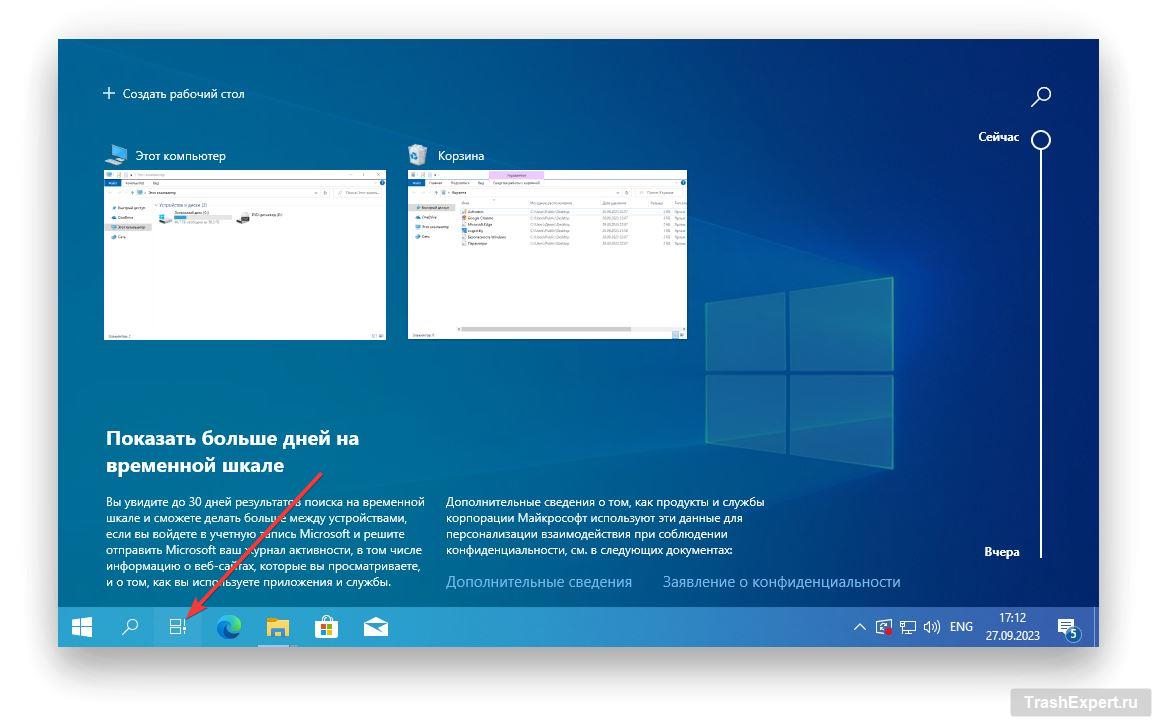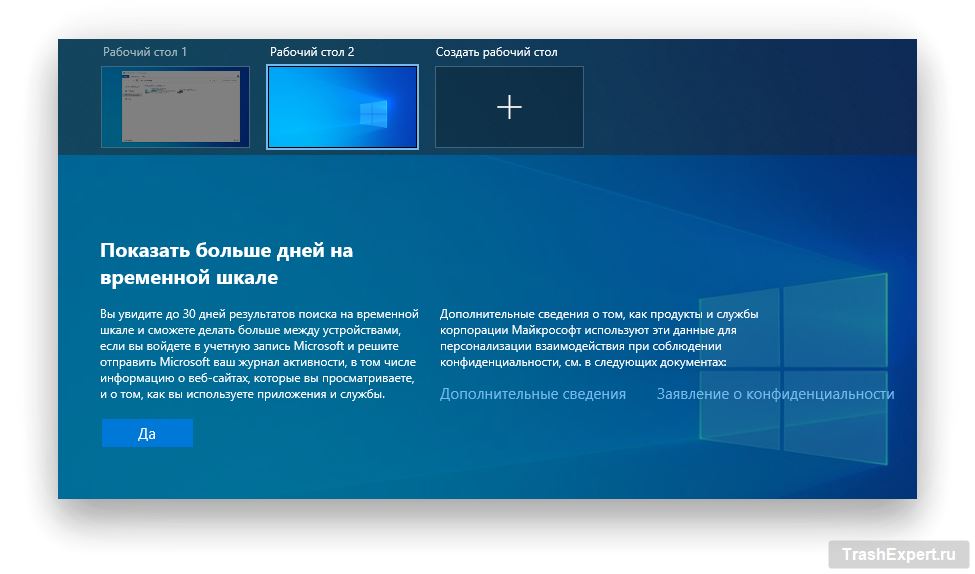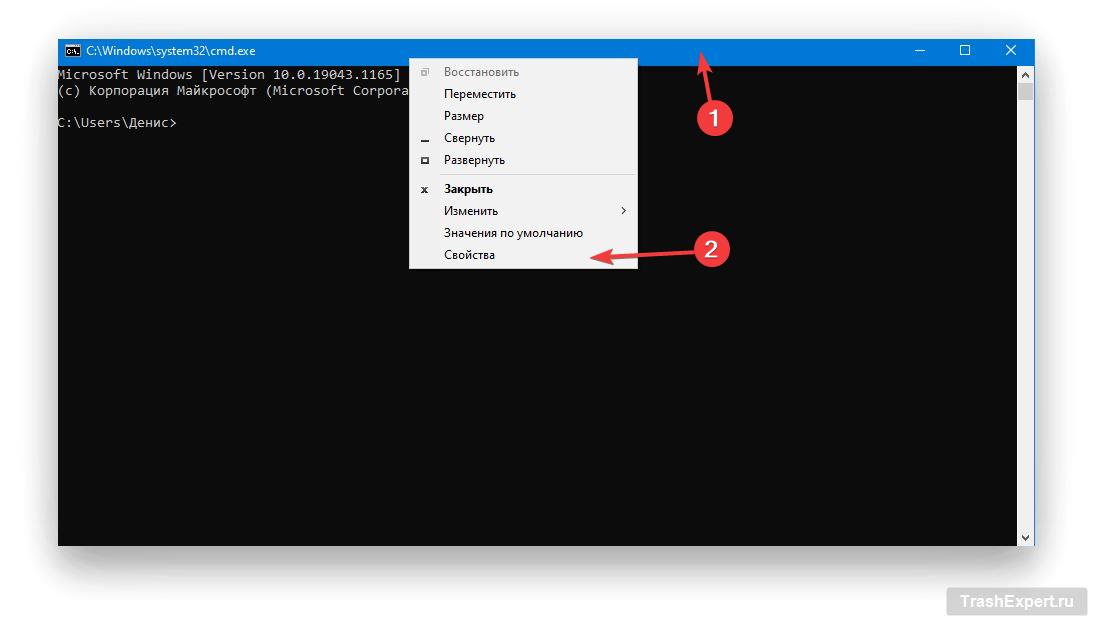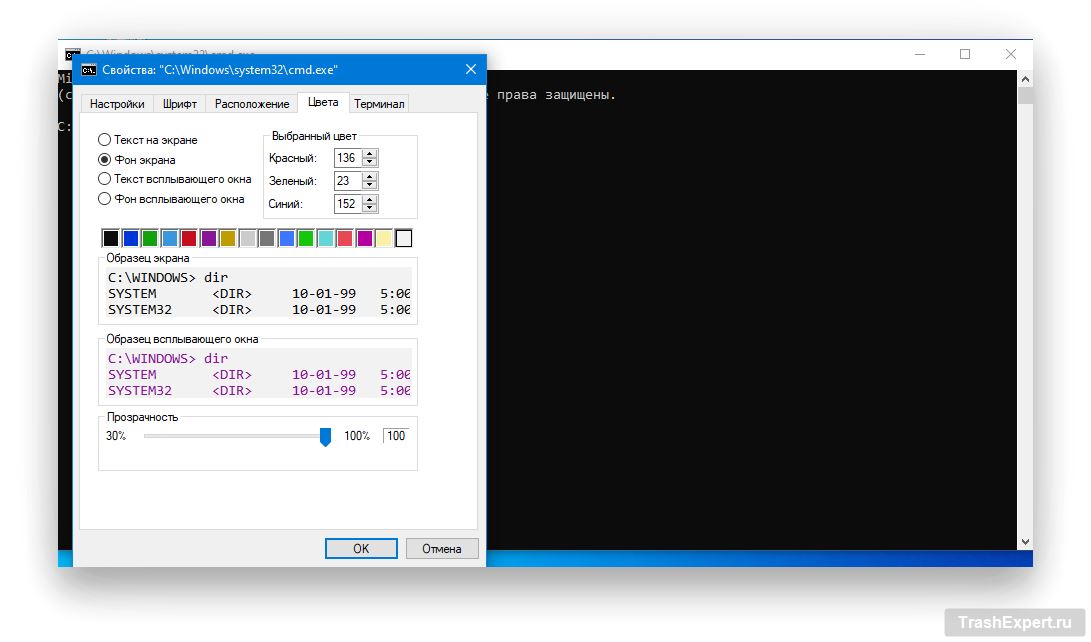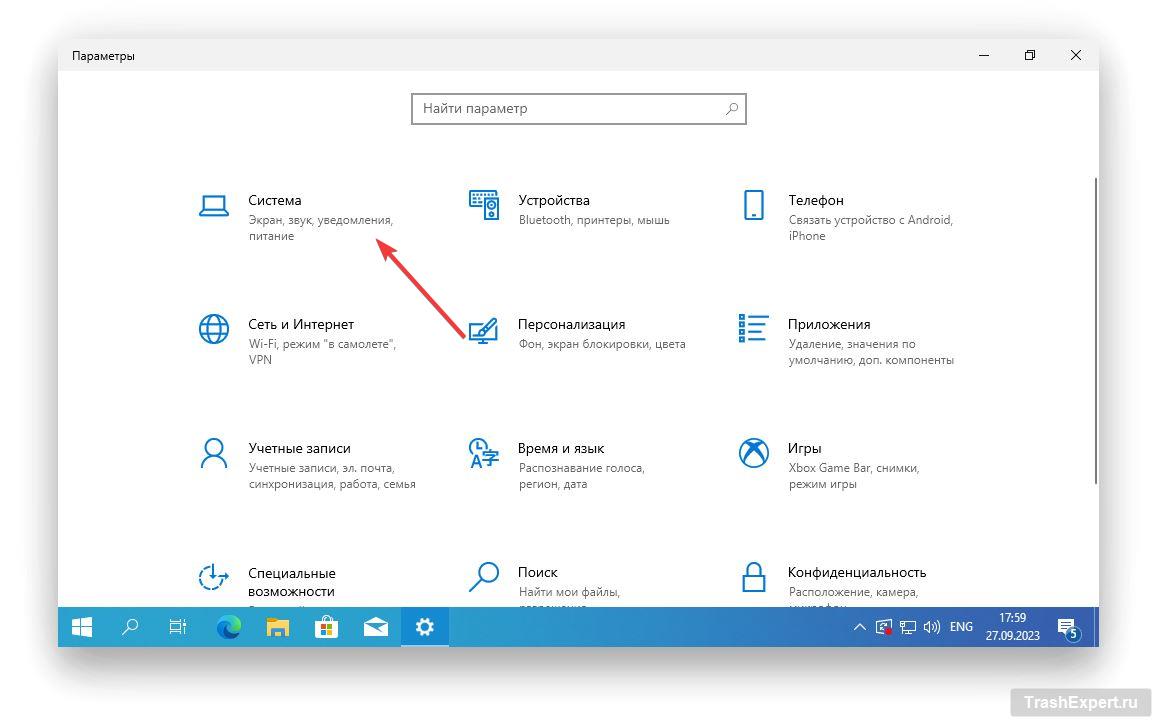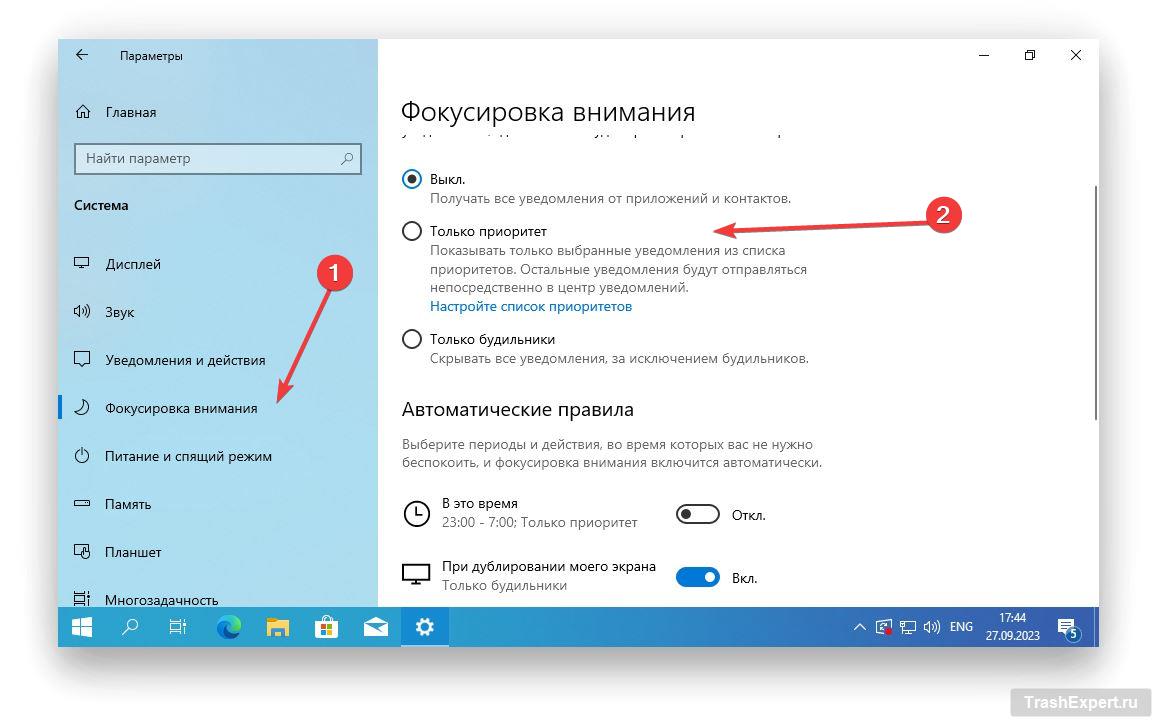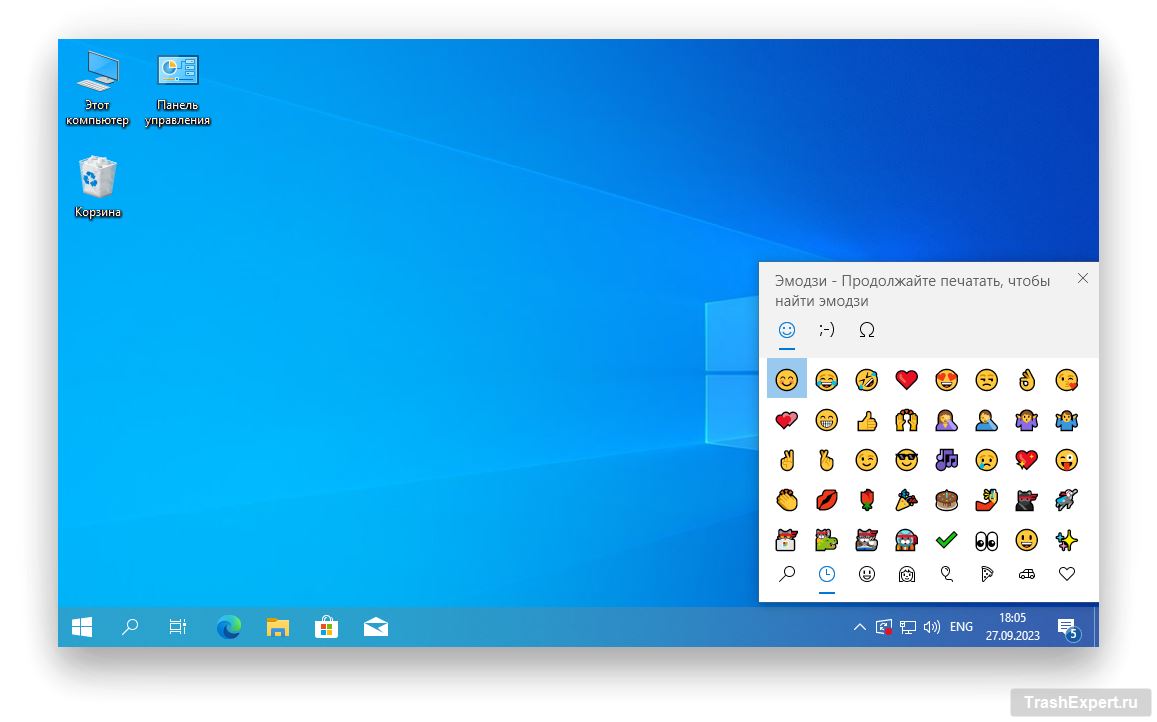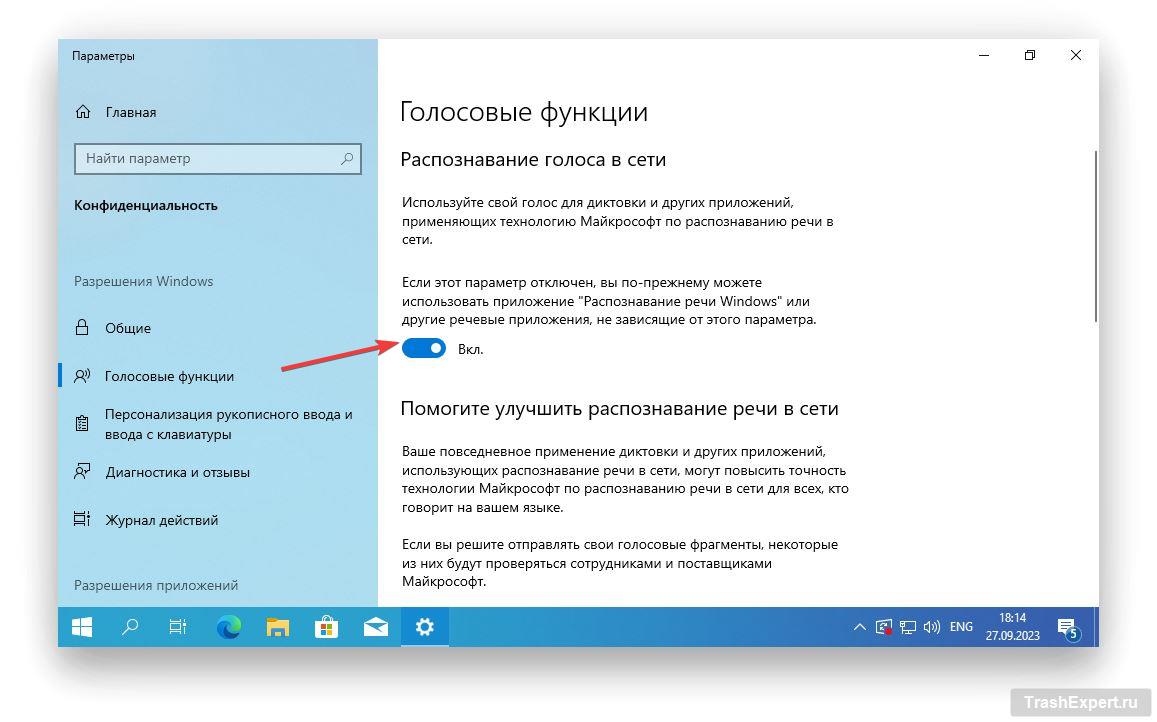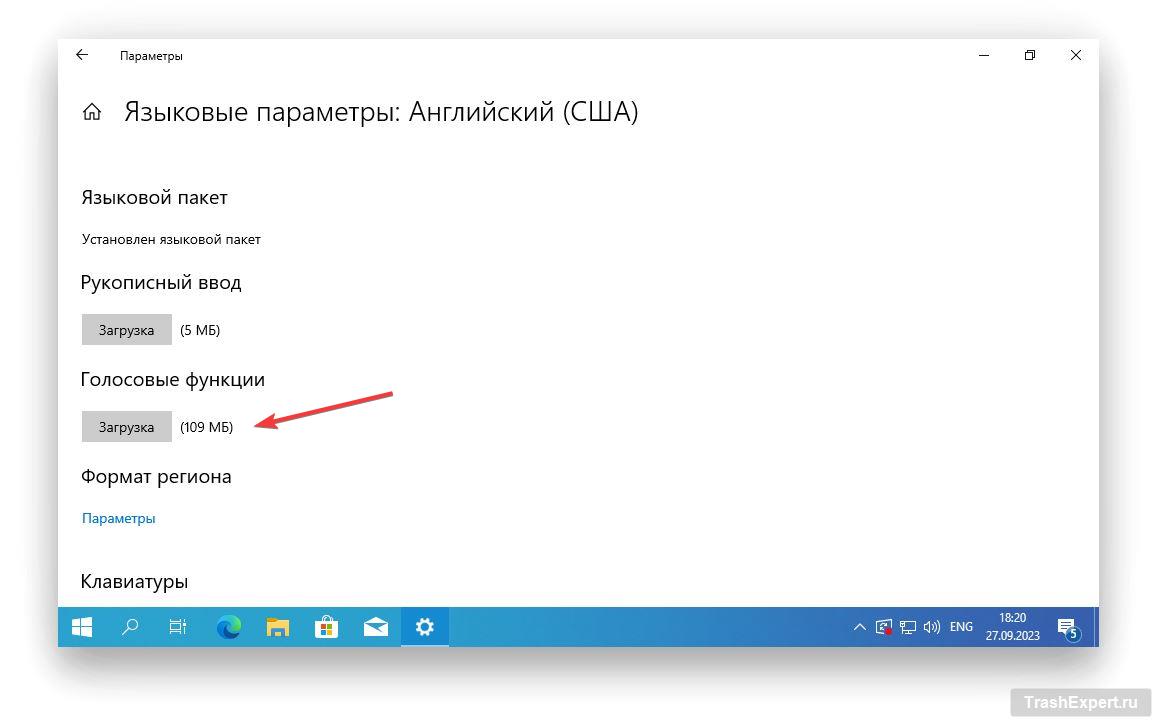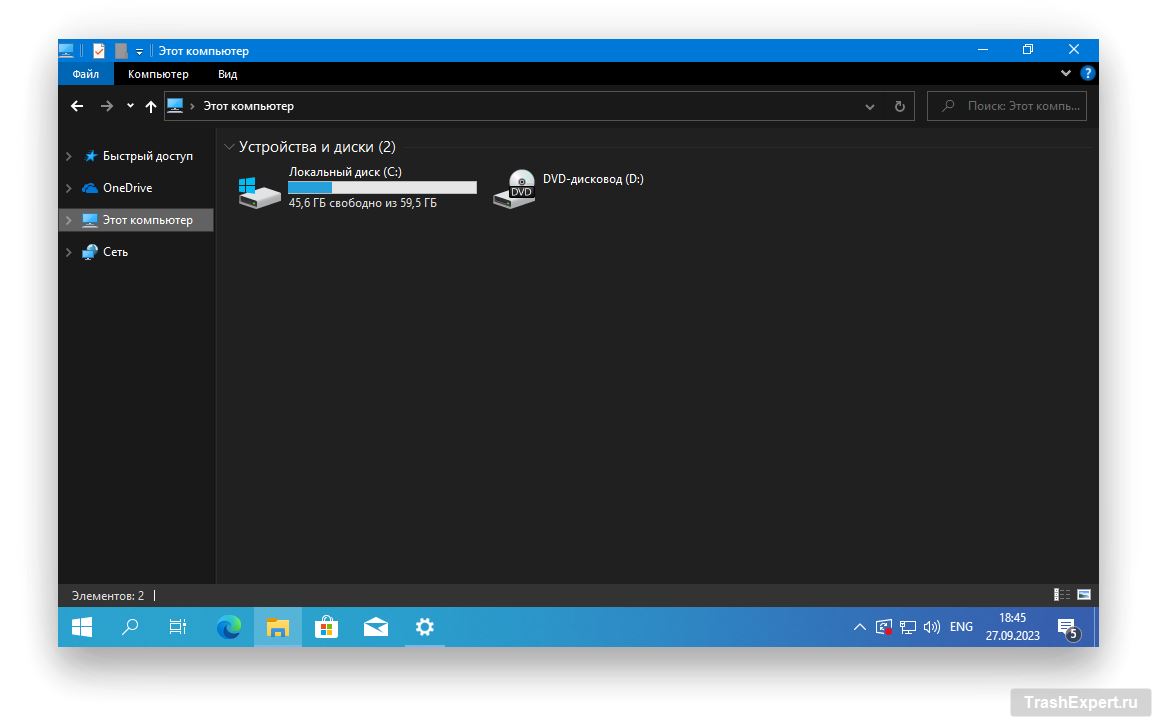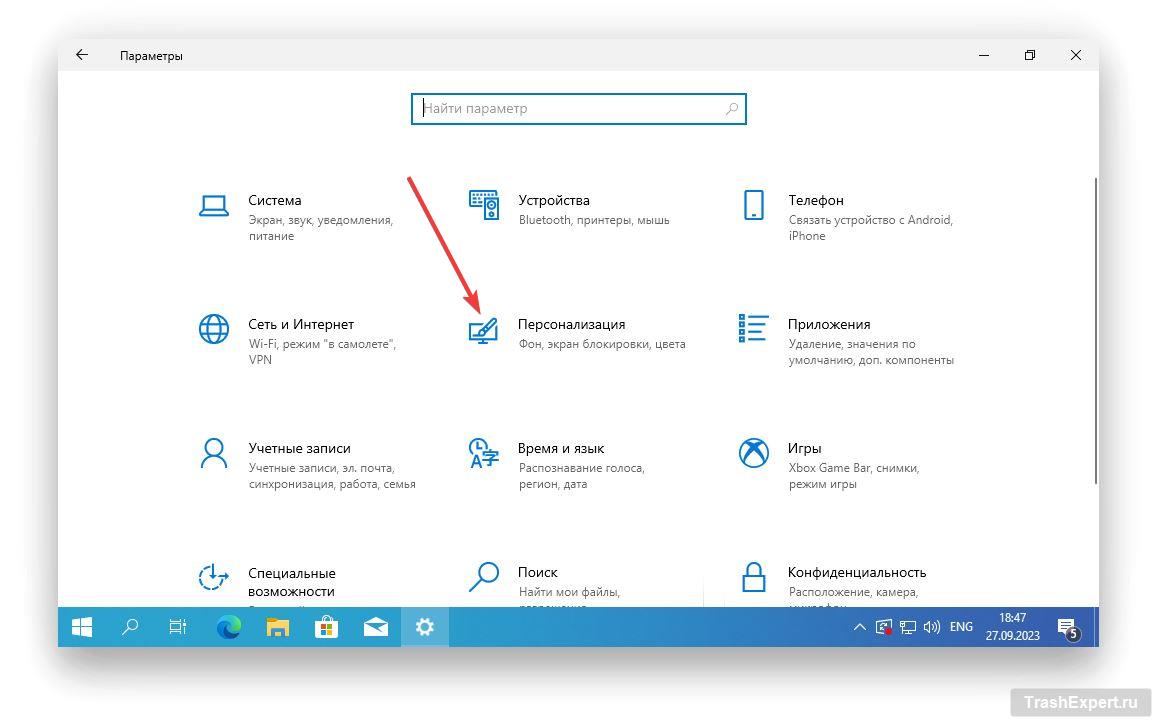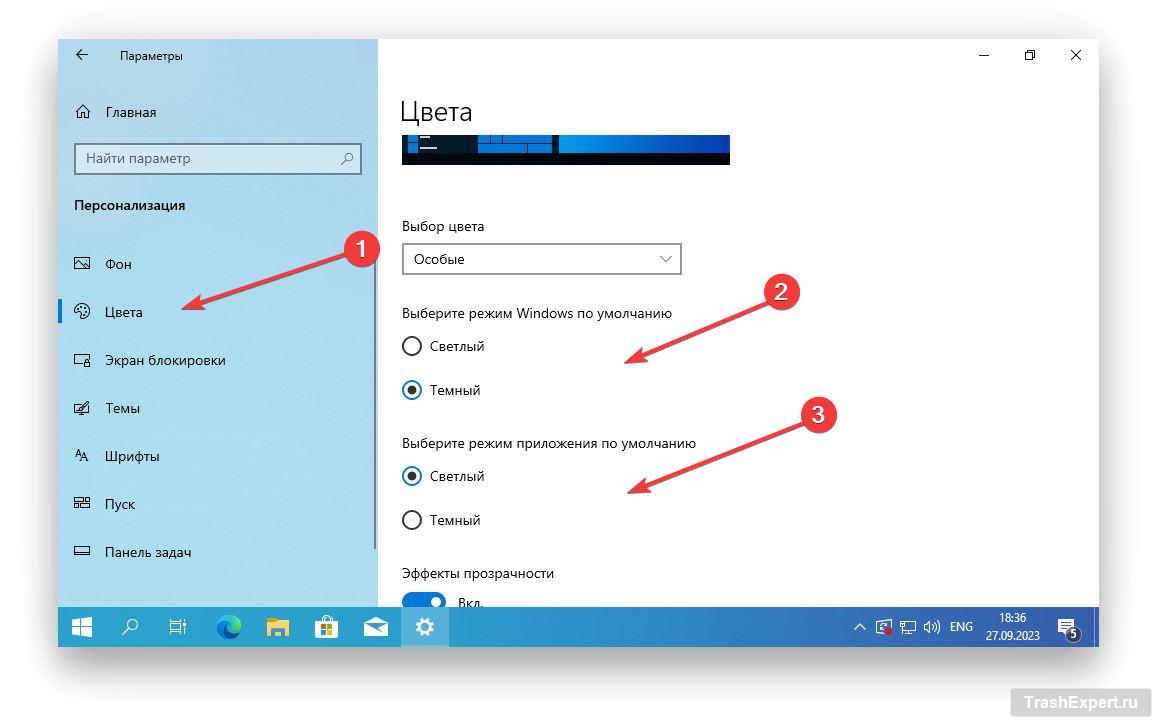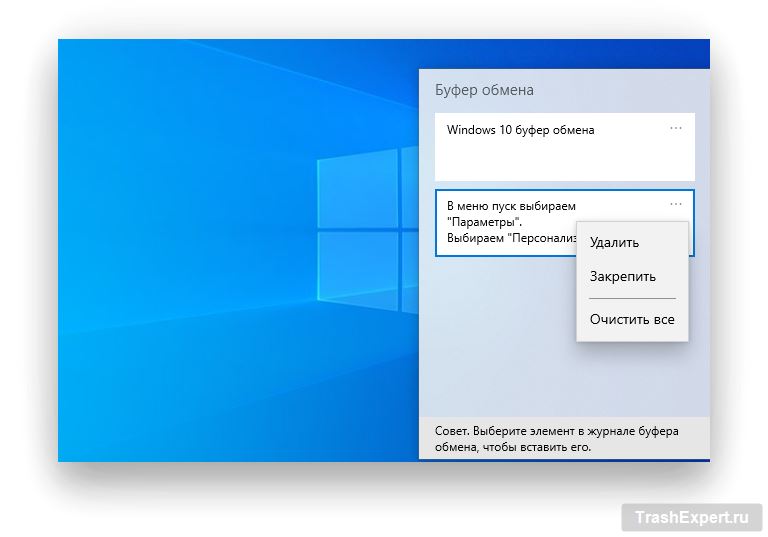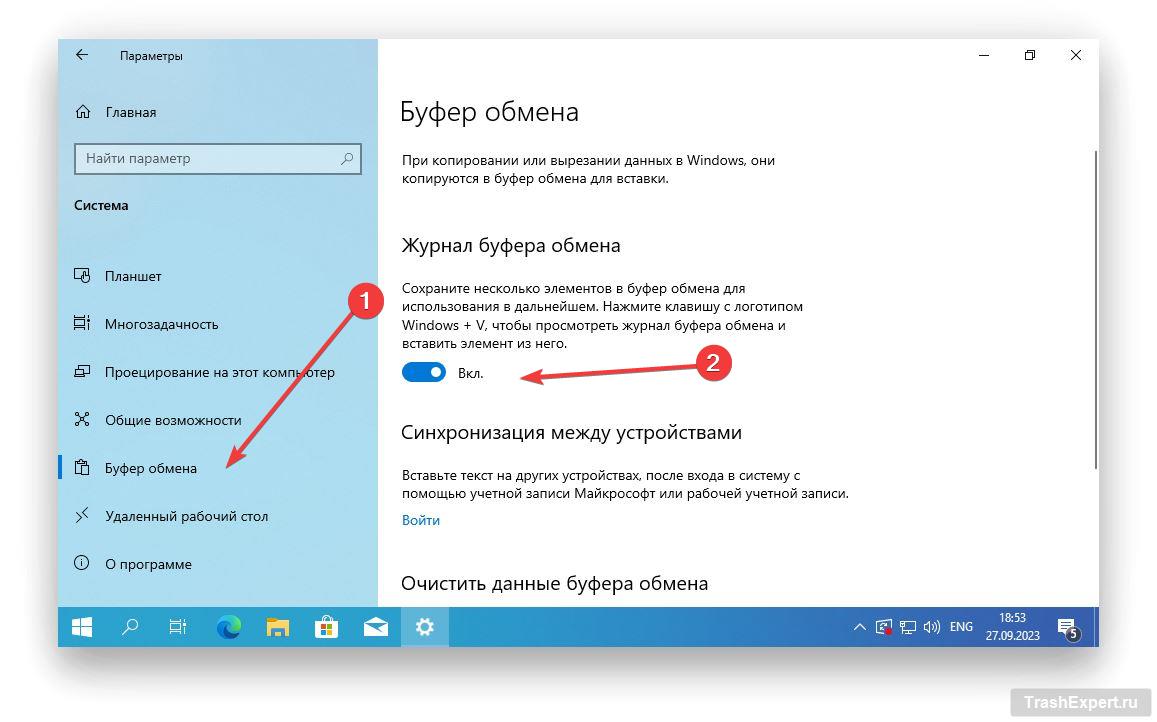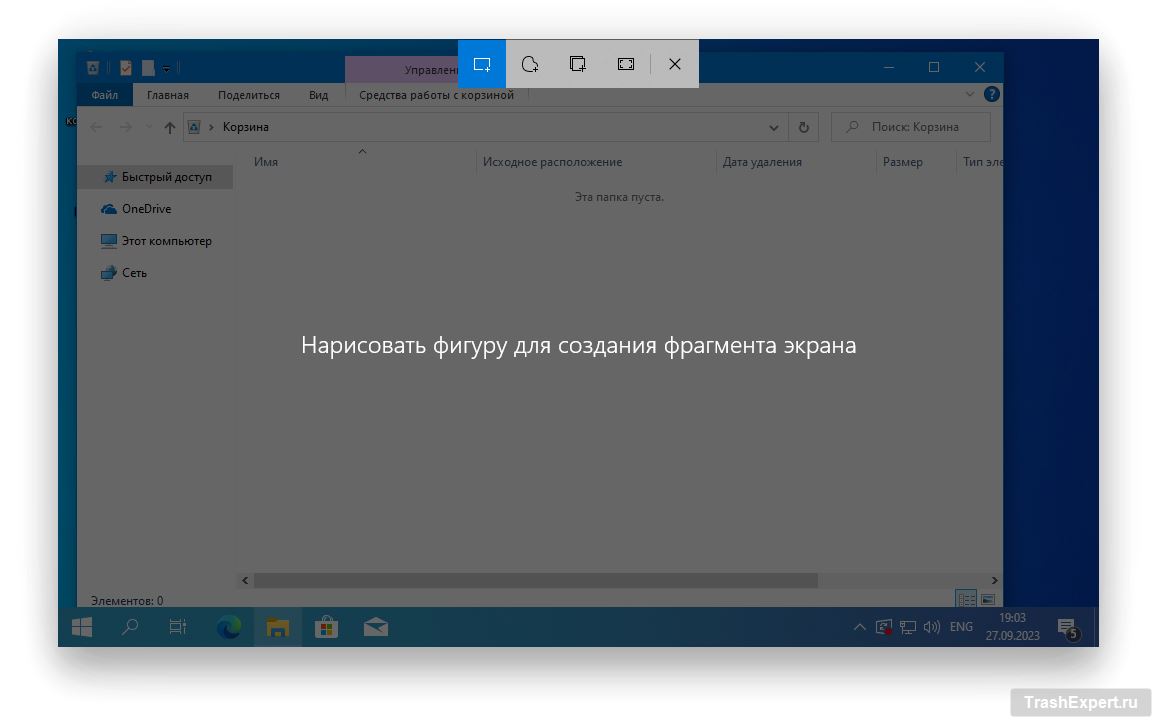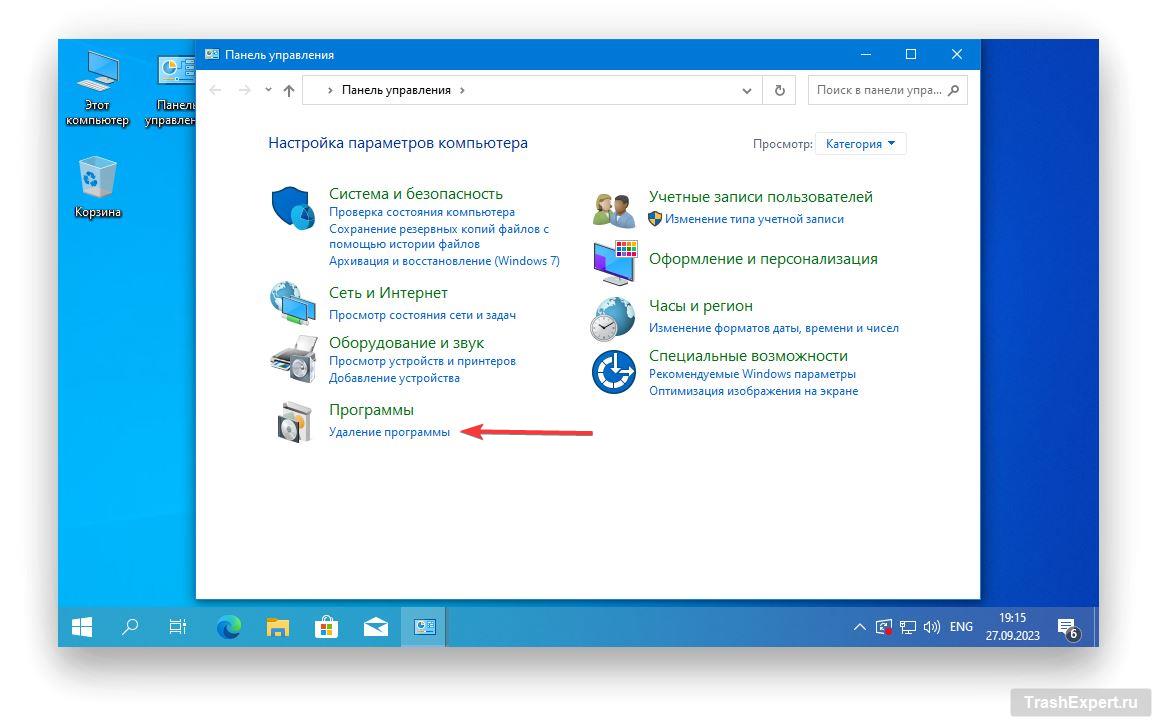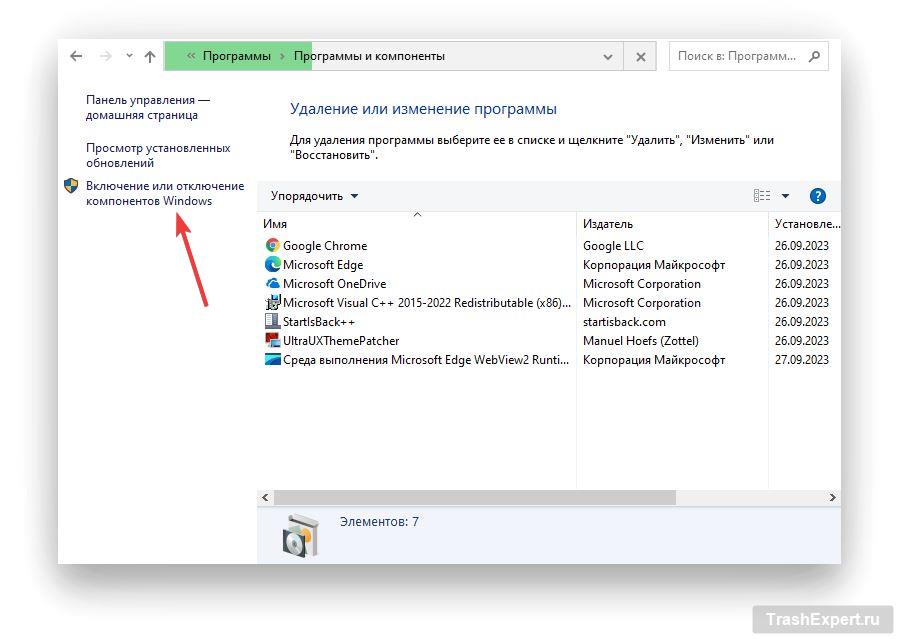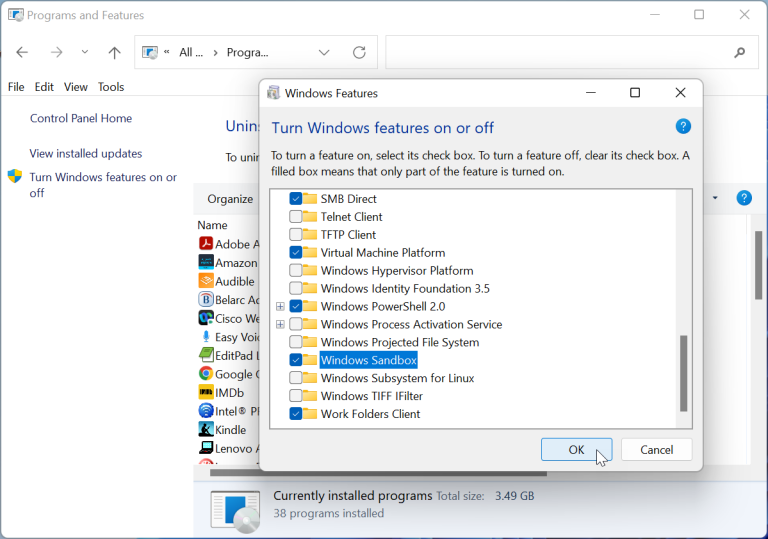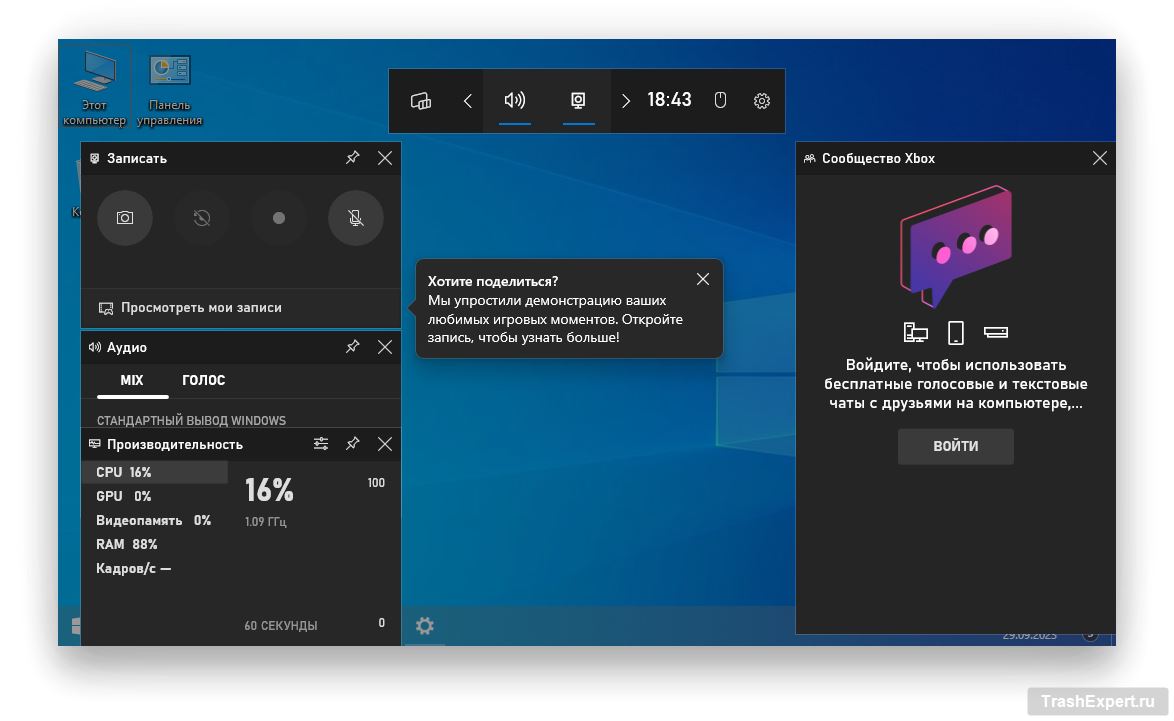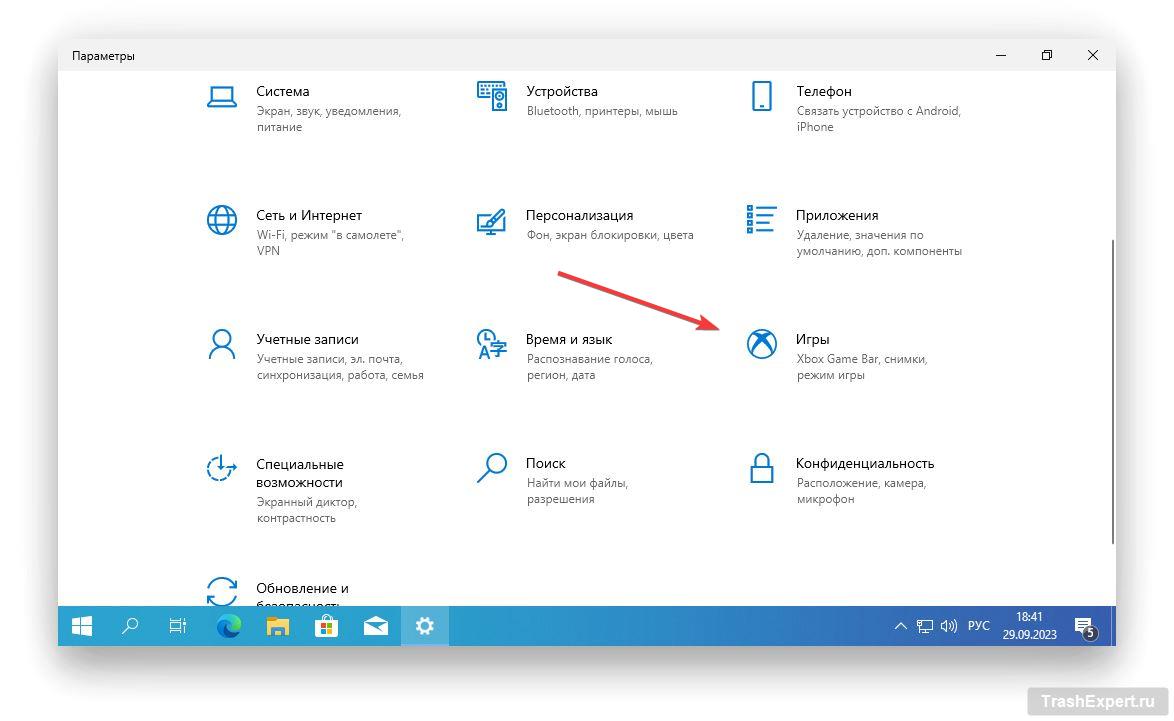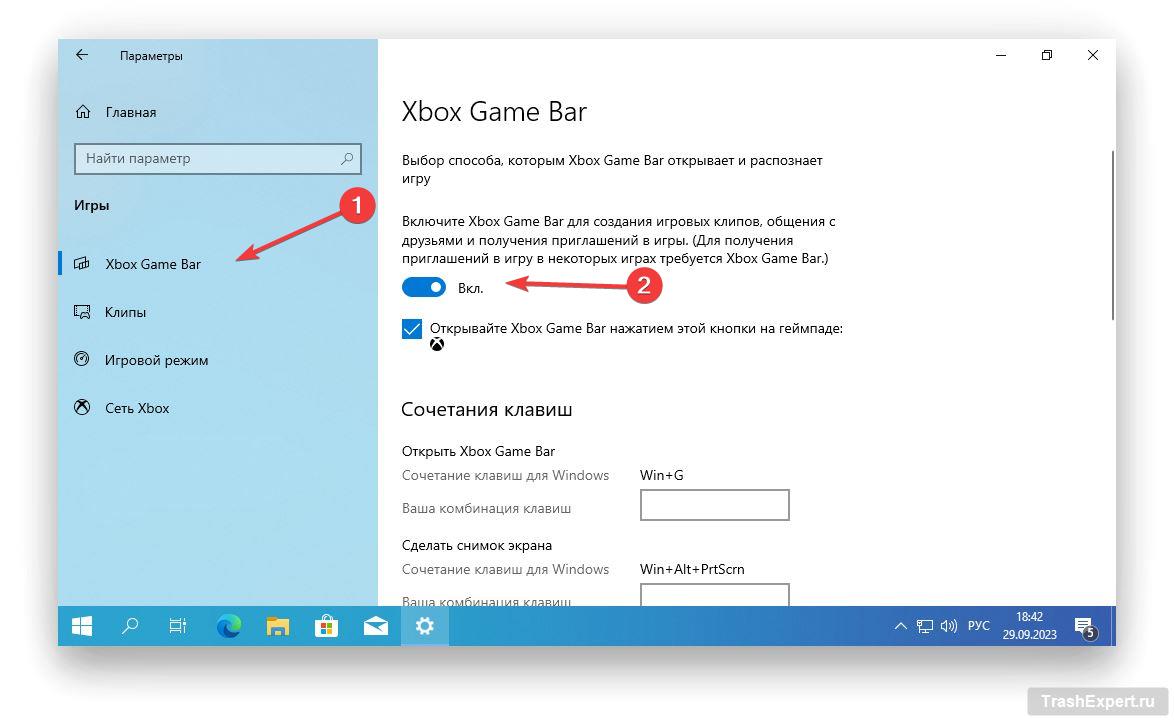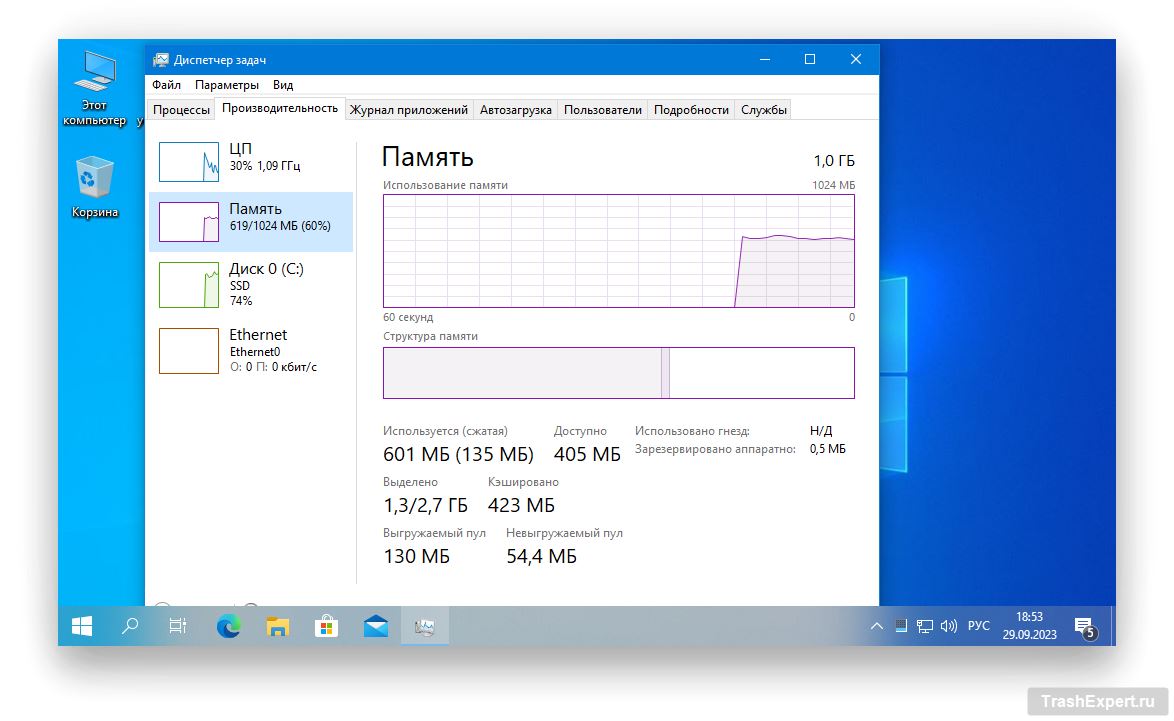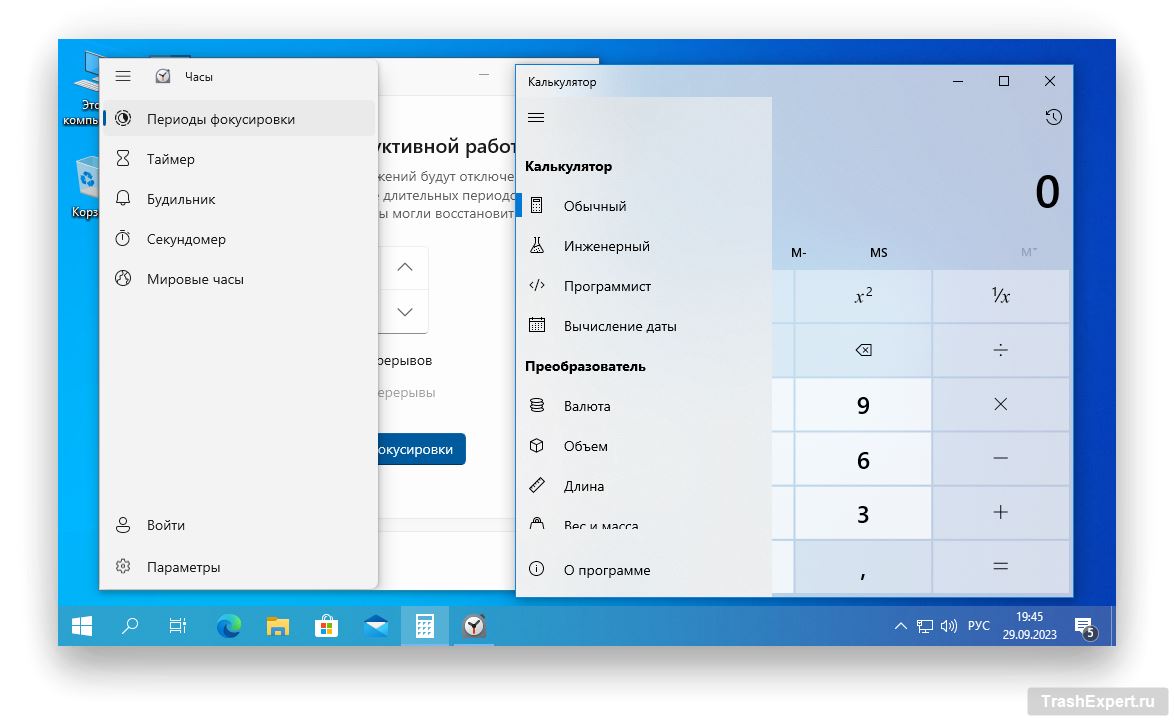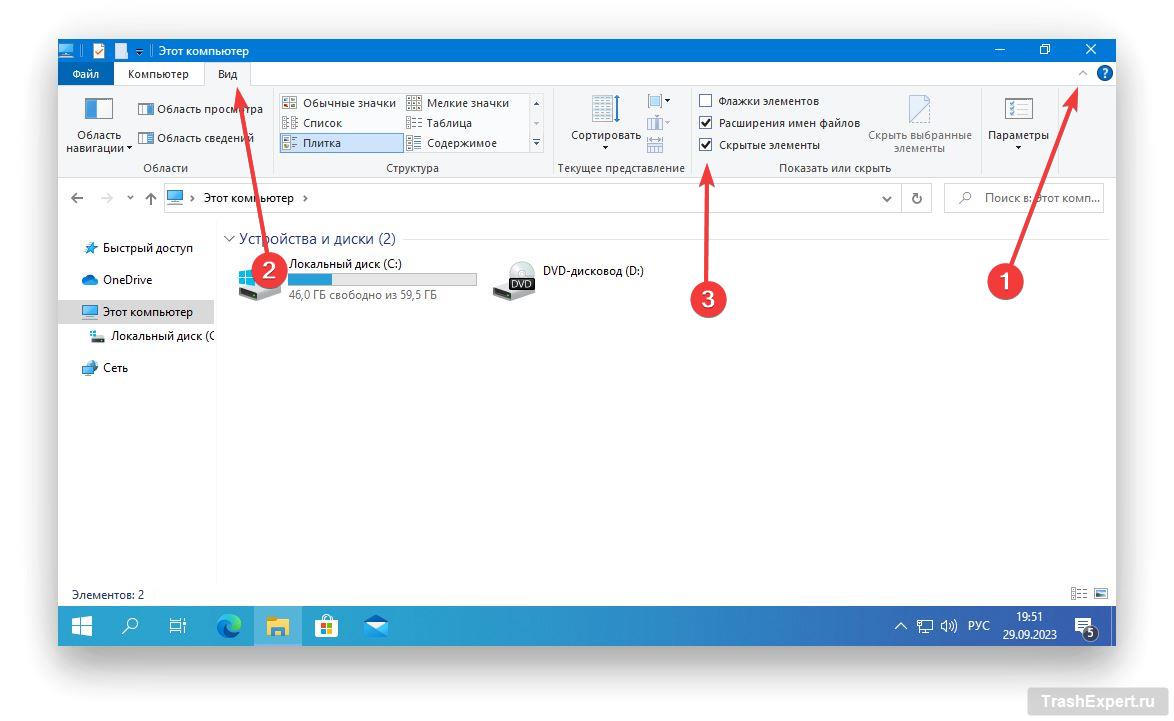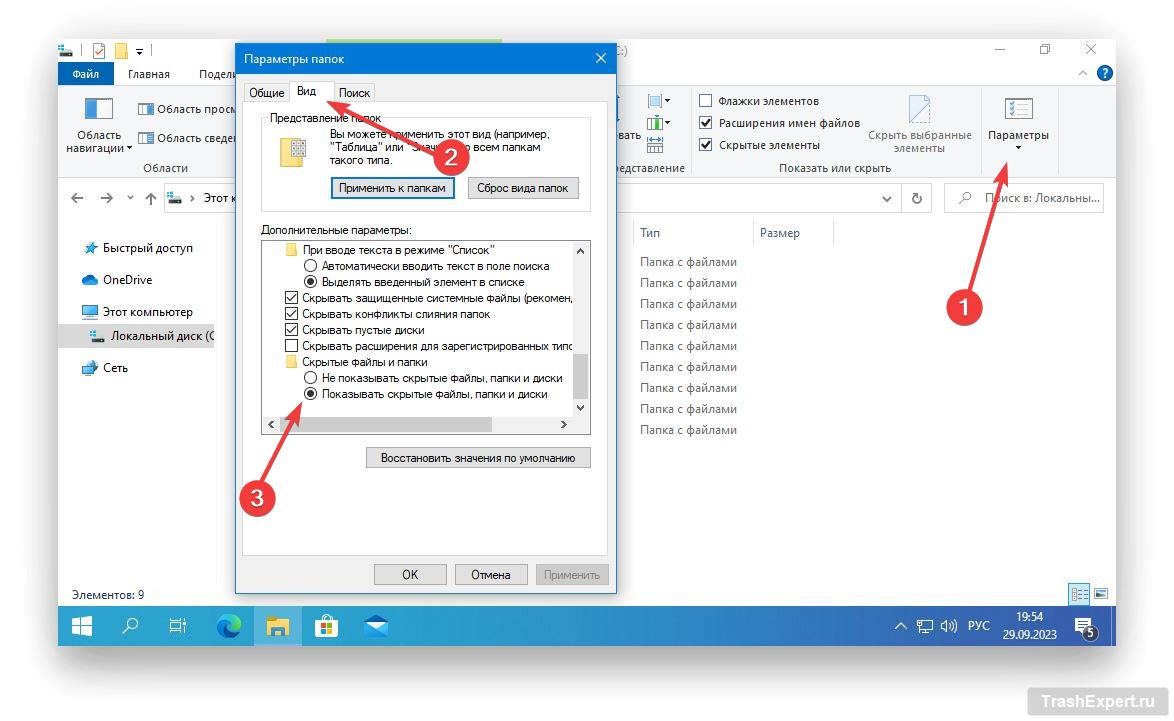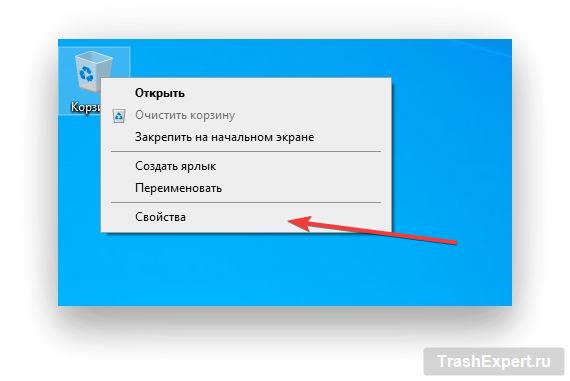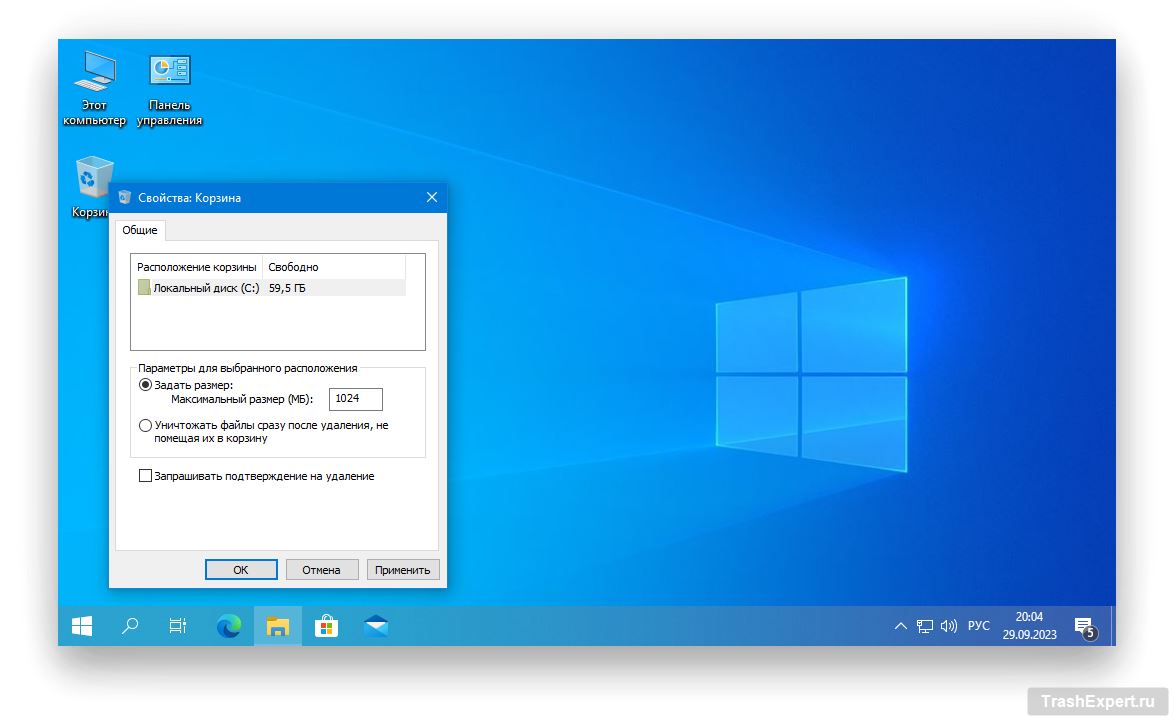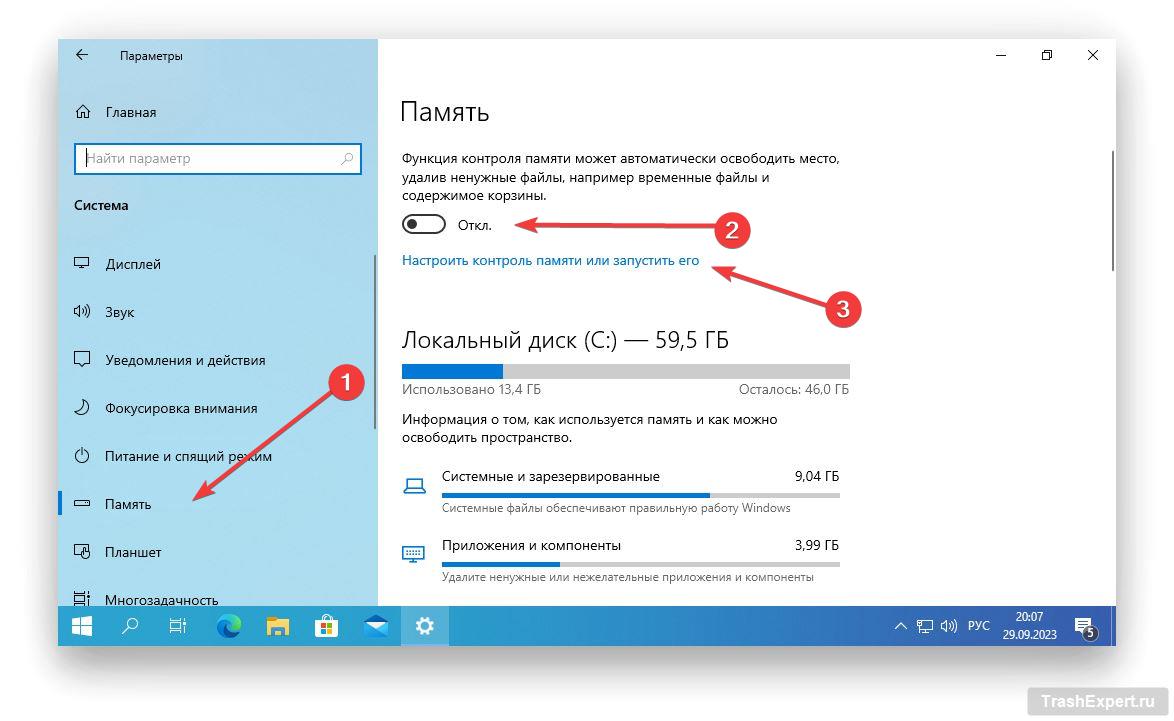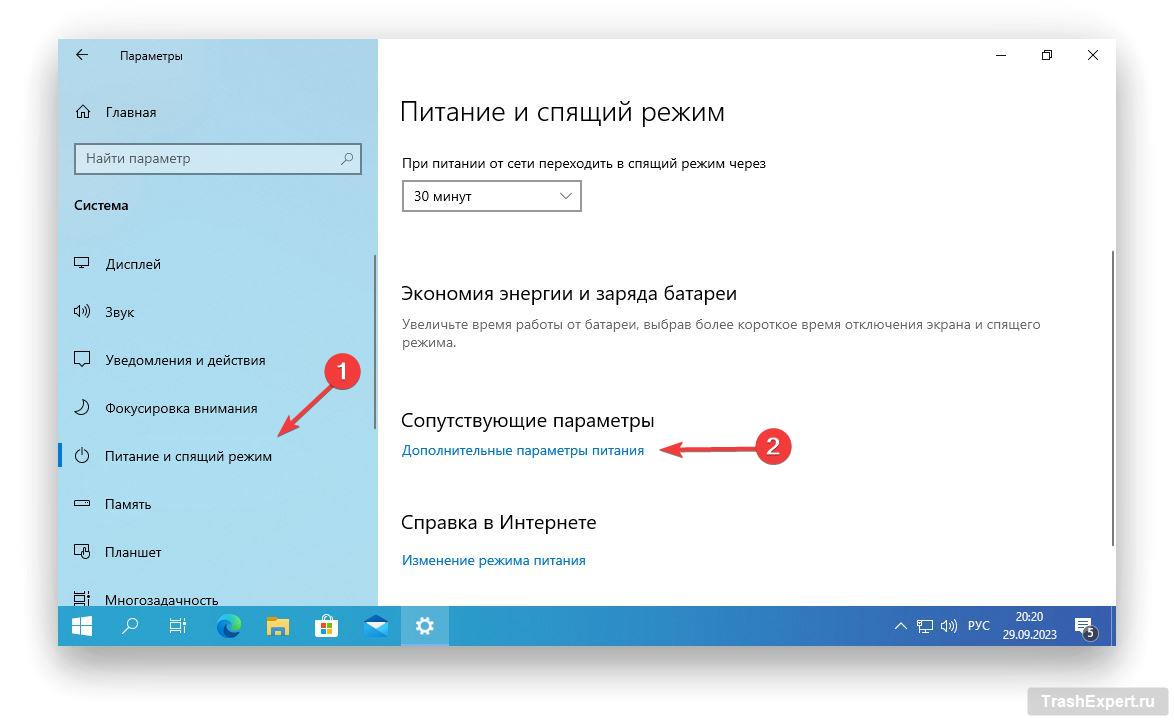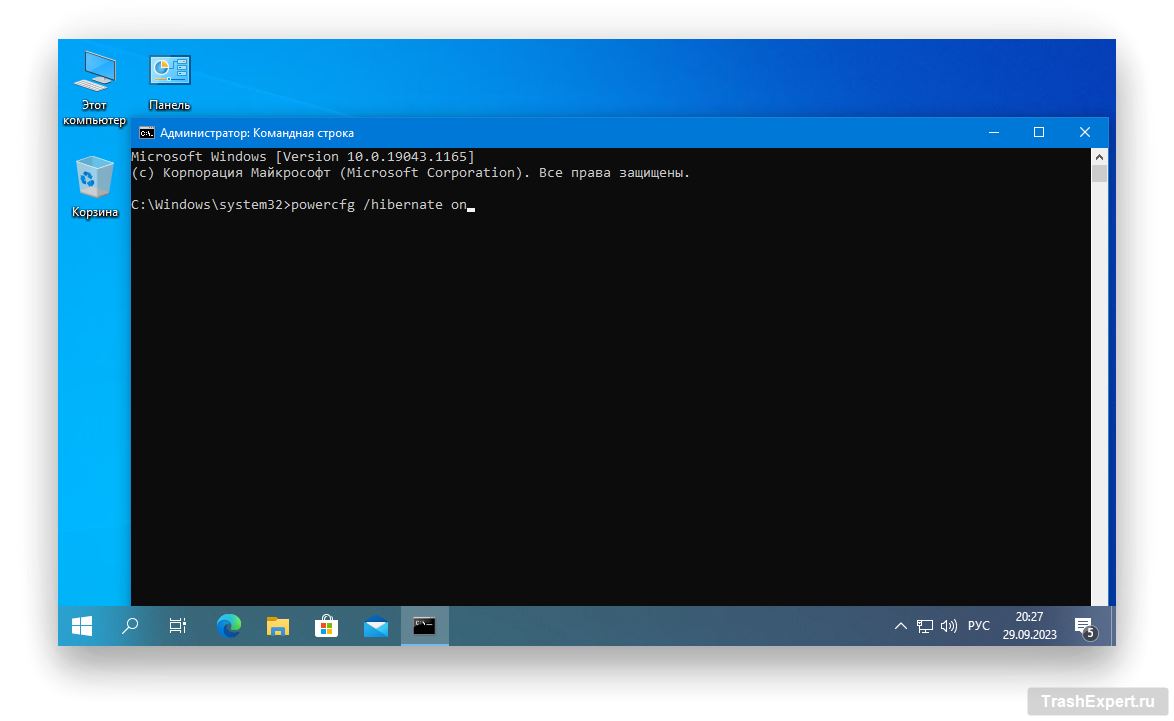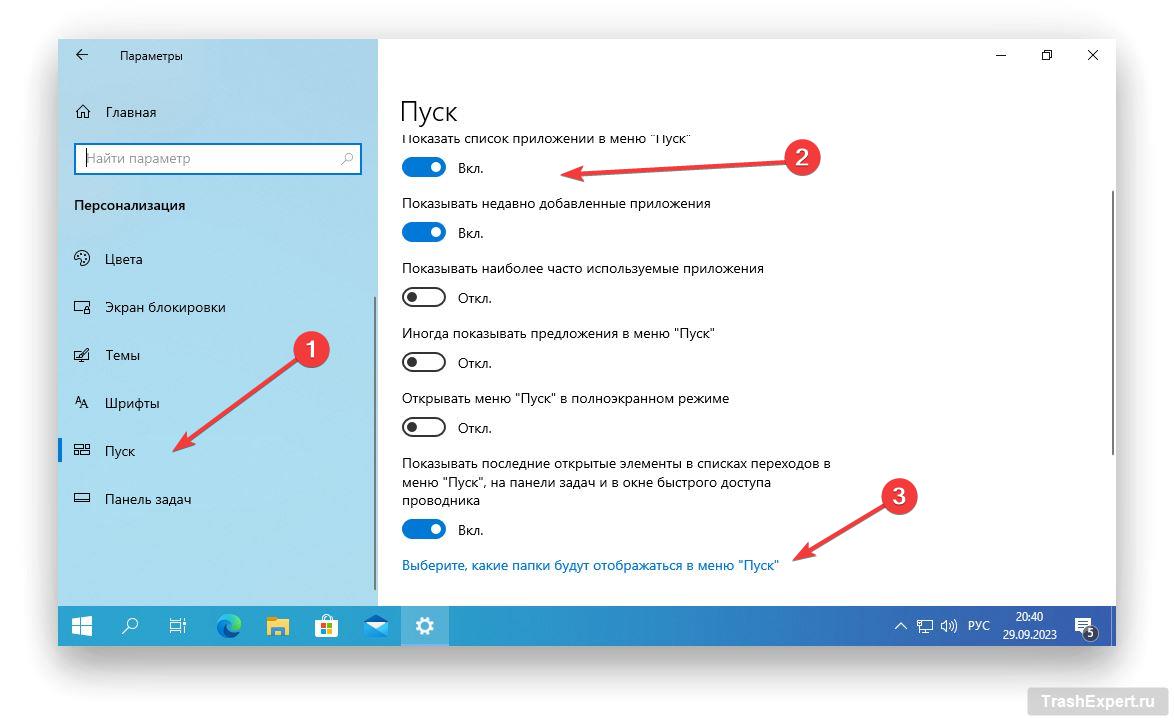Windows 11 продолжает набирать обороты и совершенствоваться, но пока что не все пользователи готовы переходить на свежую операционную систему от Microsoft. Причин на это может быть несколько. Во-первых, эта ОС достаточно требовательна к комплектующим и требует наличие TPM 2.0. Во-вторых, предыдущие версии системы предлагают идентичный пользовательский опыт и набор возможностей.
Если вы планируете переходить с Windows 10 на Windows 11, то не спешите переустанавливать систему. Windows 10 всё ещё занимает уверенные позиции и предлагает большой список возможностей, которые зачастую могут и вовсе отсутствовать в последней версии ОС. Чтобы раскрыть весь потенциал этой системы и улучшить вашу продуктивность, мы подготовили для вас 25 необычных возможностей, с которыми эта система заиграет новыми красками.
Причины, по которым стоит использовать эти возможности
Перечисленные ниже скрытые и малозаметные возможности в Windows 10 позволяют значительно упростить повседневное использование компьютера. Они смогут подойти не только новичкам, но и опытным пользователям, которые уже знакомы с Windows. Овладев этими возможностями, вы сможете повысить вашу продуктивность для выполнения различных задач, а также больше контролировать поведение системы.
Скажем, если вы часто работаете с файлами, то вам наверняка помогут дополнительные настройки Проводника, создание виртуальных рабочих столов или классический стиль поиска. Работать с Windows 10 станет значительно легче, а значит вам не придётся делать лишних движений мышью.
Причины, по которым стоит использовать эти возможности
Перечисленные ниже скрытые и малозаметные возможности в Windows 10 позволяют значительно упростить повседневное использование компьютера. Они смогут подойти не только новичкам, но и опытным пользователям, которые уже знакомы с Windows. Овладев этими возможностями, вы сможете повысить вашу продуктивность для выполнения различных задач, а также больше контролировать поведение системы.
Скажем, если вы часто работаете с файлами, то вам наверняка помогут дополнительные настройки Проводника, создание виртуальных рабочих столов или классический стиль поиска. Работать с Windows 10 станет значительно легче, а это значит, что вам не придётся делать лишних движений мышью.
1. Контекстное меню Пуск
Не все знают, но в меню Пуск имеется собственное контекстное меню, из которого можно получить доступ ко всем важным элементам системы, например, Панели управления, Командной строке, Диспетчеру устройств и т.д. Для этого даже не нужно копаться в настройках операционной системы — достаточно просто кликнуть правой кнопкой мыши по иконке Пуска, и вы откроете контекстное меню для быстрого доступа ко всем ключевым элементам.
2. Просматриваем рабочий стол в один клик
Чтобы узнать, что у вас находится на рабочем столе, не обязательно сворачивать или закрывать десятки окон. В правом нижнем углу панели задач можно найти непримечательную кнопку (рядом с часами). Как только вы нажмёте на неё, все ваши окна моментально свернутся, и вы увидите ваш Рабочий стол. Повторное нажатие на кнопку вернёт все окна на свои места.
Можно и вовсе не нажимать на эту угловую кнопку. Достаточно просто навестись на неё курсором и Windows 10 сделает все открытые окна прозрачными. Однако для этого придётся изменить некоторые настройки системы:
- Открываем Пуск и выбираем «Параметры».
- Переходим во вкладку «Персонализация».
- Выбираем «Панель Задач» и устанавливаем переключатель «Свернуть все окна в конце панели задач» в положение Включено.
3. Меняем настройки поиска
Если вам нужно найти какой-то файл, но поиск занимает много времени, то стоит воспользоваться классическим поиском Windows 10. Классический стиль поиска остаётся более удобным и привычным способом находить нужные файлы, и он имеет ряд преимуществ. С ним вы сможете получить быстрый доступ к нужным файлам или приложениям, и контролировать весь процесс над результатами.
- Открываем параметры системы.
- Переходим в категорию «Поиск».
- Выбираем «Поиск Windows» и переключаем стиль поиска на «Классический».
Расширенный поиск помогает находить файлы, которые находятся на рабочем столе и в библиотеках. Такой поиск используется не так часто и только лишь нагружает систему, поэтому его можно отключить.
4. Сворачиваем все окна жестом
Пользователи Windows 7 наверняка уже знакомы с этим небольшим приёмом благодаря Windows Shake. Если на экране много открытых окон, вы можете свернуть их простым движением мыши. Достаточно зажать левую кнопку мыши на любом из окон и встряхнуть его движением вверх и вниз. После этого все открытые окна свернутся. Для того чтобы вернуть все окна в исходное положение, необходимо повторить жест на открытом окне.
5. Выключаем компьютер свайпом
Обладатели планшетов или компьютеров с сенсорным экраном под управлением Windows 10 могут с лёгкостью выключать операционную систему. Такую процедуру можно повторить и для настольного компьютера, но для этого понадобится создать ярлык на рабочем столе.
- Щёлкните правой кнопкой мыши на рабочем столе и выберите «Создать ярлык».
- В расположении объекта пишем «SlideToShutDown» и нажимаем кнопку «Далее».
- Вводим произвольное имя ярлыка и нажимаем «Готово».
Теперь по нажатию на наш созданный ярлык вы сможете выключать компьютер свайпом. Windows 10 отобразит шторку, которую можно двигать при помощи мыши или сенсорного ввода (при поддержке дисплея). Для завершения работы достаточно провести мышью вниз, а для возобновления работы — вверх.
6. Режим «Бога» — альтернатива Панели управления
Некоторым пользователям вряд ли может пригодиться эта возможность, но она значительно упростит работу с системой, если вы работаете в сфере администрирования. Режим Бога (God Mode) — это всего лишь особая папка, в которой собраны все системные настройки из панели управления. Чтобы создать такую папку, достаточно проделать несколько простых шагов:
- Нажимаем правой кнопкой мыши на рабочем столе и выбираем «Создать» — «Папку».
- Вставляем следующее имя для нашей папки: «GodMode.{ED7BA470-8E54-465E-825C-99712043E01C}».
Теперь на вашем рабочем столе появится папка с иконкой Панели управления. Открыв её, вы попадёте в список всех системных настроек.
7. Закрепляем окна в разных частях экрана
Ещё один жест, который поможет для работы в режиме многозадачности — это закрепление окон на краю экрана. В Windows 10 есть возможность перетащить любое окно в левую или правую часть экрана для его фиксации. Такое окно автоматически подстроится под разрешение экрана и будет уменьшено для размещения других окон с противоположной стороны.
Аналогичное действие можно проделать при помощи сочетаний клавиш Windows. Достаточно выбрать одно из окон, сделав его активным, и затем нажать комбинацию клавиш «Win + стрелка вверх/вниз/влево/вправо». Окно переместится в указанную позицию на экране.
8. Виртуальный рабочий стол
Хотите работать с несколькими рабочими столами? Windows 10 предлагает встроенную возможность представления задач, где можно управлять всеми доступными приложениями и открывать новые окна для разных рабочих столов. Это отлично помогает для работы в режиме многозадачности и для этого не требуется создавать дополнительные учётные записи.
- В нижней части экрана на панели задач нажимаем на иконку «Представление задач». Если эта иконка отсутствует, её необходимо добавить через параметры панели задач.
- Нажимаем «Создать рабочий стол».
Теперь у вас есть несколько виртуальных рабочих столов, на которых можно размещать и открывать нужные окна. Для того чтобы быстро перемещаться между рабочими столами, можно воспользоваться комбинацией клавиш «WIn + стрелка влево» либо «Win + стрелка вправо».
9. Меняем внешний вид Командной строки
Если вы часто работаете с командной строкой, например, для администрирования серверов или настройке системы, то вы можете изменить внешний вид этого мрачного окна на что-нибудь более красочное.
- Открываем Командную строку через меню Пуск.
- Щёлкаем правой кнопкой мыши в верхней панели окна и выбираем «Свойства».
- Переходим во вкладку «Цвета» и настраиваем внешний вид командной строки на своё усмотрение.
В настройках можно изменить различные элементы, например, шрифт, прозрачность окна, цвет фона экрана и поменять фон всплывающего окна.
10. Режим Фокусировки внимания
Фокусировка внимания (или режим фокусировки) — это функция в Windows 10, которая помогает пользователям сосредоточиться на работе и отключить все отвлекающие элементы. С её помощью можно отключить все всплывающие уведомления, задать расписание работы, и добавить приложения, которые могут оповещать пользователя в режиме фокусировки.
Чтобы включить или настроить фокусировку внимания в Windows 10, необходимо сделать несколько простых шагов:
- Открываем меню Пуск и выбираем «Параметры».
- Переходим в категорию «Система».
- Переходим в категорию «Фокусировка внимания» и выбираем необходимые правила и режим работы уведомлений.
11. Встроенные эмодзи
В Windows 10 и более поздних версиях ОС можно найти встроенные эмодзи, которые можно использовать для общения в социальных сетях. Эти эмодзи полностью соответствуют мобильным аналогам (Kaimoji) и их можно использовать в браузерах, текстовых редакторах и даже в некоторых играх.
- Чтобы получить к ним доступ, достаточно выбрать любое поле для ввода текста.
- Затем нажать сочетание клавиш «Win + . (точка)».
- Теперь выбираем любые эмодзи из списка, чтобы вставить их в текст. Можно также воспользоваться встроенным поиском.
С помощью этой простой функции вы сможете легко общаться в социальных сетях и вставлять яркие эмодзи, даже если вы используете компьютер на базе Windows 10.
12. Голосовой ввод
Чтобы привнести немного магии в повседневное использование Windows, можно воспользоваться встроенными возможностями распознавания речи. В Windows 10 имеются все необходимые инструменты для голосового ввода, но прежде чем ими можно будет воспользоваться, необходимо загрузить пакет языковых функций.
- Нажимаем комбинацию клавиш «Win + H».
- В верхней части экрана нажимаем на голосовое окно и переходим в настройки системы.
- Включаем распознавание голоса в сети.
- Загружаем языковой пакет «Голосовые функции» для нужного языка, например, Английского.
После того как вы установите голосовые функции, вы сможете набирать текст при помощи голоса. Это будет особенно полезно тем, кто часто работает с офисными приложениями вроде Microsoft Word или WordPad. Однако стоит учесть, что голосовой ввод может быть неточным и он не учитывает пунктуацию в тексте.
13. Тёмный и светлый режим интерфейса
Тёмный режим (или ночной режим) в Windows 10 позволяет изменить стандартный цвет интерфейса для снижения нагрузки на глаза в вечернее время, а также сэкономить заряд батареи на ноутбуках и других устройствах. Такой режим можно отдельно настроить для панели задач и окон в настройках системы.
- В меню пуск выбираем «Параметры».
- Выбираем «Персонализация».
- Переходим в категорию «Цвета» и переключаем режим Windows и приложения на «Тёмный» либо «Светлый».
После этого будет применена тёмная цветовая схема, которая будет использоваться во встроенных приложениях Windows, например, Проводнике, параметрах системы или Диспетчере устройств. Для того чтобы установить тёмный режим для браузеров или других приложений, необходимо будет найти соответствующую опцию в программе.
14. Копирование нескольких элементов в буфер
Все пользователи Windows часто прибегают к копированию и вставке информации из буфера обмена. Наверняка вы замечали, что при копировании буфера, сохраняется только последний выделенный элемент. Если вы скопируете новый элемент в буфер обмена, старый будет вычеркнут из памяти. Однако это ограничение можно убрать при помощи встроенной настройки системы.
- В меню пуск выбираем «Параметры».
- Выбираем «Система».
- Находим в конце категорию «Буфер обмена» и включаем опцию «Журнал буфера обмена».
После включения этой опции вы сможете отправлять несколько элементов в буфер обмена, и для этого не придётся проводить лишних действий. А для того чтобы получить доступ к журналу буфера, достаточно нажать комбинацию клавиш «Win + V». Вы сможете вставлять несколько элементов через журнал, закреплять их и по необходимости удалять.
15. Делаем точные скриншоты
Делать скриншоты можно при помощи клавиши PrintScreen, но таким способом не всегда можно добиться нужного эффекта — в снимке экрана могут присутствовать лишние элементы, которые только отвлекают и занимают место. С Windows 10 всё стало заметно проще благодаря встроенной программе Snip & Sketch. Её можно вызвать комбинацией клавиш «Shift + Win + S». На экране отобразится снимок из буфера обмена, где можно выделить нужную область для создания скриншота. Скриншот можно создать при помощи прямоугольного фрагмента, задать произвольную форму, или, например, полностью выделить активное окно.
16. Тестирование приложений в виртуальном окружении
Windows Sandbox — это опциональный компонент, предоставляемый Microsoft в операционной системе Windows 10 и Windows 11, который позволяет пользователям запускать изолированное виртуальное окружение, внутри которого они могут безопасно тестировать и запускать приложения, не беспокоясь о воздействии этих приложений на основную операционную систему. Эта возможность присутствует в Pro версии ОС, но её необходимо включить через панель управления.
- Открываем панель управления Windows 10 и выбираем «Удаление программы».
- В левой части окна выбираем «Включение или отключение компонентов Windows».
- В открывшемся окне ищем компонент «Windows Sandbox» и включаем его.
- Перезагружаем компьютер.
После этого в Windows 10 появится новое приложение — Windows Sandbox, которое можно будет запустить через меню Пуск. Это приложение запустит виртуальное окружение с чистой операционной системой, где вы можете протестировать любую программу, перед тем как устанавливать её на основную систему.
17. Использование Xbox Game Bar
Xbox Game Bar — это игровой инструмент в Windows 10, который позволяет записывать игровой процесс и захватывать видео. Кроме этого, в оверлее можно использовать голосовой и текстовый чаты для общения с сообществом Xbox на различных платформах. Также имеется встроенный мониторинг системы, отслеживающий производительность видеокарты, процессора, оперативной памяти и количество кадров в игре. Эту полезную функцию определённо оценят геймеры или блогеры, которым необходимо записать видео или сделать запись экрана для дальнейшей публикации.
Чтобы воспользоваться всеми преимуществами этой функции, следует обратиться к настройкам системы:
- Открываем меню Пуск и заходим в «Параметры».
- Выбираем «Игры».
- Во вкладке «Xbox Game Bar» необходимо убедиться, что данная функция включена.
- Ниже меняем сочетания клавиш (если необходимо) для включения/отключения камеры, микрофона и записи экрана.
После включения Xbox Game Bar вы можете вызывать его при помощи комбинации клавиш «Win + G» (по умолчанию) во время игры или использования других приложений. Система откроет игровой оверлей, через который можно подключиться к чату, следить за производительностью компьютера и записывать видео без необходимости установки сторонних программ.
18. Быстрое открытие Диспетчера задач
Чтобы быстро открыть диспетчер задач и сделать работу за компьютером проще, не обязательно использовать традиционную комбинацию клавиш «Ctrl + Alt + Del». Если вы хотите значительно ускорить этот процесс, то воспользуйтесь следующей простой комбинацией: «Ctrl + Shift + Esc».
19. Пауза для обновления системы
Обновления для операционной системы помогают обезопасить компьютер от угроз или добавить новые функции. Однако этот процесс зачастую раздражает многих своими всплывающими уведомлениями, падениями производительности и предупреждениями о перезагрузке.
Для того чтобы Windows 10 не беспокоила вас постоянными обновлениями, особенно во время ответственной работы, вы можете временно отключить их в параметрах системы:
- Открываем меню Пуск и заходим в «Параметры».
- Переходим в категорию «Обновление и безопасность».
- Во вкладке «Центр обновления Windows» нажимаем «Приостановить обновления на 7 дней».
- В этой же вкладке настраиваем период активности, для того чтобы система знала, в какое время можно загружать и устанавливать последние обновления системы.
20. Восстановление системы
Если с вашей системой что-то случилось, не нужно в срочном порядке бежать и переустанавливать Windows. Для таких ситуаций имеется функция восстановления системы.
- Открываем меню Пуск и нажимаем «Параметры».
- Переходим в категорию «Обновление и безопасность».
- В левой части окна выбираем «Восстановление» и затем нажимаем кнопку «Начать».
- Следуем инструкциям на экране по восстановлению Windows.
Эта функция позволит вернуть систему в прежнее состояние. Однако перед использованием данного способа стоит убедиться в том, что вы сохранили все важные данные и сделали их копии. Если же восстановление не помогло вернуть систему в работоспособное состояние, стоит воспользоваться дисков восстановления или USB-накопителем, на которых имеется установочная версия Windows.
21. Использование встроенных приложений
В Windows есть несколько встроенных приложений, которые на первый взгляд могут показаться бесполезными, но в них присутствуют достаточно полезные функции. Например, приложение «Калькулятор» позволяет вычислять разницу между двумя датами и конвертировать практически любые единицы измерения, включая время, температуру, массу и даже валюту. А приложение «Часы» позволяет рассчитать разницу во времени между двумя точками, выставлять таймер, отслеживать время в разных часовых поясах и ставить будильник.
22. Просмотр расширений файлов
По умолчанию Windows скрывает расширения файлов в Проводнике, и приходится часто копаться в свойствах файла, чтобы разобраться в каком формате было создано изображение или документ. Однако выход из этой ситуации достаточно прост.
- Открываем Проводник и в верхней правой части окна нажимаем на стрелочку, чтобы развернуть контекстное меню.
- Выбираем вкладку «Вид».
- Ставим галочку напротив «Расширения имён файлов» в категории «Показать или скрыть».
Эту настройку также можно найти в классических параметрах Проводника:
- Переходим в параметры Проводника.
- Выбираем вкладку «Вид».
- В окне дополнительных параметров находим в конце пункт «Скрытые файлы и папки». Выбираем «Показывать скрытые файлы, папки и загрузки».
23. Настройка корзины для удаления файлов
При удалении файла в Windows он попадает в Корзину, где находится до тех пор, пока вы не решите удалить его окончательно. Но если вы хотите держать всё под контролем и автоматизировать процесс удаления, можно обратиться к настройкам Корзины.
- Щёлкаем правой кнопкой мыши по Корзине и выбираем «Свойства».
- Устанавливаем максимальный размер (МБ) для удалённых файлов, например, 1024 МБ (1 ГБ). Файлы, которые превышают этот размер будут безвозвратно удаляться из системы.
- Также можно отключить запрос на удаление. Эта опция избавит вас от лишних нажатий, прежде чем отправить файл в корзину.
Дополнительные настройки по контролю хранилища можно найти в параметрах системы.
- Открываем меню Пуск и выбираем «Параметры».
- Переходим во вкладку «Система».
- Выбираем «Хранилище» и включаем функцию контроля памяти.
- Чуть ниже нажимаем «Настроить контроль памяти».
- В окне настроек указываем время, через которое будут удаляться все файлы из корзины, например, 30 дней.
24. Режим гибернации
Когда приходит время выключить компьютер, Windows предлагает на выбор несколько способов завершения работы: Сон, Завершение работы или Перезагрузка. Однако существует ещё одна скрытая опция под названием Гибернация. Режим гибернации позволяет сохранить текущее состояние компьютера на жёсткий диск (со всеми запущенными программами и окнами) и полностью выключить его. Когда компьютер находится в режиме гибернации, он потребляет очень мало энергии или вообще не потребляет её, что позволяет сохранить заряд батареи на ноутбуках и продлить срок её службы.
Когда компьютер находится в этом режиме, все данные сохраняются в специальный файл, называемый файлом гибернации (hiberfil.sys). Его размер может зависеть от суммарного объёма оперативной памяти доступной системе. После повторного включения компьютера, он восстанавливает состояние, в котором он был до входа в этот режим.
Для того чтобы включить этот режим, необходимо проделать несколько шагов:
- Открываем меню Пуск и нажимаем «Параметры».
- Переходим в категорию «Система».
- Выбираем вкладку «Питание» и в правой части окна нажимаем на «Дополнительные параметры питания».
- В открывшемся окне выбираем «Действие кнопки питания».
- Вверху нажимаем «Изменение параметров, которые сейчас недоступны».
- Ставим галочку напротив «Гибернация». Однако эта опция может быть недоступна на некоторых устройствах с малым объёмом ОЗУ или версии Windows.
Для того чтобы принудительно включить режим гибернации, можно воспользоваться командной строкой:
- Открываем командную строку с правами Администратора через меню Пуск.
- Вводим в командной строке следующую команду: «powercfg /hibernate on».
Данный способ активирует режим Гибернации в системе, и он появится при выключении компьютера. Однако, если ваш компьютер или ноутбук имеет слабые технические характеристики, активация этого режима в командной строке будет неудачной: «Гибернация не выполнена; ошибка: Такой запрос не поддерживается».
25. Скрываем лишние элементы в меню Пуск
Если вы хотите сделать меню Пуск более компактным и скрыть лишние элементы, то это можно сделать в настройках персонализации системы.
- Открываем меню Пуск и нажимаем «Параметры».
- Переходим в категорию «Персонализация».
- В левой части окна находим «Пуск» и переключаем на своё усмотрение отображение Приложений и плиток.
- Дополнительно можно настроить отображение папок из меню Пуск. Нажимаем «Выберите, какие папки будут отображаться в меню Пуск».
- Включаем или отключаем необходимые папки.