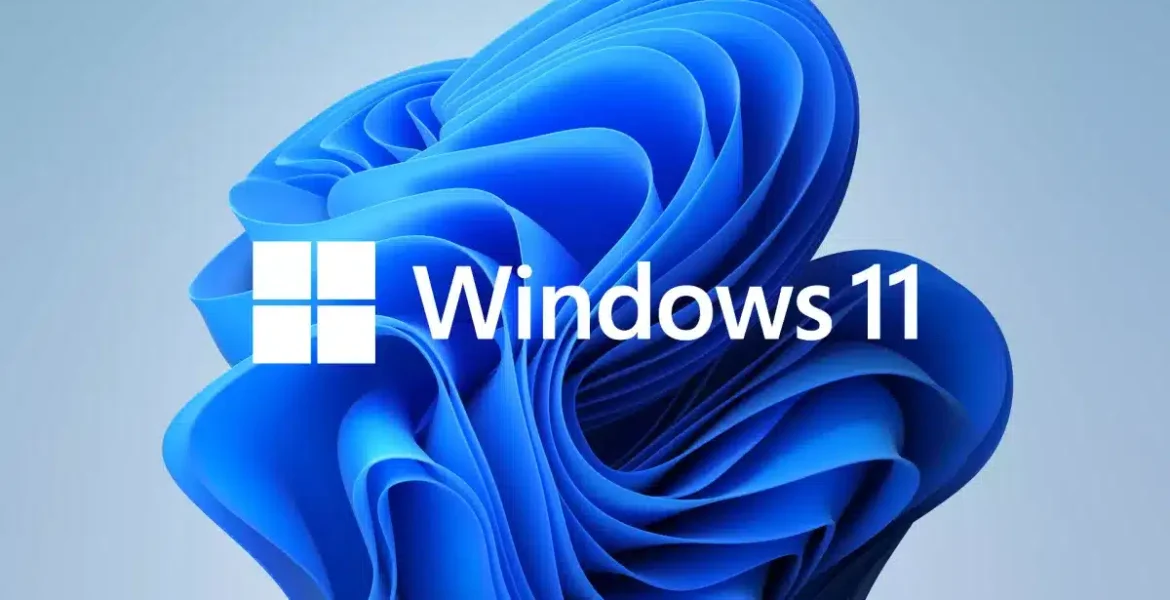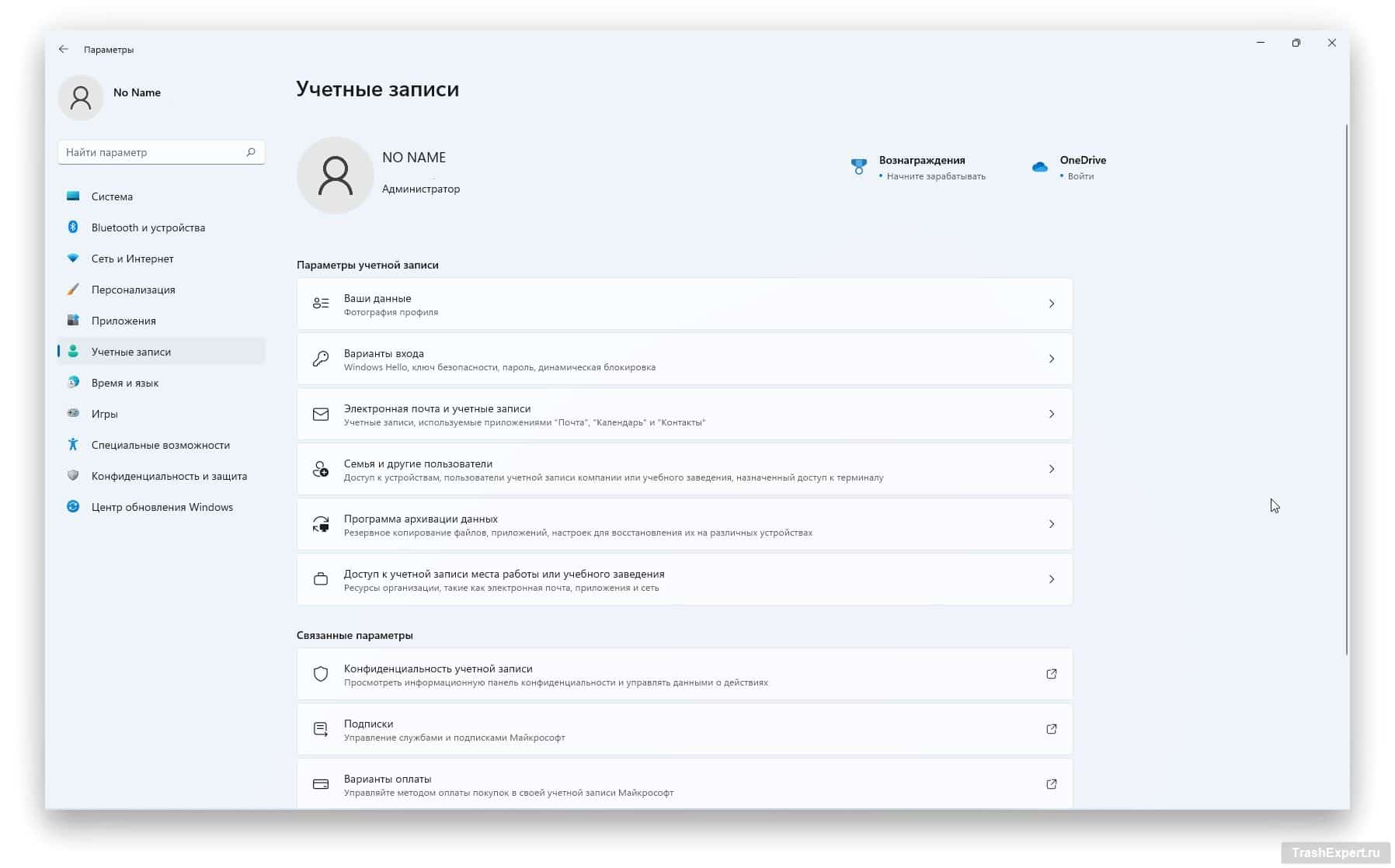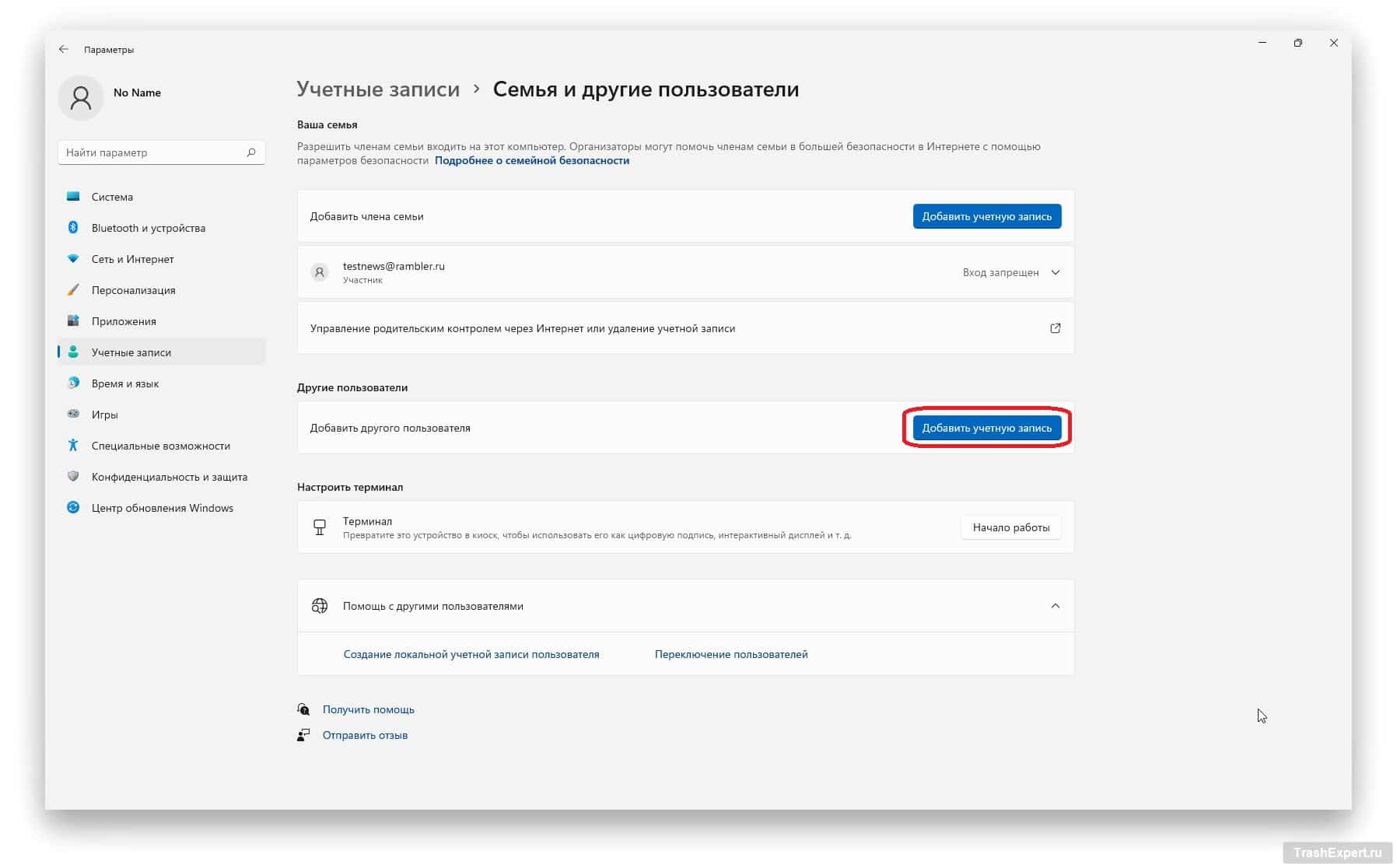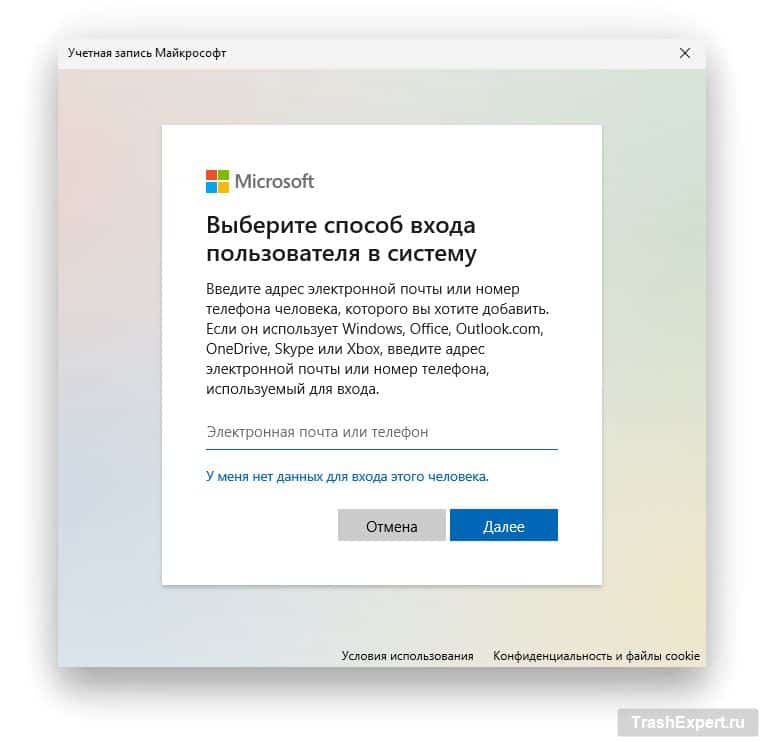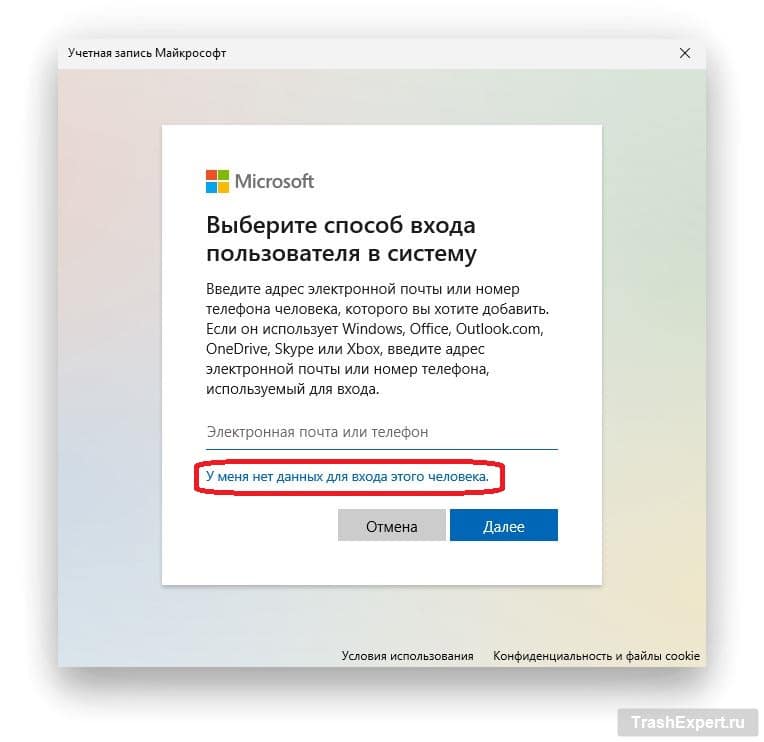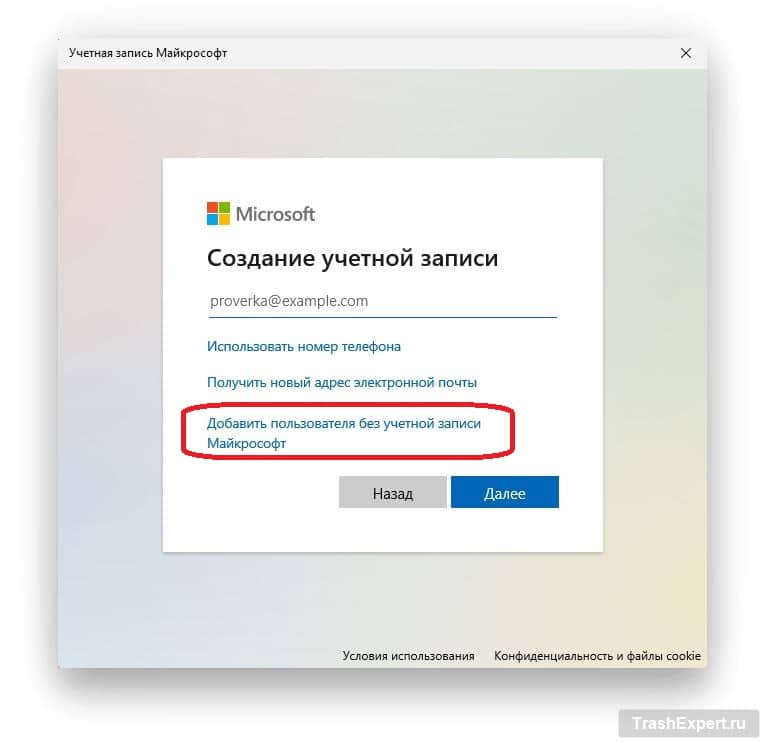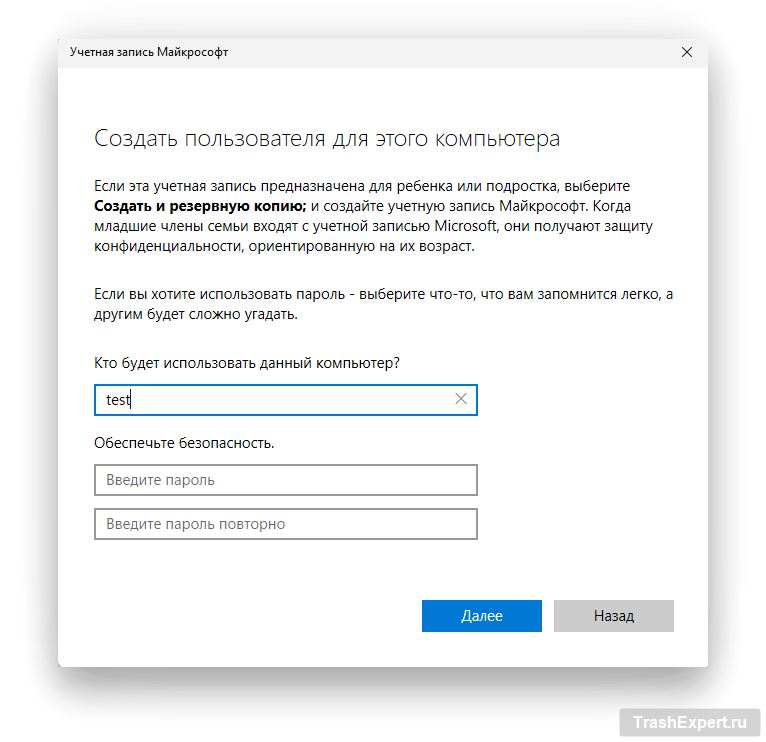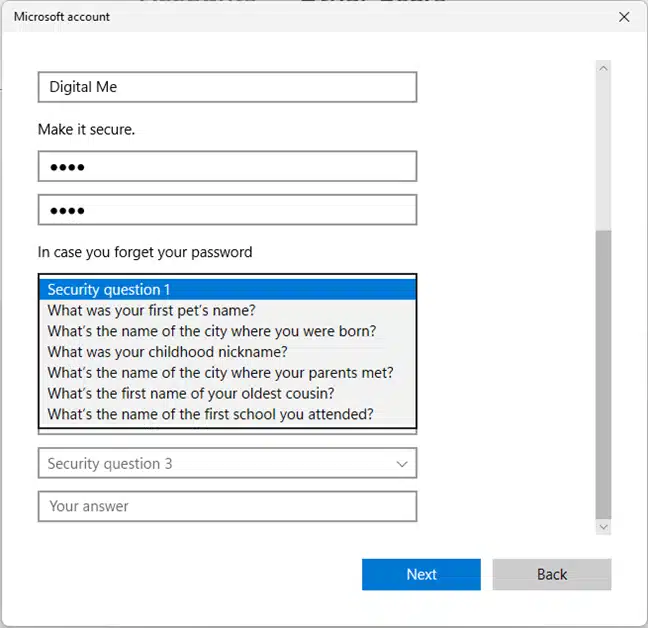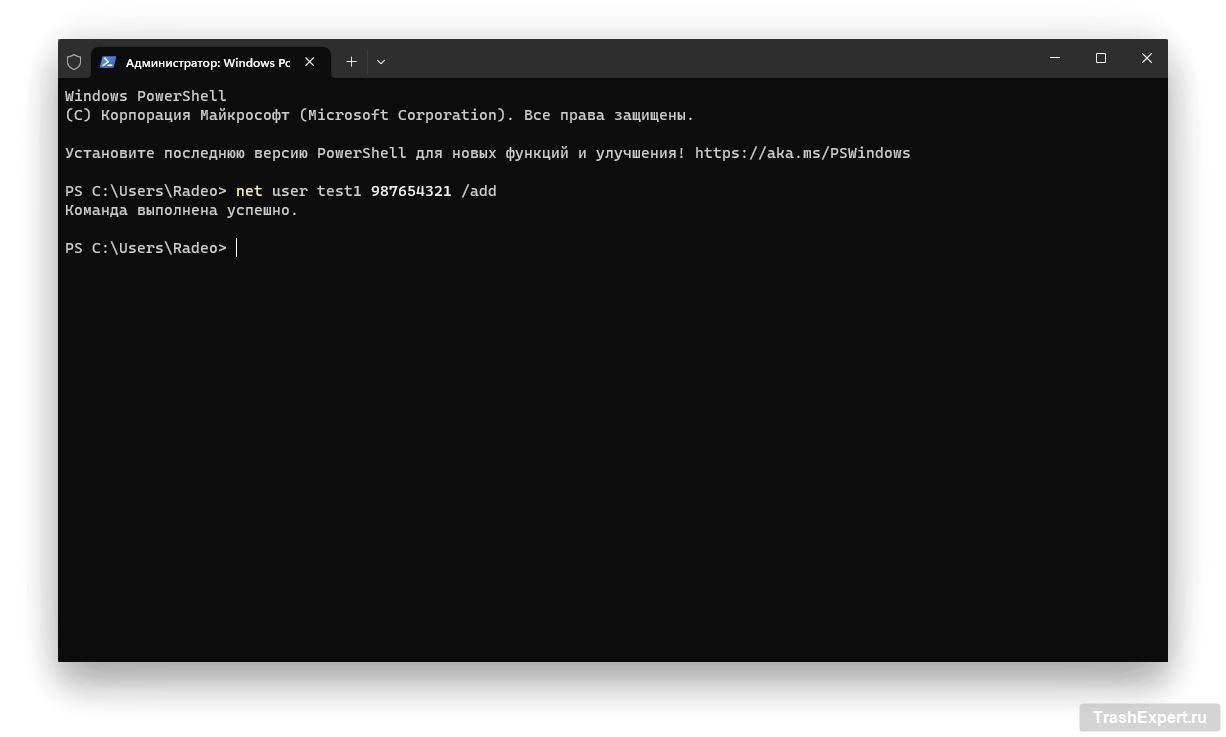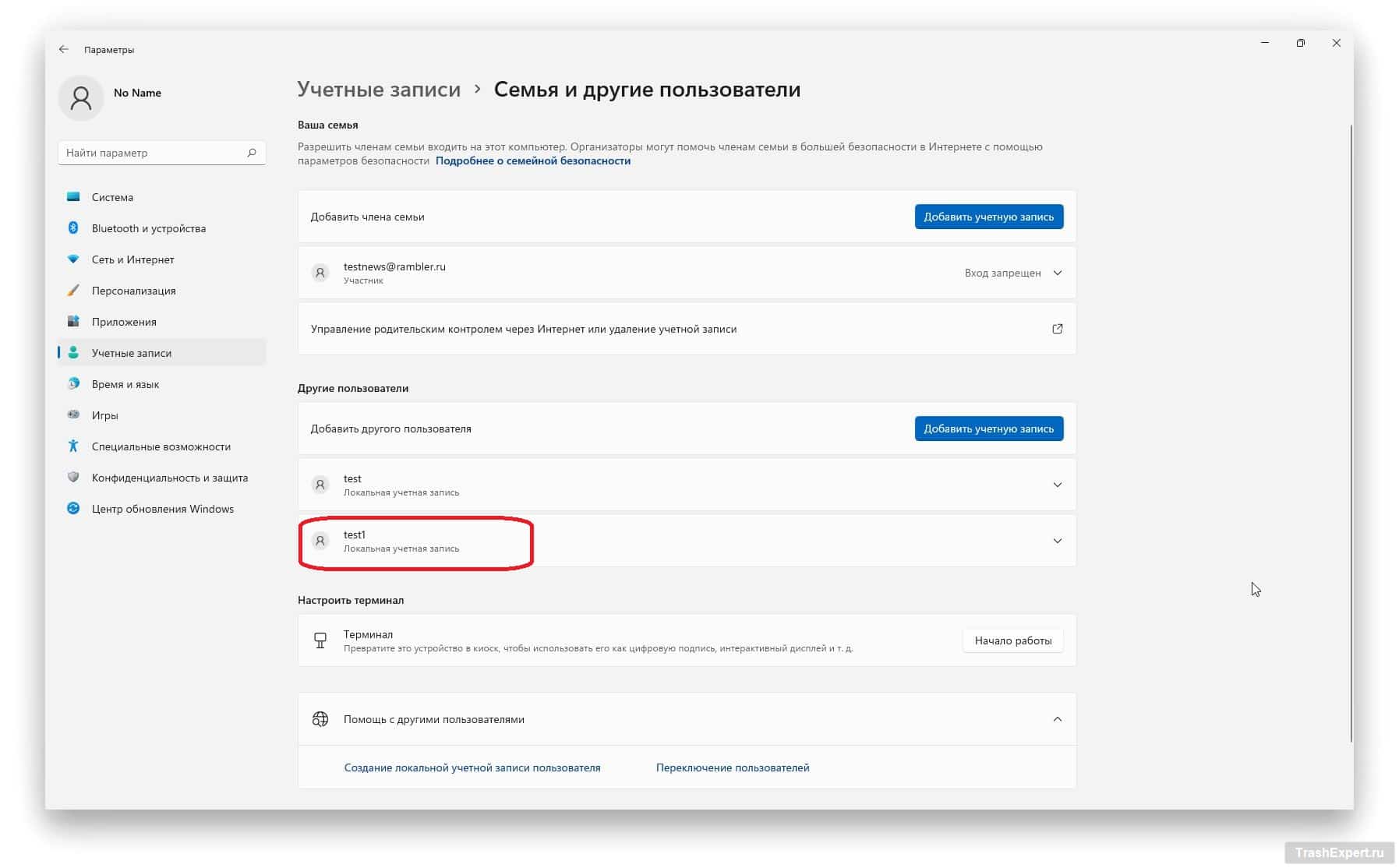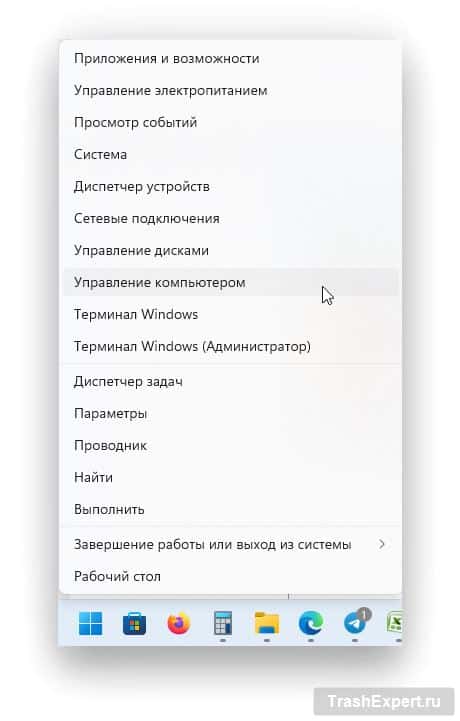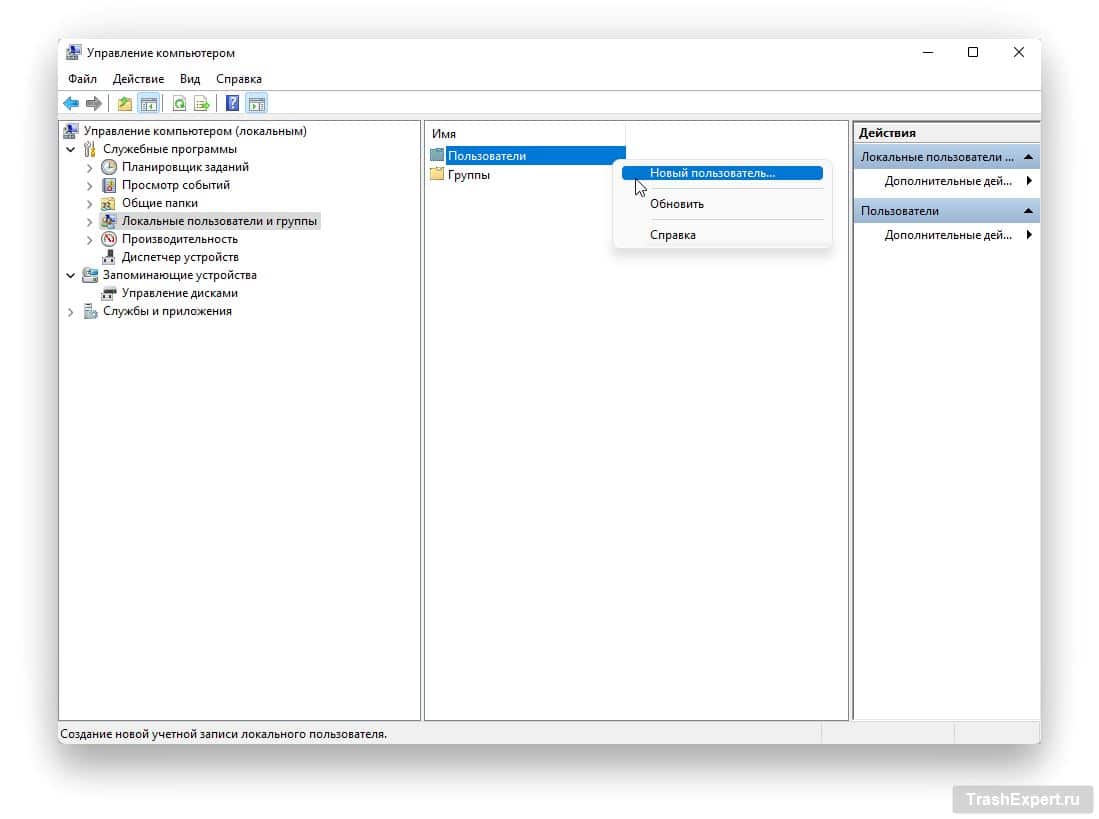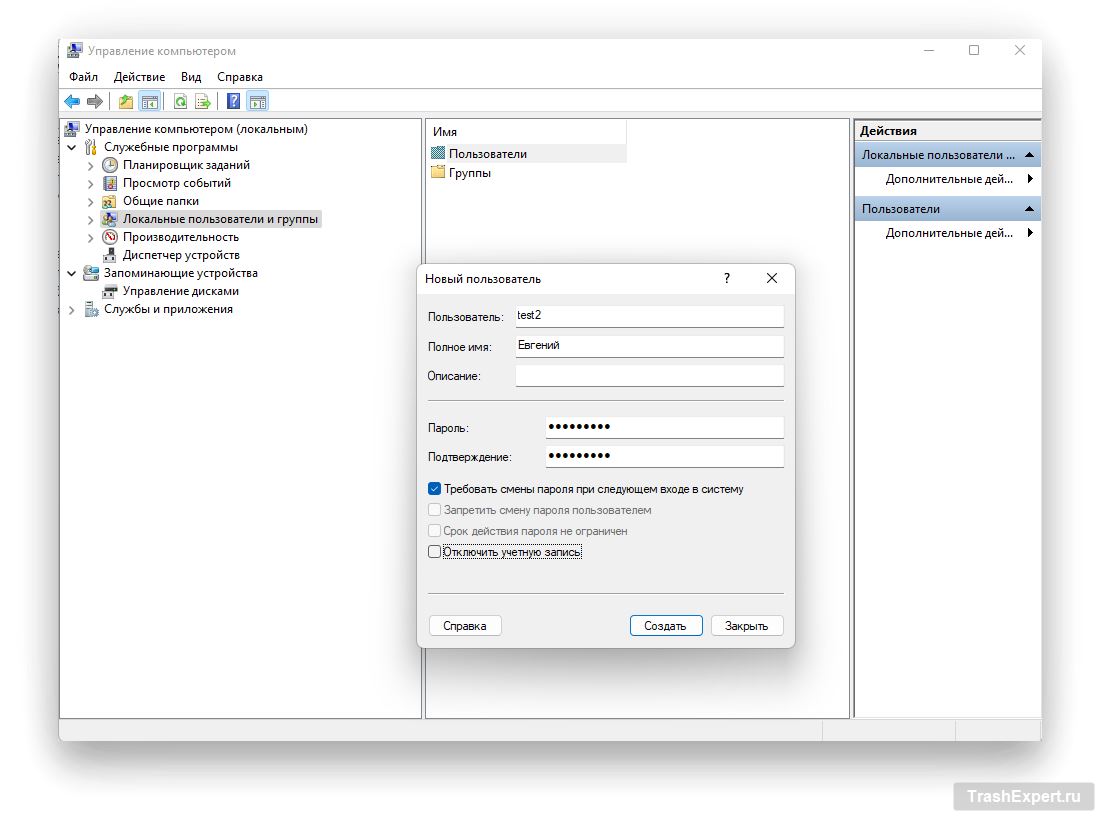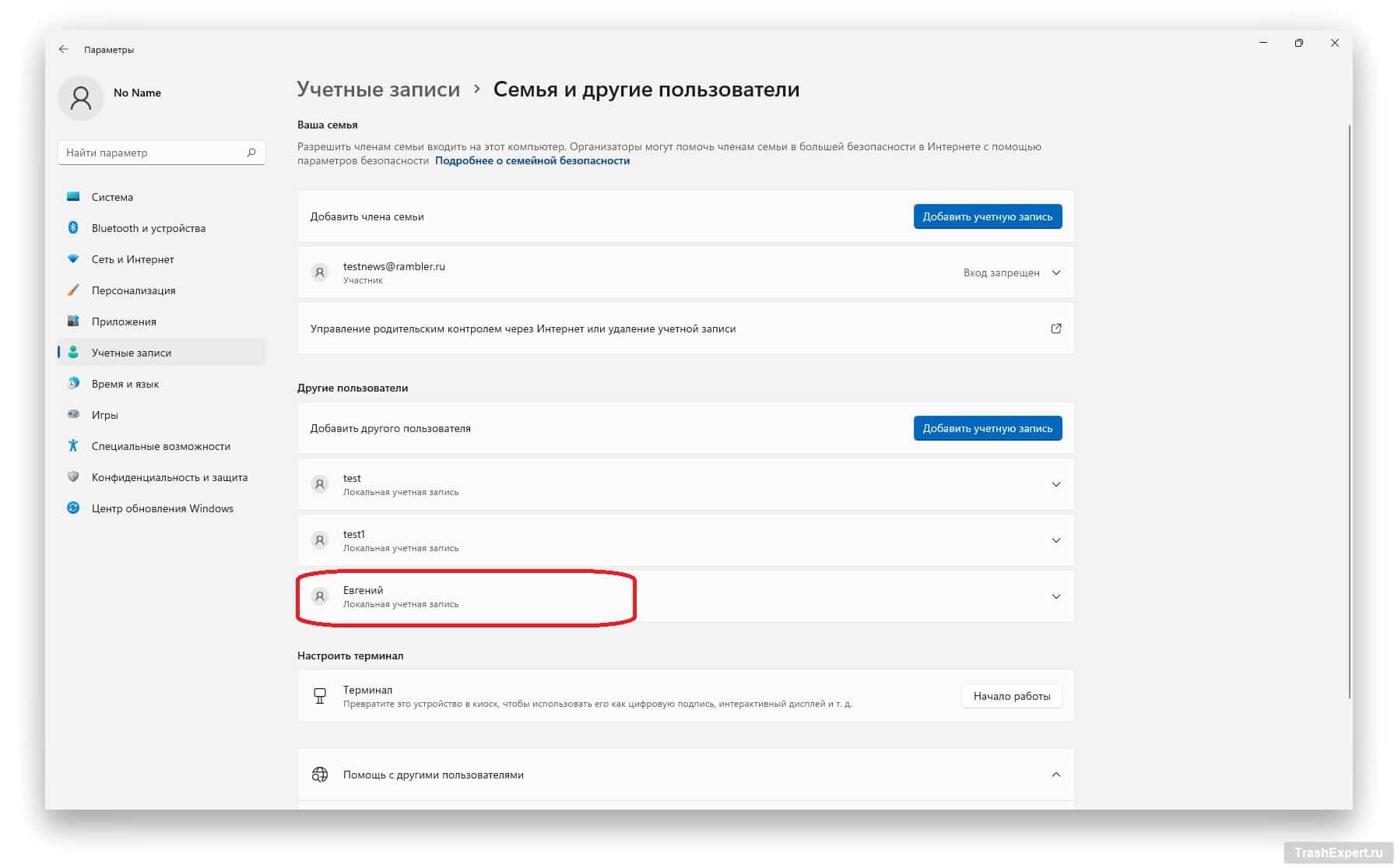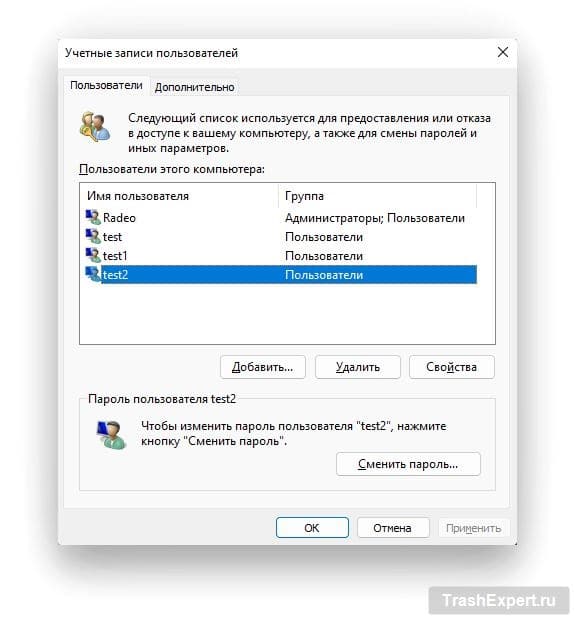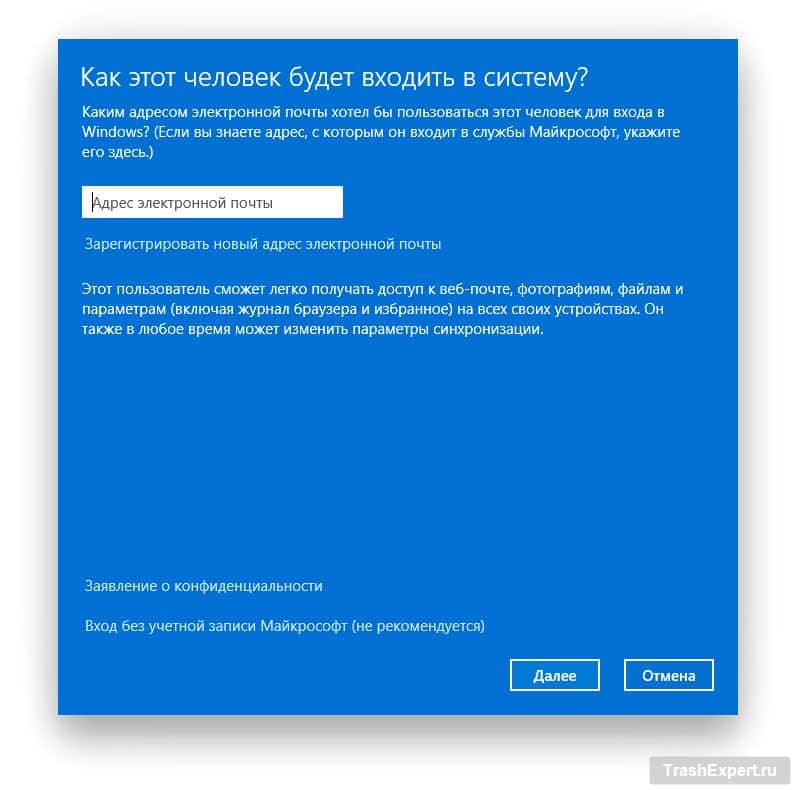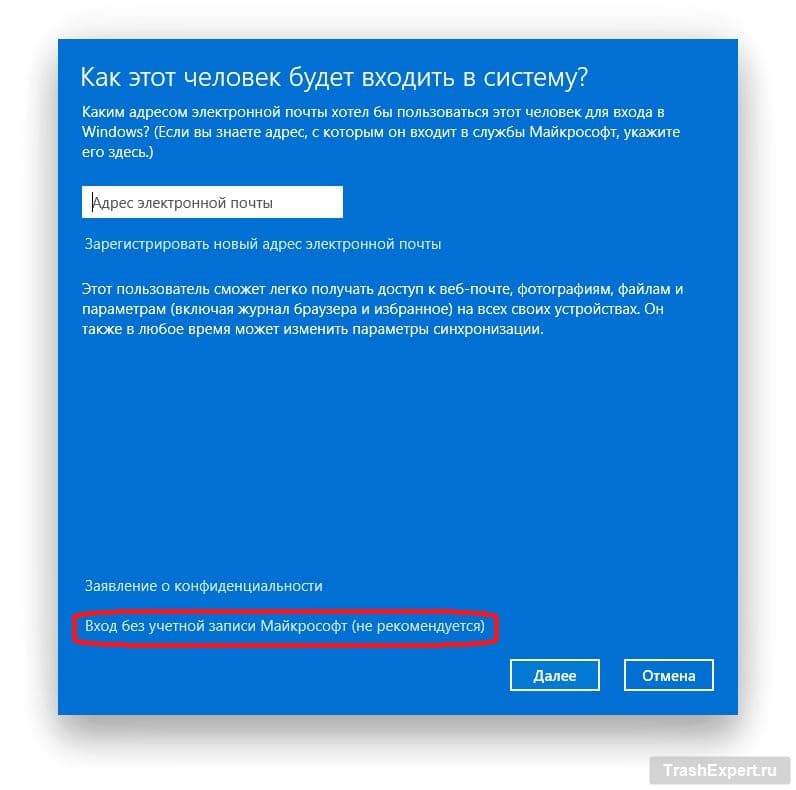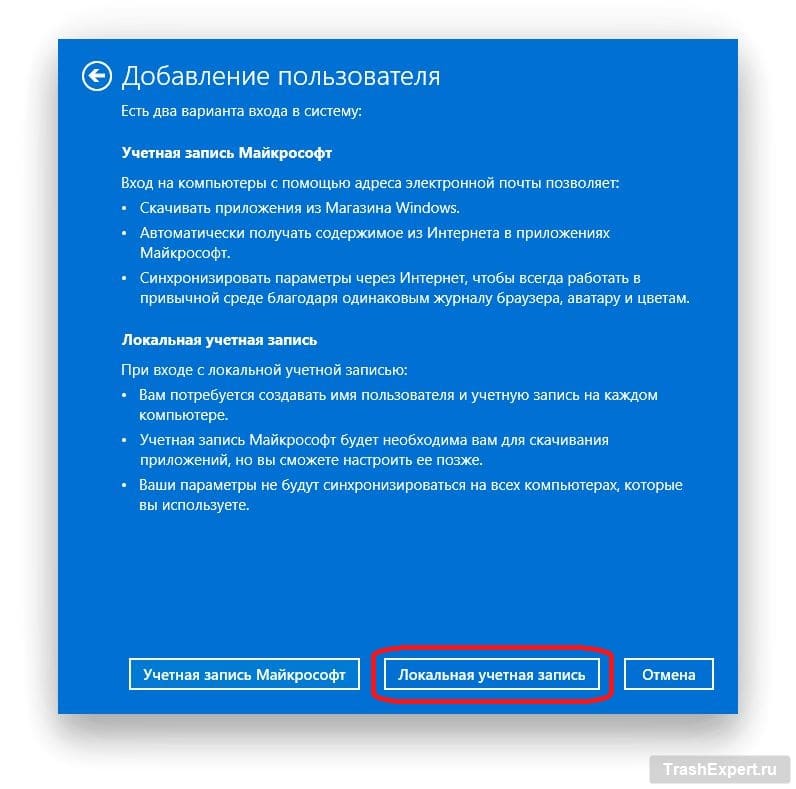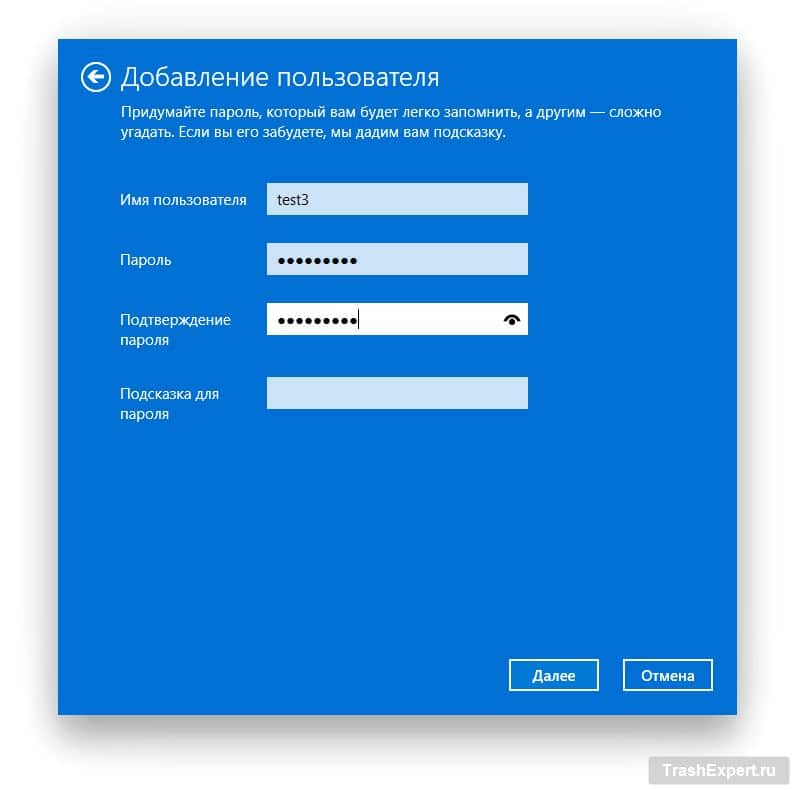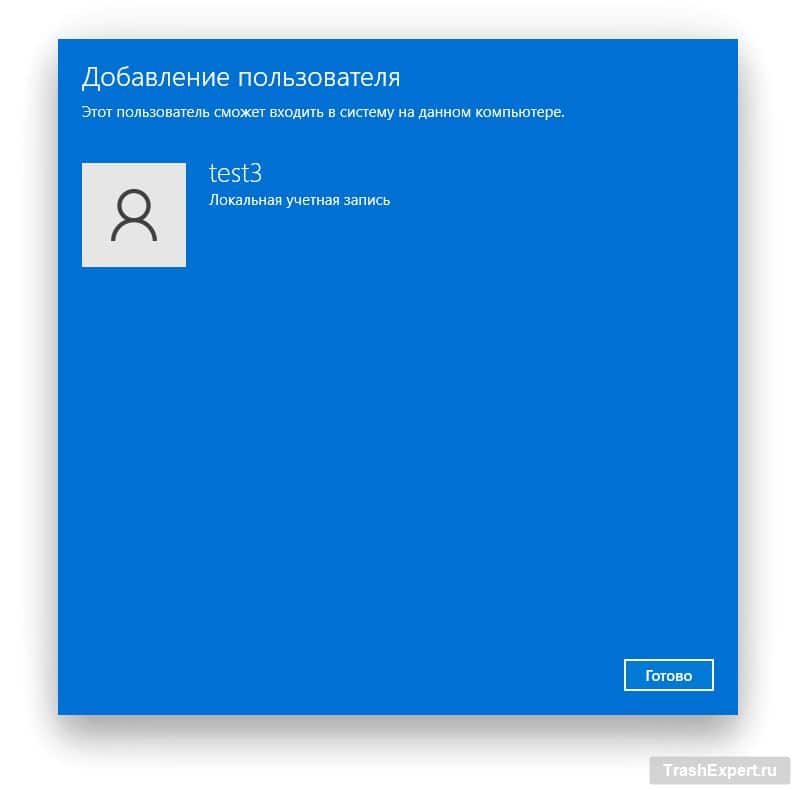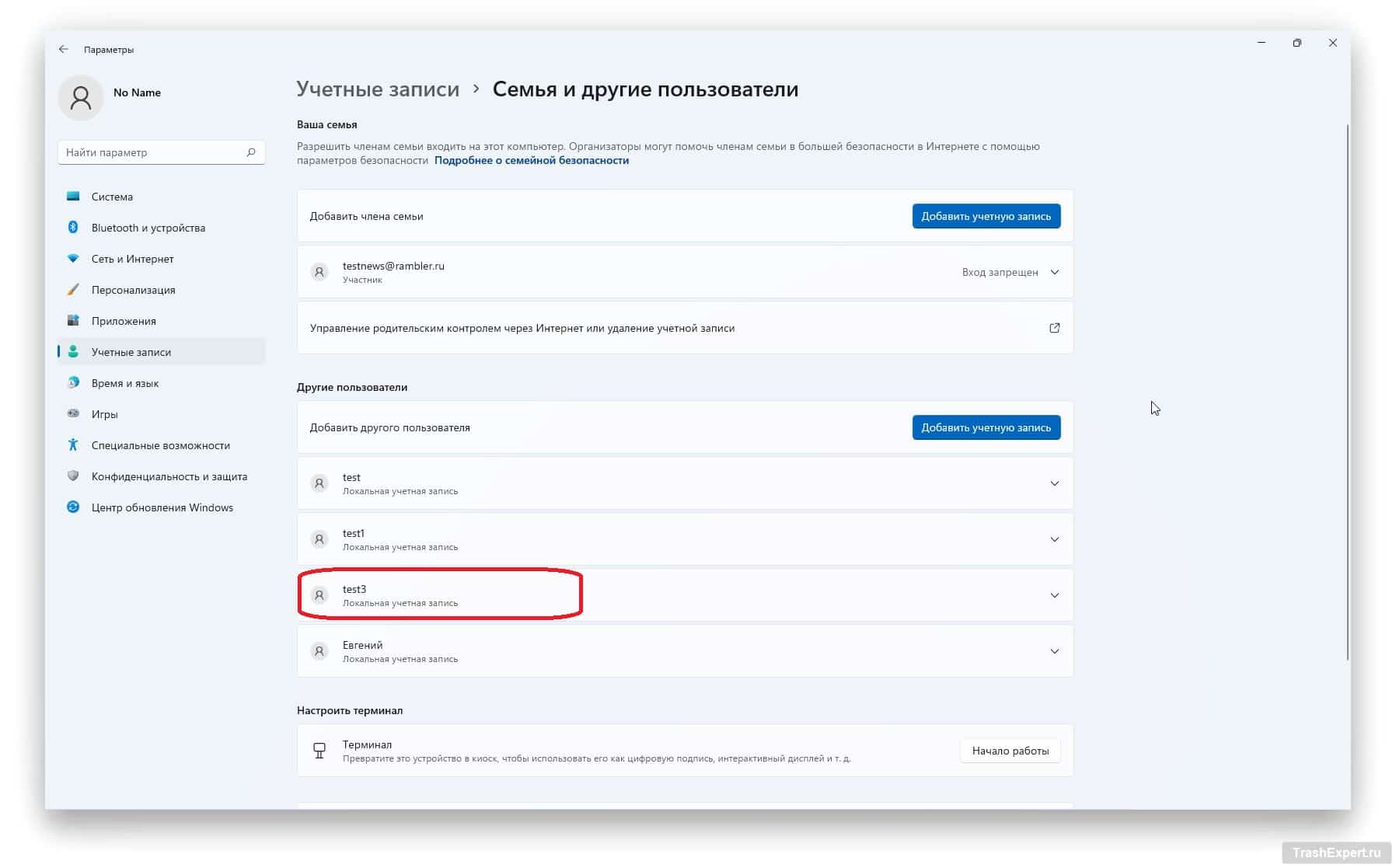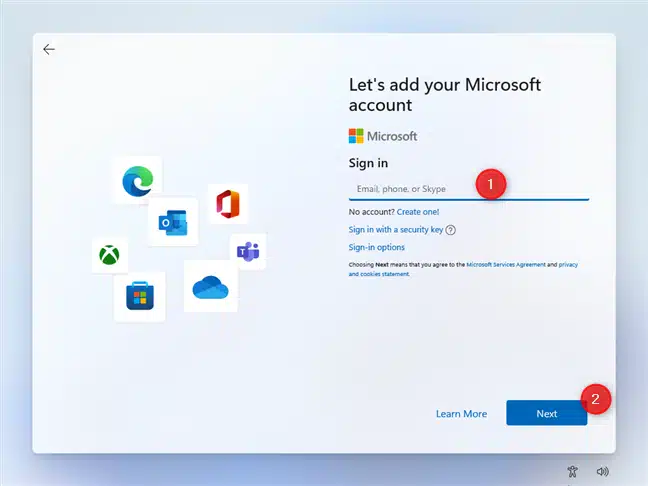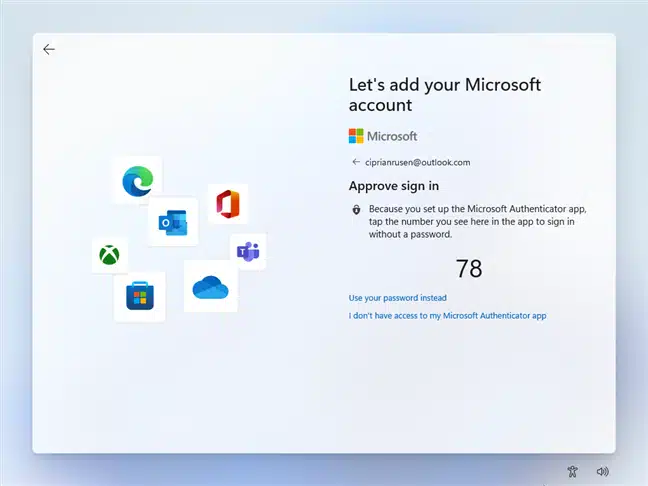Многие обладатели персональных компьютеров работают за ними в одиночестве. Однако, бывает так, что они делят их с кем-то, вроде членов семьи. Если на компьютере установлена операционная система Windows 11, для таких случаев может потребоваться добавить туда дополнительную учётную запись. Можно добавить как локальную учётную запись, так и учётную запись Microsoft. Именно этому и посвящена данная статья.
Нужно иметь в виду, что для создания аккаунта Microsoft потребуется браузер для восстановления доступа на тот случай, если вы забудете пароль. Ниже рассказывается, как добавлять в Windows 11 уже существующие аккаунты Microsoft, как создавать и добавлять локальные аккаунты. Все описанные действия сработают только в том случае, если вы работаете с Windows 11 в аккаунте администратора, где есть разрешение для создания новых учётных записей.
В данном случае используется версия системы Windows 11 21H2. В более современной версии 22H2 могут быть некоторые отличия в путях и названиях разделов, но разобраться в них не составит труда.
Как создать новый аккаунт в Windows 11 в приложении «Параметры»
Для добавления аккаунта Microsoft или локальной учётной записи в приложении «Параметры» откройте его сочетанием клавиш Win + I. В приложении «Параметры» откройте раздел Учётные записи > Семья и другие пользователи. В последней версии Windows 11 раздел называется просто «Другие пользователи».
Здесь вы увидите варианты добавления аккаунта. В разделе «Семья и другие пользователи» или «Другие пользователи» нажмите на кнопку «Добавить учётную запись».
Откроется окно учётной записи Microsoft. Ниже описано, как добавить учётную запись Microsoft или создать и добавить локальный аккаунт.
Как добавить аккаунт Microsoft из приложения «Параметры»
Для добавления аккаунта Microsoft введите адрес электронной почты или номер телефона от этого аккаунта. Нажмите кнопку «Далее».
В результате аккаунт Microsoft будет добавлен в систему Windows 11. Пароль вводить не нужно, так как он будет запрошен при первом входе в систему. Нажмите «Готово». После этого можно пользоваться данным аккаунтом на компьютере с системой Windows 11.
Как добавить локальный аккаунт в Windows 11 в приложении «Параметры»
Для использования локальной учётной записи в приложении «Параметры» нажмите «Добавить учётную запись». Когда откроется окно «Учётная запись Microsoft», нажмите на ссылку «У меня нет данных для входа этого человека».
После этого Windows 11 предложит создать учётную запись Microsoft. Откажитесь от этого предложения, нажав «Добавить пользователя без учётной записи Microsoft».
Теперь можно создать локальную учётную запись. Введите имя учётной записи и пароль, подтвердите пароль. Также можно использовать вариант входа без пароля.
Если отказаться от пароля, нужно будет ответить на три вопроса безопасности, которые располагаются в раскрывающихся меню под полем пароля (вопросы безопасности не предлагаются в версии Windows 11 21H2). Их нельзя пропустить и они предназначаются для того, чтобы вы могли восстановить локальную учётную запись в случае, если забыли пароль. Выберите три вопроса и напишите ответы на них.
Эта информация не отсылается на серверы Microsoft. После нажмите «Далее».
Локальная учётная запись создана и отображается в приложении Параметры > Семья и другие пользователи.
Как добавить локальную учётную запись в терминале, командной строке или PowerShell
Если вы отдаёте предпочтение работе с командной строкой, запустите терминал от имени администратора. Для этого правой кнопкой мыши нажмите на кнопку «Пуск» и на команду «Терминал Windows (Администратор)».
Введите следующую команду:
net user NAME PASSWORD /add
Вместо NAME поставьте название, которое вы выбрали для учётной записи, вместо PASSWORD пароль. В данном случае используется имя test1 и пароль 987654321.
Замечание: можно убрать из команды параметр PASSWORD и учётная запись будет создана без пароля. Эту же команду можно запускать в окне командной строки и в PowerShell вне зависимости от того, применяются отдельные приложения или они запускаются в терминале.
Как создать новую учётную запись в Windows 11 при помощи раздела «Управление компьютером»
Чтобы запустить раздел «Управление компьютером», нажмите сочетание клавиш Win + X или правой кнопкой мыши нажмите на кнопку «Пуск» и выберите команду «Управление компьютером».
Появится окно «Управление компьютером». На панели слева нажмите «Локальные пользователи и группы», в панели посередине правой кнопкой мыши нажмите на «Пользователи» и на команду «Новый пользователь».
Появится окно «Новый пользователь». Следует заполнить поля «Пользователь», «Полное имя» и при желании «Пароль» и «Подтверждение». Если вы хотите оставить первоначальный пароль, снимите галочку «Требовать смены пароля при следующем входе в систему», затем нажмите «Создать».
Учётная запись появится в Windows 11.
Важно: данный метод подходит для всех редакций системы Windows 11, кроме «Домашняя». В ней отсутствует раздел «Локальные пользователи и группы» в окне «Управление компьютером».
Как добавить или создать нового пользователя посредством netplwiz
Сочетанием клавиш Win + R откройте окно «Выполнить» и введите туда команду
netplwiz
Нажмите ОK.
Появится окно «Учётные записи пользователей», где вы увидите список уже существующих в системе аккаунтов. Для добавления нового, локального или учётной записи Microsoft, нажмите на кнопку «Добавить».
Как добавить учётную запись Microsoft посредством netplwiz
Для добавления учётной записи Microsoft нужно ввести адрес электронной почты и нажать «Далее».
Новый пользователь появится в системе Windows 11 и можно будет входить в неё под этой учётной записью. Нажмите кнопку «Готово».
Как добавить локальную учётную запись посредством netplwiz
Для добавления локальной учётной записи в окне добавления аккаунта нажмите на ссылку «Вход без учётной записи Microsoft (не рекомендуется)». Не обращайте внимания на предупреждение.
Дальше вы увидите описание достоинств работы с учётной записью Microsoft. Компания не хочет, чтобы вы пользовались локальной учётной записью. Всё равно нажмите «Локальная учётная запись».
Введите имя пользователя, пароль, подтверждение пароля и подсказку для напоминания пароля. Нажмите «Далее».
В следующем окне нажмите «Готово».
Новая учётная запись появится в списке.
Подсказка: в окне «Учётные записи пользователей» можно сделать так, чтобы входить в Windows 11 без ввода пароля.
Как добавить учётную запись Microsoft при установке Windows 11
При установке Windows 11 наступает момент, когда требуется добавить в систему учётную запись Microsoft. Это происходит перед первой загрузкой операционной системы. Следует ввести адрес электронной почты вашего аккаунта Microsoft или номер телефона, после чего нажать на кнопку «Далее».
Если в аккаунте Microsoft включена двухфакторная аутентификация, вам на телефон или электронную почту придёт код подтверждения. Нужно будет ввести этот код на компьютере. Если двухфакторной аутентификации нет, потребуется ввести только пароль от аккаунта. Нажмите «Войти» и учётная запись появится в системе Windows 11.
Добавление локального аккаунта в процессе установки Windows 11 является более сложной процедурой, которая в этой статье не рассматривается.