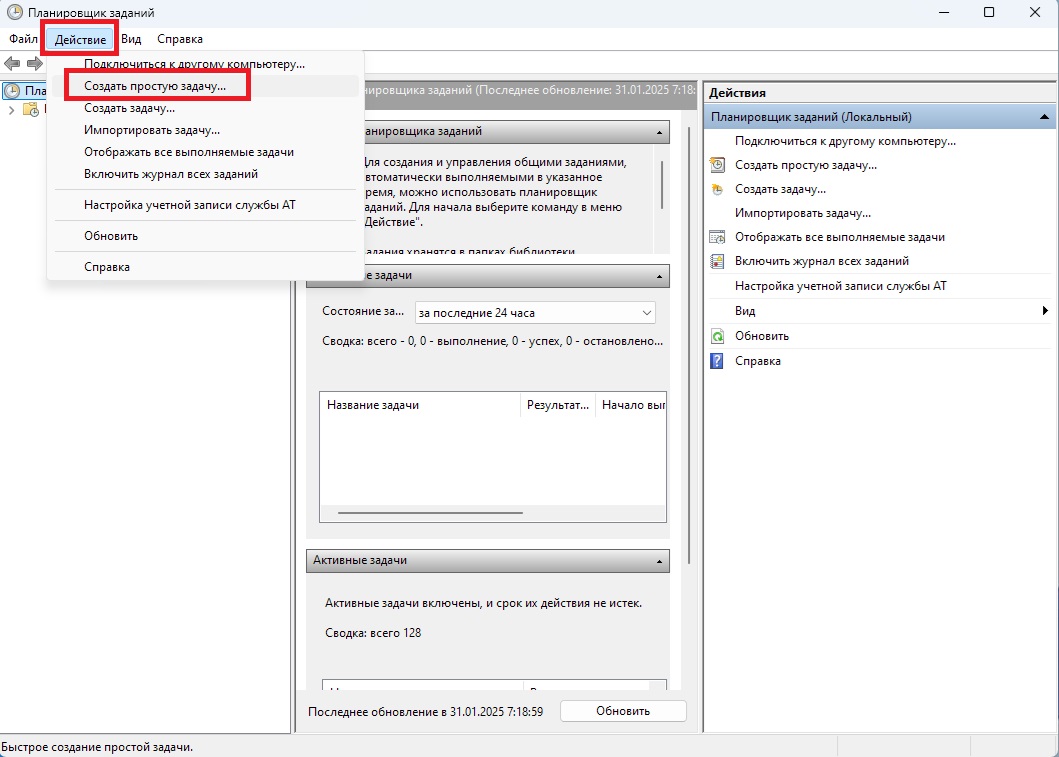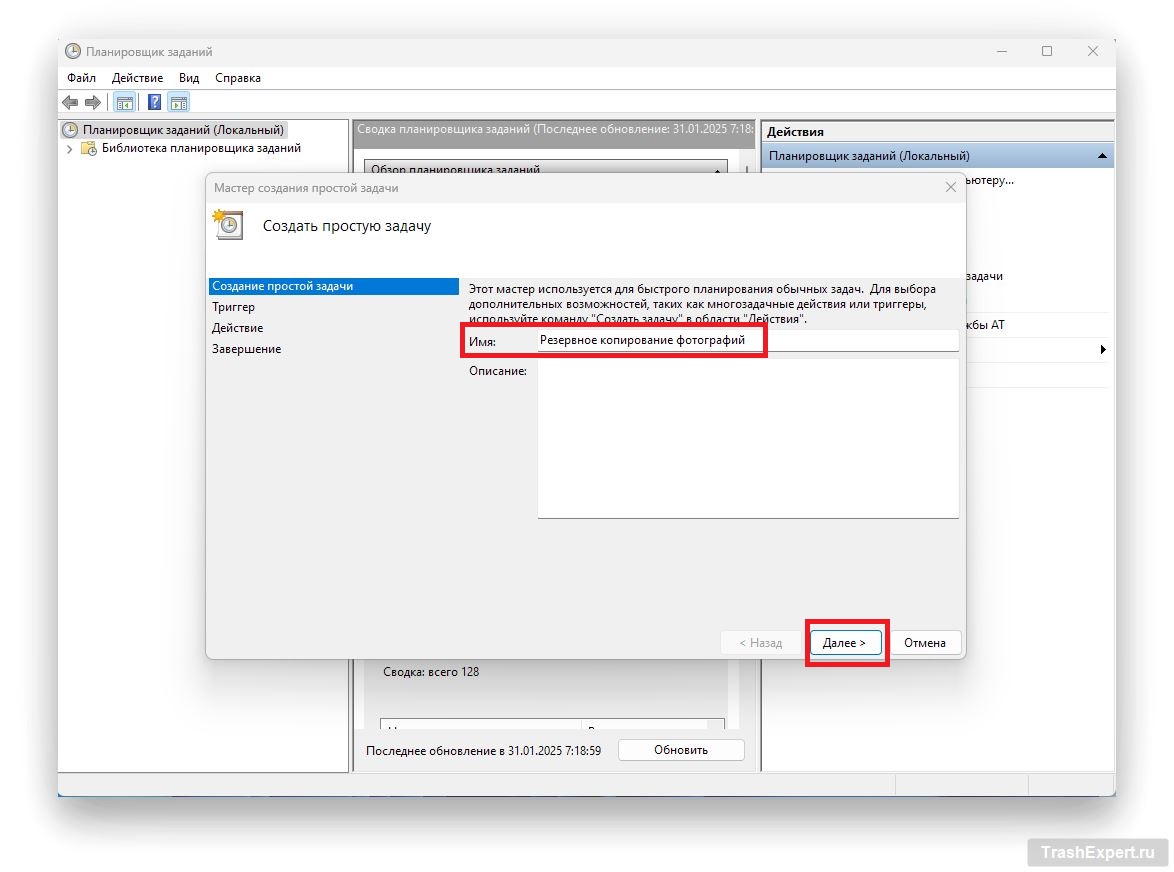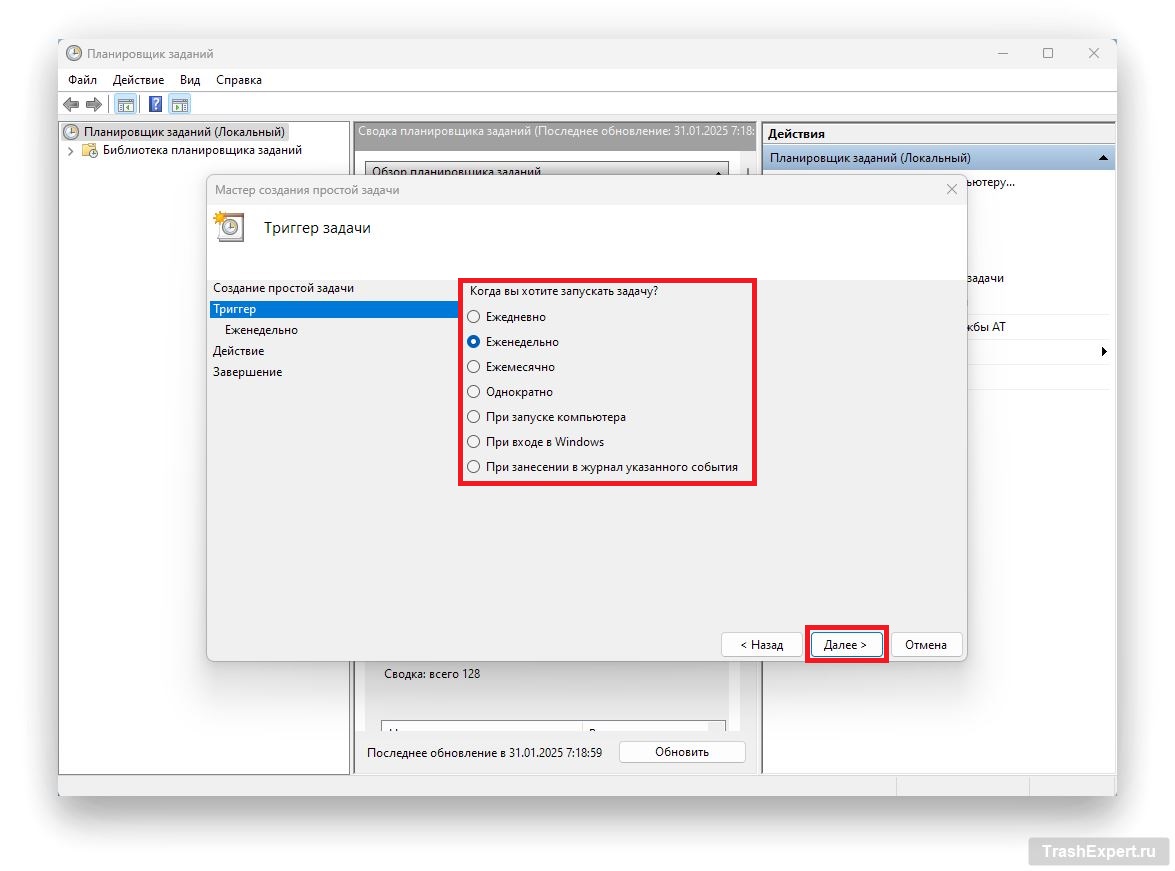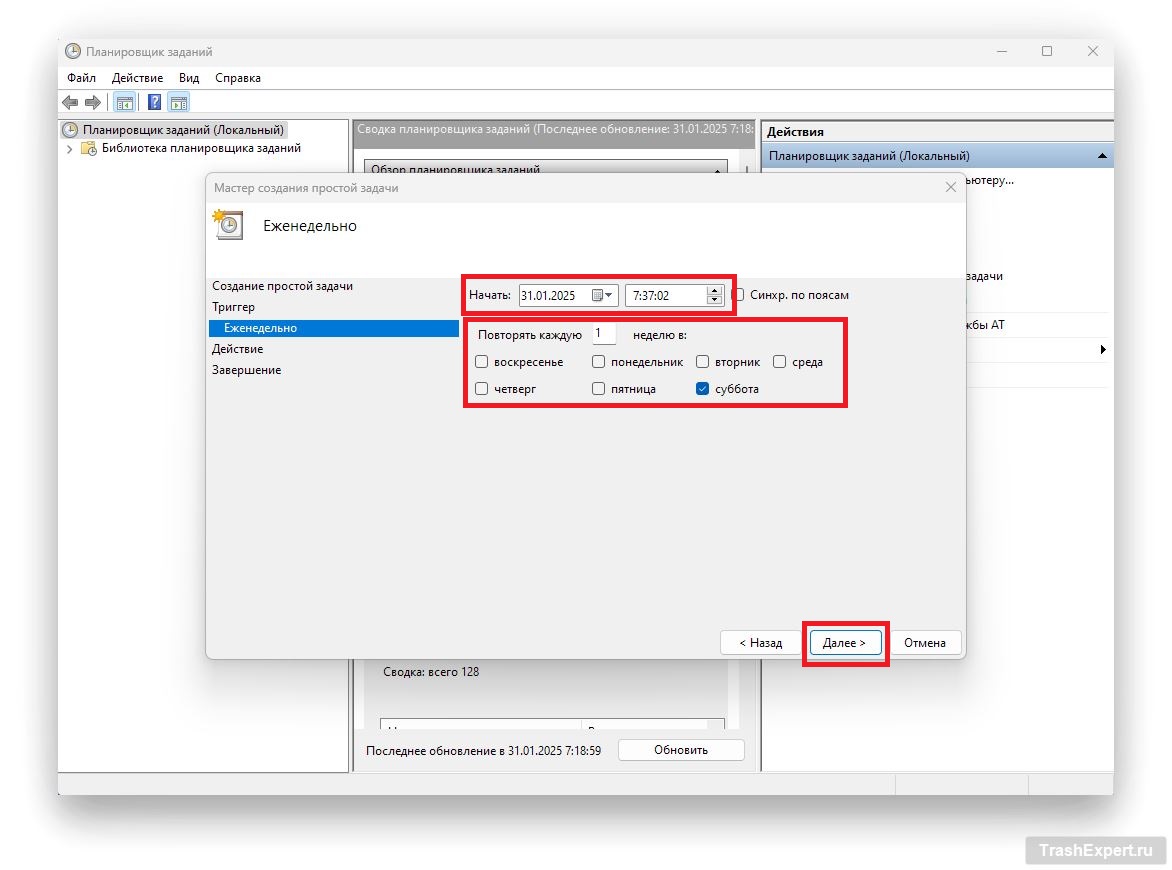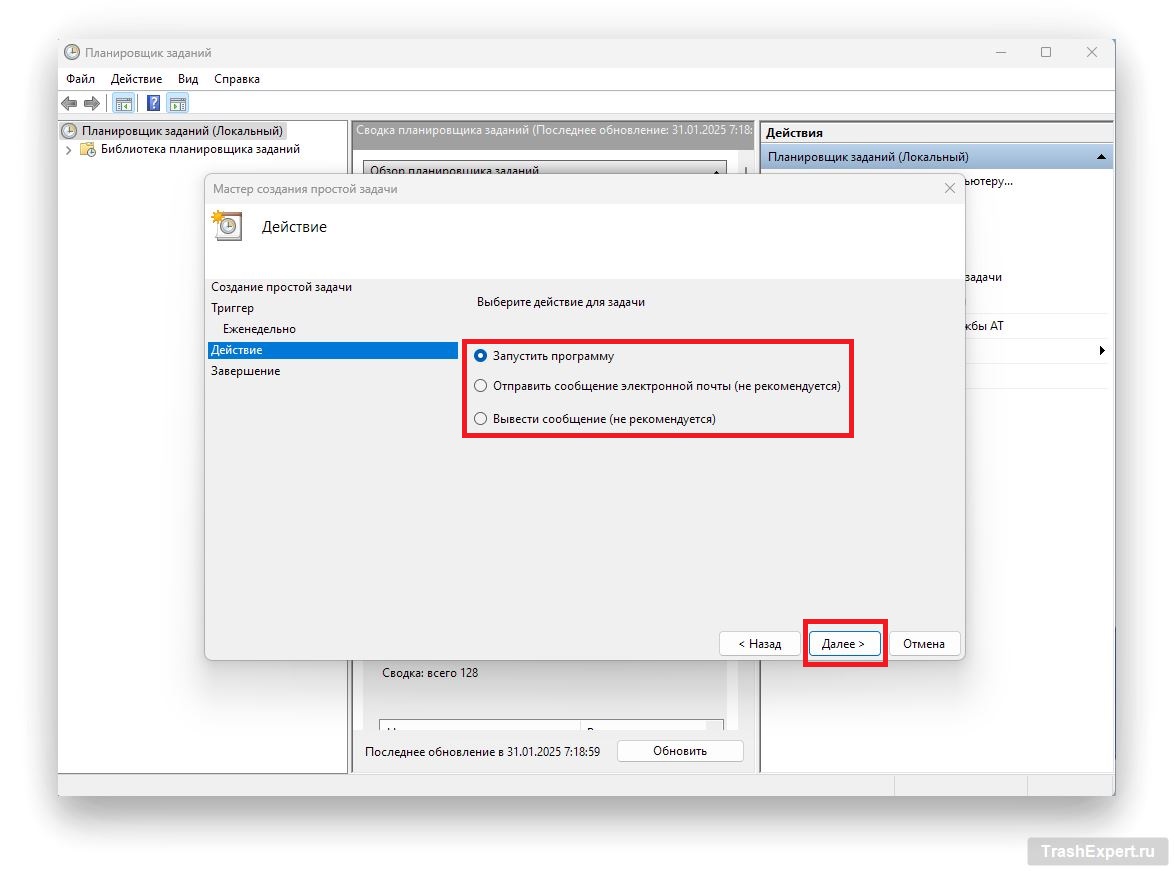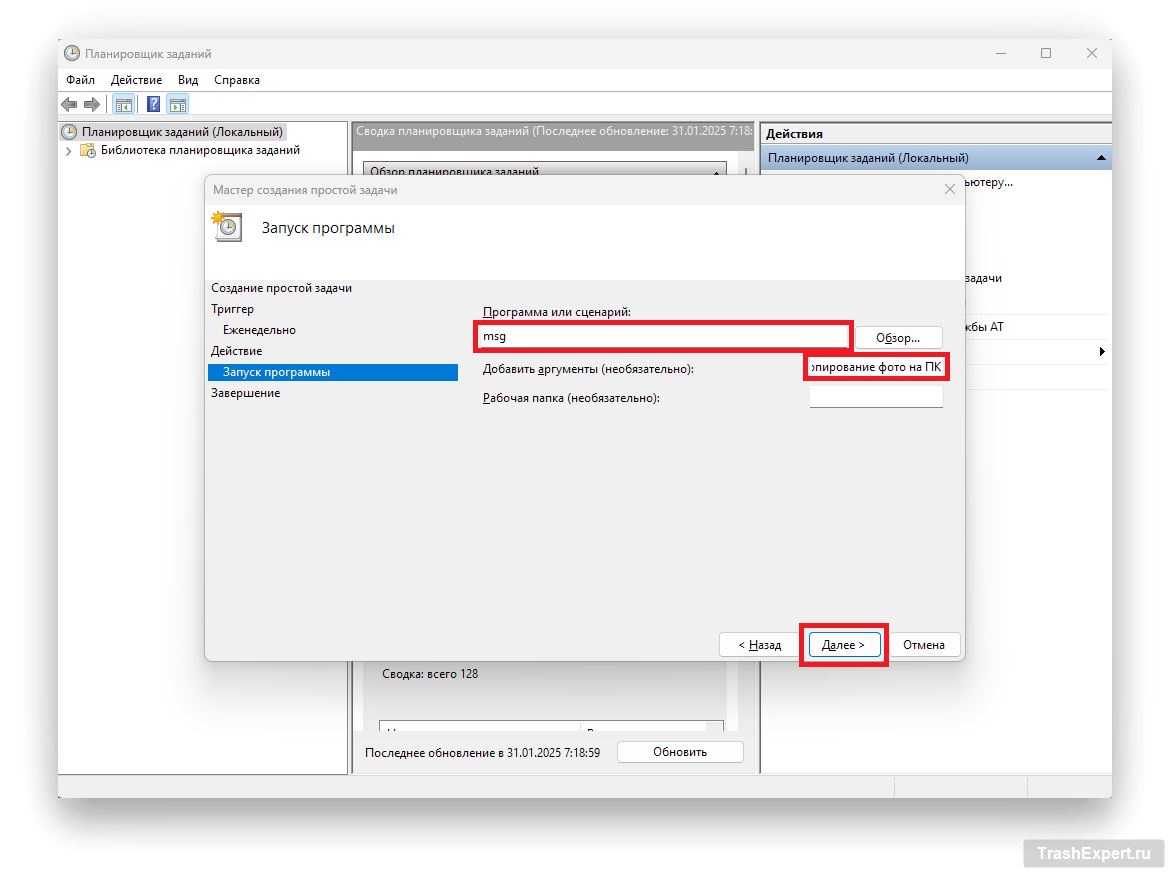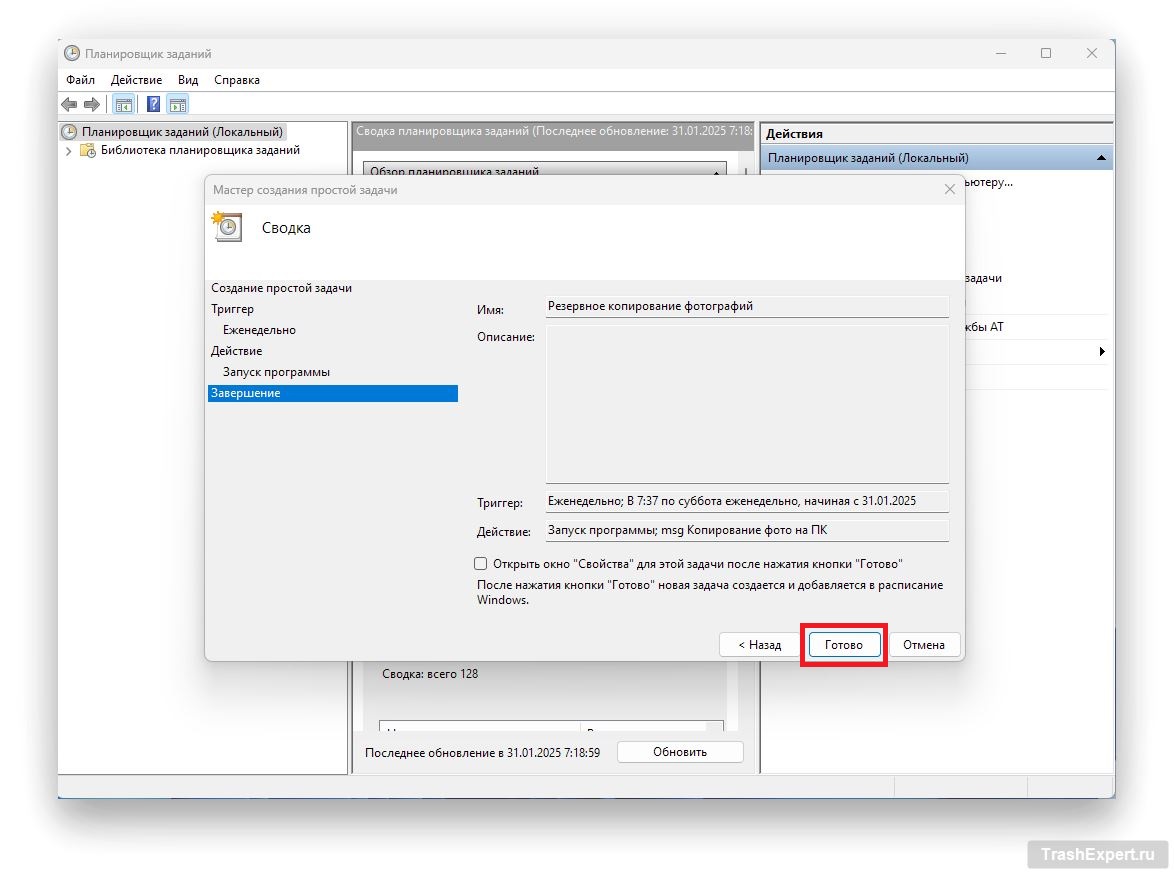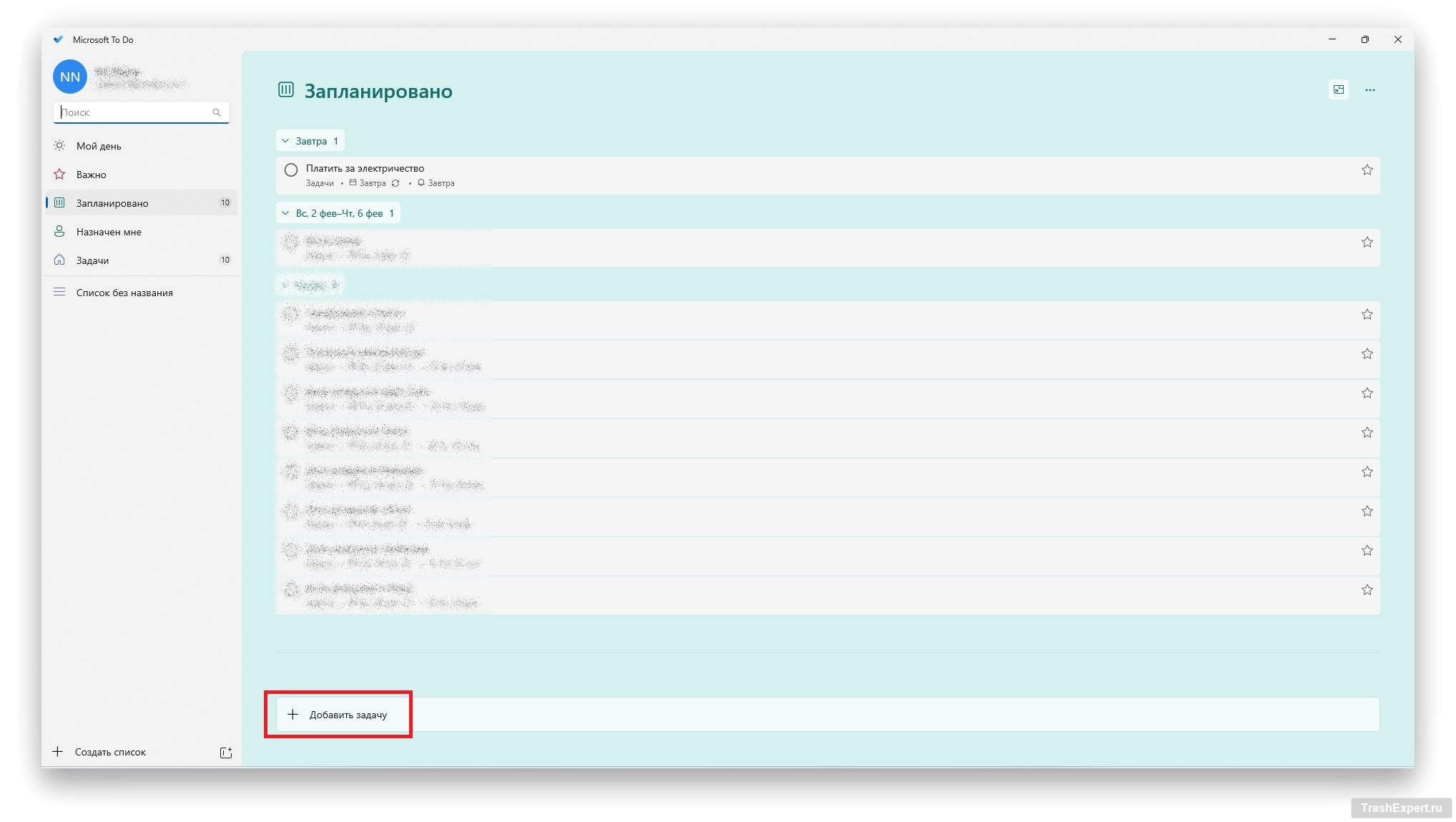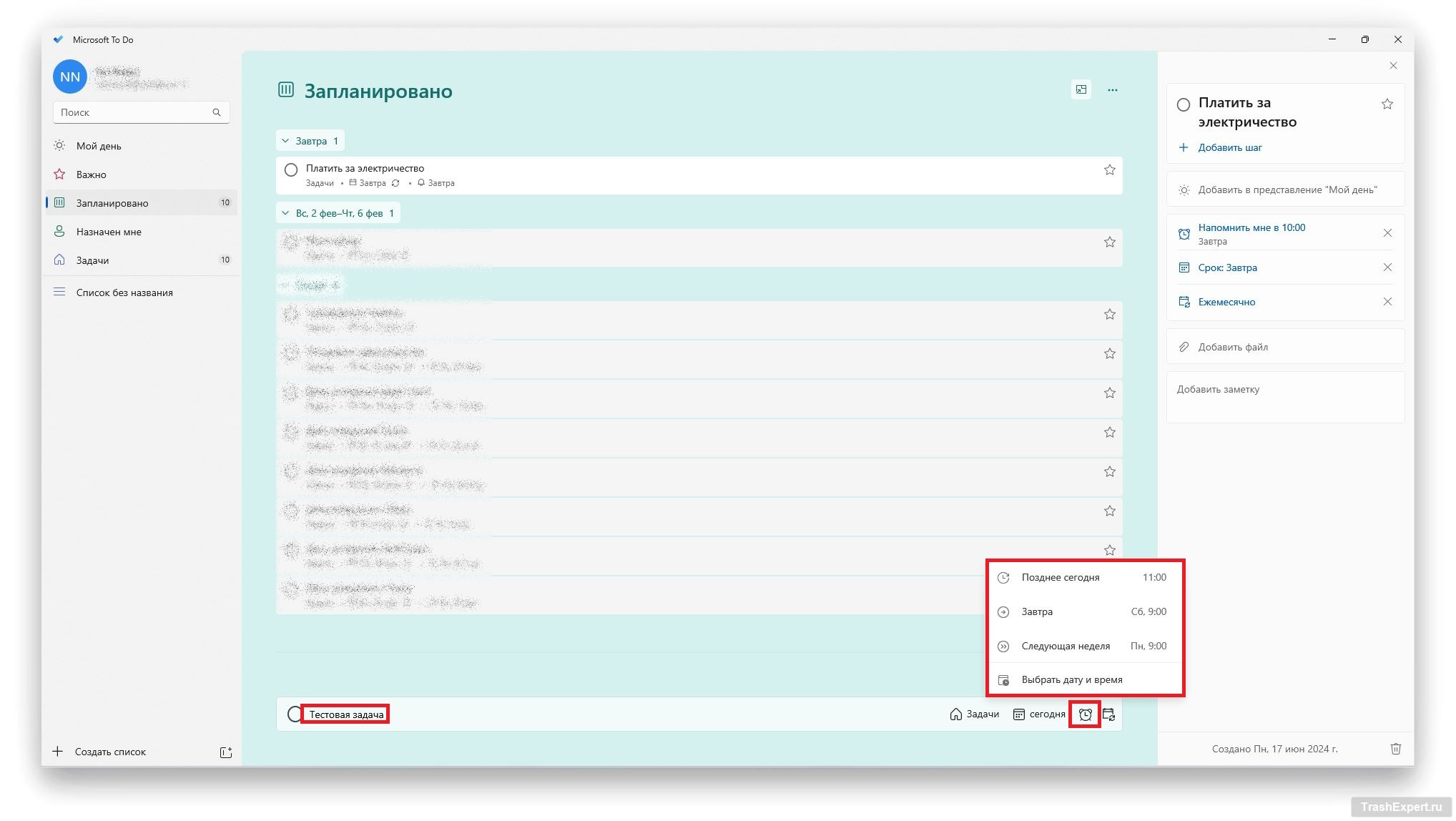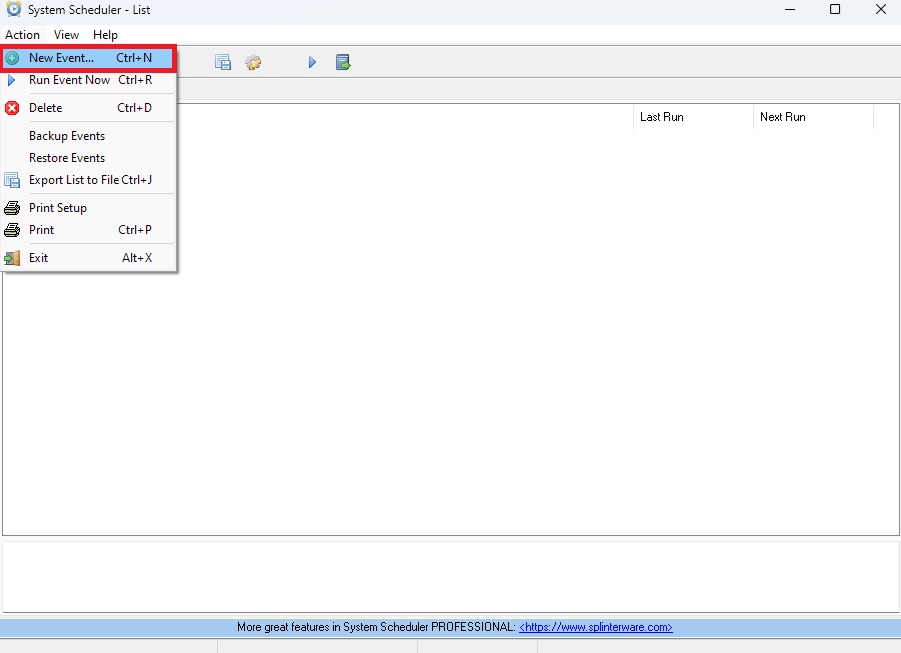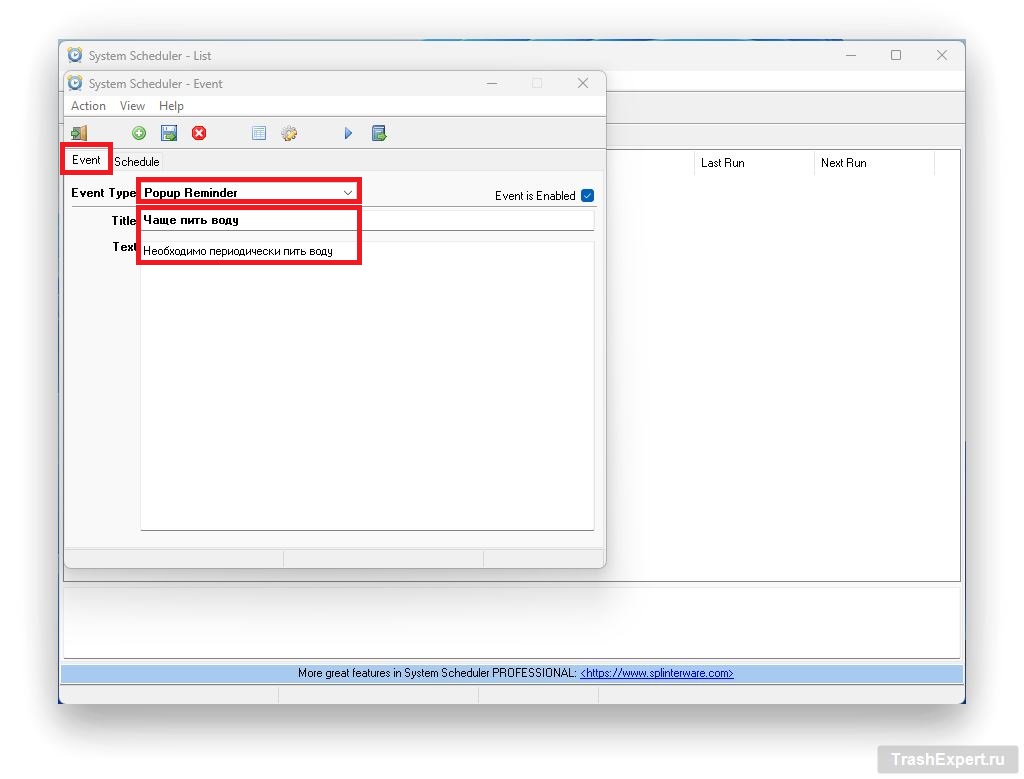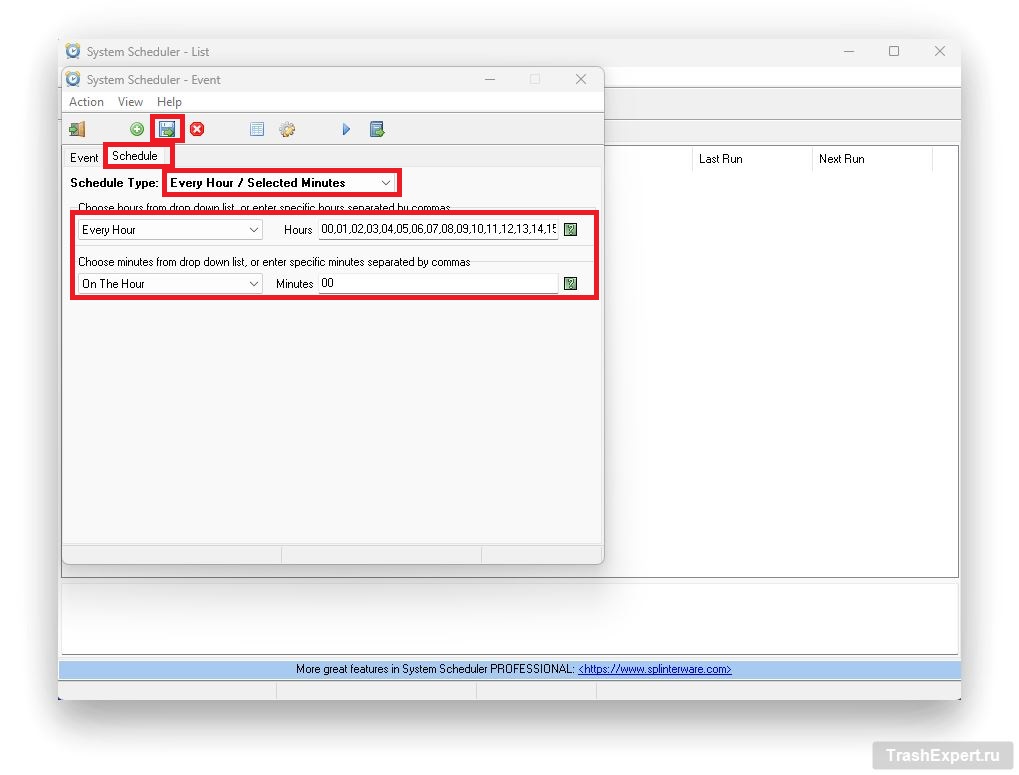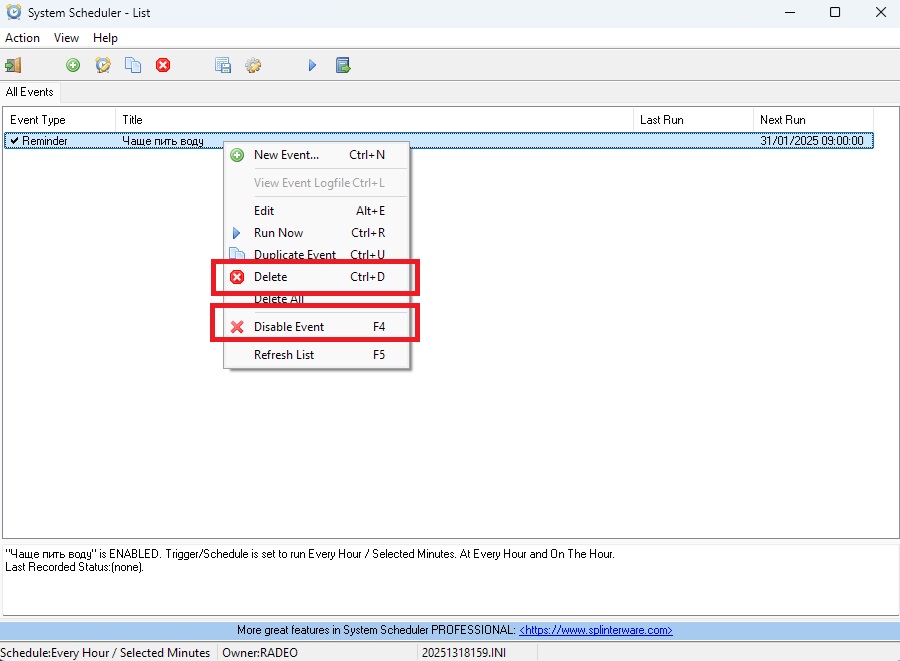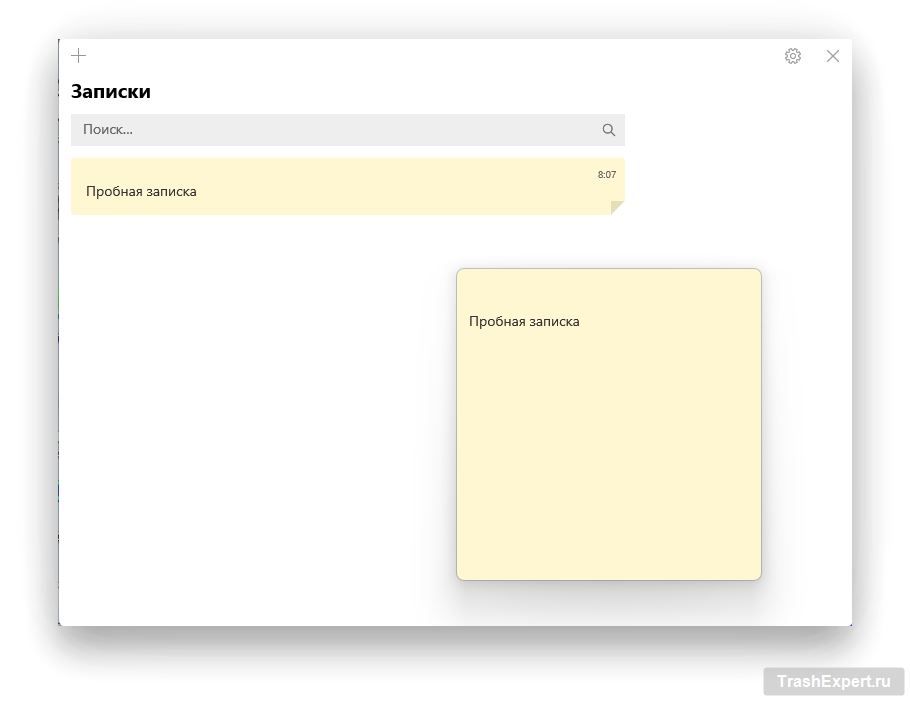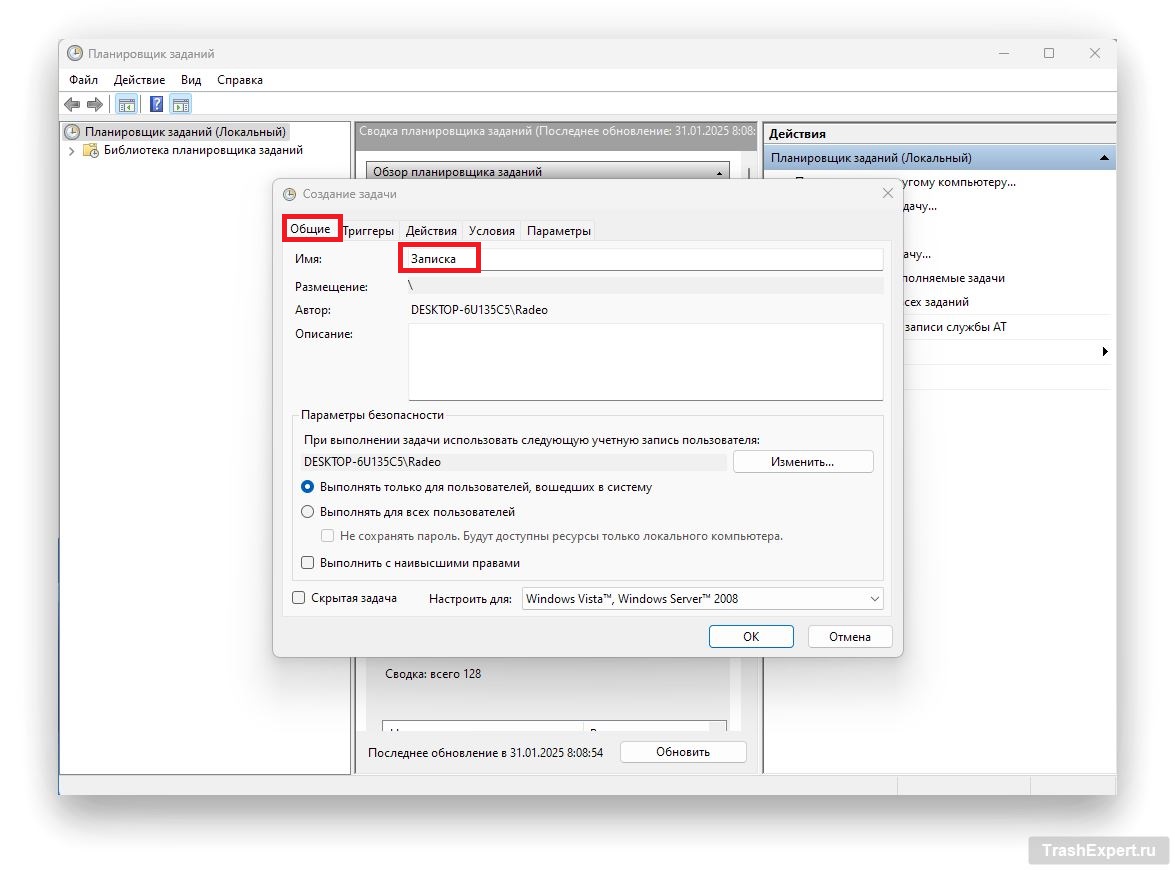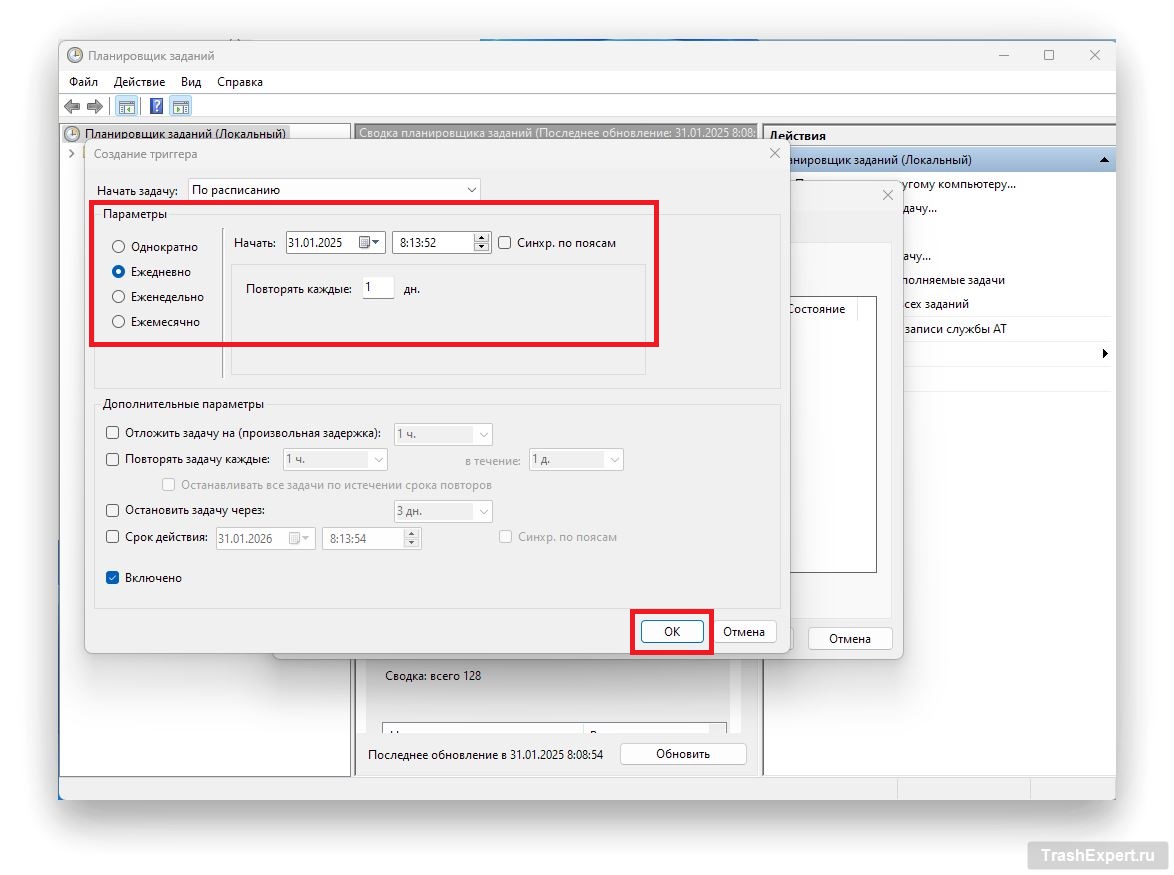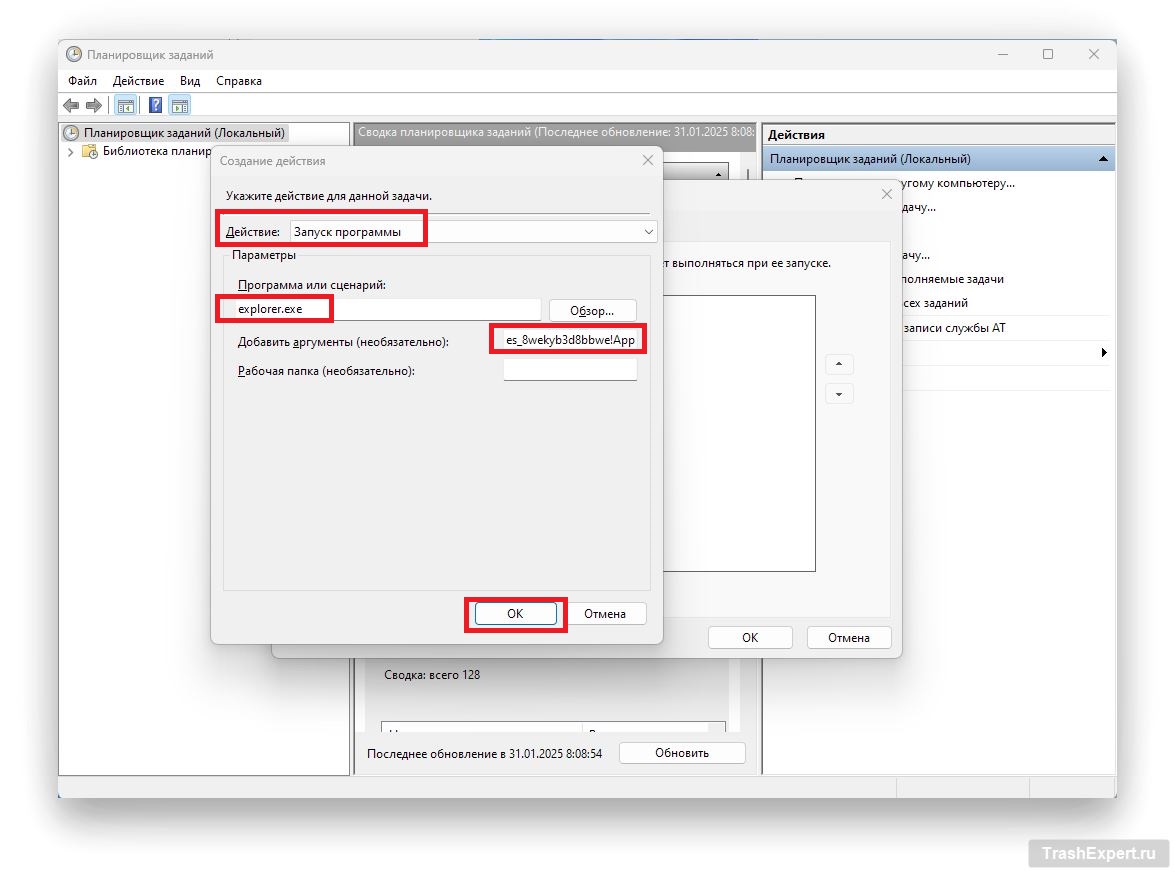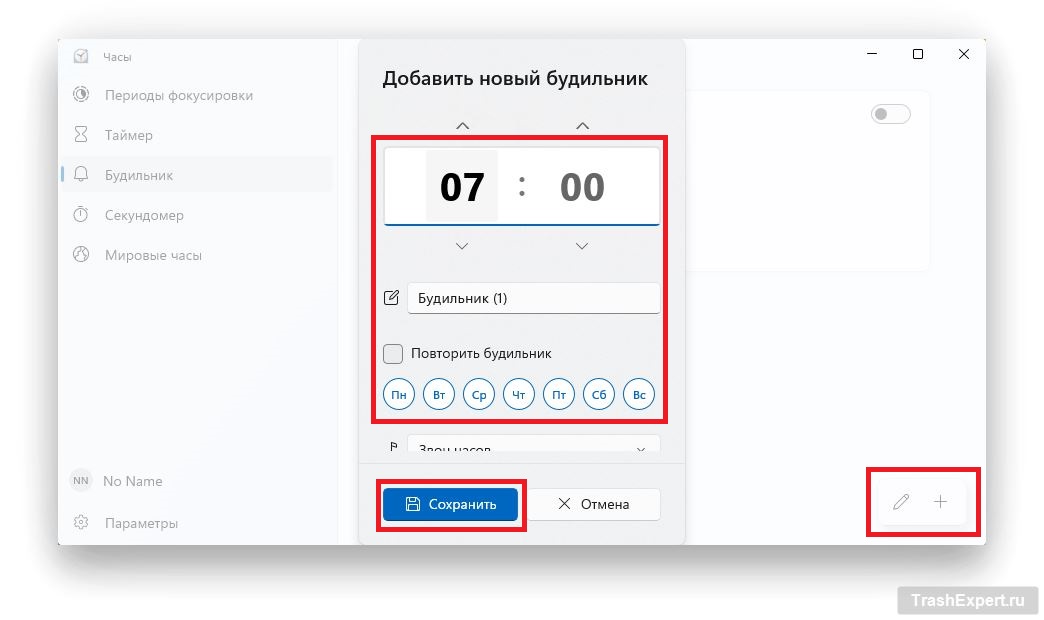Хотите получать сообщения или оповещения в нужное вам время? Существует ряд возможностей запланировать эти уведомления на компьютере под управлением Windows 11.
Использование планировщика заданий для настройки уведомления
Самый простой способ запланировать задачи в Windows 11 — воспользоваться встроенной утилитой «Планировщик заданий». Вы указываете утилите, какое действие выполнить и что его запускает, а она позаботится обо всём остальном.
Чтобы запланировать пользовательское уведомление этим способом, откройте поиск Windows (нажмите Windows+S), введите «Планировщик заданий» и запустите утилиту. В меню выберите «Действие» > «Создать простую задачу».
Укажите имя задачи, вроде «Резервное копирование фотографий». При необходимости создайте описание задачи в поле «Описание», затем нажмите «Далее».
Укажите частоту выполнения задачи. Это определяет, как часто будет выполняться задача. Например, если вы хотите получать оповещение каждую неделю, выберите «Еженедельно». Затем нажмите «Далее».
Выберите поле «Начать» и укажите дату и время выполнения задачи. Заполните остальные параметры и нажмите «Далее».
«Планировщик заданий» спросит, какое действие вы хотите выполнить. Здесь выберите «Запустить программу». Можно выбрать вариант «Вывести сообщение (не рекомендуется). Как следует из названия, этот вариант устарел. Затем нажмите «Далее».
Выберите поле «Программа или сценарий» и введите msg. Выберите поле «Добавить аргументы (необязательно)» и введите следующее. В этом тексте замените «Ваше пользовательское сообщение» на сообщение, которое вы хотите получить. Затем нажмите «Далее».
На последней странице проверьте ранее введённые данные. Если всё правильно, нажмите «Готово», чтобы сохранить задачу.
Теперь «Планировщик заданий» покажет ваше пользовательское сообщение в выбранное вами время. В будущем, если вы захотите отключить уведомления, откройте «Планировщик заданий», щёлкните правой кнопкой мыши по задаче, выберите «Удалить» и подтвердите, нажав «Да».
Настройка пользовательских напоминаний с Microsoft To Do
Вы можете использовать программу Microsoft To Do, чтобы ваши задачи (пользовательские сообщения) появлялись в нужное время. Для этого откройте Microsoft Store, введите Microsoft To Do в поиск и нажмите на ввод. Выберите приложение в результатах поиска и нажмите «Получить», чтобы установить его.
Запустите установленное приложение и выберите «Добавить задачу».
Введите пользовательское сообщение, которое хотите получить. Рядом с полем ввода сообщения нажмите «Напомнить мне» (значок часов) и выберите время получения уведомления.
Приложение напомнит вам о заданной задаче (сообщении) в указанное время.
Вы можете удалить любое ненужное сообщение, щёлкнув по нему правой кнопкой мыши в приложении и выбрав «Удалить задачу» > «Удалить».
Использование System Scheduler для программирования уведомления
System Scheduler — это бесплатное стороннее приложение, которое можно использовать для планирования задач на ПК. Оно предназначено для замены встроенного «Планировщика заданий».
Чтобы воспользоваться им, откройте сайт System Scheduler, скачайте и установите приложение на свой ПК. Запустите приложение и выберите Action > New event или нажмите Ctrl+N.
В окне события откройте вкладку Event. Нажмите на раскрывающееся меню Event Type и выберите Popup Reminder. Выберите поле Title и введите заголовок сообщения, которое хотите получить. Выберите поле Text и введите текст сообщения.
Откройте вкладку Schedule, чтобы задать время показа сообщения. Нажмите раскрывающееся меню Schedule Type и выберите, как часто должно появляться сообщение. Например, чтобы получать уведомление каждый час, выберите вариант Every Hour/Selected Minutes и укажите параметры.
Сохраните задачу, нажав значок дискеты наверху или F6. Приложение будет отправлять вам напоминание в указанное время с заданной частотой.
Чтобы отключить уведомление, откройте System Scheduler, щёлкните правой кнопкой мыши по событию и выберите Disable Event. Чтобы удалить событие навсегда, щёлкните по нему правой кнопкой мыши и выберите Delete. Подтвердите, нажав Yes.
Запланированное текстовое уведомление с помощью приложения «Записки»
Можно создать пользовательскую заметку в приложении «Записки» и задействовать «Планировщик заданий» для запуска этого приложения в указанное время. Для этого откройте поиск Windows (нажмите Windows+S), введите «Записки» и запустите приложение.
Создайте новую заметку с вашим пользовательским сообщением.
Снова откройте поиск Windows, введите «Планировщик заданий» и запустите утилиту. В строке меню выберите «Действие» > «Создать задачу». Откройте вкладку «Общие», выберите поле «Имя» и введите название задачи.
Перейдите на вкладку «Триггеры», нажмите «Создать» и укажите, когда и как часто вы хотите видеть заметку.
Затем перейдите на вкладку «Действия» и выберите «Создать». В раскрывающемся меню «Действие» выберите «Запустить программу». В поле «Программа или сценарий» введите следующее:
explorer.exe
В поле «Добавить аргументы (необязательно)» введите следующее. Затем нажмите «ОК».
shell:appsFolder\Microsoft.MicrosoftStickyNotes_8wekyb3d8bbwe!App
В окне «Создать задачу» нажмите «ОК», чтобы завершить создание задачи.
«Планировщик заданий» запустит приложение «Записки» с заметкой в указанное время.
Использование приложения «Часы» для создания будильника
Вы можете установить будильники в встроенном приложении «Часы» Windows 11 с пользовательскими названиями, и приложение отобразит эти названия (сообщения) в заданное время. Если вы хотите использовать этот метод, откройте поиск Windows (нажмите Windows+S), введите «Часы» и запустите приложение.
В верхнем левом углу приложения «Часы» нажмите кнопку-гамбургер (три горизонтальные линии) и выберите «Будильник».
В правой панели внизу нажмите «Добавить будильник» (значок плюса). В открывшемся окне «Добавить новый будильник» укажите время, когда вы хотите получить своё пользовательское уведомление. Нажмите поле «Имя будильника» и введите сообщение, которое хотите получить. Настройте другие параметры, такие как тон и так далее, затем нажмите «Сохранить».
Приложение «Часы» оповестит вас в указанное время.
Такими способами можно заставить ваш ПК с Windows 11 отправлять вам уведомления в заранее установленное время. Таким же образом вы можете автоматизировать множество других задач на своём ПК с помощью пакетных файлов.