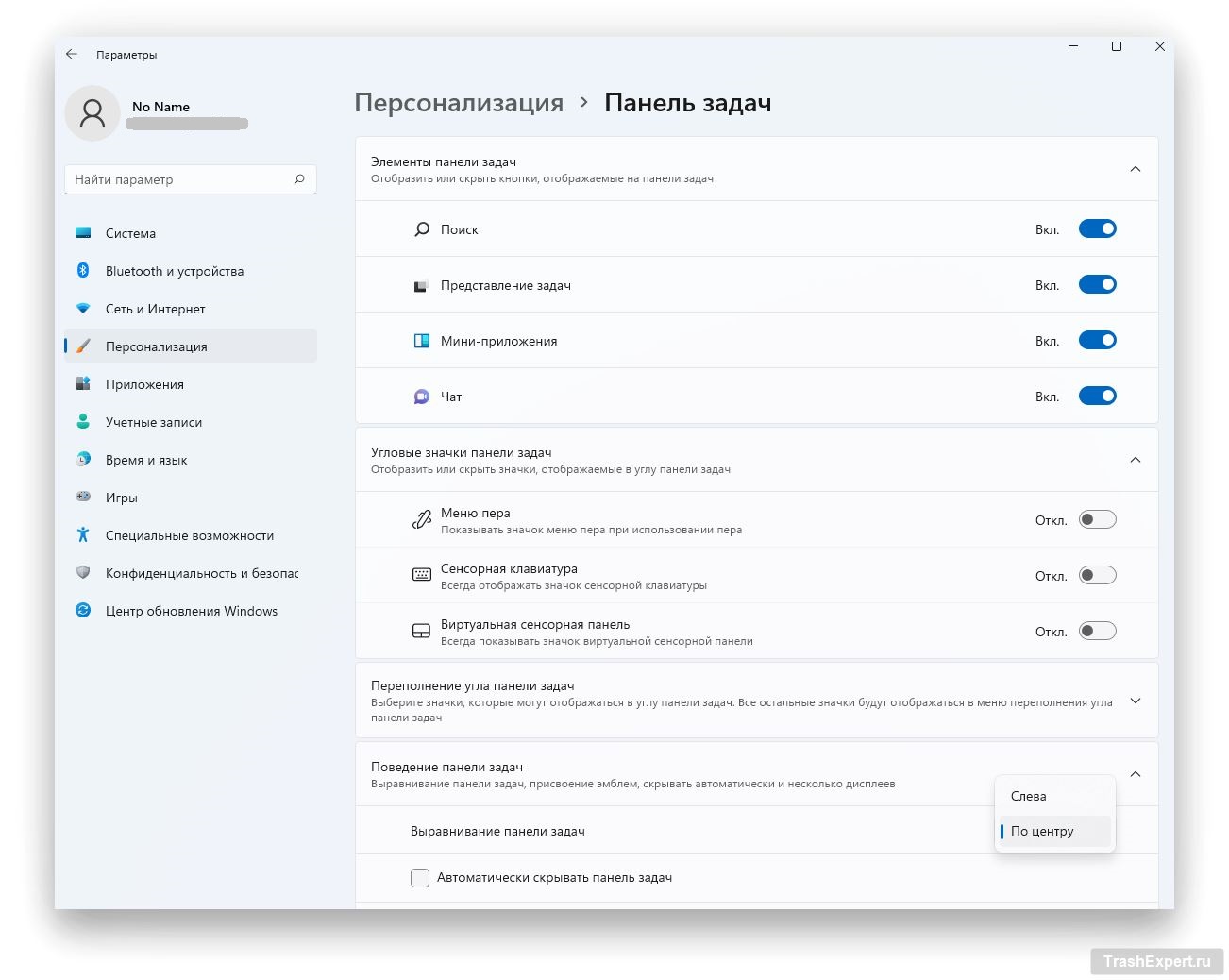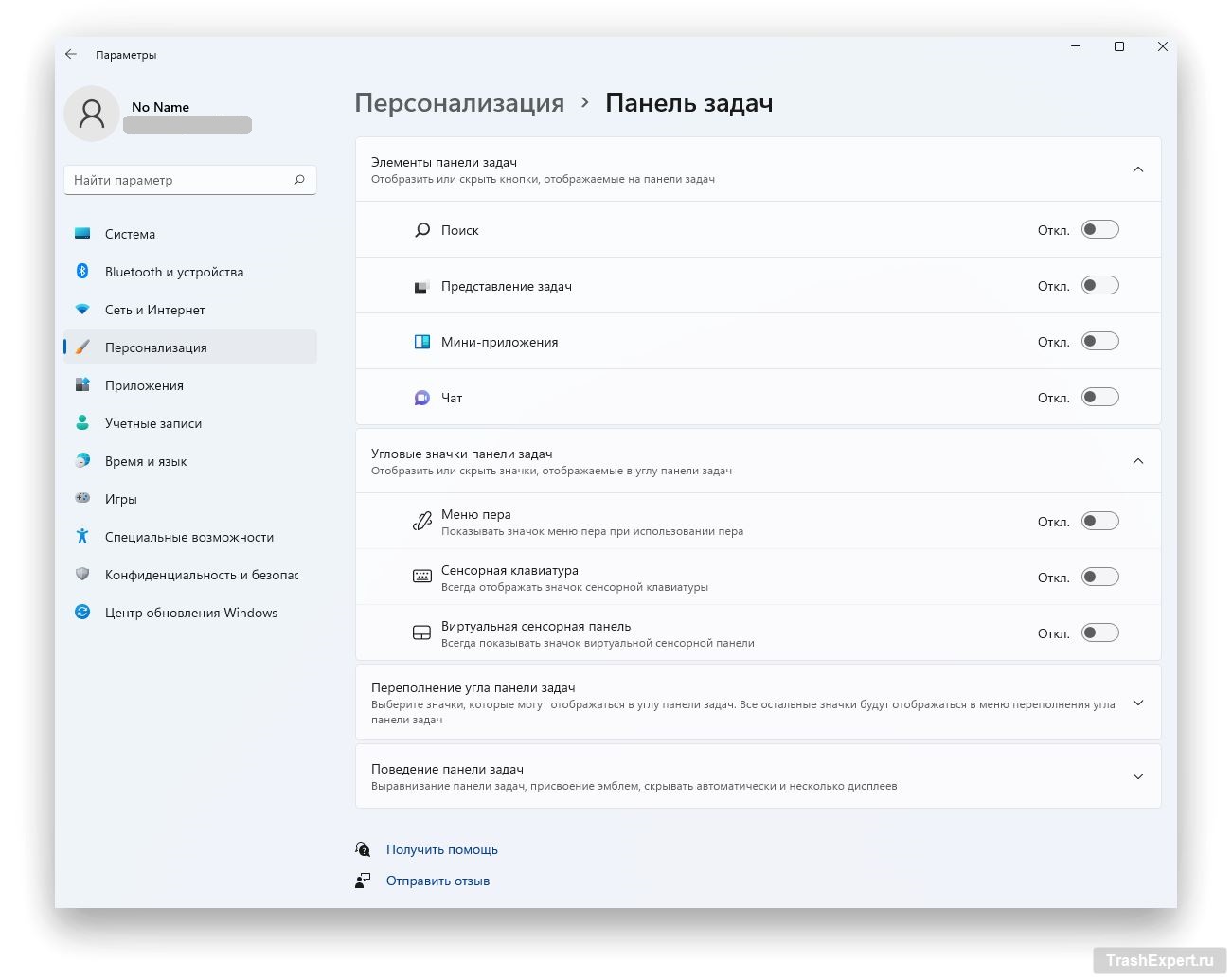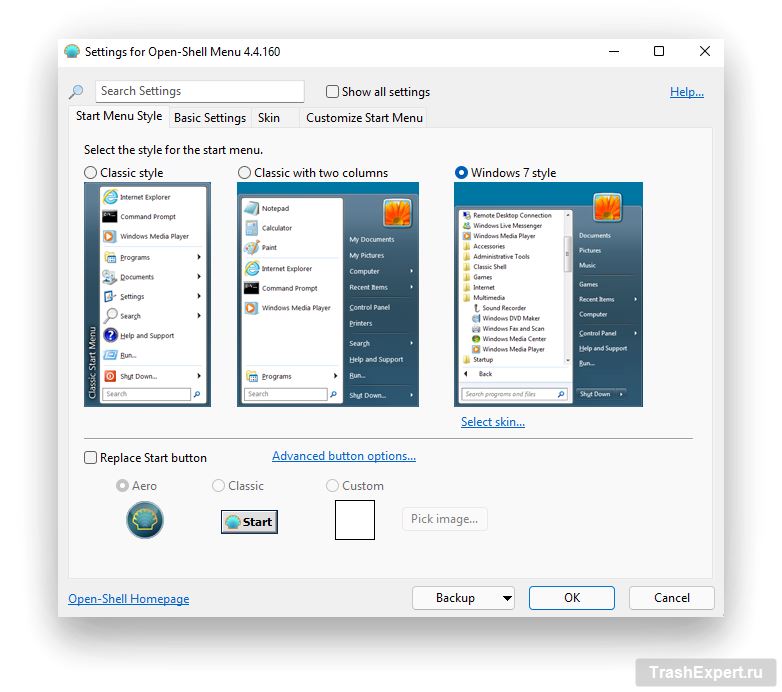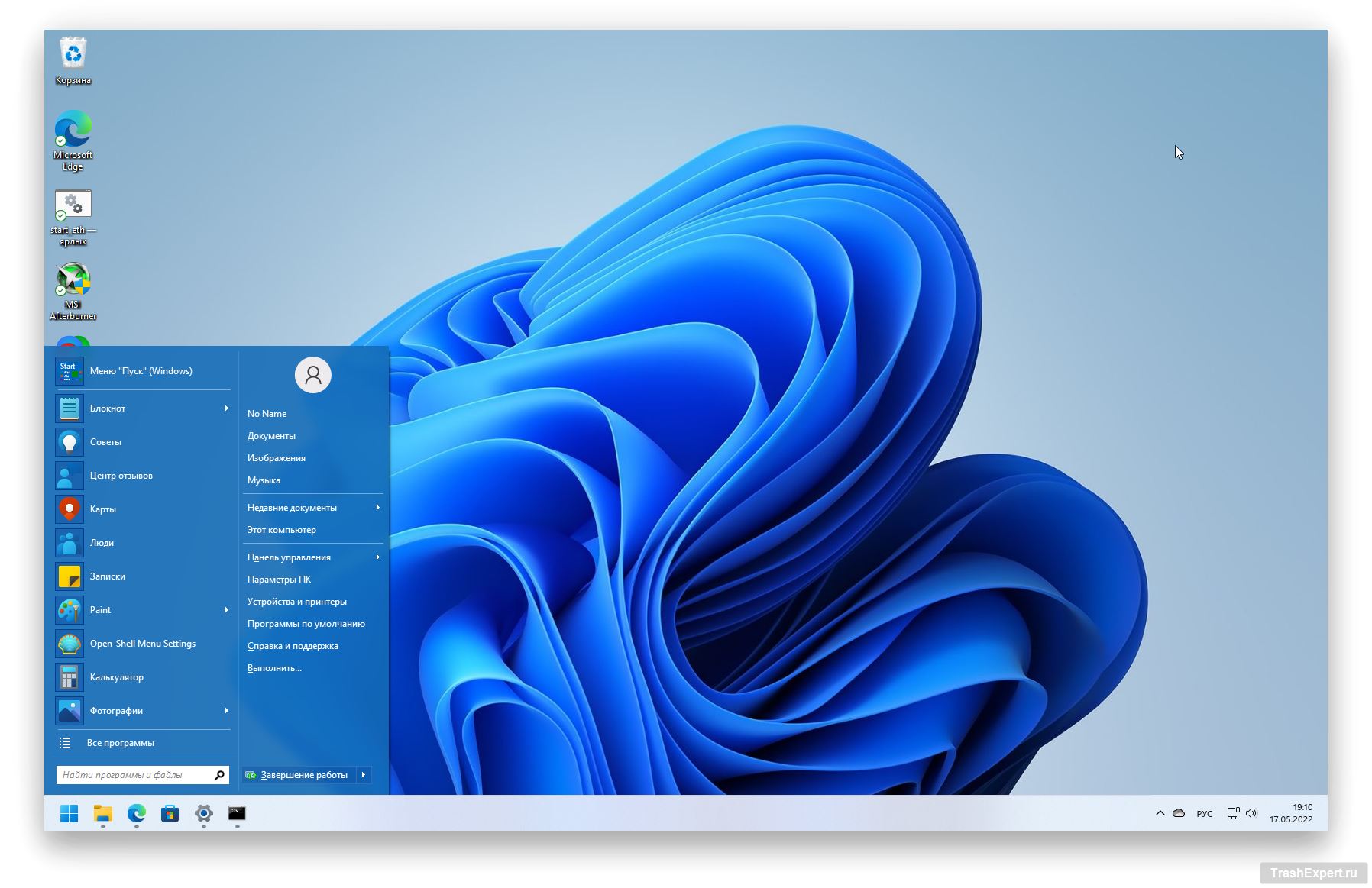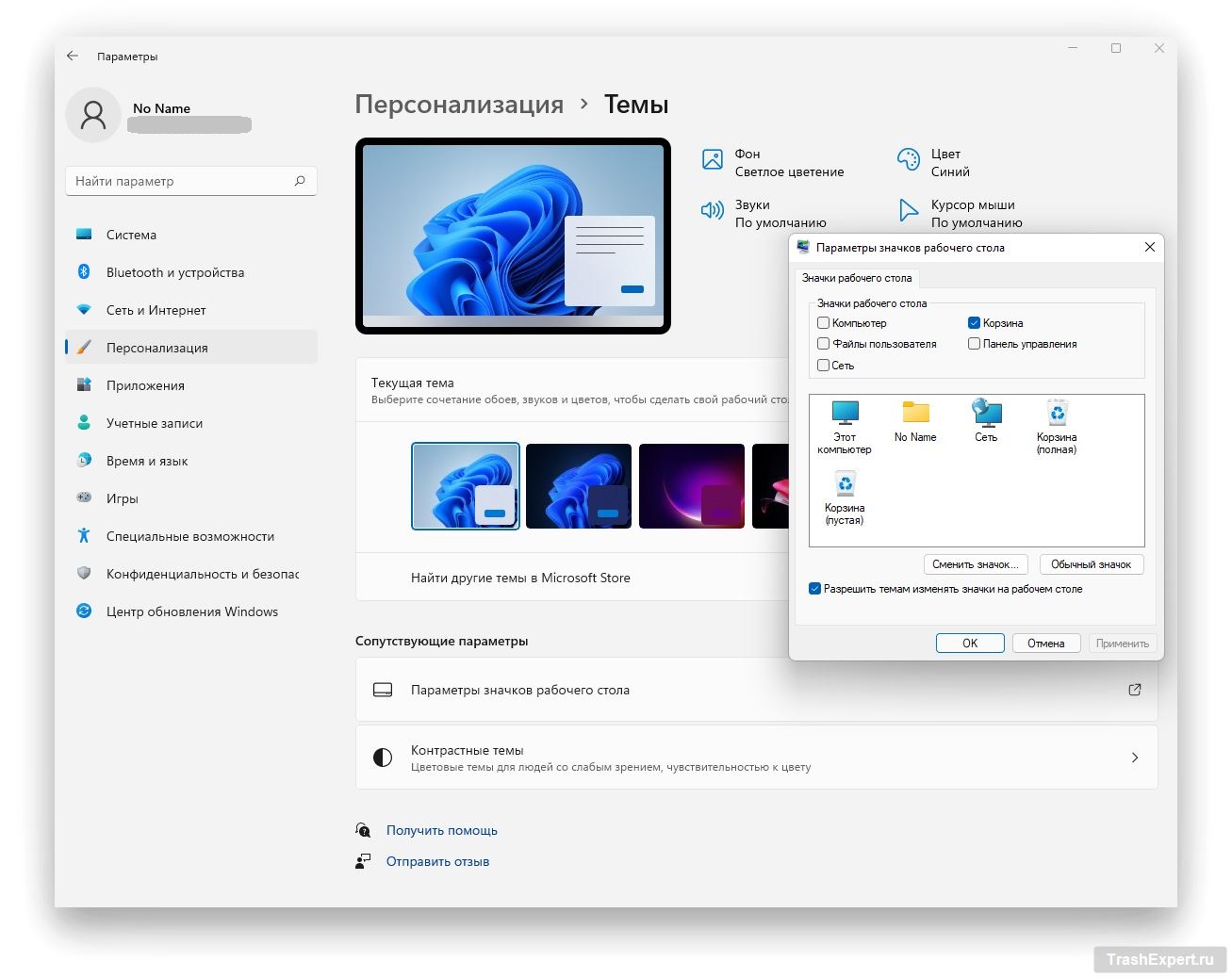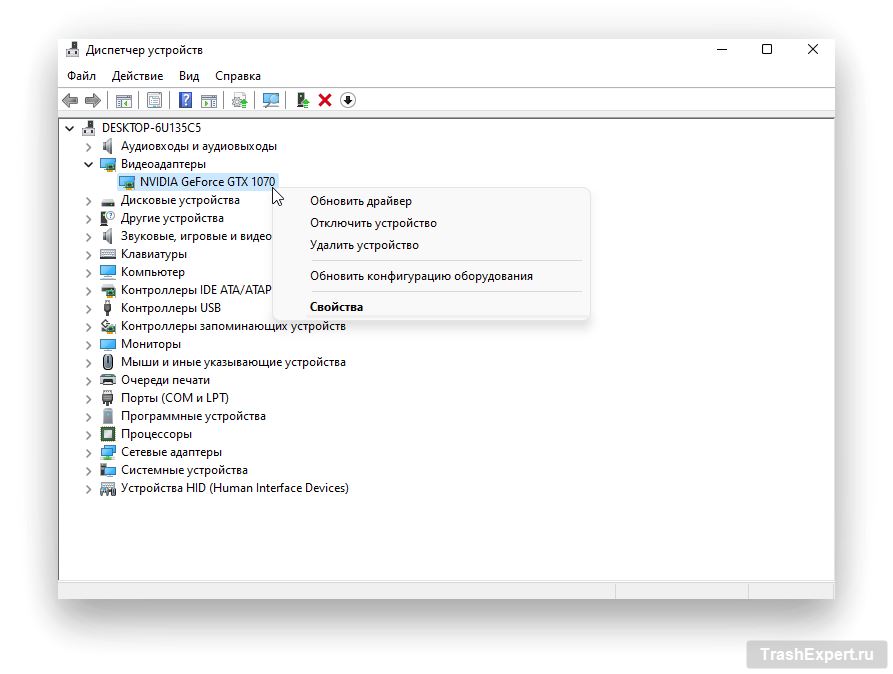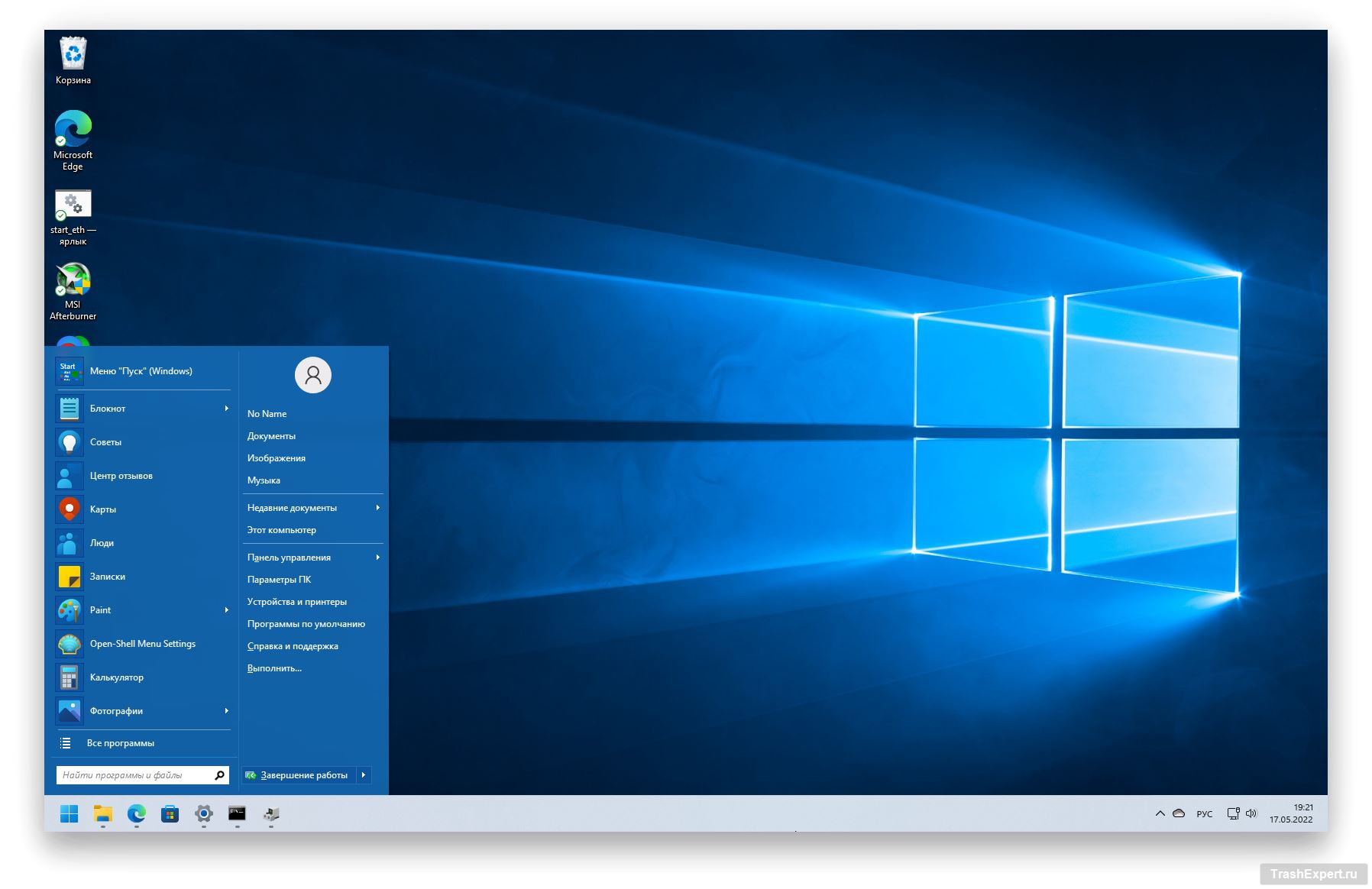В компании Microsoft считают, что знают, какой пользователи хотят видеть операционные системы Windows. По крайней мере, в Windows 11 разработчики показали свои замыслы.
В ней есть заметные изменения в пользовательском интерфейсе и продолжено сокращение доступных пользователям настроек. В результате этого сейчас невозможно сделать Windows 11 полностью похожей на Windows 10. С учётом данных пользователям возможностей и настроя Microsoft подобные настройки в систему уже могут не вернуться. Однако, есть кое-какие параметры, способные вернуть системе более привычный для многих облик.
Расположение меню «Пуск»
Сильнее всего в глаза бросается перемещение меню «Пуск» в Windows 11 из привычного много лет места в левом нижнем углу панели задач в её центр. К счастью, это можно быстро изменить.
Откройте меню «Пуск» и в нём приложение «Параметры». Там перейдите в раздел Персонализация > Панель задач > Поведение панели задач. Здесь располагается поле «Выравнивание панели задач» с раскрывающимся меню. Поставьте значение «Слева» вместо «По центру». Изменение применяется сразу.
Удаление новых иконок
Неподалёку можно отключить добавленные в Windows 11 иконки. Они также находятся в разделе Персонализация > Панель задач. Здесь есть список с надписью «Элементы панели задач» с четырьмя параметрами: «Поиск», «Представление задач», «Мини-приложения» и «Чат». Поставьте переключатели напротив них в положение «Отключено».
Важное замечание о поиске: сейчас нельзя восстановить полное поле поиска в панели задач, как в Windows 10. Отключение новой иконки поиска означает, что нельзя будет получить доступ к поиску, нажав на поле или на иконку на панели задач. Поиск останется доступным по сочетанию клавиш Windows + S.
Дизайн меню «Пуск»
Microsoft позволяет менять местонахождение кнопки и меню «Пуск» и удалять иконки. А вот менять облик самого меню нельзя. Для этого придётся поставить сторонние программы.
Среди них бесплатной является программа с открытым исходным кодом Open-Shell (ранее Classic Shell). Скачайте программу и установите. В процессе установки отключите опции Classic Explorer и Classic IE. В противном случае Open-Shell поменяет проводник Windows так, что он будет выглядеть не как в Windows 10.
После установки откройте программу Open-Shell Menu Settings («Настройки меню Open-Shell»). Выберите меню в стиле Windows 7, а затем откройте вкладку Skin («Оболочка»). В данном случае используется скин Metro.
Хотя Open-Shell неплохо справляется со своей задачей, есть у него и недостатки. При нажатии на кнопку «Пуск» мышью открывается стандартное меню Windows 11. Чтобы увидеть видоизменённое меню, нужно нажимать на кнопку Windows на клавиатуре.
Другим вариантом является программа Stardock Start11. Здесь нет проблем с кнопкой «Пуск», как в Open-Shell, и не нужна установка дополнительных файлов для создания меню в стиле Metro. Однако Start11 платная и стоит $5. Другим платным вариантом является StartAllBack по такой же цене.
Смена иконок
Значки на панели задач в Windows 11 мало отличаются от иконок в Windows 10, поэтому нет смысла менять их. Другие иконки операционной системы изменились больше.
Сначала следует скачать пакет иконок Windows 10. В интернете таких пакетов немало. Например, можно использовать набор иконок Windows 10 Build 10125. Поместите иконки в доступную папку.
Начнём с иконок на рабочем столе. Откройте приложение Параметры > Персонализация > Темы > Параметры значков рабочего стола. Появится меню с пятью классическими иконками рабочего стола. Нажмите на иконку, который хотите изменить, дальше нажмите «Сменить значок». Откройте место, куда сохранили скачанные иконки, выберите иконку, нажмите «Открыть».
Можно менять иконки отдельных папок и ярлыков. Нажмите правой кнопкой мыши на элемент и откройте «Свойства», перейдите на вкладку «Настройка». Внизу есть кнопка «Сменить значок». Нажмите на нее и выберите иконку для установки, как сказано в прошлом абзаце.
К сожалению, Windows 11 позволяет менять не все иконки, в особенности новые иконки дисков и пользовательских папок в проводнике Windows. Для таких случаев есть Drive Icon Changer.
Устранение скруглённых углов
Cкруглённые углы являются одной из основ внешнего вида Windows 11. При этом не всем они нравятся, вот только изменить это встроенными средствами системы сейчас невозможно.
Один вариант всё же имеется. Windows 11 сама вернётся к прямым углам, если отключить аппаратное ускорение графики. Это же отключит другие визуальные функции, такие как прозрачность.
Откройте «Диспетчер устройств», разверните «Видеоадаптеры» и нажмите правой кнопкой мыши на видеокарту. Выберите «Отключить устройство». Экран на мгновение замигает, но когда Windows вернётся, скруглённые углы исчезнут.
Делать так не рекомендуется. Отключение графического ускорения приведёт к замедлению пользовательского интерфейса Windows. Нельзя будет использовать 3D-приложения и игры, пока вы снова не включите оборудование.
Смена обоев
Последний пункт является достаточно важным: можно вернуть обои как в Windows 10. Они не входят в состав Windows 11 по умолчанию, но их можно скачать в интернете, вроде этой версии формата 4K.
Нажмите правой кнопкой мыши на файл после скачивания и выберите команду «Сделать фоновым изображением рабочего стола». Обои поменяются сразу.
Что дальше
Сторонники чистой версии Windows 10 могут расстроиться от того, что некоторые функции Windows 11, вроде новых контекстных меню и проводника, остаются в системе неизменными. В интернете есть методы со взломами реестра, где обещают частичное или полное отключение этих функций. В реальности они либо имеют побочные эффекты, либо вообще не работают. Быть может, в этом виноваты обновления Windows 11 последних месяцев.
Следите за проектами, призванными помочь менять внешний вид Windows 11, такими как ThisIsWin11. Он пока не слишком полезен, потому что главным образом дублирует и без того доступные в системе настройки. Быть может, в будущем он станет более функциональным.
Ещё следует напоминать Microsoft о своём желании иметь дополнительные настройки. Делается это в отзывах на форумах компании и в приложении «Центр отзывов».