Есть разные варианты совместной работы в сети на основе операционной системы Windows 11. Проще всего создать общую рабочую группу, своего рода команду из компьютеров с одинаковыми правами. Рабочая группа в системе Windows 11 объединяет участвующие устройства, компьютеры внутри сети могут видеть друг друга. Общедоступными становятся файлы и принтер, что позволяет участниками группы обмениваться офисными документами, изображениями, аудиофайлами, видео и т.д. Когда рабочая группа в Windows 11 настроена, можно начать использовать общие сетевые ресурсы для совместной работы с определёнными документами и целыми папками на жёстком диске любого компьютера сети.
Добавление Windows 11 в сеть
Сеть из устройств на Windows 11 на основе рабочей группы требует подключения всех компьютеров и ноутбуков между собой. Их можно подключить к маршрутизатору WLAN вроде Fritzbox посредством кабеля Ethernet или же выполнить беспроводное подключение WLAN. Маршрутизатор физически объединяет подключённые компьютеры и принтер для их взаимодействия. По умолчанию DHCP-сервер маршрутизатора активен и присваивает каждому устройству уникальный IP-адрес. После этого возможна передача пакетов данных между компьютерами и пользователям не нужно думать об адресации и маршрутизации.
Современные маршрутизаторы WLAN по умолчанию делают всё самостоятельно. От пользователей требуется только подключить компьютеры к маршрутизатору. Затем в Windows 11 необходимо выполнить некоторые действия.
Проверьте профиль сети
Для частной рабочей группы в Windows 11 нужно выбрать тип профиля сети «Частная сеть». Это означает, что ваш компьютер могут увидеть только другие входящие в группу компьютеры. Для проверки и изменения типа профиля следует перейти в приложении «Параметры» в раздел «Сеть и Интернет» и указать сетевое подключение: Ethernet или WLAN. В разделе «Тип сетевого профиля» должно быть указано «Частная сеть».
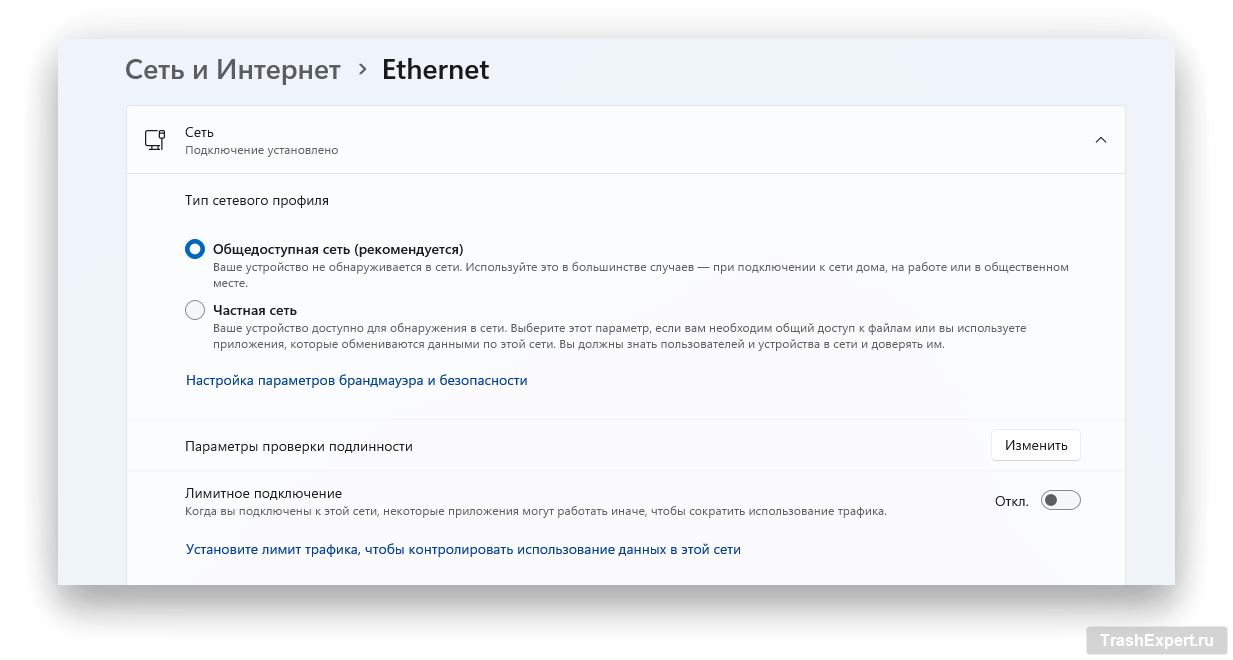
Активируйте сетевые функции
Дальше нужно активировать на компьютере «Общий доступ к файлам и принтерам для сетей Microsoft». Откройте приложение Параметры > Сеть и Интернет > Дополнительные сетевые параметры. Раскройте меню нужного адаптера и нажмите «Изменить». Откроется окно с различными настройками. Здесь должна стоять галочка на команде «Общий доступ к файлам и принтерам для сетей Microsoft». Нажмите OK и закройте окно.
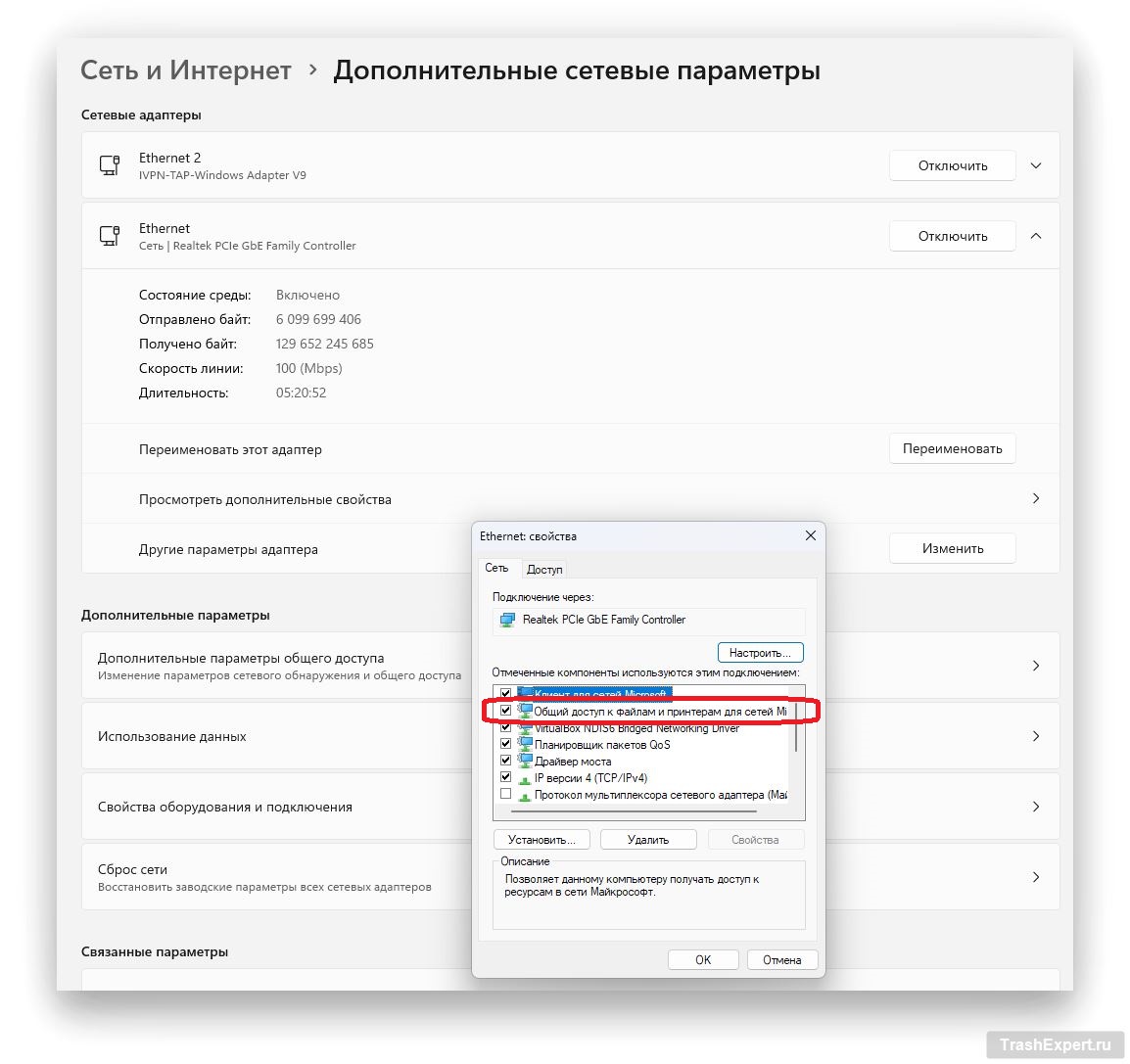
Другим способом включить «Общий доступ к файлам и принтерам для сетей Microsoft» является поиск. Нажмите на кнопку «Пуск» и введите в поиск «Панель управления». Здесь перейдите по адресу «Центр управления сетями и общим доступом». Слева нажмите «Изменить дополнительные параметры общего доступа». Откроется окно, в котором нужно правой кнопкой мыши нажать по нужному вам адаптеру и в контекстном меню нажать «Свойства». Откроется окно, где нужно поставить галочку напротив «Общий доступ к файлам и принтерам для сетей Microsoft».
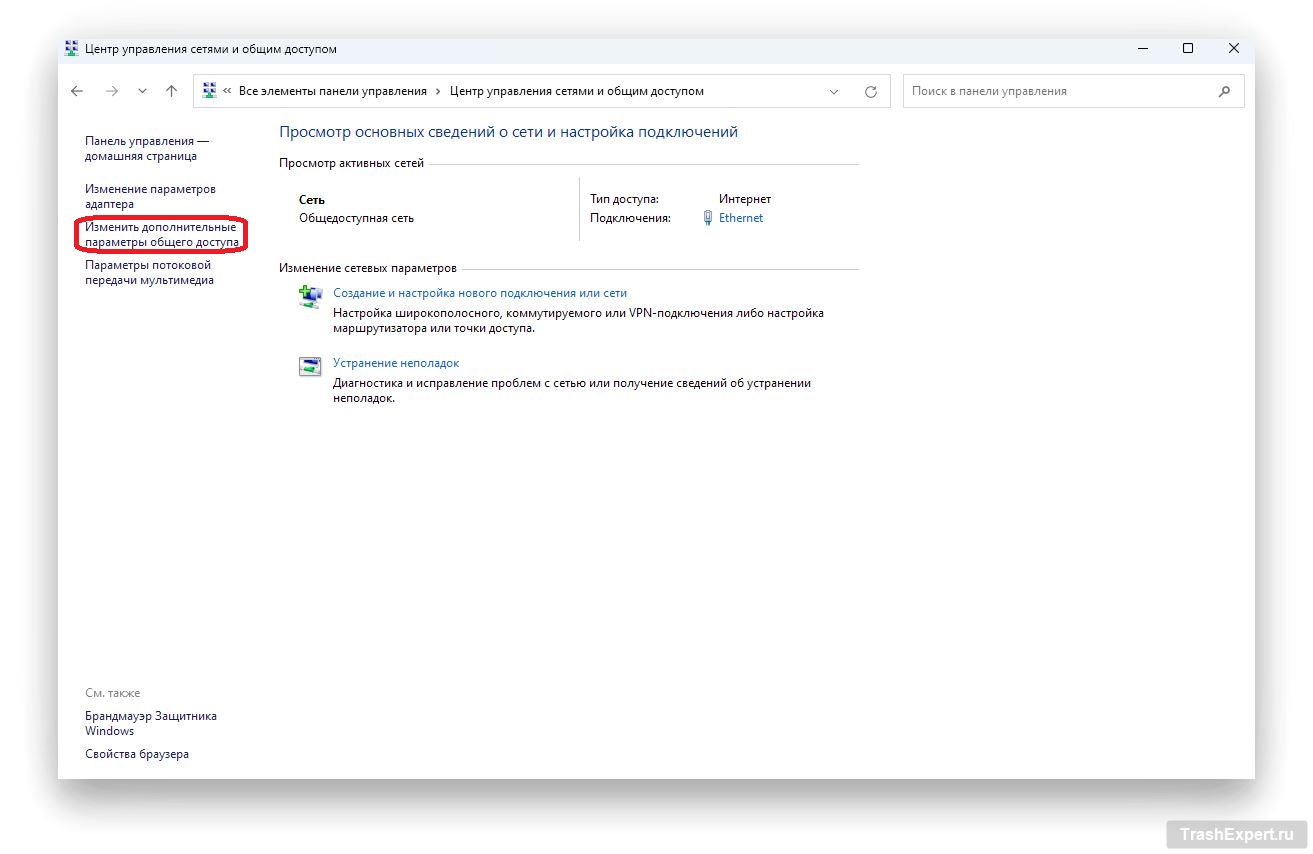
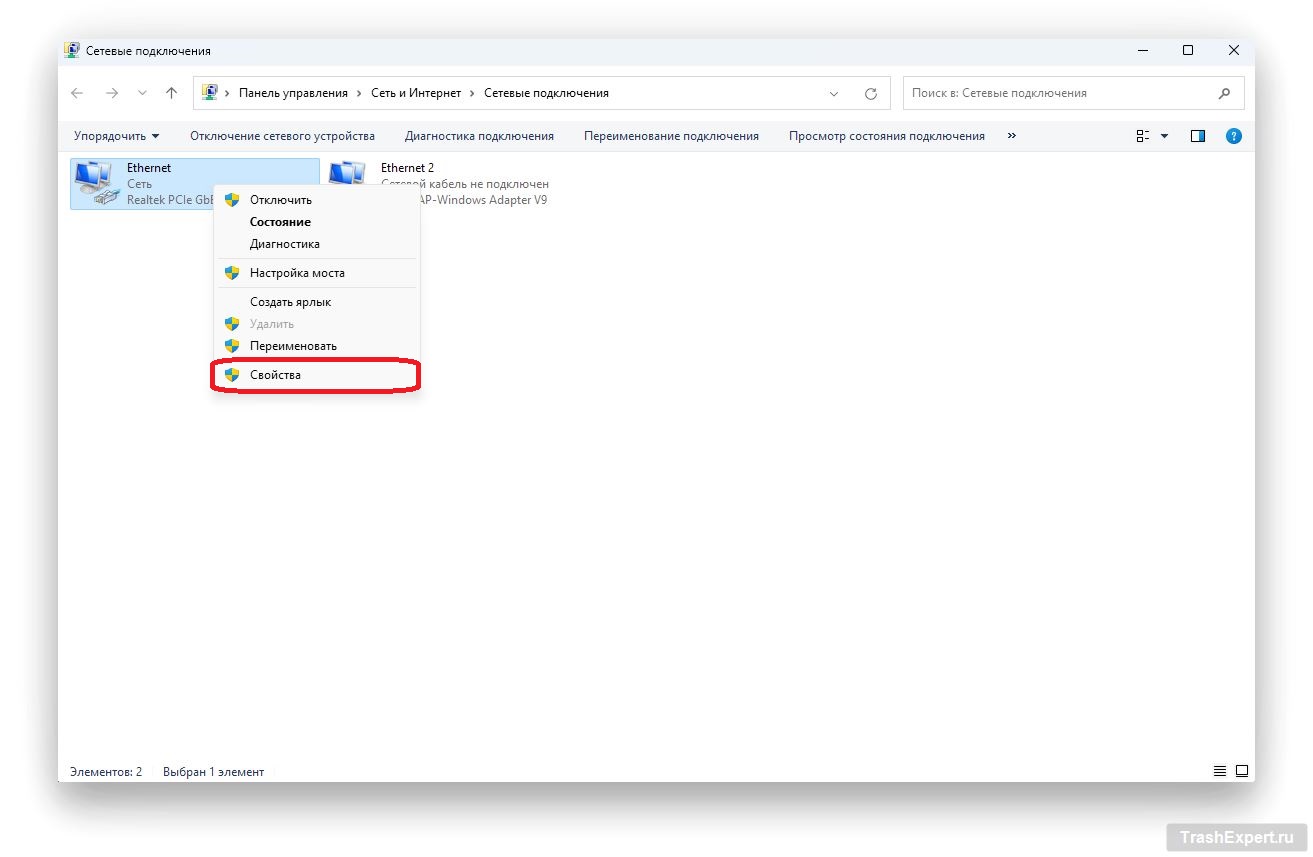
Задайте имя компьютера
Windows 11 использует имя компьютера для его идентификации в сети. Рекомендуется давать имеющее смысл имя, чтобы легко можно было понять, о каком компьютере идёт речь. В приложении «Параметры» имя компьютера показывается наверху главного экрана. Чтобы поменять это имя, нажмите на команду «Переименовать».
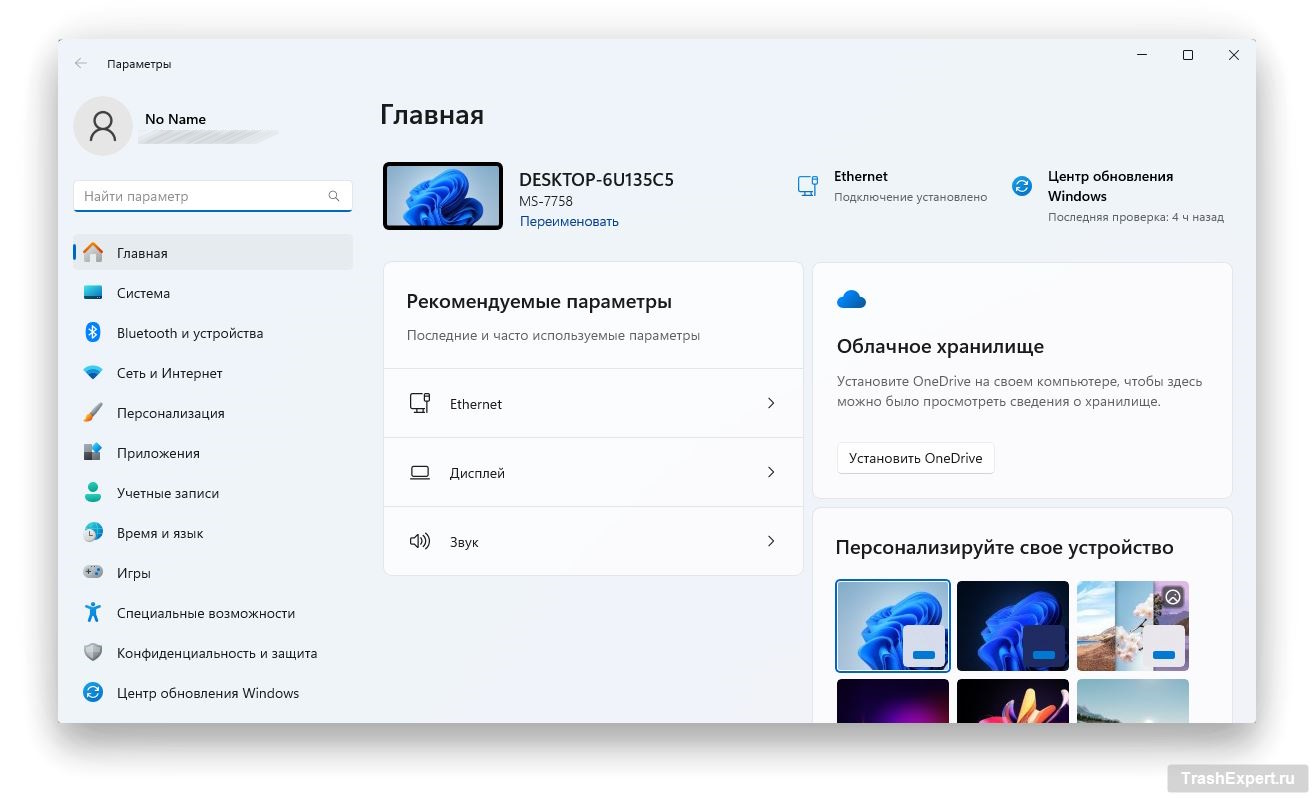
Появится новое окно, где вы можете ввести новое имя в пустое поле. Имя может содержать только буквы, цифры и дефисы. Нажмите «Далее» и перезагрузите компьютер.
Что делать, если компьютеры не видит друг друга в сети
Если проводник системы Windows 11 не показывает какой-либо из компьютеров в сети, выполните следующие действия для устранения этой неполадки.
- Сетевой профиль. В приложении «Параметры» перейдите в раздел «Сеть и Интернет», выберите ваше подключение и проверьте, не выбран ли профиль «Общедоступная сеть (рекомендуется)». Если он выбран, переключитесь на профиль «Частная сеть».
- Настройки маршрутизатора. В меню вашего маршрутизатора найдите настройки безопасности, которые могли блокировать связь между устройствами. На маршрутизаторе Fritzbox необходимо включить опцию «Активные устройства WLAN, показанные ниже, могут взаимодействовать друг с другом» по адресу WLAN > Безопасность.
- Убедитесь, что компьютер не подключён к маршрутизатору через Wi-Fi для гостей. Доступ к другим компьютерам сети через гостевой Wi-Fi не разрешён из соображений безопасности.
- Разные рабочие группы. Только если созданная в Windows 11 рабочая группа совпадает на всех компьютерах локальной сети, проводник покажет подключённые компьютеры в разделе «Сеть».
- Брандмауэр блокирует доступ в сеть. При выборе сетевого профиля «Частная сеть» устанавливаются специальные права, которые дают доступ к компьютеру из-за пределов сети. Если вы пользуетесь сторонним приложением безопасности, в состав которого входит брандмауэр, нужно задать в нём соответствующие исключения.
- Проверьте дополнительные настройки общего доступа. В панели управления перейдите по адресу «Центр управления сетями и общим доступом». Слева нажмите «Изменить дополнительные параметры общего доступа». Откроется приложение «Параметры», где нужно активировать «Общий доступ к файлам и принтерам» в разделе частных сетей.
Задание рабочей группы
Проверять и менять название рабочей группы в системе Windows 11 не так легко, как имя компьютера. Откройте приложение Параметры > Система > О системе > Домен или рабочая группа. По умолчанию именем рабочей группы является WORKGROUP. Нажмите на кнопку «Изменить», чтобы поменять это имя.
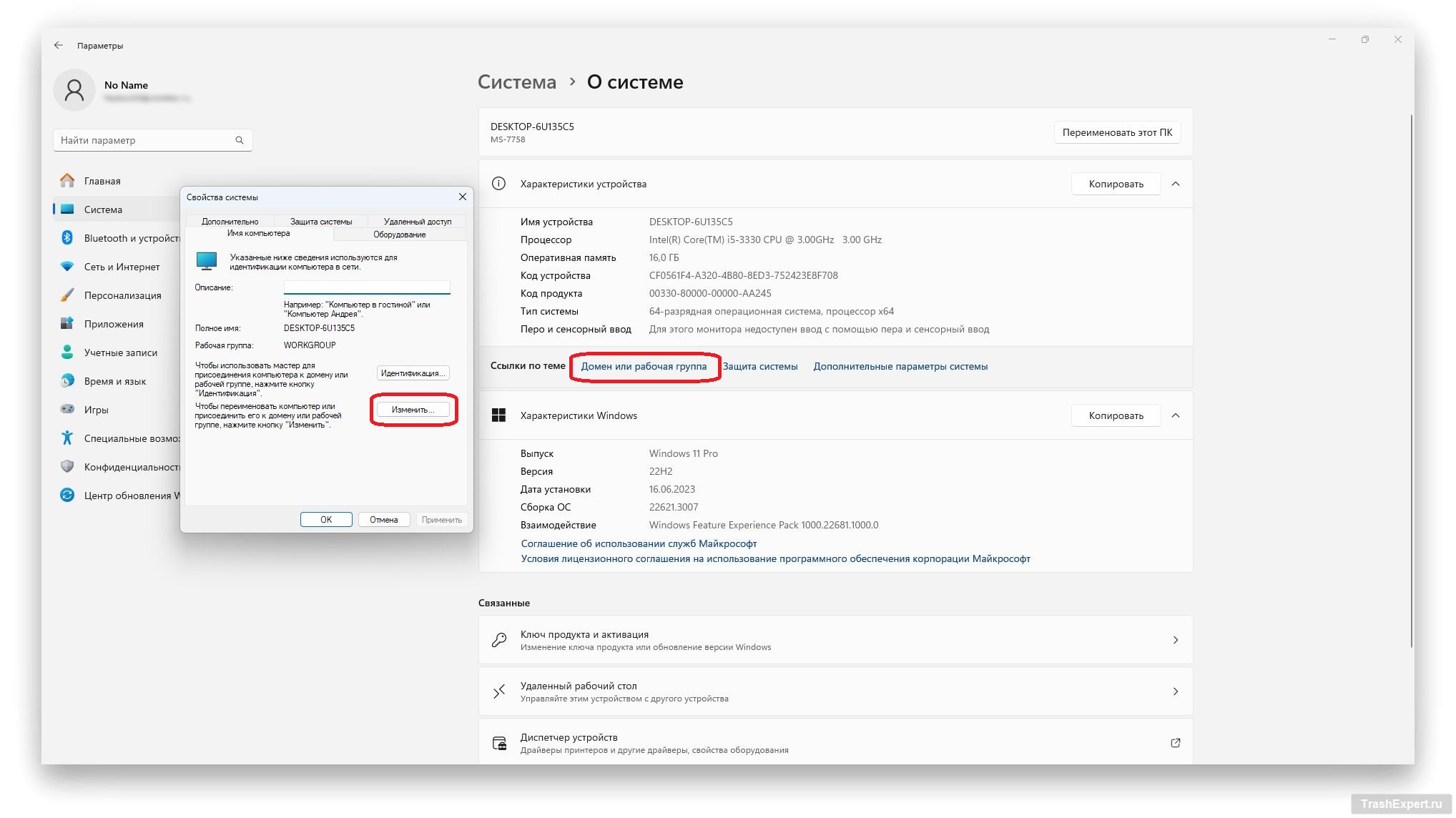
Под заголовком «Является членом» по умолчанию установлено значение «рабочей группы». Сеть в Windows 11 без проблем работает с именем по умолчанию.
Включение обнаружения сети
Windows 11 применяет обнаружение сети для доступа к вашему компьютеру с других компьютеров домашней сети. Данная функция выдаёт информацию относительно компьютера, которую могут получить другие устройства. В публичных сетях сетевое обнаружение следует отключать ради безопасности, но в частной сети рабочей группы без него не обойтись.
Windows 11 обычно автоматически включает обнаружение сети, когда активируется профиль сети «Частная сеть». Поэтому рекомендуется выбирать именно этот профиль вместо общедоступной сети на всех Windows-компьютерах домашней сети.
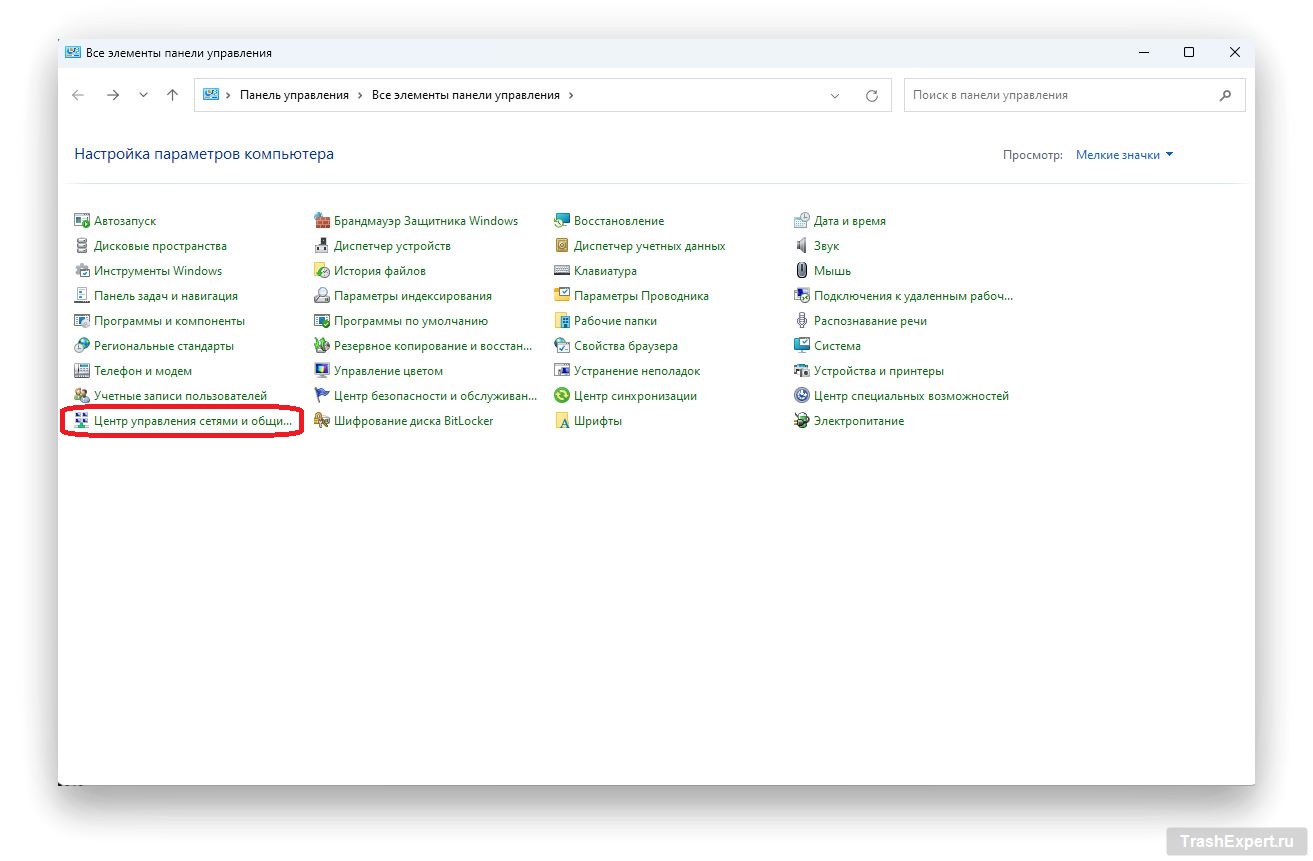
Проверить активность функции обнаружения сети можно в панели управления. Нажмите на кнопку «Пуск» и введите в поиск «панель управления», затем перейдите в неё. Там перейдите по адресу Центр управления сетями и общим доступом > Изменить дополнительные параметры общего доступа. Windows 11 отображает настройки профилей сети «Частные сети» и «Общественные сети». В профиле «Частные сети» должен быть активен параметр «Автоматическая настройка устройств, подключённых к сети». Если это не так, поставьте галочку.
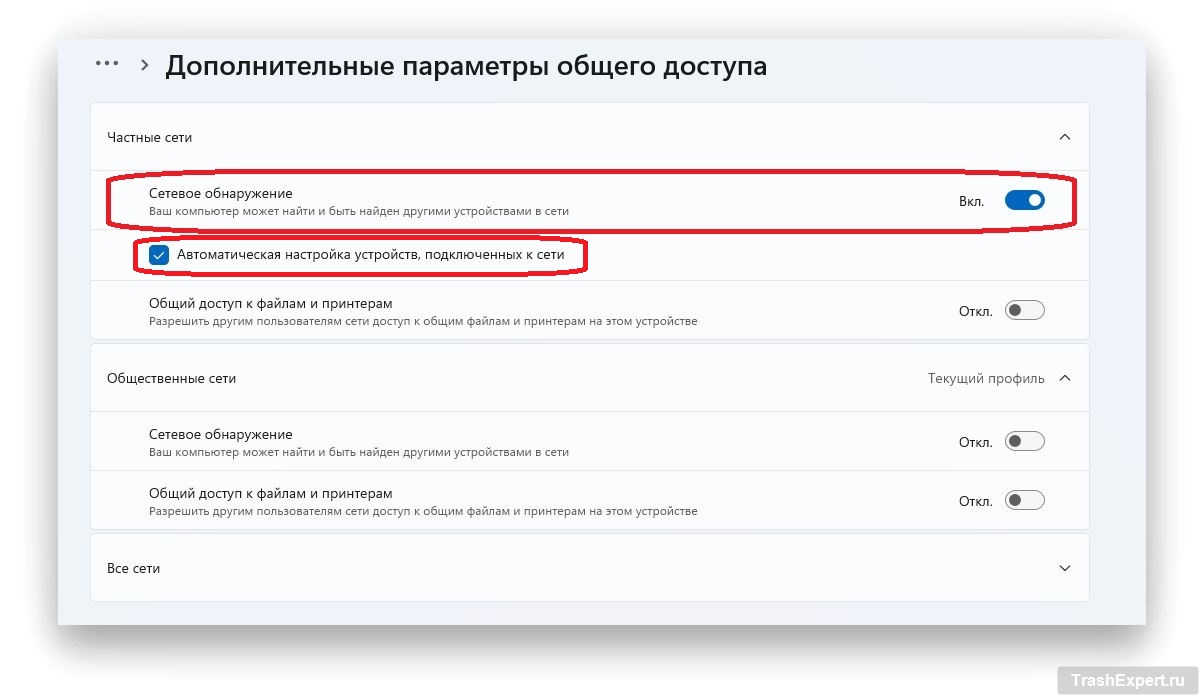
Затем проверьте активность этого параметра на других компьютерах сети на системе Windows и поставьте сетевой профиль «Частные сети». Убедитесь в активности функции обнаружения сети.
Вход в учётную запись Microsoft
Кроме «Общего доступа к файлам и принтерам для сетей Microsoft», подходящего профиля сети и обнаружения сети, права пользователя должны разрешать общий доступ к файлам и папкам в Windows 11. Для сетевого доступа к компьютеру на Windows 11 нужно войти в правильную учётную запись.
Для этого есть два метода: настройка учётных записей пользователей для доступа к другим компьютерам на каждом компьютере или использование центральной учётной записи для доступа ко всей сети. Чтобы было удобнее получать доступ к другим компьютерам с любого компьютера в сети, используйте везде свою учётную запись Microsoft. В ней не придётся разбираться с правами доступа и можно получать доступ к своим данным отовсюду и в любое время.
Если бы уже работаете в Windows 11 с учётной записи Microsoft, ничего менять не нужно. Если вы работаете с локальной учётной записью, в браузере перейдите по адресу https://account.microsoft.com/account и создайте учётную запись Microsoft, если у вас её нет. В приложении «Параметры» на Windows 11 войдите в эту учётную запись в разделе Учётные записи > Ваши данные. Выберите команду «Войти вместо этого с учётной записью Microsoft» и введите логин и пароль.
Просмотр сети
После добавления в рабочую группу минимум двух компьютеров Windows 11 покажет их в сетевом окружении. Откройте проводник нажатием по иконке на панели задач или сочетанием клавиш Win-E. В столбце слева выберите «Сеть» и дождитесь отображения компьютеров сети.
Если нажать на надпись «Сеть», в правом окне проводника Windows 11 показывает другие устройства сети, помимо компьютеров. Это могут быть маршрутизаторы, повторители Wi-Fi, устройства умного дома, сетевые жёсткие диски и медиасерверы.
По значкам можно быстро понять, компьютер это или другое сетевое устройство. Компьютеры отображаются при помощи иконки монитора. Другие устройства сети могут выдавать себя за компьютеры и также отображаться с иконкой монитора. Если на самом деле это не компьютер, при нажатии может появиться сообщение об ошибке.
Включение нового компьютера на Windows 11 в сеть
В любой момент к сети можно подключить дополнительные ноутбуки или компьютеры на Windows 11 или более ранних версиях Windows.
Если компьютер подключён к интернету через маршрутизатор Wi-Fi, он обычно готов к включению в локальную сеть. Для получения доступа к сети необходимо включить на этом компьютере «Общий доступ к файлам и принтерам для сетей Microsoft» и настроить имя компьютера и рабочую группу. Имя компьютера должно быть уникальным для этой группы и не содержать специальных символов. Имя рабочей группы должно быть таким же, как и у рабочей группы на компьютере, на котором вы создавали сеть в первый раз.
Если другие компьютеры сети не отображаются в проводнике на новом компьютере, можно воспользоваться средством устранения неполадок Windows 11. Здесь выполняется проверка конфигурации сети и даётся информация о причине проблемы. Необходимо открыть приложение Параметры > Система > Устранение неполадок.
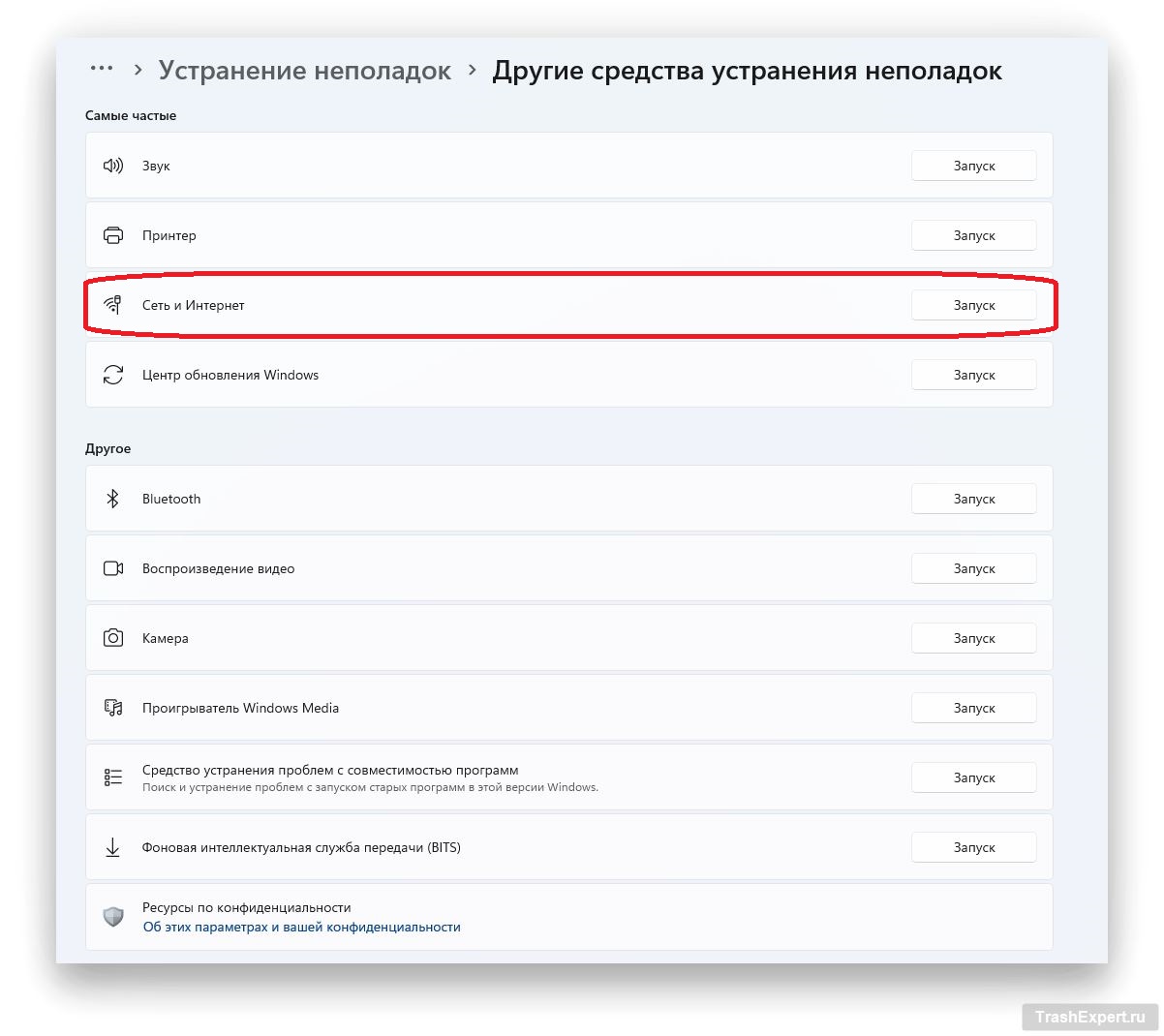
Нажмите на «Другие средства устранения неполадок» и на «Запуск» напротив «Сеть и Интернет». Выполняйте указания на экране, после чего вернитесь к списку средств устранения неполадок и проверьте «Интернет-подключения».

