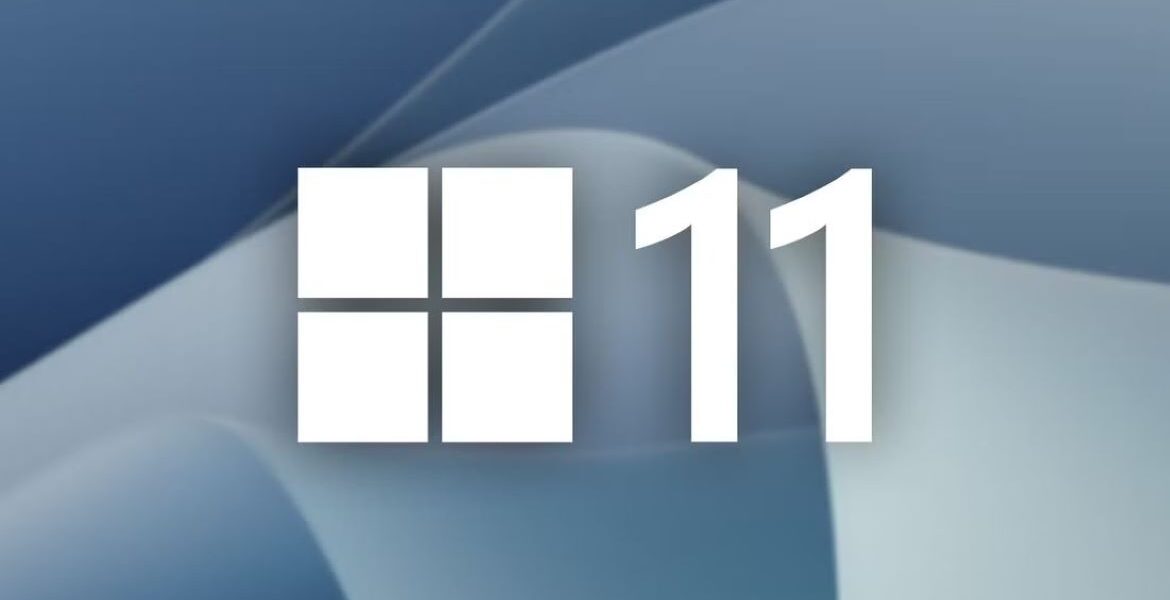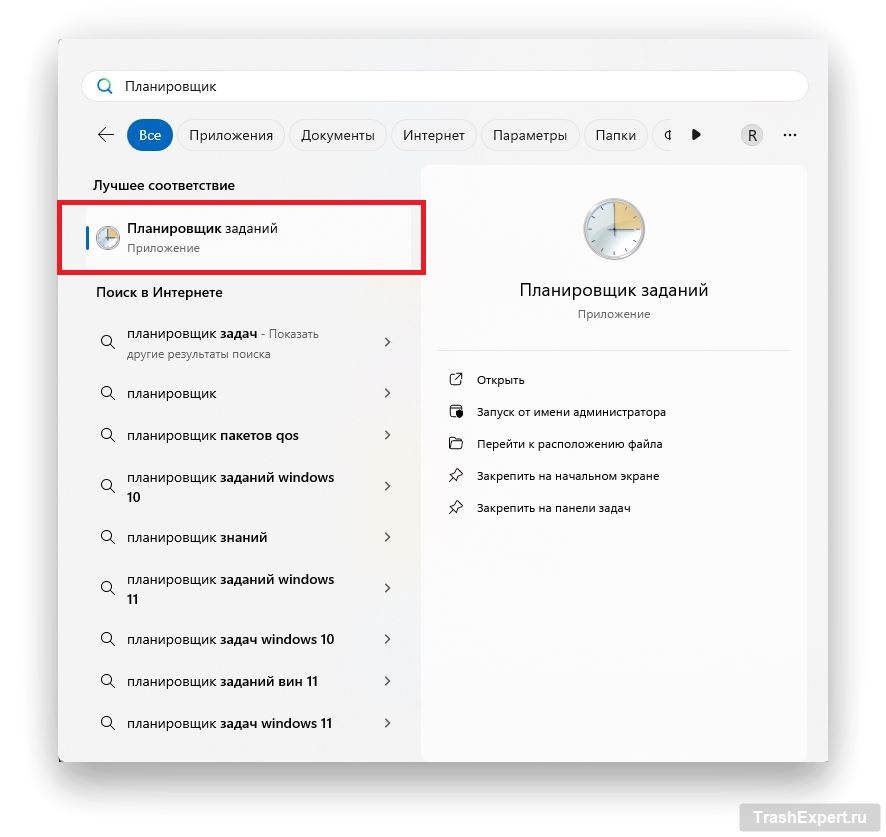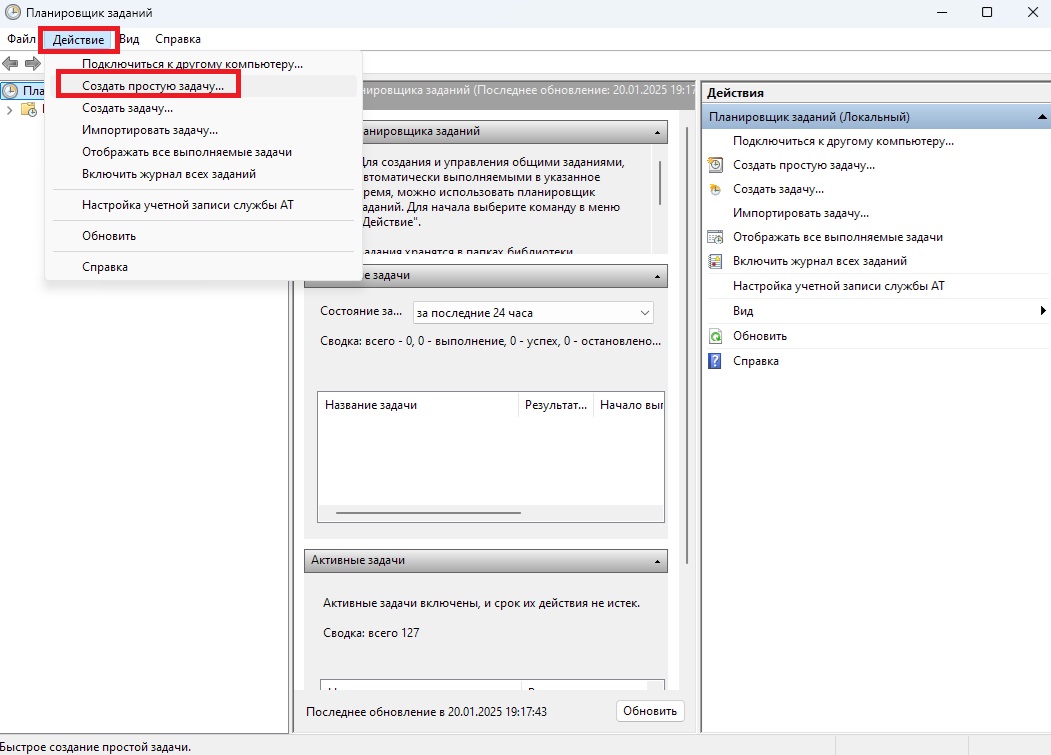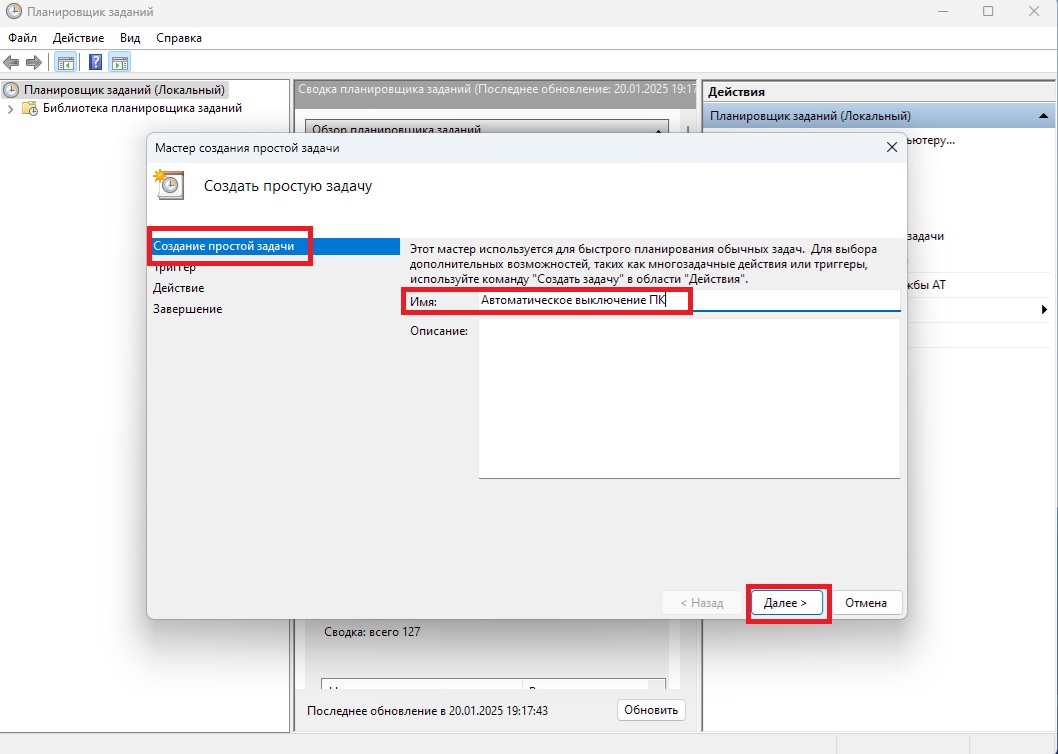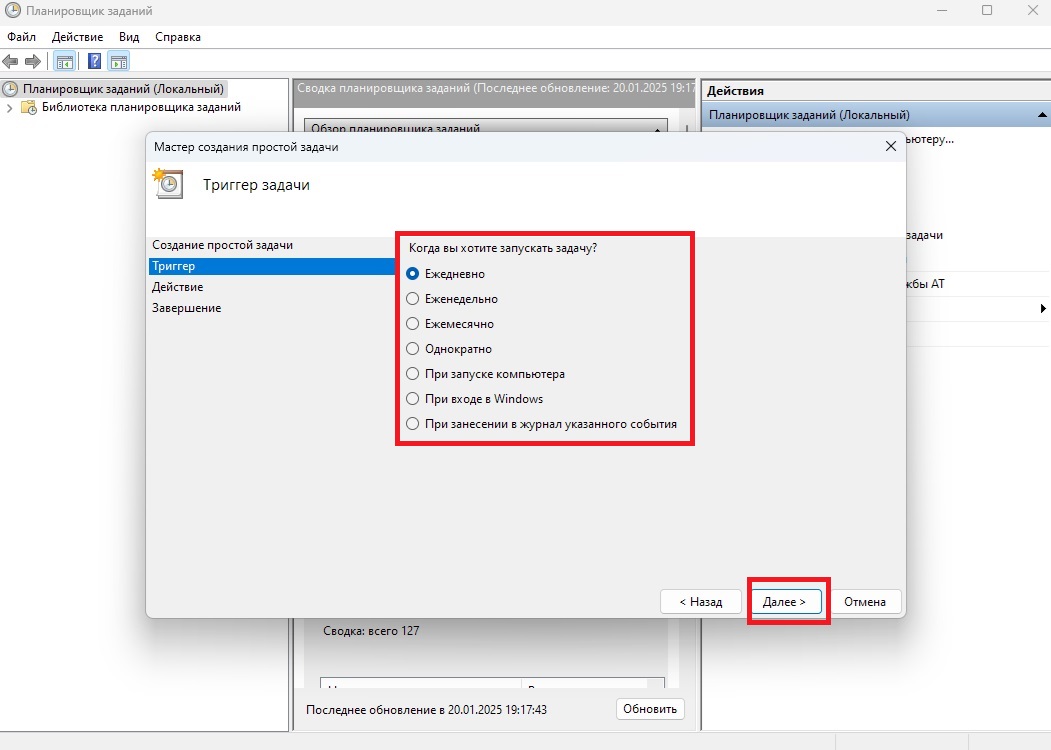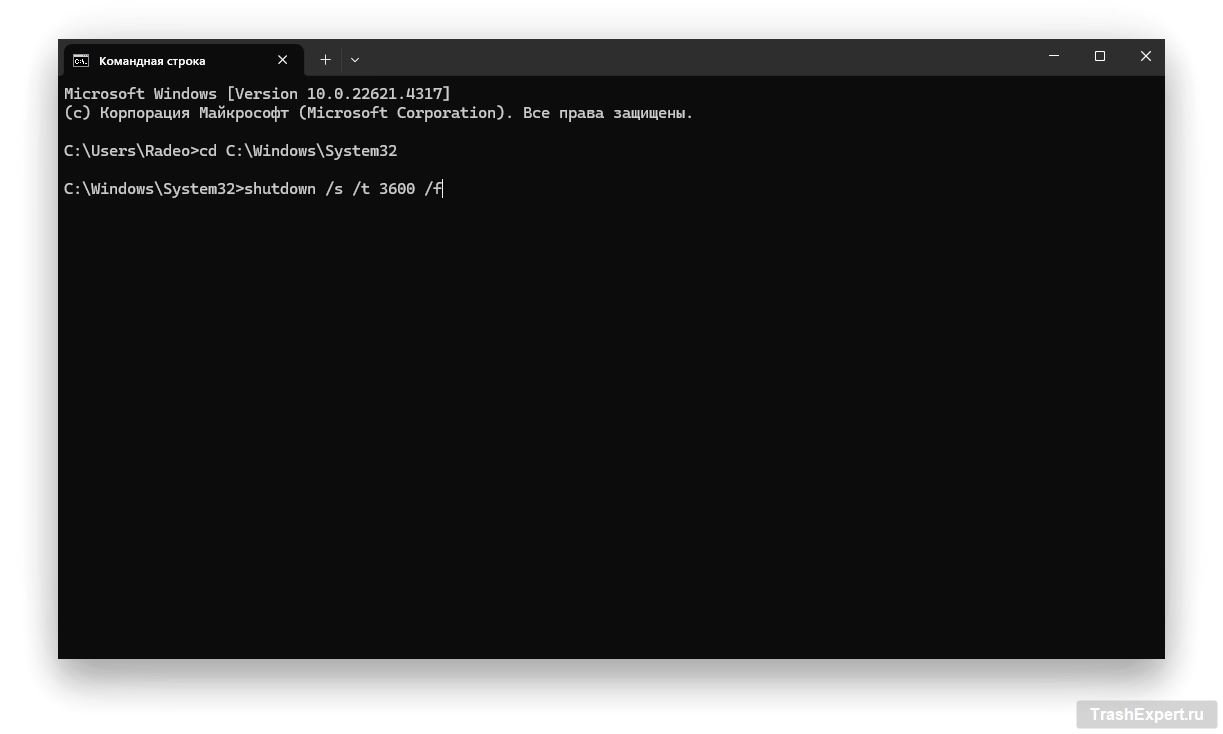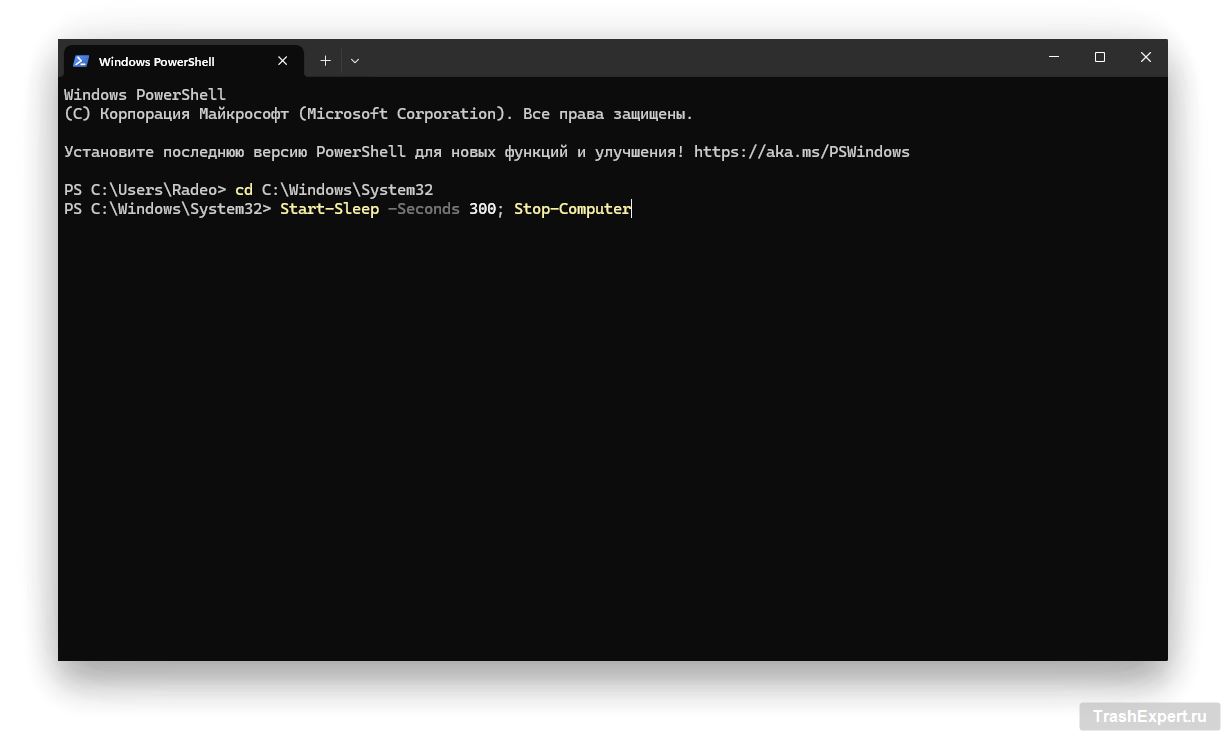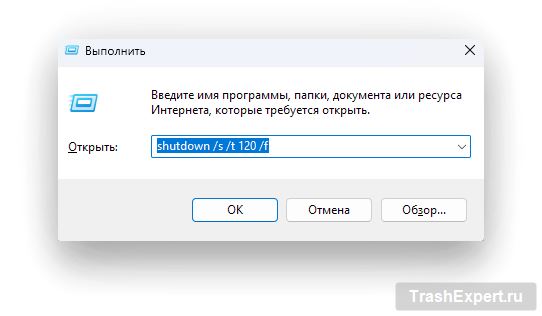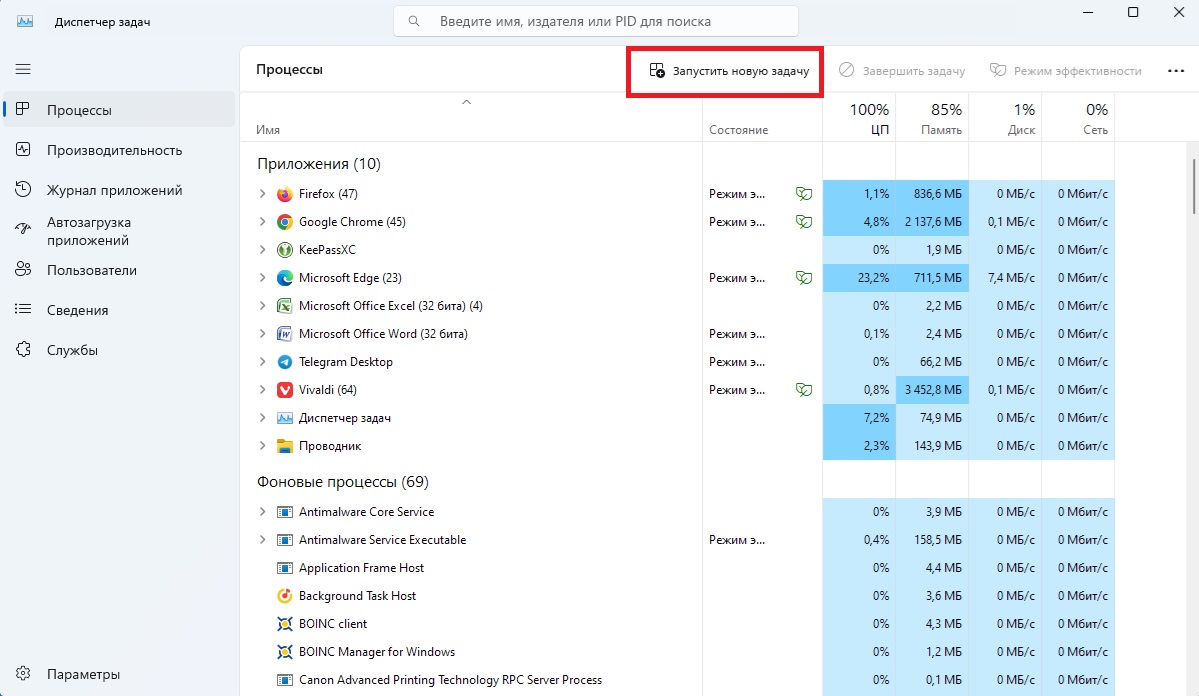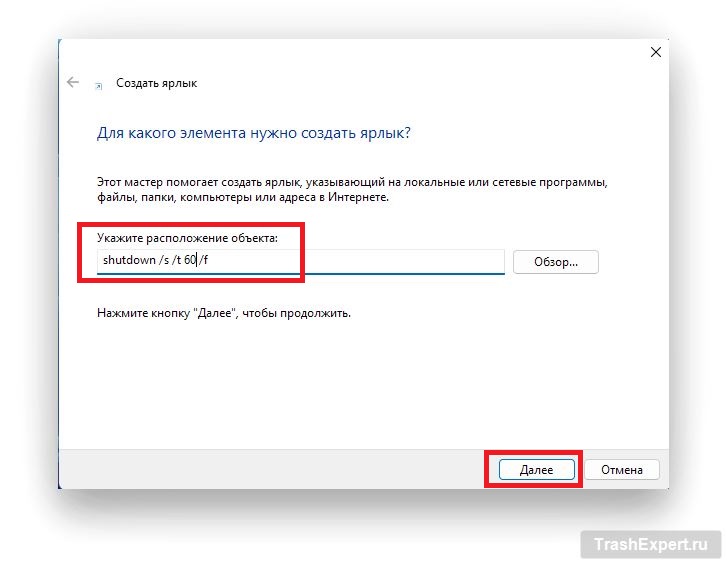Иногда возникает необходимость в том, чтобы осуществить автоотключение компьютера на Windows 11 в заданное время. Например, вы оставили на нём какое-то задание поздно вечером и отправились спать. Не желая, чтобы компьютер (или ноутбук) работал всю ночь, можно сделать так, чтобы в определённый час произошло автоматическое выключение компьютера. Существует несколько способов реализовать эту задачу, в том числе через командную строку, планировщик заданий, PowerShell или таймер на выключение компьютера Windows 11.
Планировщик заданий в Windows 11
В системах Windows, включая Windows 11, имеется утилита «Планировщик заданий». С её помощью можно запланировать выключение компьютера Windows 11 на определённое время — так называемое отложенное выключение компьютера. Можно настроить и регулярное автовыключение компьютера, если вы захотите, чтобы это происходило ежедневно в одно и то же время. Также подойдёт, если вы ищете, как сделать автоматическое выключение компьютера в Windows 11 без сторонних программ.
Нажмите на «Пуск», введите «Планировщик заданий» и выберите соответствующий результат. В окне программы нажмите «Действие», а затем «Создать простую задачу» — это поможет вам запланировать выключение компьютера Windows 11 во время, которое вы укажете.
Откроется окно, где необходимо ввести имя задачи — чтобы вы могли потом легко понять, что именно она делает (например, «Автоматическое выключение компьютера»). Укажите периодичность, когда должна срабатывать команда выключения компьютера Windows 11: однократно или каждый день. Это особенно полезно, если вы хотите поставить таймер на выключение компьютера на Windows 11 и не переживать, что он останется включённым надолго.
Установите дату и время — так вы запланируете выключение пк по таймеру Windows 11 (заодно можно задать и повтор, если нужно, чтобы каждый вечер происходило автоотключение компьютера). Дойдя до шага «Действие», оставьте «Запустить программу» и нажмите «Далее».
Далее укажите путь к файлу shutdown.exe (обычно это C:\Windows\System32). В поле «Добавить аргументы» введите /s /t 0 /f для мгновенного завершения работы. Если хотите отложенное выключение компьютера хотя бы на несколько секунд, замените число 0 на нужное. Чтобы запланировать выключение компьютера Windows 11 через час или два, укажите в аргументах соответствующее время в секундах.
По завершении нажмите «Готово» — таймер выключения компьютера Windows 11 начнёт действовать в заданный момент. Если потребуется отключение компьютера по таймеру Windows 11 каждый вечер, настройте соответствующий триггер при создании задачи («Ежедневно»). Чтобы отменить таймер, откройте «Планировщик заданий», найдите задачу и удалите её. Этот метод нередко упоминают как «запланированное выключение компьютера windows 11» и он подходит для большинства пользователей.
Кстати, «Планировщик заданий виндовс 11» позволяет настроить не только выключение пк по таймеру Windows 11, но и запуск любых скриптов по расписанию. Просто замените shutdown.exe на нужную программу. Если впоследствии вы захотите убрать таймер выключения компьютера Windows 11, удалите или отключите задачу, и система перестанет выключаться по расписанию.
Командная строка
Ещё один способ — задать команду выключения компьютера Windows 11 через cmd. Запустите командную строку (cmd), при необходимости от имени администратора, и введите:
shutdown /s /t seconds /f
Так вы сможете выключить компьютер по таймеру Windows 11, указав seconds в секундах. Например, чтобы выключение произошло через 1 час (3600 секунд), требуется:
shutdown /s /t 3600 /f
Для отмены или чтобы убрать таймер выключения компьютера Windows 11, используйте команду:
shutdown /a
Если вам нужно выключить компьютер виндовс 11 через более длительное время — укажите соответствующее количество секунд. Такой метод быстр и не требует дополнительных программ, а команда для выключения компьютера через заданное время поможет выполнить отложенное выключение компьютера Windows 11 даже без «Планировщика заданий».
PowerShell для автовыключения компьютера
Можно запланировать выключение пк по таймеру виндовс 11 и через PowerShell. Нажмите «Пуск», введите «PowerShell» и запустите от имени администратора. Затем введите:
Start-Sleep -Seconds seconds; Stop-Computer
Таким образом, вы задаёте, через сколько секунд произойдёт автоматическое выключение компьютера. Например, чтобы компьютер выключился через 2 часа, используйте 7200 секунд. При необходимости отменить команду можно через shutdown /a — это отключит таймер выключения компьютера.
Подобная команда выключения компьютера Windows 11 по таймеру через PowerShell подойдёт, если вам нужно разово отложить выключение «на потом» или сделать своеобразный таймер сна на компьютер Windows 11.
Диалоговое окно «Выполнить»
Этот метод подойдёт тем, кто привык работать через Win+R. Откройте диалоговое окно «Выполнить» (Windows+R), введите ту же команду:
shutdown /s /t seconds /f
Вы также можете запланировать выключение компьютера Windows 11 через определённое время, например, 3600 секунд, чтобы воспользоваться таймером на выключение пк Windows 11. Если передумаете, для остановки автозавершения работы введите:
shutdown /a
Диспетчер задач
В «Диспетчере задач» тоже можно создать новую задачу и включить там команду на автовыключение Windows 11. Правой кнопкой мыши нажмите на «Пуск», выберите «Диспетчер задач» и нажмите «Запустить новую задачу».
В поле введите, к примеру:
shutdown /s /t 7200 /f
Так вы зададите таймер на отключение пк Windows 11 (2 часа). Если вы хотите выключить компьютер по таймеру Windows 11 через другое время, скорректируйте цифры. Для отмены — всё та же команда shutdown /a.
Ярлык на рабочем столе
Чтобы использовать таймер на выключение компьютера Windows 11 без команд и планировщика, можно сделать ярлык на рабочем столе. Нажмите правой кнопкой мыши на пустом месте рабочего стола, выберите «Создать» → «Ярлык».
В поле «Укажите расположение объекта» пропишите:
shutdown /s /t seconds /f
Нажмите «Далее» и укажите название (например, «Выключение компьютера через 1 час»). По двойному клику по ярлыку запустится таймер отключения компьютера Windows 11, заданный вами. Хотите поменять время или отменить таймер — отредактируйте ярлык или воспользуйтесь командой shutdown /a, чтобы выключение компьютера по таймеру Windows 11 прекратилось.
Сочетание клавиш
Вы также можете настроить сочетание клавиш, которое запускает команду на выключение пк через время, то есть фактически таймер на виндовс 11. Создайте ярлык, как было показано выше, затем кликните правой кнопкой — «Свойства» — «Ярлык». В поле «Быстрый вызов» укажите желаемое сочетание, например, Ctrl+Alt+W. Нажмите «Применить», и теперь вы сможете выключить компьютер по таймеру Windows 11 нажатием этого горячего сочетания.
Все эти способы помогают запланировать выключение компьютера Windows 11, настроить автовыключение компьютера, задать таймер сна на компьютер Windows 11 или просто выключить компьютер виндовс 11 вручную через Teams, PowerShell, «Выполнить», ярлыки и т.д. Если вы ищете программу для выключения компьютера по времени Windows 11, то встроенные средства чаще всего справляются с задачей, а сторонние утилиты дают лишь дополнительные возможности или интерфейс.