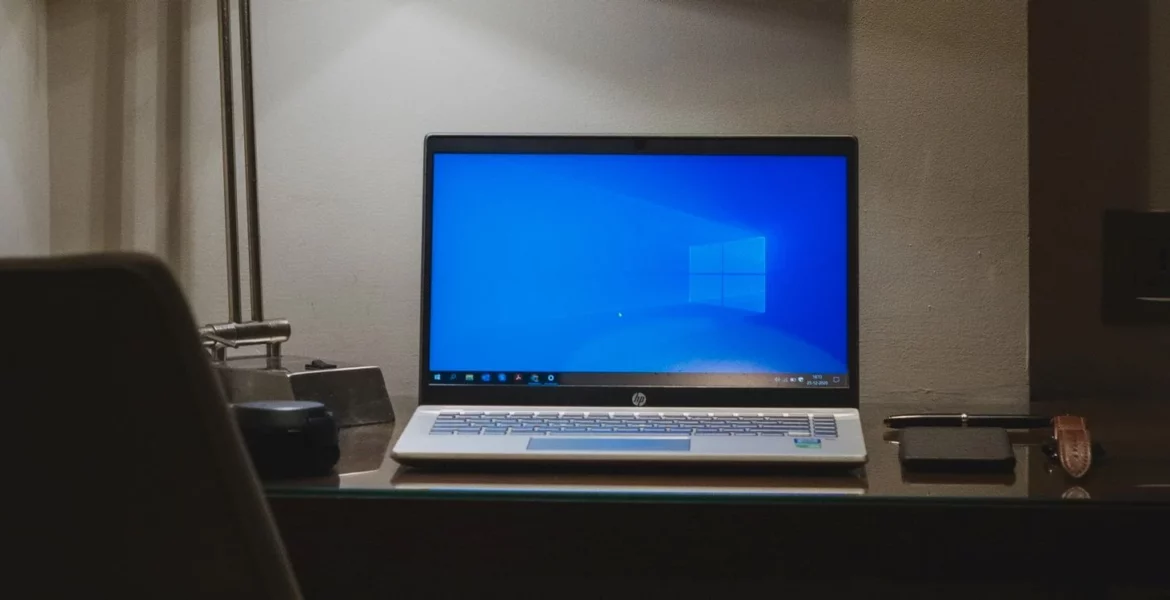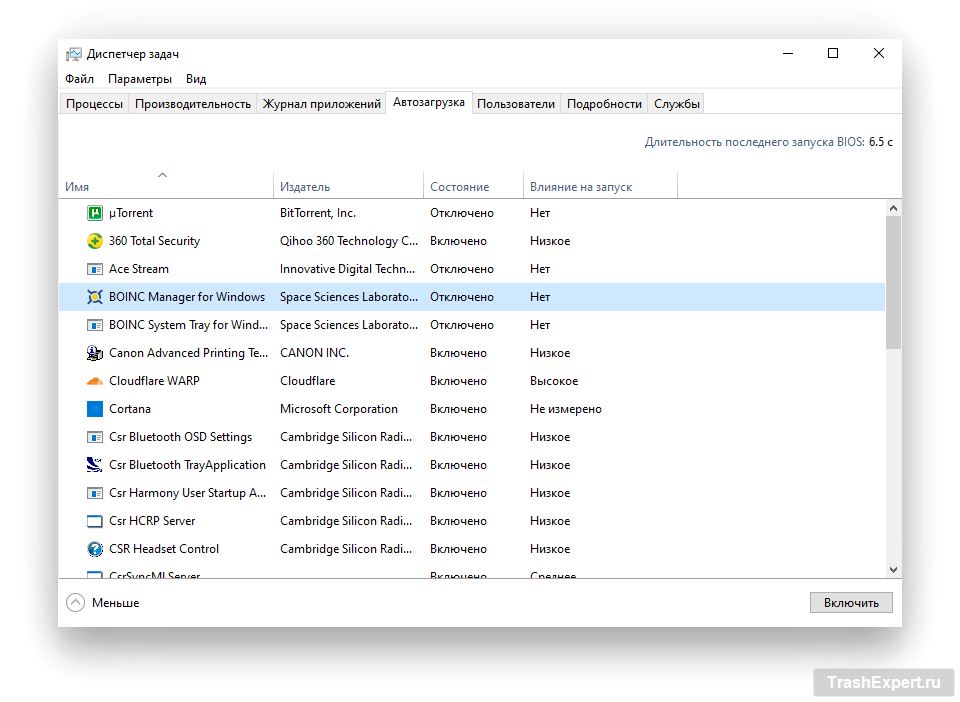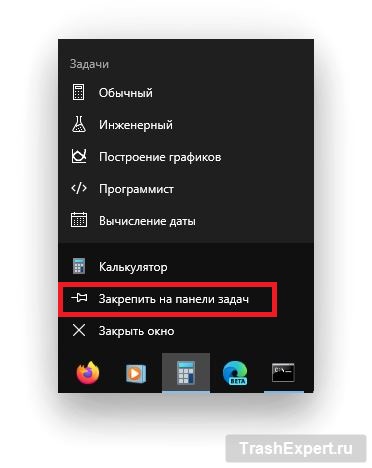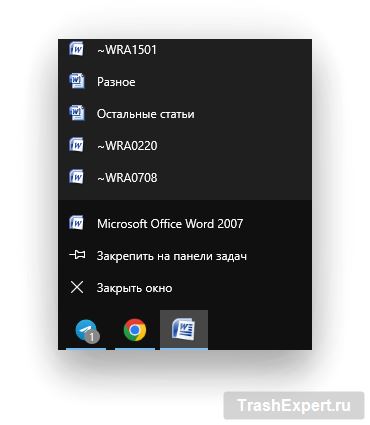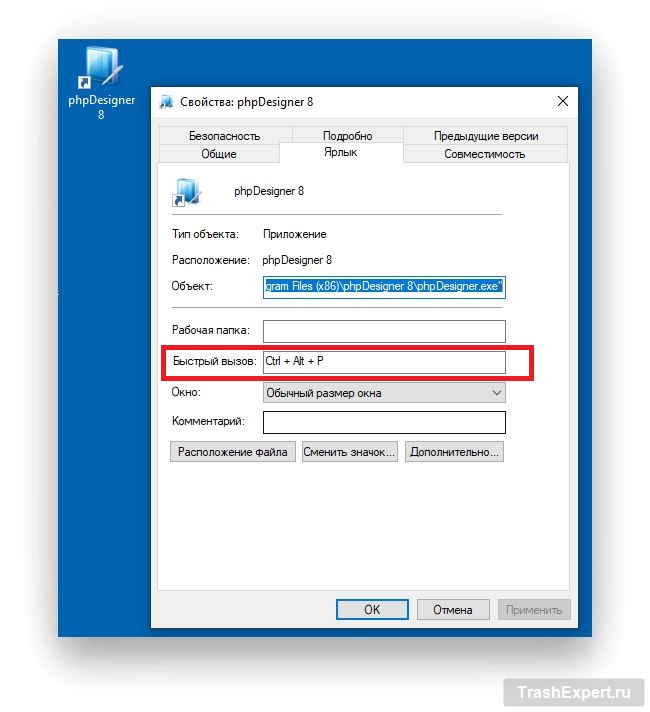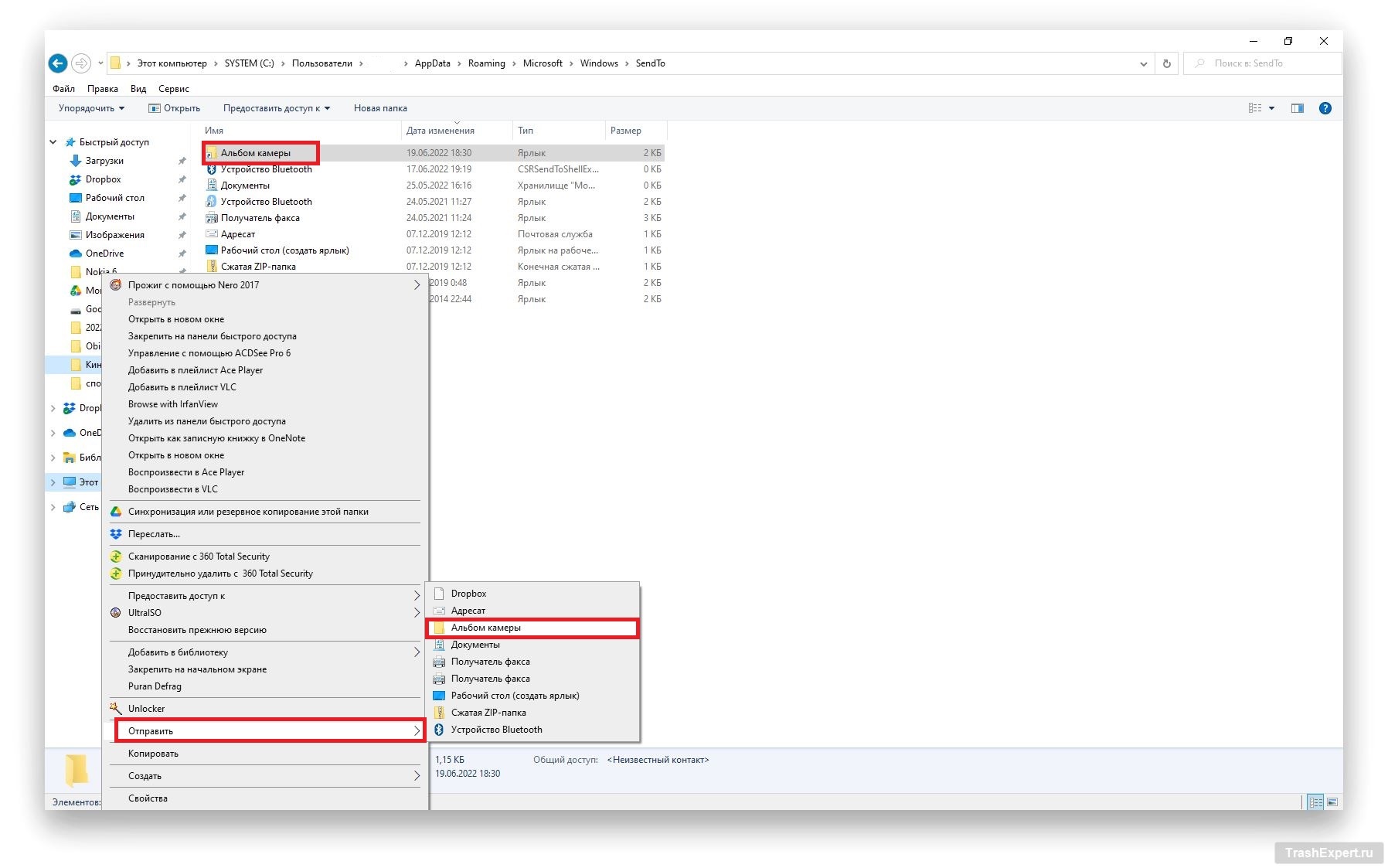Время не всегда равно деньгам, но это не делает его ненужным. Каждая потраченная на просмотр контекстных меню и неуклюжую навигацию по Windows секунда могла бы быть израсходована на что-то более интересное. Поскольку значительная часть жизни в наши дни неразлучно связана с технологиями, этих секунд накапливается очень много.
Пришло время научиться экономить секунды, минуты и часы. Приведённые в данной статье советы и рекомендации по взаимодействию с Windows 10 далеко не новы, но не все о них знают. Простые действия могут сделать рабочий процесс проще и приятнее.
Настройка автозапуска программ
Начинать следует с начала, а именно с момента включения компьютера и загрузки Windows. Зачастую значительная часть установленных вами на компьютер программ загружается одновременно с системой. Некоторое ПО, как приложения для управления клавиатурой или антивирус, необходимы всегда, но того же нельзя сказать про многие другие программы. Каждая стартующая вместе с Windows программа затормаживает взаимодействие с системой, особенно если она установлена не на SSD.
К счастью, это легко исправить и самому указать, какие программы имеют право загружаться вместе с Windows. Нажмите Ctrl + Shift + Esc или введите в поиск «Диспетчер задач» и запустите его. Нажмите на вкладку «Автозагрузка» в появившемся окне. Там показаны все установленные программы с указанием, разрешён им автозапуск или нет. Рядом показан рейтинг, насколько автозапуск этой программы замедляет загрузку компьютера, от низкого до высокого. Чтобы отключить автозапуск программы, нажмите на её строку и на кнопку «Отключить» в правом нижнем углу. После этого для работы с данной программой нужно будет запускать её вручную.
Настройка панели задач
Далее следует заняться организацией объектов с системе. Запускать закреплённые на панели задач программы всегда быстрее, чем искать их в меню «Пуск» или на рабочем столе. Следовательно, на панели задач должны находиться чаще всего запускаемые программы.
Для закрепления программы на панели задач нажмите на её иконку там правой кнопкой мыши, когда программа запущена. В появившемся контекстном меню выберите команду «Закрепить на панели задач». Ещё можно закрепить на панели задач часто посещаемые веб-страницы, сохранив их как ярлык в меню настроек браузера, затем нажав правой кнопкой мыши по этому ярлыку на рабочем столе и выбрав команду «Закрепить на панели задач».
Папки можно закреплять только в меню «Пуск». Можно закреплять на панели задач некоторые файлы, о чём сказано далее.
Использование списков перехода
Закрепив наиболее часто используемые программы на панели задач, можно начать применять списки переходов. При нажатии правой кнопкой мыши на иконку программы на панели задач обычно открывается список последних открытых файлов для этой программы или распространённые команды. Это позволит быстро вернуться к проекту без необходимости искать в папках в проводнике.
Если вы собираетесь регулярно возвращаться к определённому файлу или команде, можно закрепить их в верхней части списка переходов. Для этого следует навести курсор мыши на нужный объект в списке переходов и нажать на иконку булавки справа. Отмеченные так файлы появятся в новом разделе «Закрепленные элементы» в верхней части списка переходов. Для открепления объекта снова нажмите на иконку булавки.
Запуск иконок на панели задач с помощью сочетаний клавиш
Если не пользоваться списком переходов для запуска какого-либо файла, можно задействовать иконку на панели задач без нажатия на неё. Так же можно запускать программы с панели задач без использования мыши.
Можно запускать закреплённые на панели задач программы, одновременно нажимая на клавишу Windows и число, которое обозначает, на каком месте справа от кнопки «Пуск» находится иконка на панели задач.
Также клавиатура для открытия закреплённых на панели задач Windows 10 программ нужна для применения сочетания клавиш Win + T. При нажатии появится рамка вокруг первого элемента панели справа от кнопки «Пуск». Нажатие на ввод запустит его. Если продолжать нажимать T, выделение будет смещаться вправо.
Горячие клавиши
Сочетания клавиш всегда позволяли выполнять действия быстрее, чем мышь. Вот некоторые из них.
- Ctrl + C: копировать.
- Ctrl + X: вырезать.
- Ctrl + V: вставить.
- Ctrl + Z: отменить последнее действие (эти советы с применением Crtl работают в большинстве программ).
- Alt + Tab: циклический просмотр открытых программ.
- Win + Tab: просмотр всех открытых программ для каждого монитора, вызов временной шкалы Windows.
- Клавиша Windows: запуск поиска.
- Windows + E: запуск проводника.
- Windows + Print Screen: скриншот экрана и его сохранение в папке «Изображения».
- Windows + I: запуск приложения «Параметры».
- Ctrl + Shift + Esc: запуск диспетчера задач.
- F5: обновление активного окна.
Создание собственных сочетаний горячих клавиш
Необязательно пользоваться только теми сочетаниями клавиш, которые заданы в Windows 10 изначально. Ничего не мешает создавать собственные комбинации клавиш для быстрого запуска программ.
Нужно нажать правой кнопкой мыши на рабочем столе или в проводнике и выбрать команду «Создать ярлык». Появится новая иконка с тем же именем, что и у программы, но с изображением «ярлыка». Нажмите правой кнопкой мыши на ярлык программы и выберите «Свойства». В появившемся всплывающем меню выберите вкладку «Ярлык», нажмите на поле «Быстрый вызов» и на клавишу, которую хотите связать с программой. Нажмите OK для сохранения изменений. Windows установит Ctrl + Alt + <выбранная клавиша> в качестве сочетания клавиш для открытия указанной программы.
Это может пригодиться для программ, которые вы периодически запускаете, но не настолько часто, чтобы выделять им место на панели задач. Например, так удобно запускать игры, которые вы после прохождения удалите из системы. Для их запуска можно задать клавишу с буквой, с которой начинается название игры.
Закрытие всех окон
При запуске множества программ и файлов на рабочем столе может скопиться немало окон. Windows даёт несколько способов быстро закрыть их и сосредоточиться на текущей задаче.
Нажмите и удерживайте строку заголовка в окне программы, затем энергично потрясите окно. В результате остальные окна будут свёрнуты на панель задач. Это же происходит при нажатии Windows + Home. Чтобы свернуть всё и открыть рабочий стол, нажмите Windows + D или мышью едва заметную полоску справа от системного трея, за пределами панели задач и центра уведомлений.
Улучшение меню «Отправить»
Организация является залогом эффективности. Можно использовать команду «Отправить» в открываемом правой кнопкой мыши контекстном меню, но для этого потребуется изменить меню в соответствии с потребностями. Это нетрудно и делается быстро.
Начать можно с создания ярлыков для чаще всего используемых папок. После этого откройте проводник и введите shell:sendto в адресной строке. Проводник покажет список параметров в меню «Отправить». Перетащите ранее созданные ярлыки в эту папку. В следующий раз при нажатии на элемент правой кнопкой мыши и вызове меню «Отправить» эти папки будут перечислены в качестве параметров. В данном примере был создан ярлык папки «Альбом камеры» внутри папки «Изображения» и перенесён в папку SendTo.
«Быстрый доступ» или «Этот компьютер»?
Пока вы в проводнике, можно изменить местоположение, в котором он открывается. В Windows 10 окно отрывается в разделе «Быстрый доступ» и в панели слева доступны просмотр часто используемых папок. Звучит удобно, но для этого могут использоваться и списки переходов на панели задач. Если вы настроили свою систему, как описано выше, может быть логичнее открывать проводник на чём-то другом.
Ничего не мешает изменить поведение проводника и открывать раздел «Этот компьютер», чтобы начать просмотр подпапок в разделах жёсткого диска. Откройте проводник, команду «Сервис» и нажмите «Параметры папок». Появится окно с открытой вкладкой «Общие». Напротив заголовка «Открыть проводник для» поставьте значение «Этот компьютер».