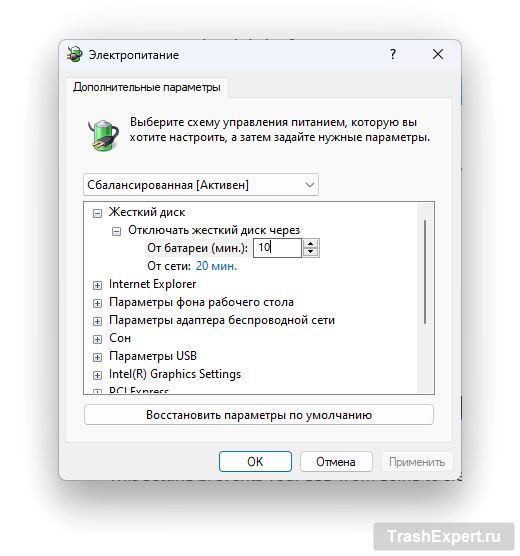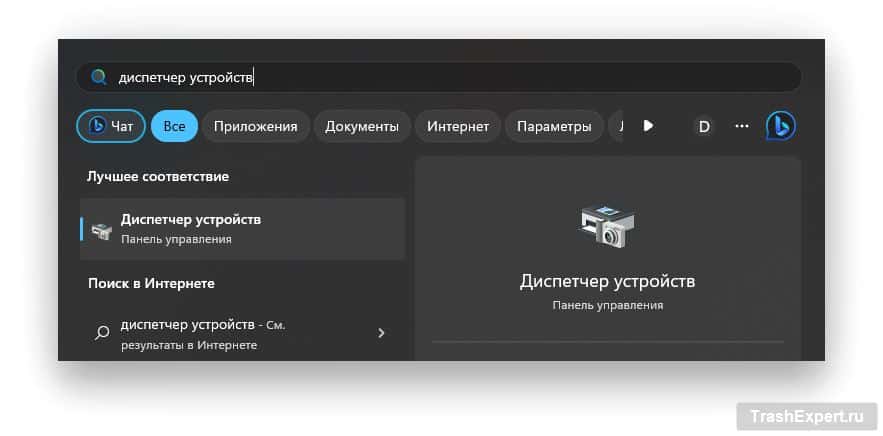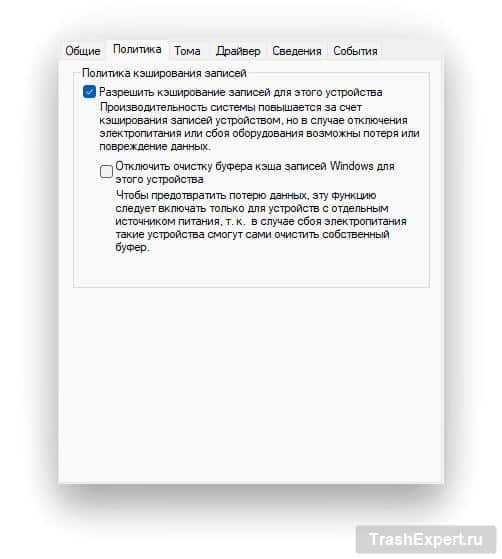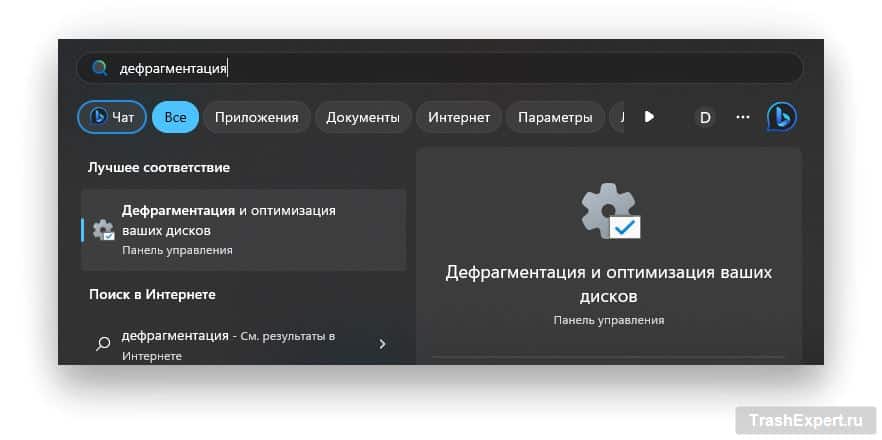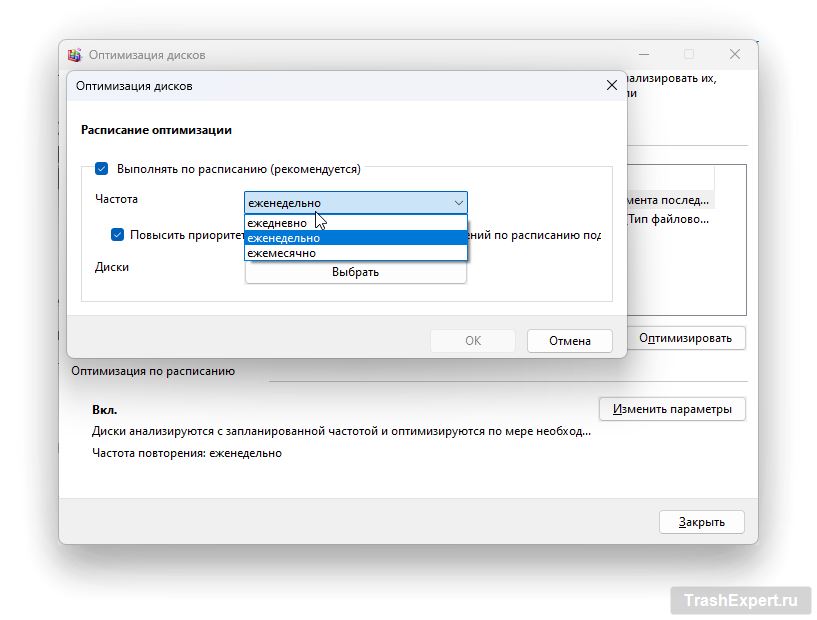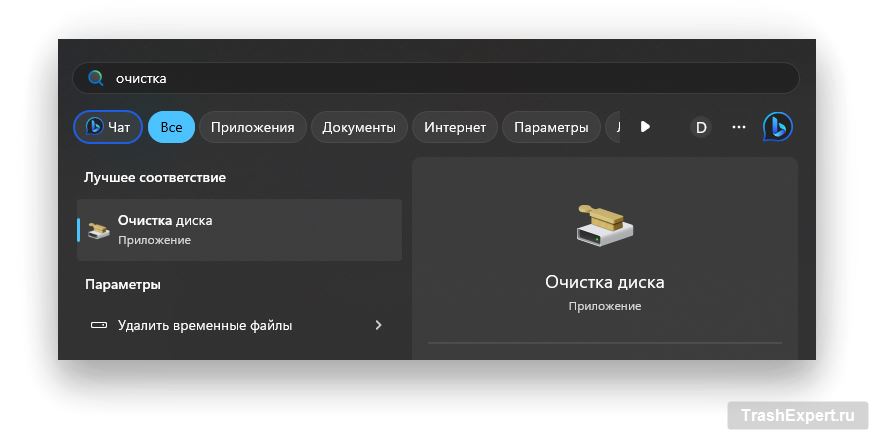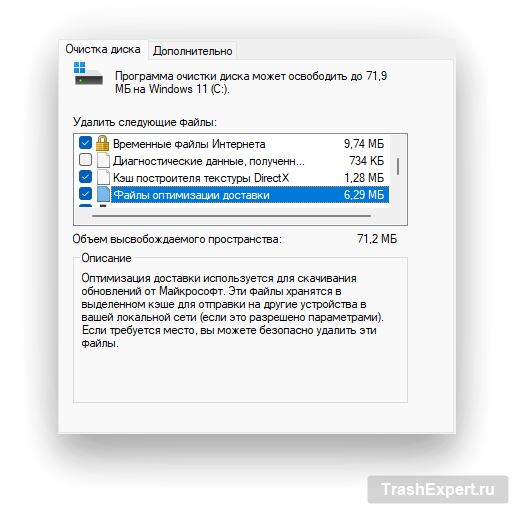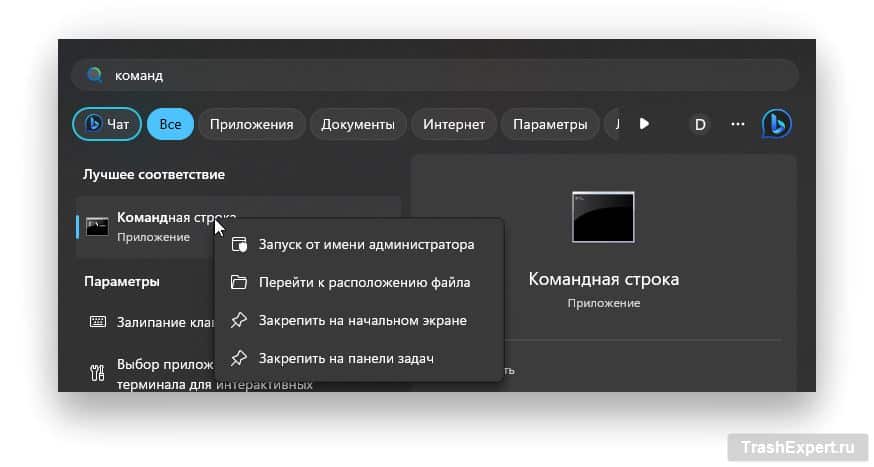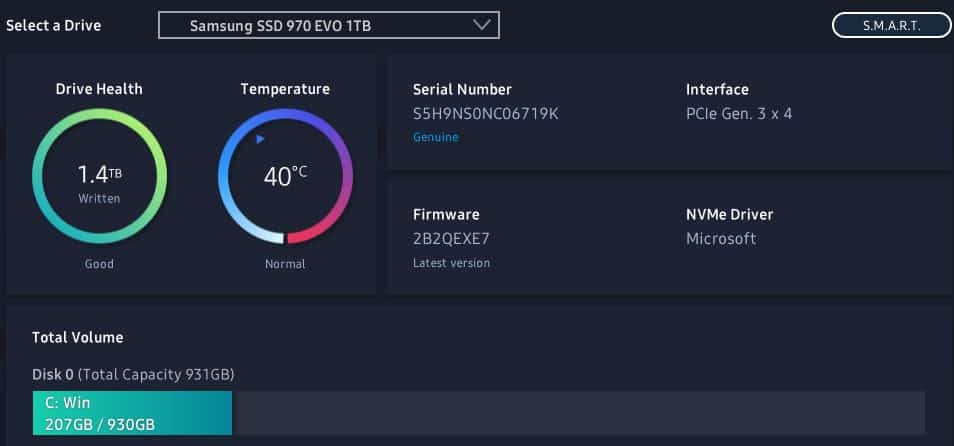В последнее время твердотельные (SSD) накопители стали самыми востребованным для персональных компьютеров и ноутбуков. Они значительно превосходят обычные жесткие диски по многим параметрам: по скорости, надежности работы и бесшумности. Особенно это касается новинок NVMe M.2, которые работают через PCI-E интерфейс, вместо привычного SATA разъема.
Однако, как и со всеми комплектующими, эти SSD можно настроить так, чтобы добиться наибольшей производительности и высокой скорости загрузки. В этой статье мы рассмотрим несколько способов как это сделать.
Настраиваем схему управления питанием
- Открываем Пуск и вводим «Изменение схемы управления питанием».

- В новом окне нажимаем «Изменить дополнительные параметры питания».
- В настройках электропитания найдите категорию «Жесткий диск» > «Отключать жесткий диск через» и укажите в каждом значение 0.
Эта настройка предотвращает переход SSD в спящий режим, что избавит вас от ожидания системы после пробуждения. - В этом же окне Электропитания находим категорию «PCI Express» > «Управление питанием состояния связи» и отключаем параметр «Максимальное энергосбережение».
Эта настройка предотвращает разгон шины PCIe, что снижает производительность SSD. При выключении этого параметра, компьютер будет потреблять больше энергии, но при этом минимизируется задержка. Если у вас ПК, то вы можете отключить эту настройку и незначительно ускорить работу вашей системы. Настройка «Умеренное энергосбережение» больше подойдет именно для пользователей ноутбуков, чтобы добиться оптимальной производительности и энергосбережения.
Включаем кэширование записи на диск
- Открываем Пуск и вводим в поиске «Диспетчер устройств».
- В окне Диспетчера устройств находим «Дисковые устройства», выбираем диск и правым кликом мыши заходим в «Свойства».
- В следующем окне выбираем вкладку «Политика».
- Убедитесь, что в этой вкладке включена следующая опция — «Разрешить кэширование записей для этого устройства».
Создаем расписание для оптимизации диска
Твердотельные накопители работают не так, как обычные жесткие диски, и традиционная дефрагментация им не нужна. Однако, когда файлы удаляются с SSD, необходима функция обрезки (Trimming), чтобы очистить все ненужные блоки для следующего использования. Для таких целей и существует утилита по Дефрагментации и оптимизации дисков.
- Открываем Пуск и вводим в поиске «Дефрагментация и оптимизация ваших дисков».
- В окне утилиты выбираем нужный диск (если их несколько) и нажимаем кнопку «Изменить параметры».
- Выберите, как часто Windows будет автоматически оптимизировать ваш SSD. По умолчанию частота оптимизации выбрана «Еженедельно», но вы можете поменять ее на «Ежедневно».
Как только Windows оптимизирует твердотельный накопитель, размер блоков будет перераспределен, и область пустых блоков будет готова для записи новых данных. Если долгое время не проводить оптимизацию твердотельных накопителей, это может привести к множеству необрезанных (Trimming) блоков, что приведет к снижению общей производительности.
Используем утилиту очистки диска
Другой способ очистки диска — это использование утилиты файлы и файлы обновлений
- Открываем Пуск и вводим в поиске «Очистка диска».
- Выбираем диск, который вы хотите почистить от временных файлов.
- В следующем окне нажимаем кнопку «Очистить системные файлы».
- После сканирования, утилита отобразит все типы данных, которые можно удалить.
- Выбираем те данные, которые вам нужно удалить — это могут быть файлы обновления Windows, временные файлы Интернета, Кэш, файлы оптимизации или Корзина.
После того, как утилита произведет очистку всех данных, у вас станет больше свободного места на диске, а сама система, вероятно станет работать быстрее чем прежде.
Отключение режима гибернации
Гибернация полезна для ноутбуков, поскольку она сохраняет текущее состояние компьютера без потребления энергии. Состояние компьютера в такой режиме записывается в специальный системный файл (hiberfil.sys), который может занимать немало места на твердотельном накопителе. Это особенно может быть заметным на дисках с малым объемом дискового пространства.
Такое решение подходит в основном для пользователей ноутбуков, которые работают от аккумулятора. Что касается обычных ПК, то они всегда подключены к сети и не сильно нуждаются в данной функции.
Файл гибернации может занимать значительную часть места на SSD (по умолчанию 40% от установленной оперативной памяти). Если у вам не хватает свободного места на SSD, то файл гибернации можно удалить и освободить несколько гигабайт для ваших задач.
- Открываем Пуск и вводим в поиске «Командная строка». Нажимаем правым кликом мыши и запускаем от имени Администратора.
- В окне командной строки пишем команду: powercfg -h off — Это отключит режим гибернации в системе и удалит тяжеловесный файл гибернации (hiberfil.sys).
Если вам нужно вернуть режим гибернации, то вместо этого введите команду: powercfg.exe /hibernate on
Установка последней версии прошивки накопителя
Последним немаловажным шагом в оптимизации ваших твердотельных накопителей станет обновление прошивки. Несмотря на то, что SSD редко нуждаются в обновлении прошивки, некоторые обновления могут улучшать производительность и устранять ошибки.
Многие производители твердотельных накопителей имеют собственные утилиты-менеджеры контроля состояния SSD, и также позволяют обновлять безопасно в пару кликов обновлять прошивку устройства. Так, для владельцев SSD от Samsung можно воспользоваться приложением Samsung Magician в котором можно гибко настраивать диск, следить за его температурой и количеством доступного места.
А для Western Digital есть отдельная программа Western Digital Dashboard. Однако, если у вашего производителя нет специального приложения для SSD, то можно перейти на страницу поддержки, найти там необходимые драйвера и прошивки и установить их вручную без графического интерфейса.