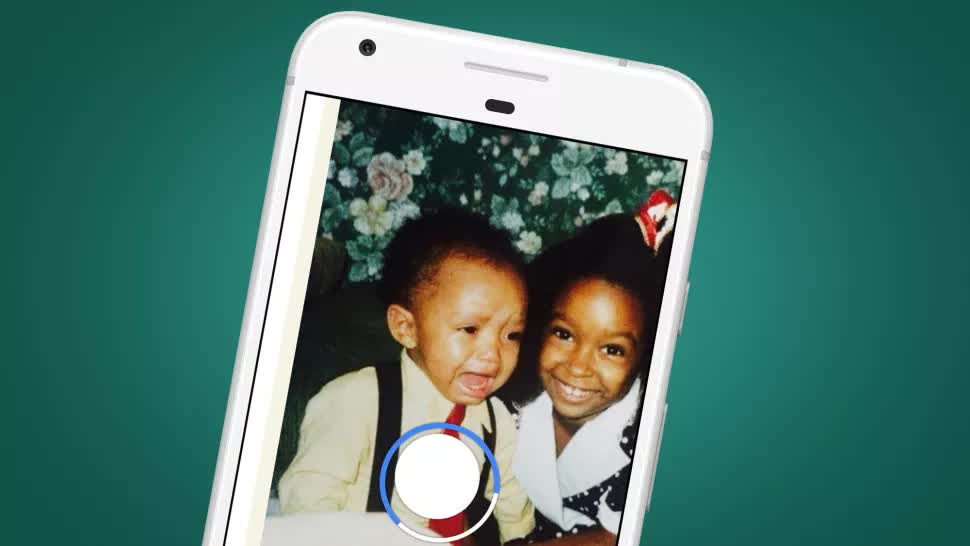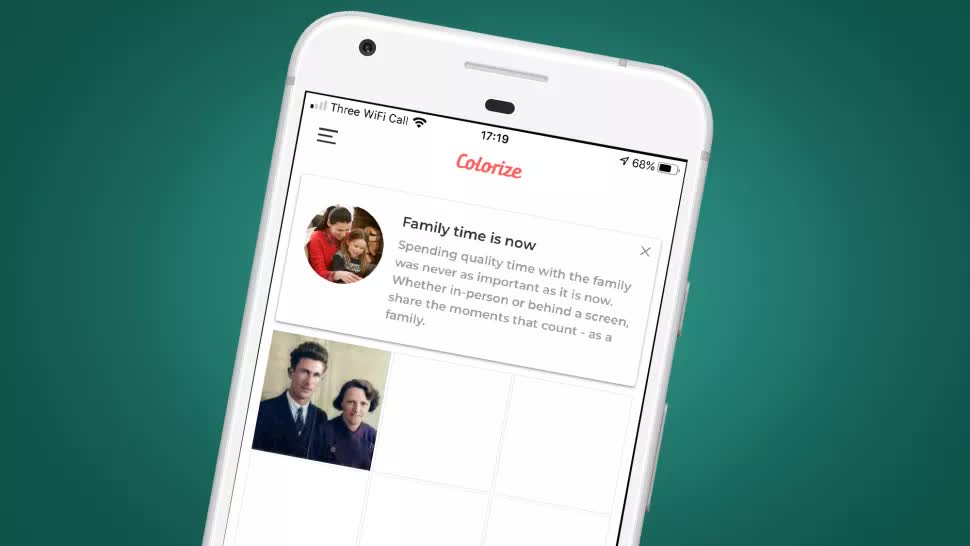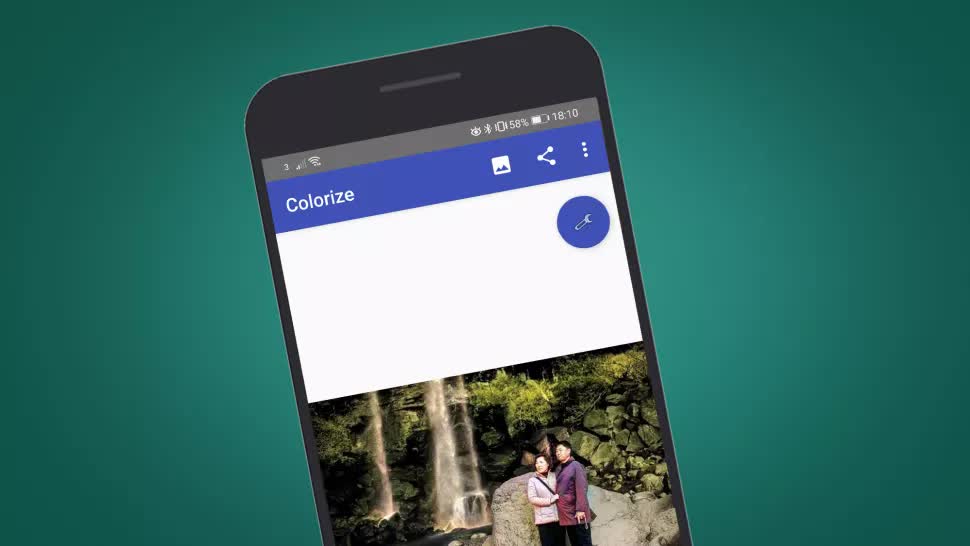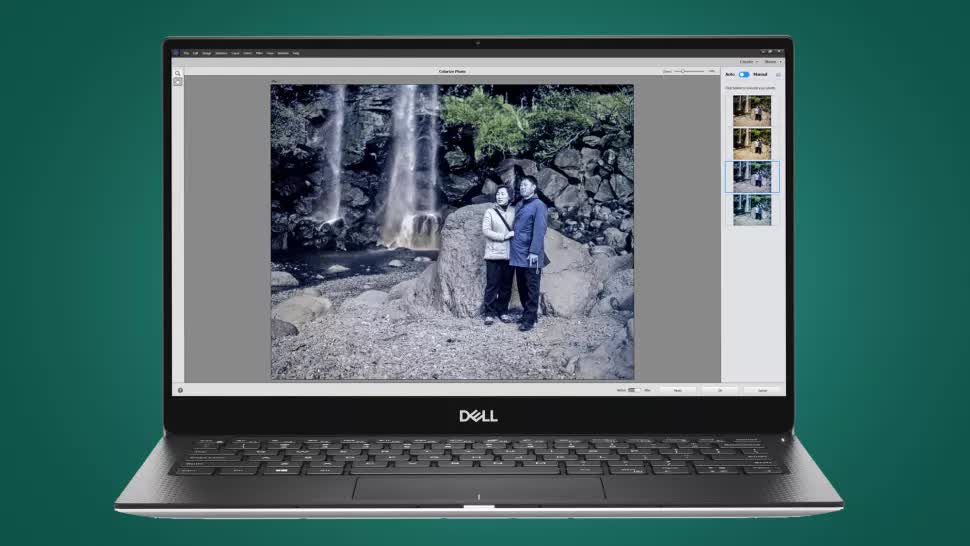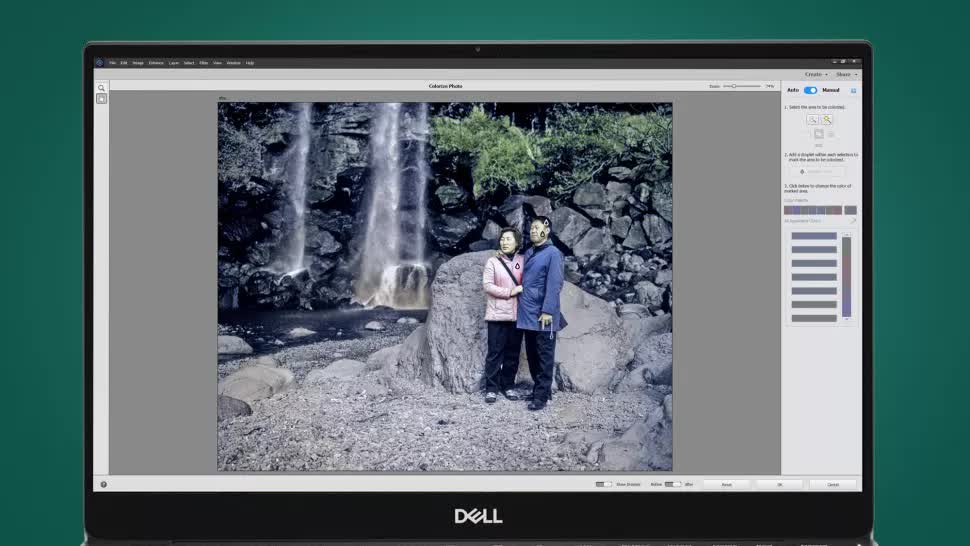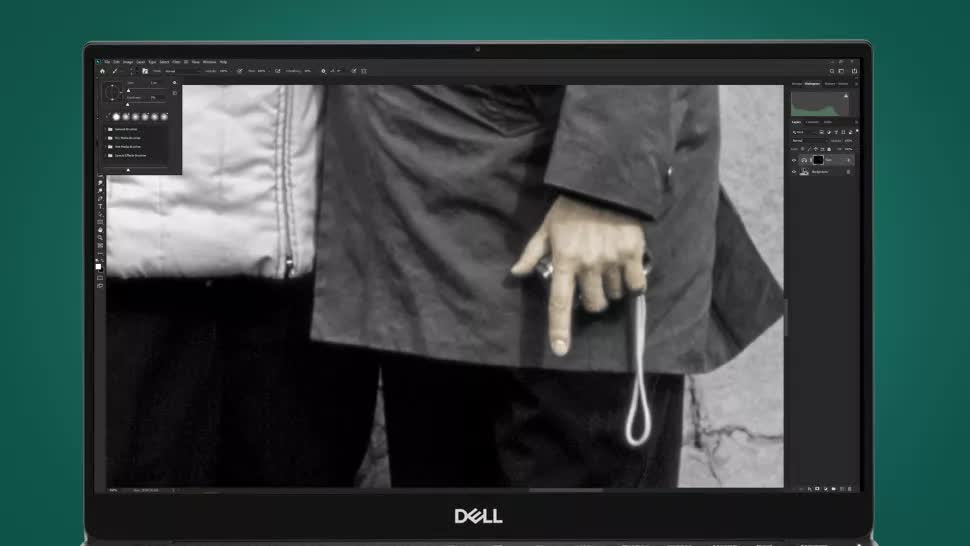Чёрно-белые фотографии всегда в моде, но при желании можно вдохнуть в них новую жизнь при помощи цвета. В этом руководстве будет рассказано, как можно это сделать.
Многие люди сейчас находятся в самоизоляции и ищут, чем занять свободное время. Например, можно сделать цветными старые чёрно-белые воспоминания. Это будет отличный подарок для родных и друзей. Превратить чёрно-белые снимки в цветные стало очень просто. Это можно сделать при помощи Photoshop, приложений на мобильных устройствах или веб-сервисов.
В этой статье рассматриваются разные методы, от преобразования по нажатию на одну кнопку на смартфоне до пошагового руководства по использованию Photoshop.
Если вам нужны снимки для социальных сетей, современный смартфон и приложения вполне подойдут. Нужно лишь загрузить фотографии и ждать, когда алгоритм сделает своё дело.
Результаты варьируются в зависимости от сложности фотографий. Простые сцены окрашиваются более успешно, нежели сложный фон.
Если же у вас есть доступ к программному обеспечению вроде Photoshop, вы сможете получить результаты профессионального уровня при помощи ручного окрашивания. Но на это потребуется время и опыт редактирования, который есть не у всех.
Поэтому в статье также будут описаны методы, пригодные для всех. Мы рассмотрим лучшие приложения, сайты и программы для компьютеров. Будет показано как ручное окрашивание, так и полуавтоматическое. Начнём с того, как оцифровать старые фотографии на бумаге.
Сканирование старых фотографий
Если у вас уже есть цифровые версии чёрно-белых фотографий, можно пропустить этот шаг. Если нет, фотографии сначала нужно отсканировать.
Если у вас много фотографий, лучше будет пользоваться отдельным сканером. В таком случае вы получите фотографии более высокого качества, нежели при использовании других методов. Сканер Epson FastFoto FF-680W создан специально для быстрого сканирования фотографий.
Если фотографий у вас немного или желания покупать сканер нет, можно обойтись смартфоном. На Android и iOS можно воспользоваться приложением PhotoScan.
Эта программа очень простая в применении и показывает, что нужно делать. Ошибиться невозможно.
PhotoScan устраняет мерцание от глянцевых фотографий и использует автоматическое обрезание с распознаванием краёв. В результате получается идеальное изображение, хотя можно внести изменения и вручную.
Как сделать старые чёрно-белые снимки цветными
Когда у вас уже есть цифровые копии чёрно-белых фотографий, можно начинать превращать их в цветные. Мы рассмотрим три варианта.
- Для начала полностью автоматический подход при помощи приложений на смартфоне. Мы рассмотрим версии для платформ iOS и Android.
- Если вы хотите получить больший контроль и меньше ограничений, есть полуавтоматические приложения и программы для компьютеров, вроде Photoshop Elements.
- Наконец, если вы готовы полностью погрузиться в работу и сделать всё самостоятельно, вам будет дано пошаговое руководство по работе в Photoshop.
1. С помощью приложения на смартфоне
Colorize (iOS)
Это платная программа, но первые три дня она доступна в виде пробной версии. Затем она стоит $4,99 в месяц. Это довольно высокая стоимость по сравнению с описанными ниже приложениями для Android. Тем более что существуют бесплатные веб-сервисы.
Если у вас большое количество чёрно-белых фотографий, и вы хотите сделать их цветными на смартфоне, данное приложение очень хорошо для этого подходит. Эффективность придания цвета чёрно-белым фотографиям выше, если фотографии без сложных деталей. Недостаток этого приложения в том, что при обработке уменьшается разрешение изображения, тогда как программа Colorize Images на Android сохраняет исходный размер.
Colorize Images (Android)
Это тоже платная программа, в которой первые 10 фотографий можно сделать цветными бесплатно. После этого требуется подписка. Поскольку программы используют тот же алгоритм обработки, что и описанная ниже MyHeritage, эту подписку сложно назвать привлекательным вариантом.
Если вы предпочитаете простоту использования смартфона вместо компьютера, можно заплатить за подписку на 8 часов. Также доступен вариант продолжительностью один месяц. Несмотря на одинаковый алгоритм обработки, результаты отличаются от MyHeritage. Colorize Images предлагает небольшое количество элементов управления. Таким образом, вы можете повлиять на процесс придания фотографиям цвета.
Тут есть два ползунка. Имеются подсказки по работе с этими ползунками, чтобы получать лучшие результаты для фотографий с разным контрастом и качеством изображения. Ползунок Render выдаёт более насыщенные результаты на низких настройках и более тонкие цвета на высоких. Auto Contrast Cutoff предназначается для снимков с низким уровнем контраста.
Качество итоговых снимков примерно на уровне MyHeritage, но цветность разных элементов различается.
2. Придание цвета фотографиям при помощи веб-приложений
ColouriseSG
ColouriseSG представляет собой проект правительства Сингапура, подразделения машинного обучения и искусственного интеллекта. Разработчики используют глубокое обучение, которое тренировали для обработки фотографий местных жителей. Несмотря на исходную настройку оттенков кожи для жителей Юго-Восточной Азии, автоматическая цветность хорошо срабатывает для кожи любого цвета.
В этом бесплатном сервисе удалось загрузить фото с максимальным разрешением 3500 пикселей по длинном краю снимка, в итоге после обработки разрешение уменьшилась до 1800 пикселей. Результаты лучше при наличии однотонного фона. Если на снимке есть сложные детали, цвета применяются менее эффективно, хотя цвет кожи получается довольно качественный.
ColouriseSG лучше обрабатывает кожу по сравнению с MyHeritage, но последний лучше справляется с цветами одежды и окружения. ColouriseSG не ставит на фотографии водяные знаки, так что это плюс, хотя уменьшение размера снимков является минусом.
MyHeritage
MyHeritage представляет собой генеалогический сайт, но здесь есть инструмент автоматического преобразования чёрно-белых фотографий в цветные, который называется Color.
Сервис бесплатный, но нужно будет зарегистрироваться. Это можно сделать всего за несколько секунд, если использовать учётную запись Facebook или Google. Можно зарегистрироваться при помощи адреса электронной почты.
Размер итогового изображения остаётся неизменным. Максимальное значение снова составило 3500 пикселей на длинной стороне фотографии. Это больше, чем у отсканированных чёрно-белых фотографий. Цвет стабильно применяется по всему изображению без значительных участков, которые остались бы незакрашенными.
Цвет одежды и фона лучше, чем в ColouriseSG, а вот оттенки кожи похуже. В обоих протестированных изображениях кожа вышла ненатуральной. На открытом воздухе лица оказались выгоревшими. Кроме того, добавляются водяные знаки и иконка. Несмотря на это, перед нами качественный бесплатный вариант для тех, кто не хочет окрашивать чёрно-белые снимки вручную.
Полуавтоматический метод при помощи PhotoShop Elements
Photoshop Elements 2020 предлагает возможность окрасить чёрно-белые фотографии при помощи автоматического, полуавтоматического и ручного методов. Доступ даётся в меню в разделе Enhance > Colorize Photo.
Результаты лучше, чем в приложениях на смартфоне и веб-сервисах. Предлагается четыре варианта окрашивания после автоматического. Качество итоговой фотографии может быть таким же, как в приложениях и веб-сервисах. Зато здесь можно использовать одну из заранее заданных настроек в качестве начальной точки и затем вносить изменения вручную.
При таком подходе необходимо использовать инструменты Selection Brush или Magic Wand, чтобы выбирать определённые части изображения и применять к ним цвета. Можно нажать на кнопку сброса, переключиться в ручной режим и окрасить изображение с нуля при помощи этого процесса.
Когда вы контролируете процесс самостоятельно, результаты могут получиться лучше, чем в сервисах и мобильных приложениях. При этом они всё равно не дотягивают до профессиональных программ вроде Photoshop. Зато при помощи Photoshop Elements 2020 с полуавтоматическим методом можно окрашивать фотографии за 5 минут.
3. Ручное окрашивание в Photoshop
Для получения максимально качественных результатов нужна программа Photoshop. В ней вы можете вручную наносить каждый цвет при помощи смешивания слоёв.
Результаты могут получиться превосходными. Правда, может потребоваться от 20 минут до более чем часа, если окрашивать фотографии вручную. Если вы готовы потратить столько времени, ниже будет описано, как это делается.
Создание цветных слоёв
Нажмите на иконку создания нового слоя внизу панели «Слои». Иконка выглядит как наполовину чёрный, наполовину белый круг. Выберите «Цветовой баланс».
Для этого цвета создаётся оттенок кожи. Красный выставили на + 20, зелёный на -20, синий на -65. Это создаст цвет по всему изображению, который затем будет обрабатываться и маскироваться. Закройте диалоговое окно «Цветовой баланс».
Примените стиль слоя
Правой кнопкой мыши нажмите на Color Balance 1 Layer и выберите опции смешивания. Левой кнопкой мыши нажмите на чёрную точку Underlying Layer и перетащите на значение 35. Удерживайте кнопку Alt и перетащите указатель на чёрную точку, установите значение 175.
Удерживая кнопку Alt, перетащите левую половину белой точки на 235 и нажмите OK. Это сделает смешивание цветов более эффективным.
Очистка цвета
Убедитесь, что прикреплённая к Color Balance 1 Layer маска активна и нажмите Ctrl для преобразования в чёрный и сокрытия цветов.
Нажмите на клавиатуре кнопку D, чтобы задать чёрно-белую цветовую палитру. Нажмите кнопку X для переключения между двумя цветами. Используйте кисть с плавной границей белого цвета на переднем плане для окрашивания. Если ошибётесь, переключись на чёрный и закрасьте ошибку. Выбирайте размер кисти по своему усмотрению.
Осторожно закрашивайте
Когда закрашиваются небольшие участки, вроде деталей лица, соблюдайте осторожность. Старайтесь не закрашивать границы, поскольку это может привести к проблемам с цветами. Если вы закрасили что-то лишнее, пройдитесь по участку чёрным цветом.
Когда закрашивание закончено, нажмите правой кнопкой мыши на слой и выберите «Копировать стиль слоя», а затем создайте новый слой цветового баланса, задайте цвета. Прежде чем правой кнопкой мыши нажать на новый слой, выберите «Вставить стиль слоя».
Повторите и завершите
Для каждого нового создаваемого цвета нажимайте правой кнопкой мыши на слой и выбирайте «Вставить стиль слоя» для применения смешивания.
Это сэкономит время и сделает процесс менее утомительным, чем если каждый раз вручную применять стиль слоя. Когда изображение окрашено, если вы хотите сделать цвет более насыщенным, создайте слой Hue/Saturation Adjustment и установите насыщение между + 15 и + 30.
Используйте таблицу цветового баланса
Ниже приведены значения слоёв Color Balance Adjustment, которые можно использовать для добавления цветов на фотографии.
Это только ориентировочные значения. Вы можете вносить изменения по своему усмотрению или создавать собственные цвета. Также можно использовать слои Photo Filter Adjustment, которые могут оказаться более эффективными при создании определённых цветов.
Азиатская кожа
Красный +65, Зелёный -35, Жёлтый -75.
Европеоидная кожа
Красный +50, Зелёный -15 и Синий -40.
Коричневая кожа глаза волосы
Красный +95, Зелёный +65 и Синий +10.
Губы
Красный +40, Зелёный -15 и Синий 0 для получения розового результата. Если вы предпочитаете более красные губы, увеличьте красный до более чем + 40.
Светлые волосы
Красный +3, Зелёный -20 и Синий -65.
Синие глаза
Красный -10, Зелёный 0 и Синий +10.
Зелёные глаза
Зелёный +25.
Листва
Зелёный +20 и Синий +25.
Камни
Красный -10, Зелёный +20 и Синий +25.