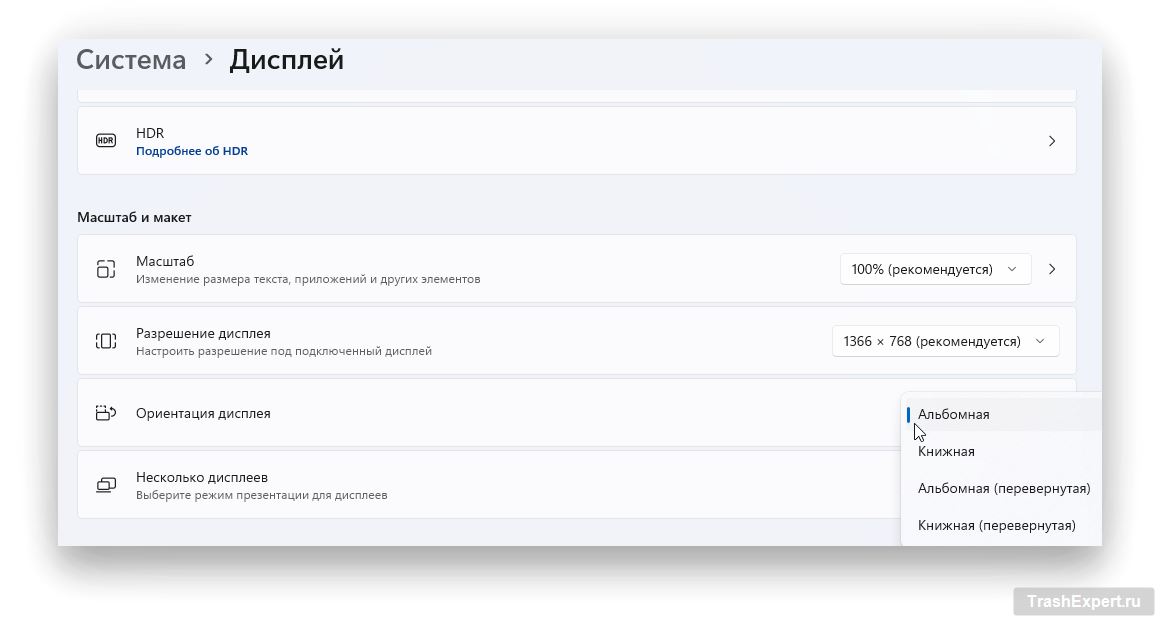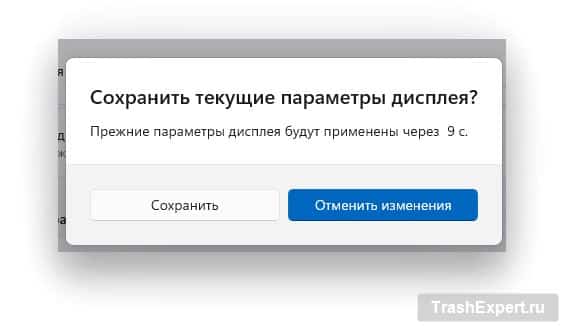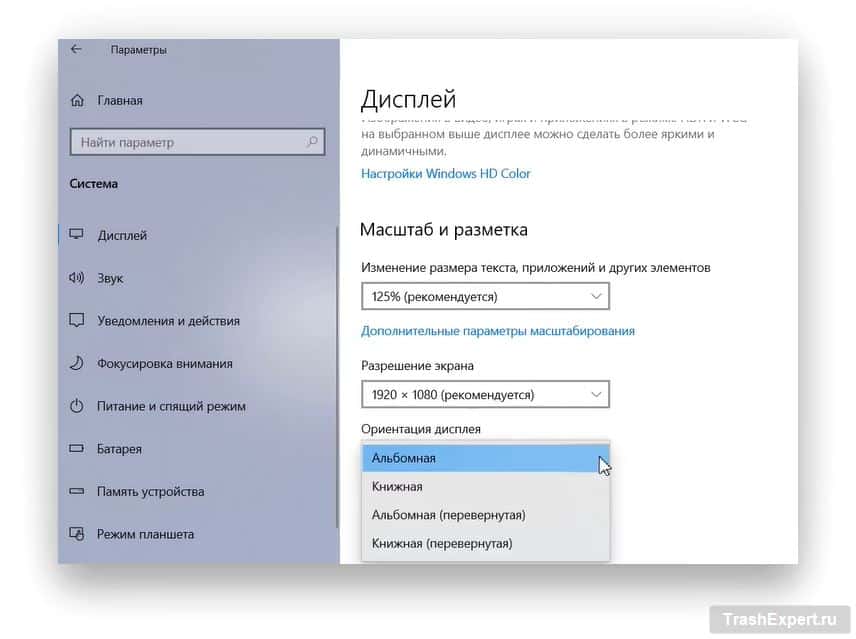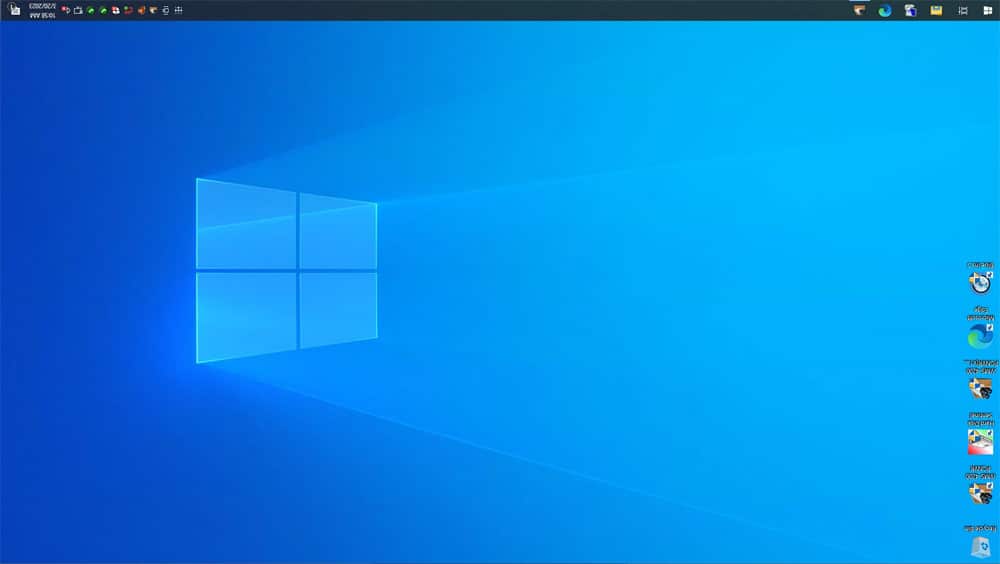В некоторых случаях пользователю может потребоваться изменить стандартную (альбомную) ориентацию экрана на компьютере или ноутбуке. Для этого можно воспользоваться стандартными средствами операционной системы или же при помощи стороннего ПО, которое предназначено для графических карт Nvidia, AMD и Intel.
Здесь мы подробно рассмотрим несколько способов изменения ориентации дисплея для вертикального/горизонтального отображения на Windows 11 и более ранних систем.
Для чего это нужно
Существует несколько причин, по которым пользователи могут изменять ориентацию дисплея на Windows:
- Удобство использования: для некоторых пользователей удобнее работать с дисплеем, ориентированным вертикально (портретной ориентации), особенно если они работают с документами, программным кодом или веб-страницами, для которых требуется вертикальный обзор.
- Просмотр изображений и видео: некоторые изображения и видео могут выглядеть лучше в портретной ориентации, особенно если они были созданы для мобильных устройств.
- Ведение прямых трансляций: вертикальная ориентация позволяет удобней отслеживать активность в чате, располагать панель управления трансляцией и следить за пожертвованиями зрителей.
- Поворот экрана: если у вас есть устройство с сенсорным экраном, изменение ориентации может позволить вам лучше использовать его в режиме планшета или в других углах наклона.
- Калибровка цвета: изменение ориентации дисплея может помочь при калибровке цвета, поскольку цвета могут выглядеть по-разному в горизонтальной и вертикальной ориентации. Это подходит для редактирования изображений, 3D моделирования или видеомонтажа.
- Компактность: если ваше рабочее место не позволяет поставить два монитора в стандартной (альбомной) ориентации, то вы можете установить второй монитор в вертикальном положении, тем самым сэкономив свободное пространство.
Изменяем ориентацию дисплея в Windows 11
Эти шаги подходят для большинства версий Windows, включая Windows 10, Windows 8 и Windows 7. Если вам нужно изменить ориентацию дисплея на Windows 11, то следуйте этим шагам:
- Нажмите правой кнопкой мыши на свободном месте на рабочем столе и в контекстном меню выберите «Параметры экрана».
- Откроется окно «Параметры дисплея». В этом окне найдите пункт «Ориентация дисплея». Эта опция позволяет выбрать ориентацию дисплея.
- В выпадающем списке выбираем требуемую ориентацию дисплея: горизонтальную (альбомная) или вертикальную (книжная). Вы также можете выбрать перевёрнутую ориентацию для обоих вариантов.
- Нажмите кнопку «Сохранить», чтобы применить новые параметры дисплея. Если вы не примите изменения в течение 10 секунд, то ориентация дисплея вернётся в прежнее состояние.
Настройка ориентации дисплея для Windows 10
- Нажмите правой кнопкой мыши на свободном месте на рабочем столе и в контекстном меню выберите «Параметры экрана».
- В новом окне во вкладке «Дисплей» находим пункт «Ориентация».
- В выпадающем списке выбираем требуемую ориентацию дисплея: горизонтальную (альбомная) или вертикальную (книжная). Вы также можете выбрать перевёрнутую ориентацию для обоих вариантов.
Изменяем ориентацию дисплея с помощью горячих клавиш
В Windows есть горячие клавиши, которые можно использовать для быстрого изменения ориентации дисплея. Такой способ подойдёт в основном для компьютеров, на которых установлены драйвера видеокарты от Nvidia, AMD или Intel.
Чтобы изменить ориентацию дисплея с помощью горячих клавиш, выполните следующие действия:
- Нажмите и удерживайте клавишу Ctrl + Alt, затем используйте клавиши стрелок (← влево или вправо →), чтобы изменить ориентацию дисплея на 90 градусов (книжный/портретный режим).
- Если вам нужно перевернуть дисплей на 180 градусов (в альбомном режиме), зажмите клавиши Ctrl + Alt + стрелка вверх ↑ или стрелка вниз ↓.
Если вам не удаётся изменить ориентацию дисплея с помощью горячих клавиш, то это может быть вызвано по следующим причинам:
- Устаревшие графические драйвера, которые конфликтуют с вашей версией Windows.
- На вашем компьютере не установлена программа от Nvidia, AMD или Intel для настроек дисплея.
- Неисправность клавиатуры (в редких случаях) — попробуйте провести чистку клавиш или подключить другую клавиатуру.
- Сторонние программы, которые блокируют использование горячих клавиш.
Какие мониторы можно расположить вертикально?
Чтобы узнать, можно ли расположить монитор вертикально, нужно уточнить модель монитора и проверить спецификации производителя.
Обычно производители указывают в руководстве пользователя или на своём сайте, можно ли устанавливать монитор в вертикальное положение, и какой тип крепления или подставки для этого потребуется. Некоторые профессиональные и игровые мониторы имеют поворотный механизм, при помощи которого можно регулировать и поворачивать экран без необходимости покупки дополнительных креплений или подставок.
Что делать после изменения ориентации дисплея?
После того как вы настроили ориентацию дисплея в Windows и разместили монитор в вертикальном или любом нужном положении, вы можете продолжать работу за компьютером как и прежде. Даже если ваш монитор перевёрнут, Windows без проблем сможет выводить изображение так, как вам нужно. С вертикальным расположением вы с лёгкостью сможете читать и редактировать длинные тексты, писать строчки кода, редактировать фотографии и PDF-файлы или даже вести трансляции на YouTube и Twitch.
А если вы планируете подключать ноутбук в качестве второго монитора с вертикальной (книжной ориентацией). то у нас есть для этого отдельная статья По использованию ноутбука в качестве второго беспроводного монитора.