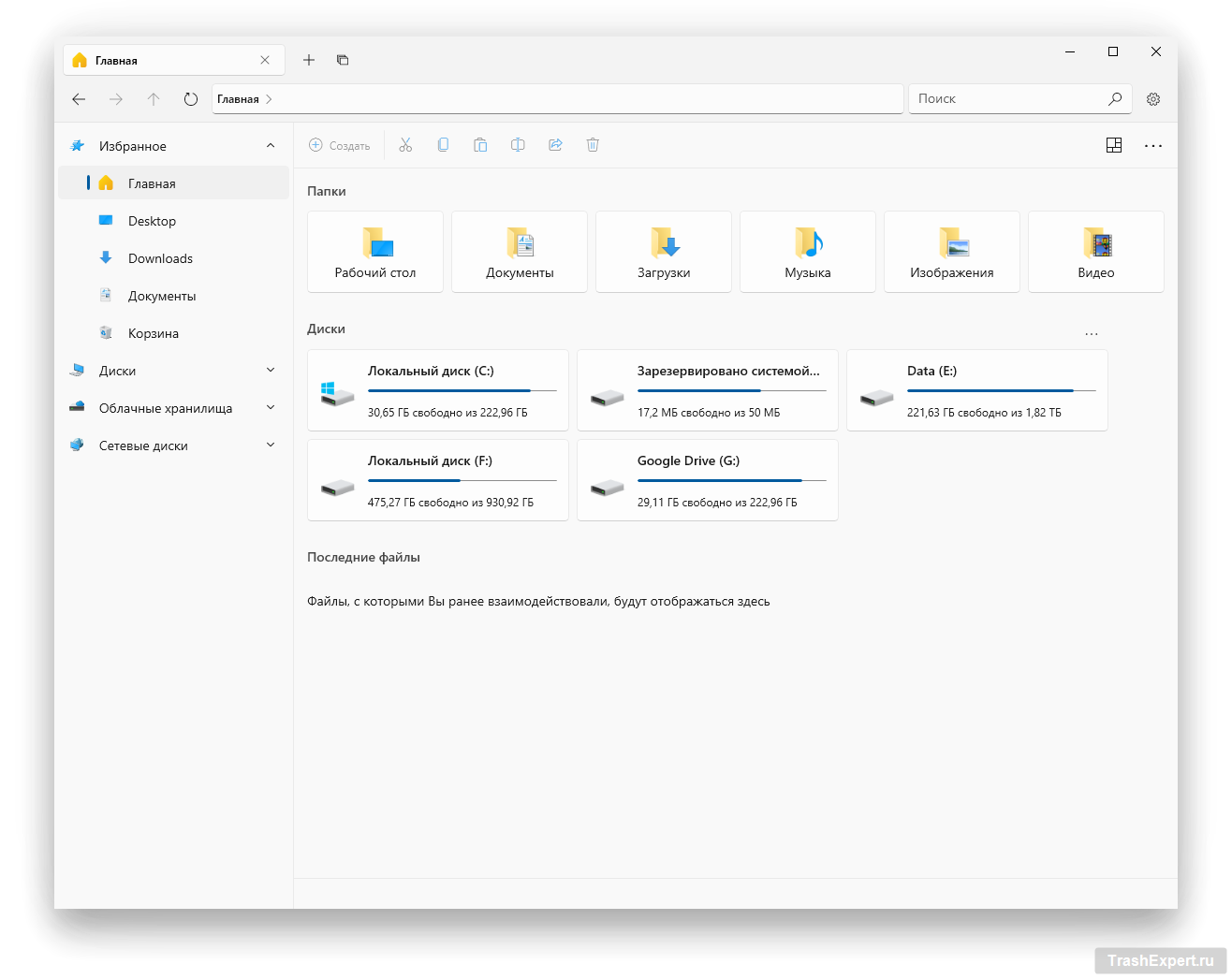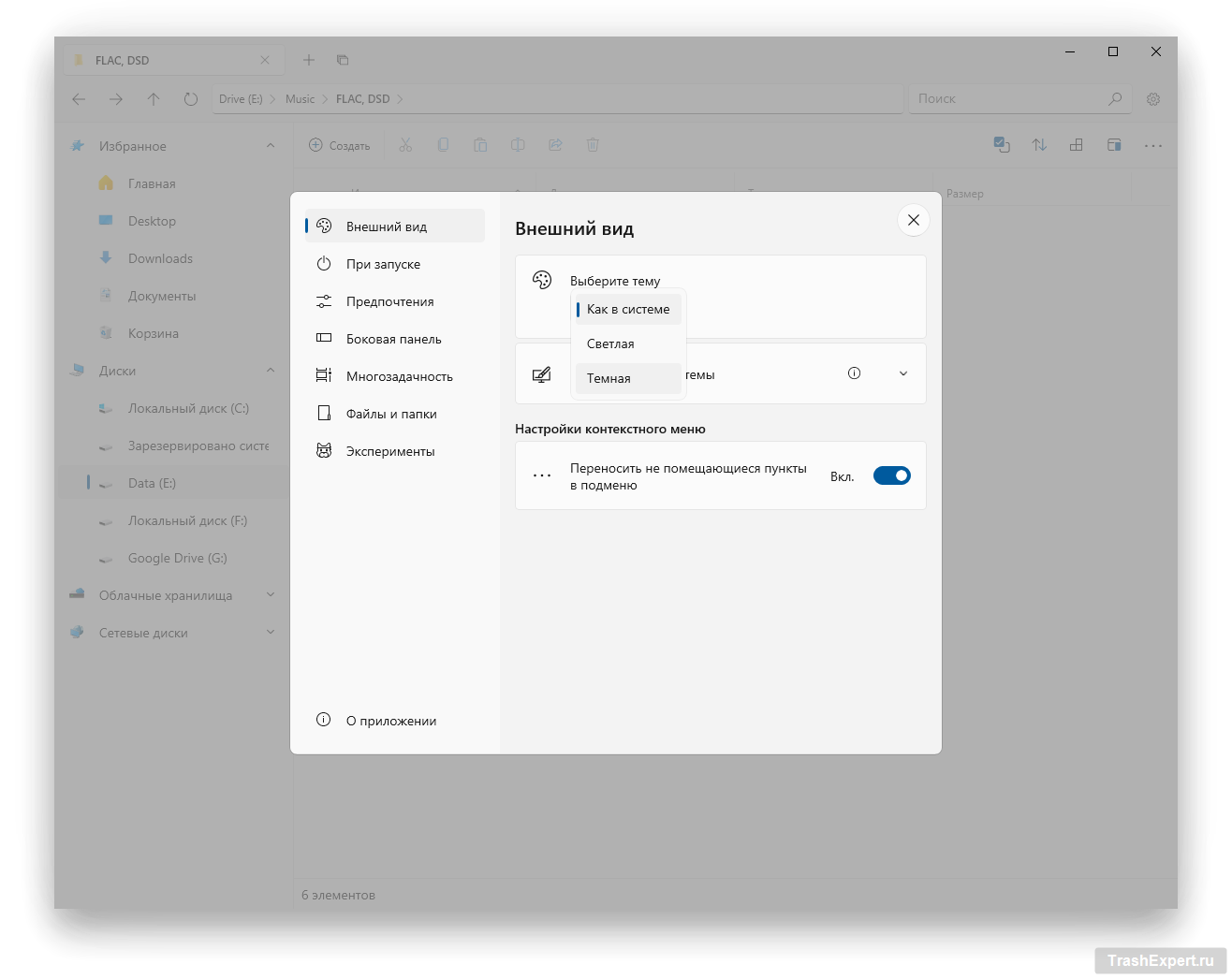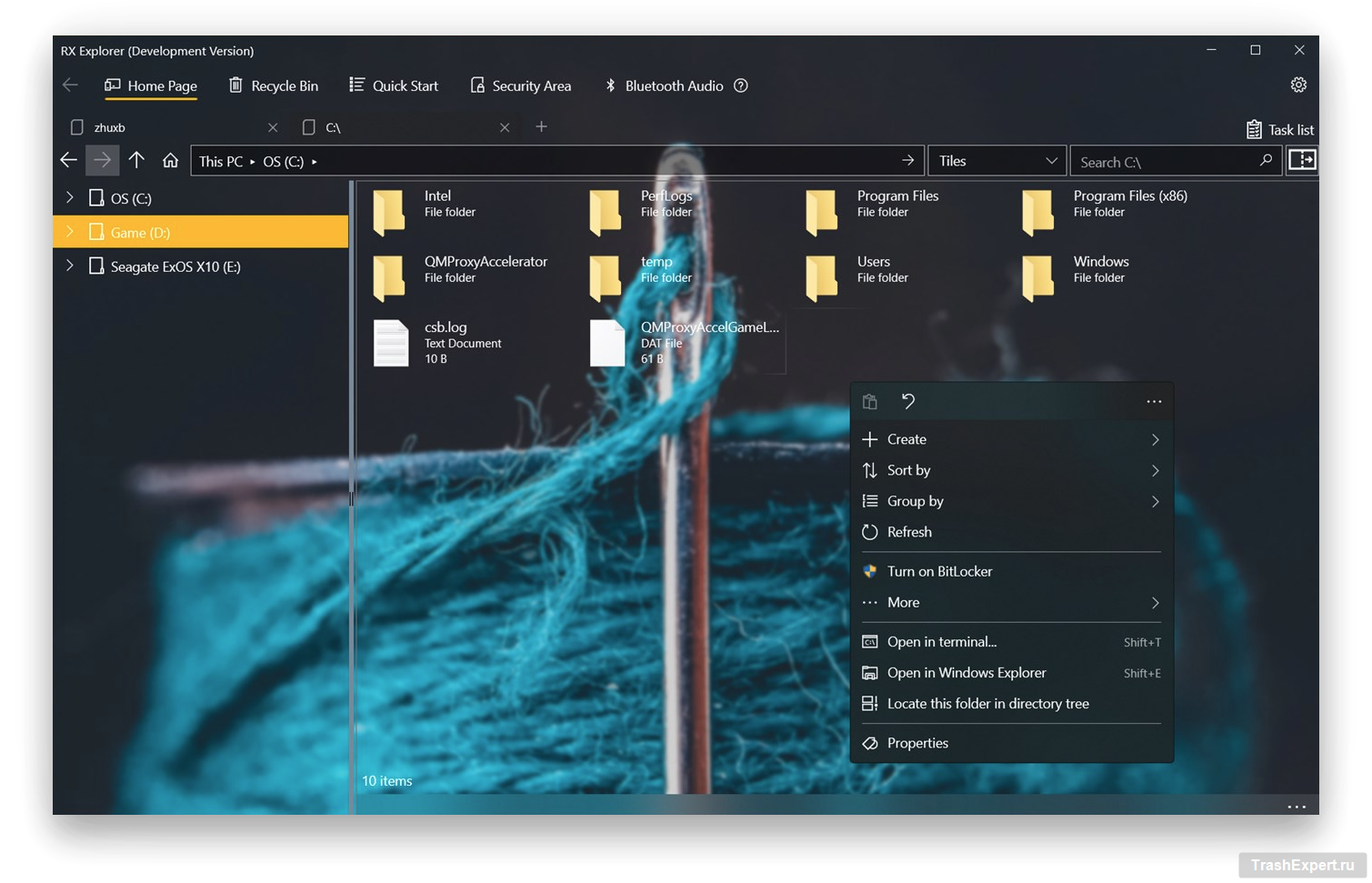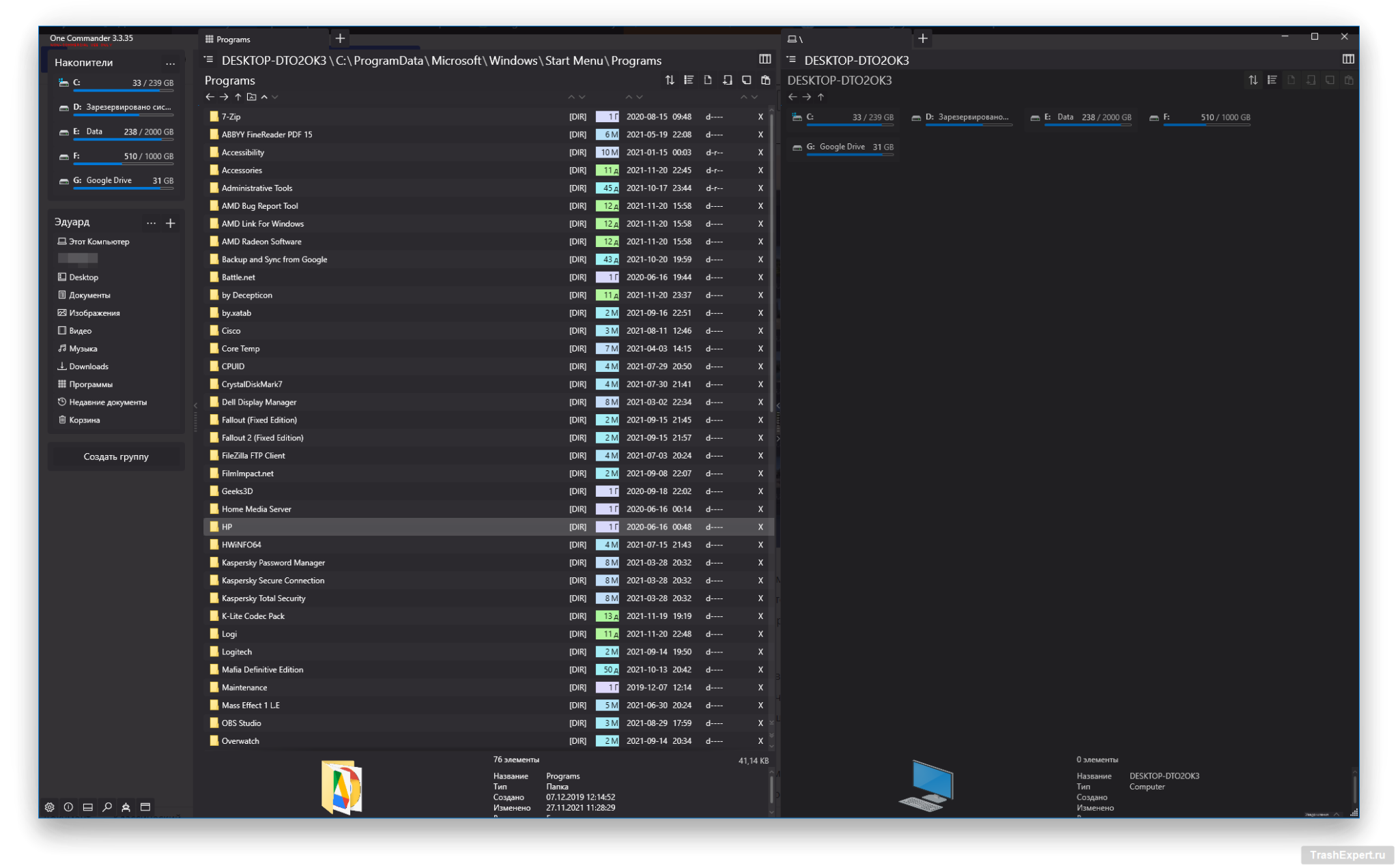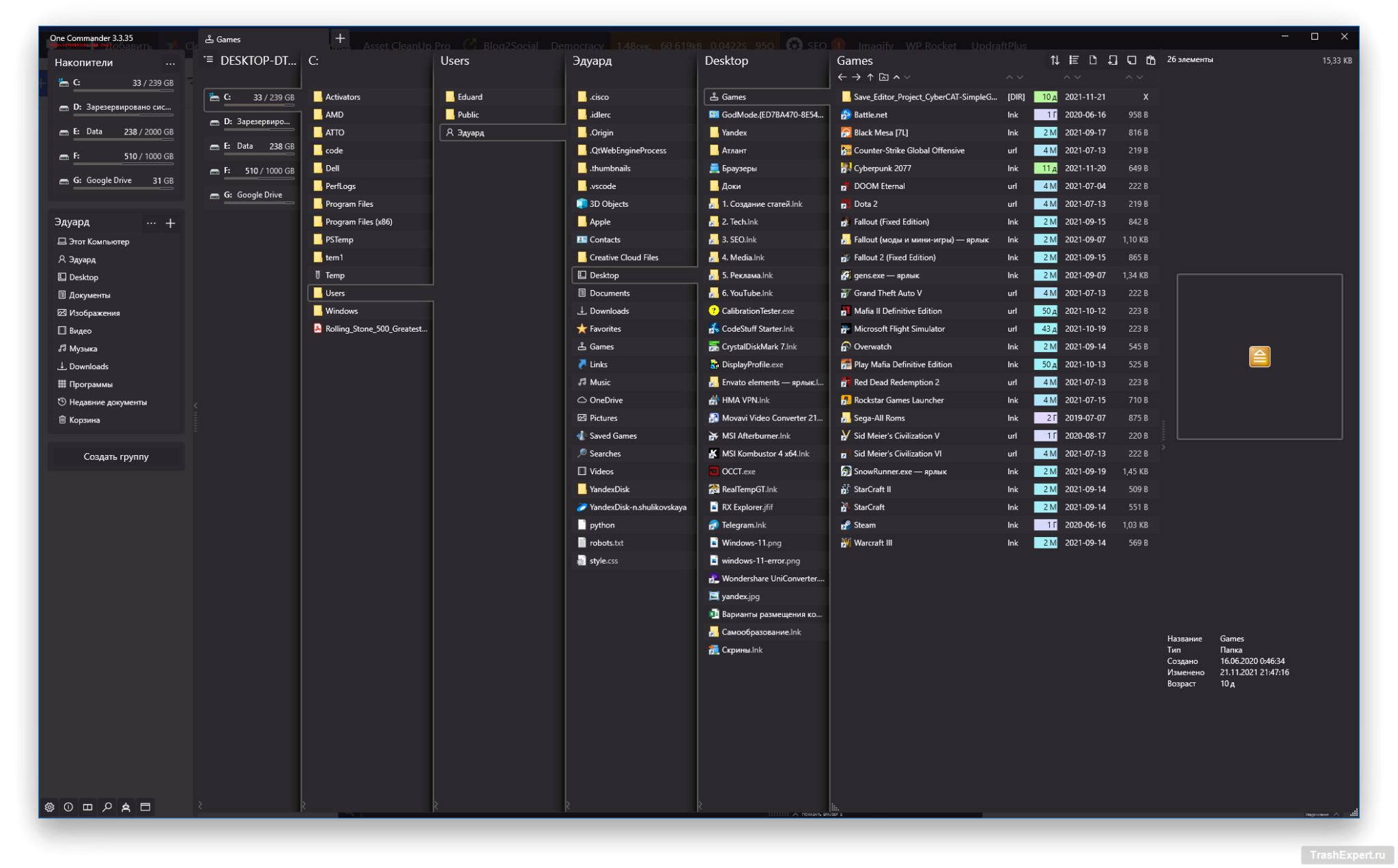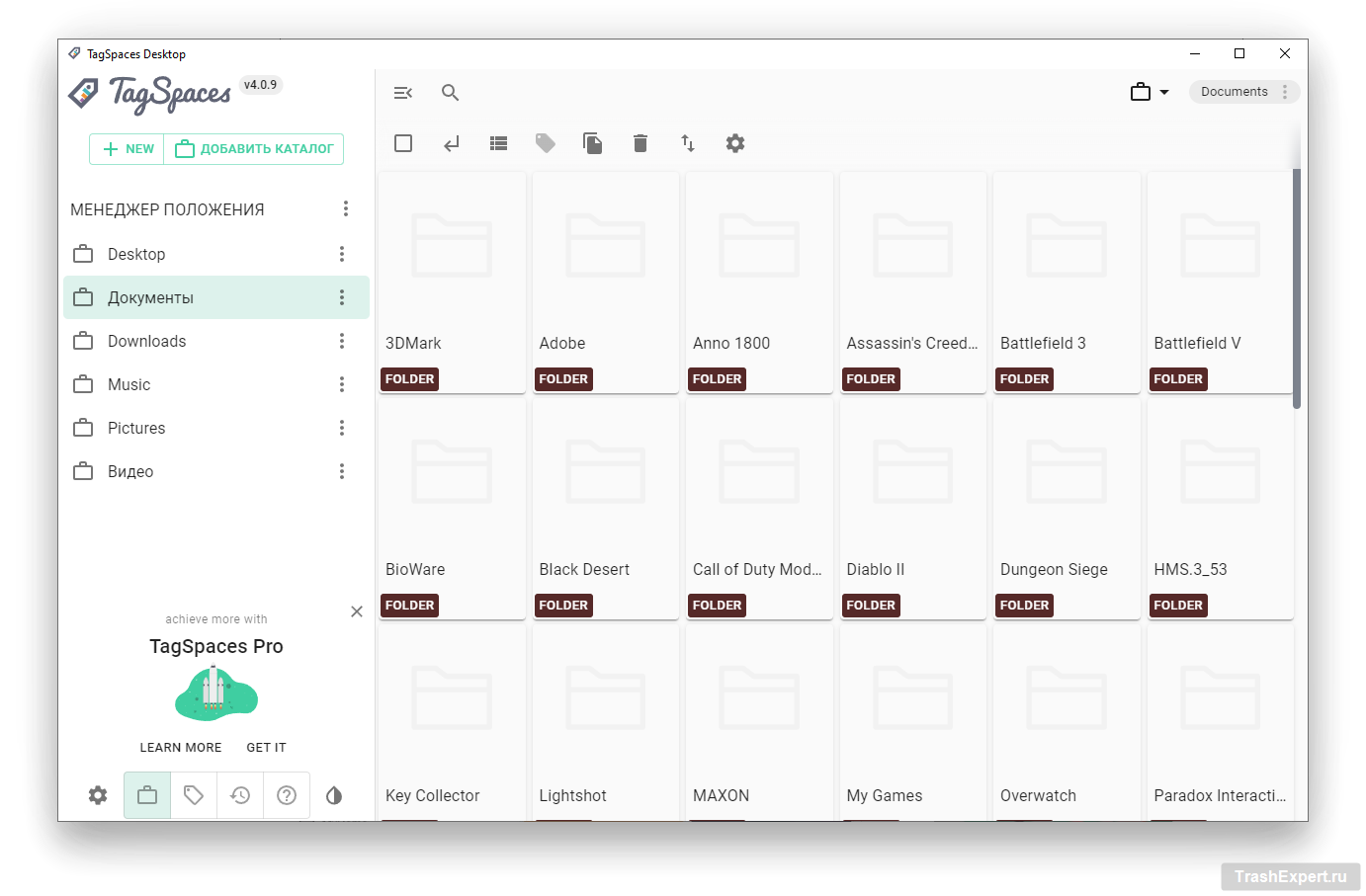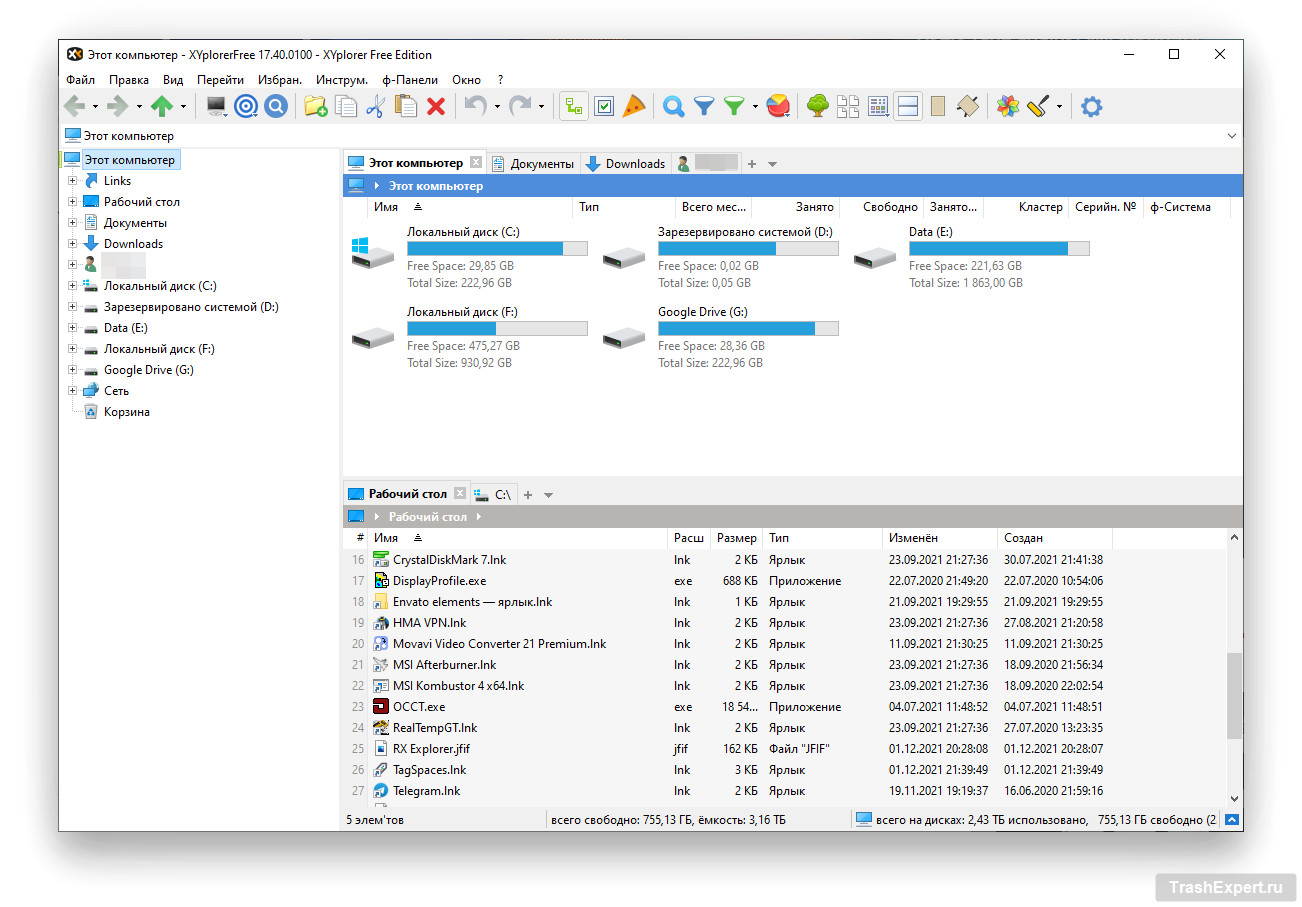Если что-то в Windows не менялось действительно долго, так это проводник. В браузере Microsoft Internet Explorer 7 вкладки появились 15 лет назад, но до проводника такое новшество до сих пор не добралось. Также не поддерживается отображение двух панелей, поэтому даже для переноса файлов из одной папки в другую приходится открывать два окна проводника.
Ещё проводник не упрощает установку тегов на файлы, из-за чего приходится создавать множество подпапок для организации файлов. Этот процесс также требует усилий больше чем нужно. Другие простые вещи вроде установки флажков на файлы и восстановления предыдущего окна при загрузке системы реализованы настолько плохо, что вы могли даже не знать об их существовании.
К счастью, существует немало качественных и бесплатных альтернатив проводнику в Windows. Вы можете попробовать поработать с ними и понять, какой вариант вам нравится больше других. В этой статье описаны некоторые из этих программ.
Files
Это приложение с открытым исходным кодом выглядит так, как должен был выглядеть проводник по умолчанию в Windows 11. Дизайн у него схожий с этой системой, поддерживаются вкладки и панели, а меню настроек удобное для пользователей.
Если выделить несколько файлов и нажать правую кнопку мыши, то вы сможете сразу создать для них папку, выбрав в контекстном меню «создать папку из выделения». Не нужно будет сначала создавать новую папку, а затем перемещать в неё файлы. Флажки устанавливаются проще по сравнению с проводником. Панель предварительного просмотра (Ctrl + P) способна показывать видеоролики без необходимости открывать отдельное окно.
В разделе Настройки > Внешний вид можно выбирать между светлым и тёмным интерфейсом независимо от настроек Windows.
Также можно указать, будут ли отображаться подменю в контекстном меню, которое открывается правой кнопкой мыши. Если установить расширение «Темы», можно будет выбирать графические темы. В разделе Настройки > При запуске можно заставить приложение открываться на том же месте, на котором оно было при выключении компьютера.
В разделе Настройки > Многозадачность можно включать режим отображения двух панелей. Из него можно в любой момент выйти, нажав на иконку многоточия.
RX Explorer
Если вы хотите более стильное приложение, чем проводник Windows по умолчанию, интересным вариантом является программа RX Explorer. Ключевая функциональность содержит вкладки и встроенные инструменты для просмотра и редактирования изображений и видео. При желании можно даже преобразовывать их в другие форматы. Платная версия стоит $2,5 и поддерживает режим с двумя панелями и шифрование внутри приложения.
В разделе Настройки > Основные можно перемещать меню навигации в левую сторону экрана, чтобы получить больше вертикального пространства. Также можно перемещать иконки из этого меню, нажав на любую из них правой кнопкой мыши и выбрав команду «Настроить». Можно выбирать шрифт для текста внутри приложения.
В разделе Настройки > Дополнительно можно отключать расширенное контекстное меню приложения и задавать сочетания клавиш Win + E для запуска программы. В разделе Настройки > Персонализация даётся выбор не только между светлым и тёмным вариантом заднего плана для меню, но и задний план с любой степенью прозрачности. Также можно установить на задний план изображение по вашему выбору и использовать каждый день новые изображения из поисковой системы Bing. Можно при загрузке восстанавливать последние открытые вкладки.
У программы есть ограниченные возможности проставлять теги. Среди них доступны синие, фиолетовые, зелёные и оранжевые теги для файлов. Нужно нажать на файл правой кнопкой мыши и затем на иконку с изображением сердца.
Программа не поддерживает текстовые теги или поиск по тегам, поэтому придётся запоминать, какой цвет для чего вы выбрали.
Главный недостаток предложения заключается в том, что у него слишком много функциональных возможностей, без которых проводник вполне может обойтись. Например, это трансляция аудио с других устройств через Bluetooth. Приложение загружается несколько секунд даже на слабых компьютерах, но если пользоваться им для чего-то большего, чем открытие одного файла, разница не будет иметь значения.
One Commander
Если вы хотите найти правильное сочетание стиля и содержания, обратите внимание на программу One Commander. В этом приложении вкладки и тёмный вариант интерфейса представляют собой только вершину айсберга доступных возможностей. Программа всегда открывается с двумя панелями, но можно убрать любую из них, нажав на небольшую стрелку на краю.
Если не скачивать эту программу в магазине Microsoft Store, она будет портативной. Это значит, что можно сохранить её на флешку и использовать на любом компьютере без установки. Как и в случае с RX Explorer, можно ставить на файлы теги в виде одного из семи цветов, нажав для этого правой кнопкой мыши на файл. Также можно просматривать видео внутри приложения.
Ближе к верхнему правому углу в разделе «Изменить представление файлов» можно редактировать отображение файлов в папках. В этом же месте можно создавать примечание для папки. Оно сохраняется в виде небольшого файла внутри этой папки, который читается данной программой.
В левом нижнем углу можно включать столбцы, чтобы папки были больше похожи на физические.
В разделе Настройки > Темы можно менять иконки приложений на иконки Windows, выбирать цвет акцентов или менять ширину полосы прокрутки. В разделе Настройки > Общие есть возможность менять продолжительность анимации или полностью отключить её. Это только небольшая часть изменений, которые можно вносить во внешний вид приложения. Однако, для смены шрифта текста требуется наличие версии Pro.
TagSpaces
Если вы любите теги, TagSpaces является лучшим вариантом для вас, хотя она и не может полностью заменить проводник Windows. Программа не только портативная, но и может работать в системах macOS, Linux и Android.
Приложение не полагается на операционную систему для отображения миниатюр файлов изображений. Вместо этого каждый раз при просмотре папки с изображениями программа создаёт скрытую папку под названием .ts с миниатюрами внутри той папки, которую вы просматриваете.
Если такой вариант вам не нравится, можно отключить создание миниатюр в разделе Настройки > Общие.
Приложение позволяет создавать текстовые теги одним из двух способов: либо за счёт создания крохотного файла sidecar в соответствующей папке .ts, который будет следовать за помеченным файлом при его перемещении по папкам, но только если перемещать их внутри самого приложения. Или же можно добавить имя тега в скобки в названии файла. Если вы уже используете скобки в названии файлов, приложение распознает содержимое скобок как тег.
Можно ставить тег на файл нажатием на него правой кнопкой мыши или в меню верхнего уровня папки. Нужно не забывать нажать на ввод после создания нового тега, прежде чем нажать «Добавить теги».
Как и в приложении One Commander, можно создавать заметки в небольшом файле в папке, который будет просматриваться в приложении. Делается это при помощи боковой панели. В этой же боковой панели можно просматривать все созданные вами теги и все связанные с ними файлы, нажав на любой из них. Ещё боковая панель позволяет быстро переключаться между тёмным и светлым вариантом интерфейса.
Главная проблема TagSpaces заключается в том, что она не помечает все доступные диски автоматически. Если файл не находится на рабочем столе или в папках «Документы» или «Загрузки», для доступа к нему местоположение нужно добавлять вручную.
Также программа не используется буфер обмена Windows. Это означает, что нельзя выполнять команды «Вырезать», «Копировать» и «Вставлять» независимо друг от друга. Придётся использовать объединённую функцию «Копировать или переместить», которая доступна в верхнем или контекстном меню. Поскольку приложение не знает о существовании мыши, невозможно выбирать несколько файлов перетаскиванием курсора. Если нужно выбрать больше одного файла за раз, можно использовать список просмотра с галочками в верхнем меню папки или клавиши Ctrl или Shift.
В настройках можно вносить изменения в цвета приложения по умолчанию и в сочетание горячих клавиш. Если купить одну из версий Pro, вы получите дополнительные функциональные возможности, вроде геотегов, добавления описания к файлам и изменения цвета фона каждой папки. Правда, цена $48 в год достаточно высокая.
XYplorer
Что можно получить в платном проводнике? 30-дневный пробный период приложения XYplorer позволит узнать ответ на этот вопрос. Данная портативная программа не скрывает свои лучшие возможности внутри меню. Почти вся функциональность отображается наверху в панели инструментов, внешний вид которой можно менять нажатием на неё правой кнопкой мыши.
Среди функциональных возможностей режим отображения с двумя панелями, тёмный интерфейс, режим сенсорного экрана. Можно мгновенно помечать недавно созданные или изменённые файлы и папки, пустые папки или файлы со слишком длинными названиями. Доступны разные расположения колонок, которые лучше подходят для папок с разными типами файлов. Можно видеть, сколько файлов разных форматов содержится внутри папки. Есть фильтр файлов разных типов, размеров и возрастов, а также список недавно просматриваемых местоположений.
В верхнем меню можно выбирать между горизонтальными и вертикальными панелями. В этом же меню в разделе «Теги» можно добавлять цветовые метки или текстовые теги к выбранным файлам. Позже можно вести поиск по файлам с метками или при помощи команды «Найти файлы» (Ctrl + F). В разделе Конфигурация > Теги можно выбирать среди 31 цветовых меток для добавления к этому меню. Меню конфигурации также имеет множество опций по шрифтам, цветам и стилям.
На сайте приложения доступен активный форум с обменом скриптами, которые могут вам пригодиться. Если вы решите купить приложение, лицензия стоимостью $40 подойдёт к любому количеству компьютеров и в течение года вы будете получать обновления. Пожизненная лицензия стоит $80.