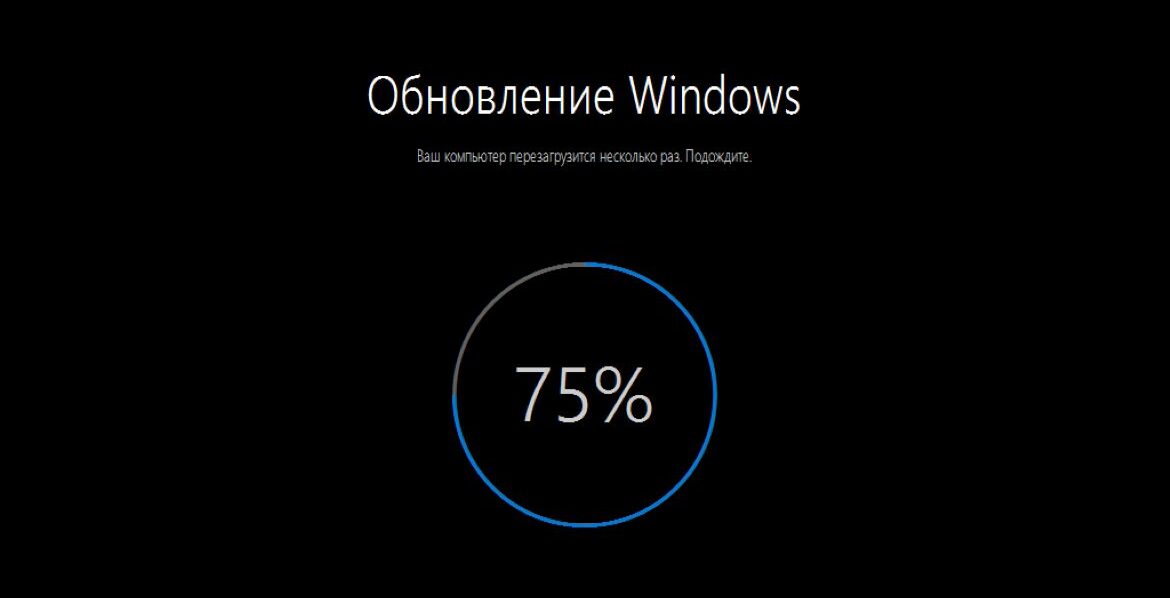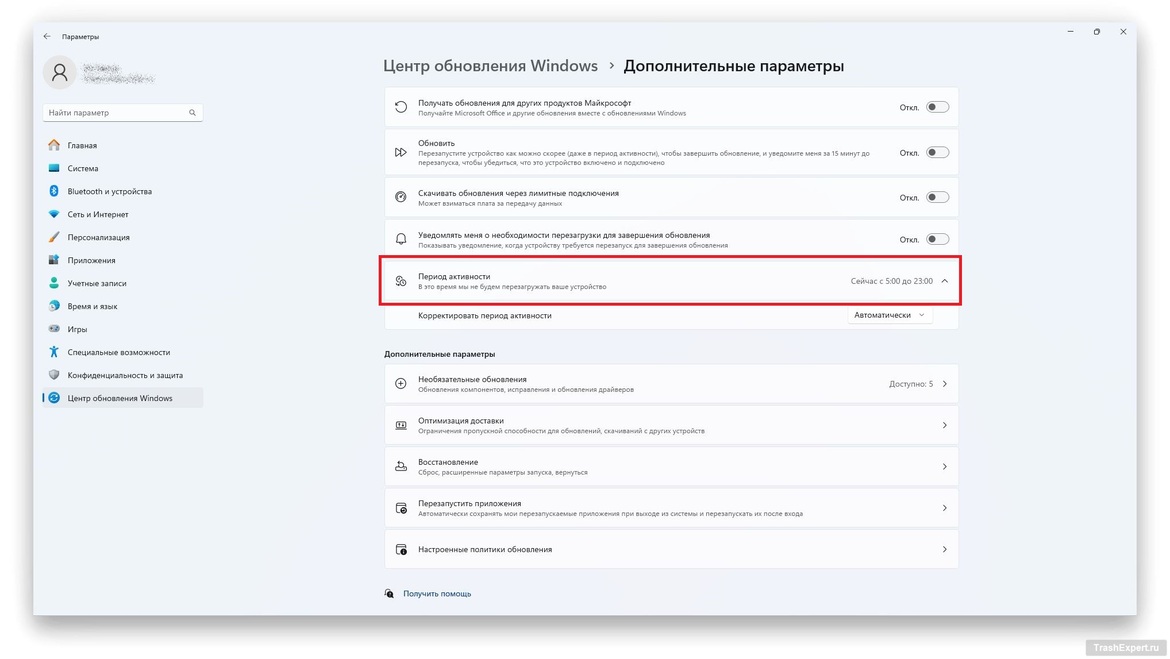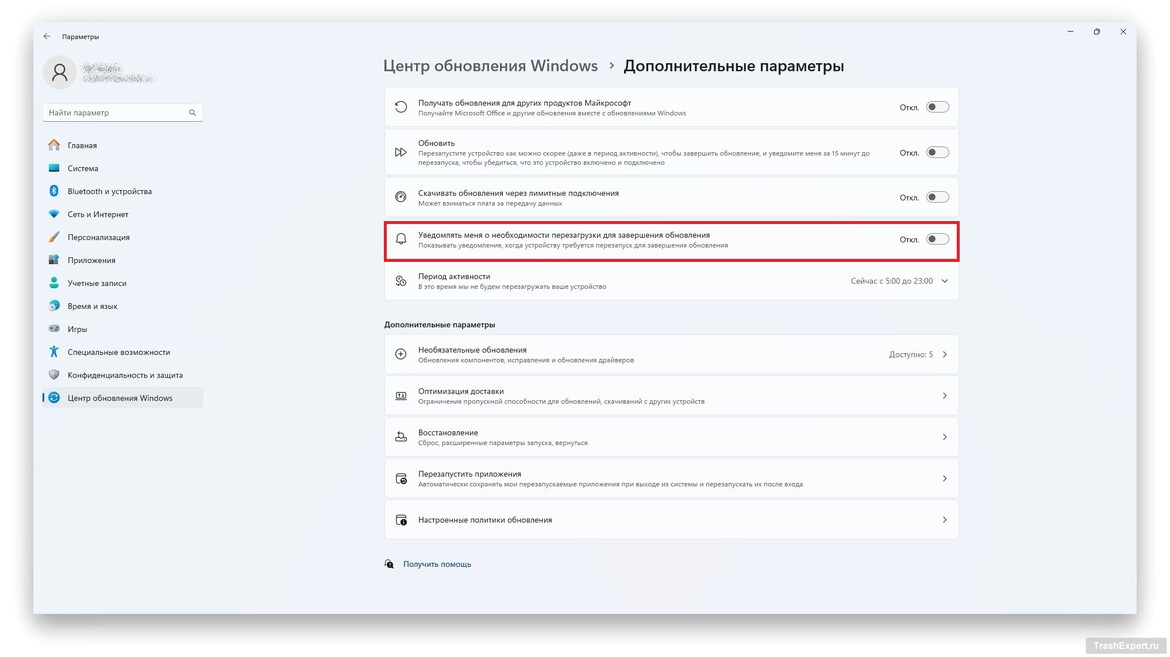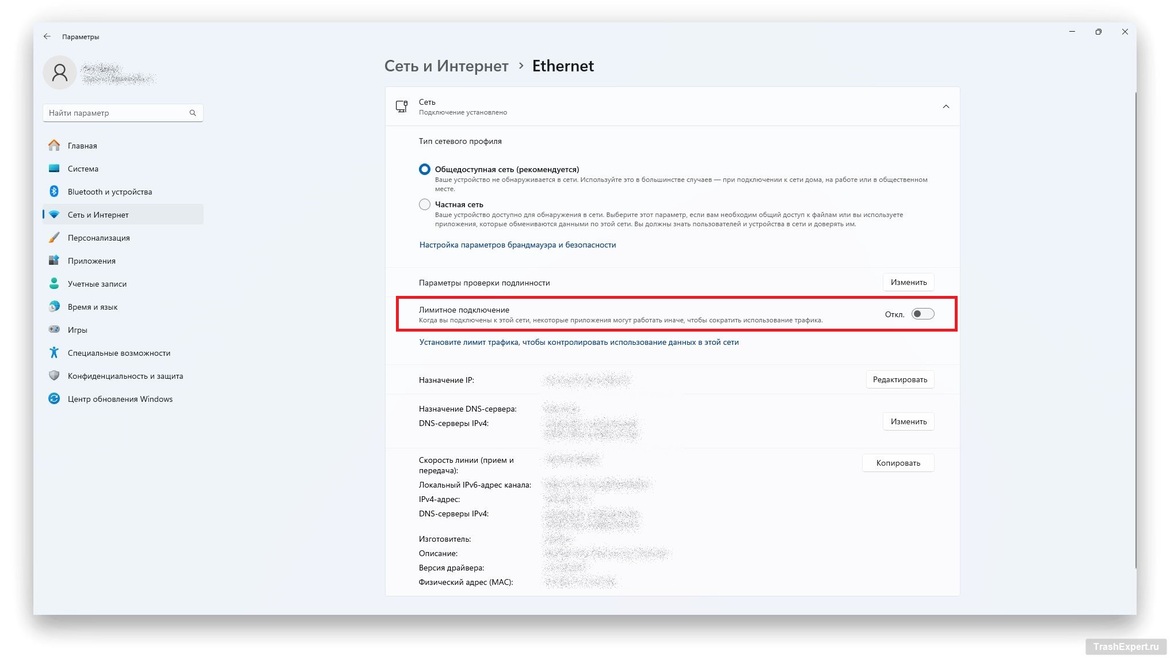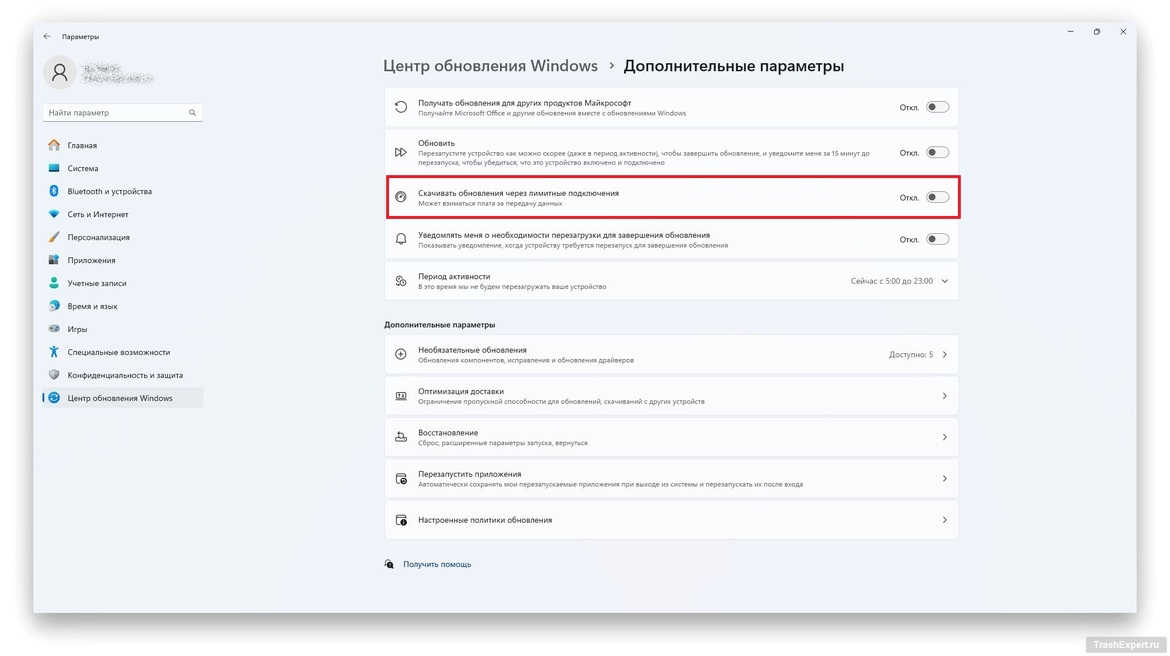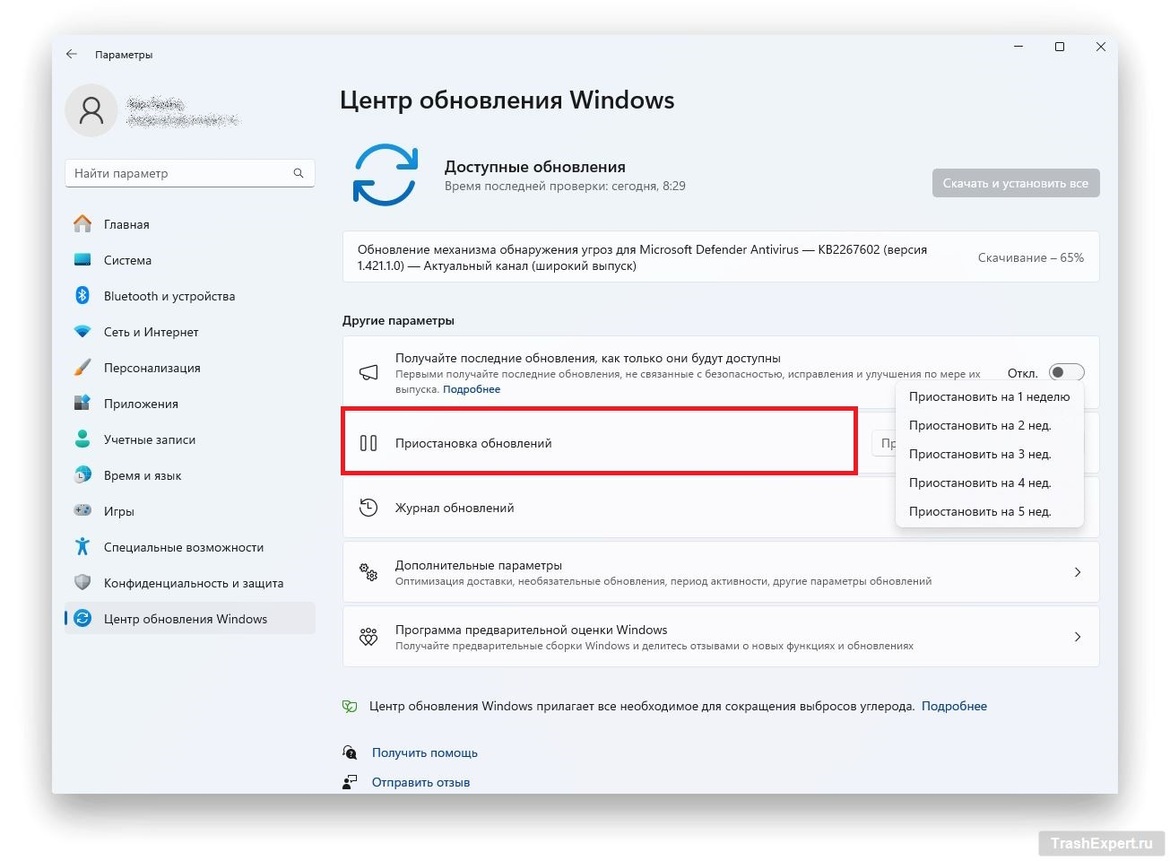Обновления операционной системы Windows могут быть настоящей головной болью. После установки обновлений требуется перезагрузка. Причём это бывает принудительная перезагрузка, которая закрывает запущенные приложения, когда вы с ними работаете.
Обновления Windows достигли пика неудобства в первые годы жизни Windows 10. Тогда многие жаловались, что Windows Update автоматически перезагружает компьютеры и мешает работать. Часто это делалось для установки крупного обновления, из-за чего перезагрузка занимала особенно много времени.
Хорошая новость заключается в том, что сейчас обновления Windows не такие надоедливые. Независимо от того, перешли вы на Windows 11 или ещё используете Windows 10, центр обновления Windows стал более сдержанным. Плохая новость заключается в том, что он по-прежнему оставляет за собой право перезагрузить компьютер, когда автоматически устанавливает обновления. Если вы оставите компьютер включённым на ночь, Windows Update может автоматически его перезагрузить.
Есть способы взять ситуацию под контроль.
Почему обновления Windows принудительно перезагружают компьютер
Как и любая операционная система, Windows имеет уязвимости безопасности. Их необходимо исправлять по мере обнаружения. Даже после установки обновлений они часто не вступают в силу, пока компьютер не перезагрузится, оставляя его уязвимым.
Поскольку многие игнорируют обновления, центр обновления берёт дело в свои руки и перезагружает ПК. Это обеспечивает наличие последних доступных патчей безопасности.
Хочется верить, что в будущем это станет менее необходимым. Microsoft может работать над функцией «горячих патчей» для Windows 11. Она позволит Windows устанавливать некоторые обновления безопасности и делать их активными немедленно — без необходимости перезагрузки.
Метод 1: установите активные часы
Лучший способ предотвратить прерывание работы (или игры) обновлениями Windows — изменить «активные часы» компьютера. Это время, когда вы обычно используете компьютер. Центр обновления не будет перезагружать компьютер в эти часы.
Можно назначить в качестве активных до 18 часов в день. Например, можно установить активные часы с 6 утра до полуночи. Тогда центр обновления будет автоматически перезагружать ПК для установки обновлений только в период с полуночи до 6 утра.
Это работает как на Windows 11, так и на Windows 10. Настраивать активные часы вручную может быть необязательно. Windows попытается автоматически установить часы, которые подходят для вашего расписания. Но вы можете установить их и сами.
Чтобы изменить активные часы вашего ПК:
- На Windows 11: откройте приложение «Параметры» из меню «Пуск», выберите «Центр обновления Windows», затем «Дополнительные параметры», а потом нажмите «Период активности».
- На Windows 10: откройте «Параметры», выберите «Обновление и безопасность» и нажмите «Изменить активные часы».
Метод 2: перезагружайтесь по собственному графику
Активные часы не всегда решают проблему, если ваш ПК должен работать без перерыва несколько дней. Например, если вы выполняете важную задачу ночью, лучше убедиться, что обновления Windows не помешают и не начнут перезагрузку.
Можно самому принимать решение о том, когда перезагружать компьютер для установки обновлений. Следует настроить уведомления, чтобы Windows сообщала, когда требуется обновление, и перезагружать компьютер в удобное для вас время.
Чтобы центр обновления уведомлял вас перед перезагрузкой компьютера:
- На Windows 11: перейдите в «Параметры» > «Центр обновления Windows» > «Дополнительные параметры» и убедитесь, что включён параметр «Уведомлять меня о необходимости перезагрузки для завершения обновления».
- На Windows 10: перейдите в «Параметры» > «Обновление и безопасность» > «Дополнительные параметры» и убедитесь, что включён параметр «Показывать уведомление, когда требуется перезагрузка для завершения обновления».
Когда обновление потребуется — вы узнаете об этом по значку в системном трее — вы сможете выбрать время для перезагрузки. Используйте меню питания в «Пуск» и выберите «Обновить и перезагрузить».
Эта настройка работает вместе с активными часами. Центр обновления не будет перезагружать систему в течение 18 активных часов. Если вы планируете оставить компьютер включённым на ночь для выполнения важной задачи, вы можете перезагрузить его заранее.
Этот метод не даёт полного избавления от автоматических перезагрузок. Если проигнорировать уведомление, центр обновления всё равно может автоматически перезагрузить компьютер вне активных часов. Но, по крайней мере, у вас будет возможность выбрать удобное время для обновления.
Метод 3: отключение автоматического скачивания обновлений
В Windows есть скрытый метод, позволяющий остановить автоматическое скачивание и установку обновлений через центр обновлений. Если система не скачивает и не устанавливает обновления, она не перезагрузит компьютер автоматически.
Для этого необходимо установить подключение с лимитом трафика. Такой режим полезен, если вы используете мобильный интернет с ограничением объёма трафика. Центр обновления учтёт это и не будет автоматически загружать обновления.
Чтобы получать обновления, необходимо перейти в раздел Центр обновления Windows в «Параметрах» и нажать кнопку скачивания. Чтобы настроить это на Windows 10 или Windows 11, откройте «Параметры» > «Сеть и Интернет». Если подключение осуществляется через Wi-Fi, выберите «Wi-Fi», а затем имя сети. Если подключение проводное, выберите «Ethernet». Далее активируйте опцию «Лимитное подключение».
Проверьте этот параметр, чтобы убедиться, что центр обновления учитывает лимитное подключение:
- На Windows 11: откройте «Параметры» > «Обновление Windows» > «Дополнительные параметры» и убедитесь, что параметр «Скачивать обновления через лимитные подключения» выключен.
- На Windows 10: зайдите в «Параметры» > «Обновление и безопасность» > «Дополнительные параметры» и проверьте, что «Скачивать обновления через лимитные подключения (могут взиматься дополнительные сборы)» отключено.
При такой настройке рекомендуется регулярно проверять обновления вручную, чтобы своевременно устанавливать их в удобное время.
Помните, что Центр обновления автоматически начнёт скачивание обновлений при подключении к сети, не установленной как лимитная. Если вы, например, отметили домашнюю сеть Wi-Fi как лимитную, а затем подключитесь к другой сети, система начнёт скачивание обновлений в этой новой сети.
Метод 4: приостановка обновлений (не рекомендуется)
Существует ещё один способ контроля обновлений. Хотя Windows 10 и 11 не позволяют полностью отключить автоматические обновления, они предлагают возможность их приостановки на срок до пяти недель.
Эту опцию не рекомендуется использовать большинству пользователей, так как при этом будут пропущены обновления безопасности. Однако, если вам необходимо избежать установки обновлений и перезагрузки на определённое время, это может быть полезно.
Для приостановки обновлений:
- На Windows 11 перейдите в «Параметры» > «Обновление Windows». Используйте раскрывающийся список «Приостановить обновления», чтобы выбрать срок приостановки.
- На Windows 10 перейдите в «Параметры» > «Обновление и безопасность» > «Дополнительные параметры» и выберите нужное время в разделе «Приостановить обновления».
После возобновления обновлений Центр обновления должен проверить и установить обновления, прежде чем вы сможете снова их приостановить.
Метод 5: настройка групповой политики (в основном для корпоративных пользователей)
Если ваш ПК управляется работодателем, его обновления могут выполняться по расписанию компании, которое настраивается отделом IT. Бизнес-пользователи имеют ряд параметров групповой политики для управления тем, как выполняются автоматические перезагрузки.
Если у вас установлена лицензия Windows Pro, вы можете настроить некоторые из этих параметров самостоятельно. Однако предыдущие методы обычно дают достаточно контроля.
Заключение
Как бы вы ни решили контролировать обновления Windows, рекомендуется использовать приложения, которые автоматически сохраняют работу в них. Это поможет предотвратить потерю данных при неожиданных перезагрузках системы.
К счастью, большинство современных приложений для Windows поддерживают автоматическое сохранение. Тогда, если ваш компьютер внезапно перезагрузится — будь то из-за обновления Windows, синего экрана или отключения питания — данные останутся в сохранности.